Diesen Artikel bewerten :
5/5 | 2 Hinweis
Dieser Artikel war hilfreich für Sie ?
Ja
Nicht
Vous avez noté 0 étoile(s)
Sommaire
Procédure
Das LWS-Panel bietet eine 1-Klick-Wiederherstellungsfunktion, um verlorene Daten auf Ihren verschiedenen Web-, MySQL- und Mail-Diensten schnell wiederherzustellen.
Um herauszufinden, ob Ihr Paket über diese Funktion verfügt und welche Einschränkungen der Datensicherungs- und Wiederherstellungsdienst hat, sollten Sie dieser Dokumentation folgen.
Schritt 1 : Im ersten Schritt müssen Sie sich in Ihr LWS-Konto ein loggen und auf das Shared Hosting zugreifen, für das Sie ein Backup der Webdateien wiederherstellen möchten.
Schritt 2: Klicken Sie auf die Schaltfläche"Backups / Wiederherstellungen", die sich in der Rubrik"Dateien" befindet.

Schritt 3: Klicken Sie auf die Registerkarte"Web-Backups", um auf alle Backups zuzugreifen, die für Ihr Hosting-Paket verfügbar sind.
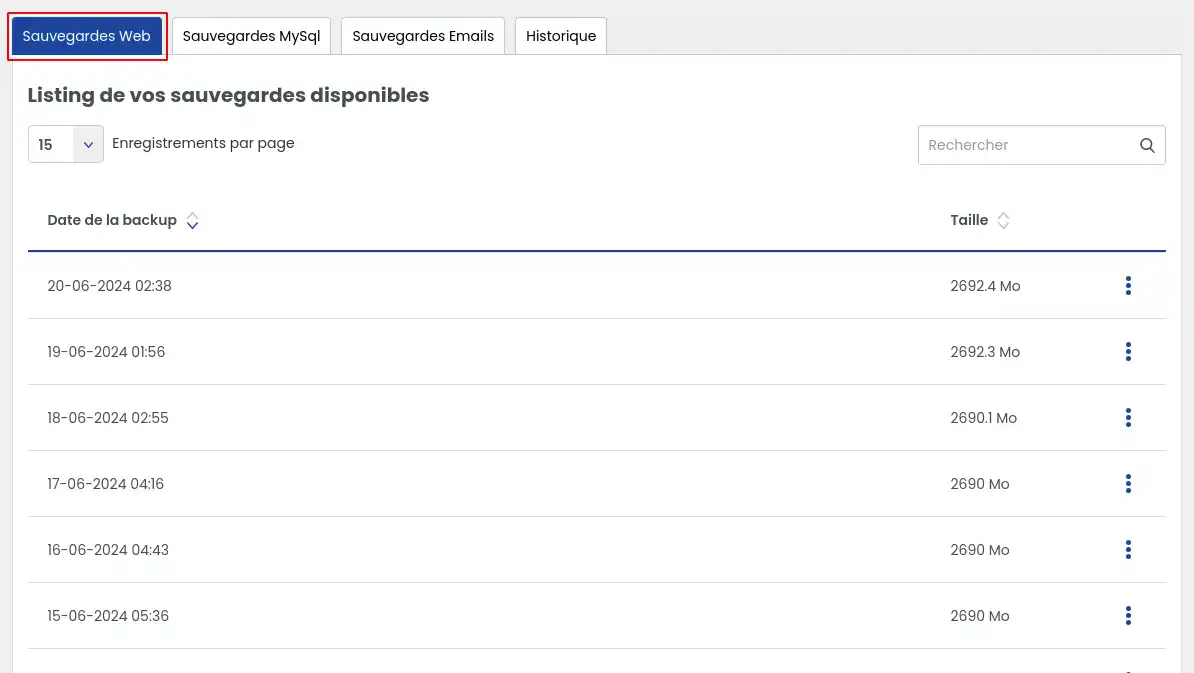
Der Reiter listet alle Backups auf, die sofort verfügbar sind, um Ihre Webseite hochzuladen.
Je nachdem, welchen Service Sie abonniert haben, können Sie die Backups der letzten 30 oder 90 Tage nutzen.
Wählen Sie das Backup, das Sie herunterladen möchten , und klicken Sie dann auf die Schaltfläche rechts neben dem Backup, mit der Sie verschiedene Aktionen auswählen können.
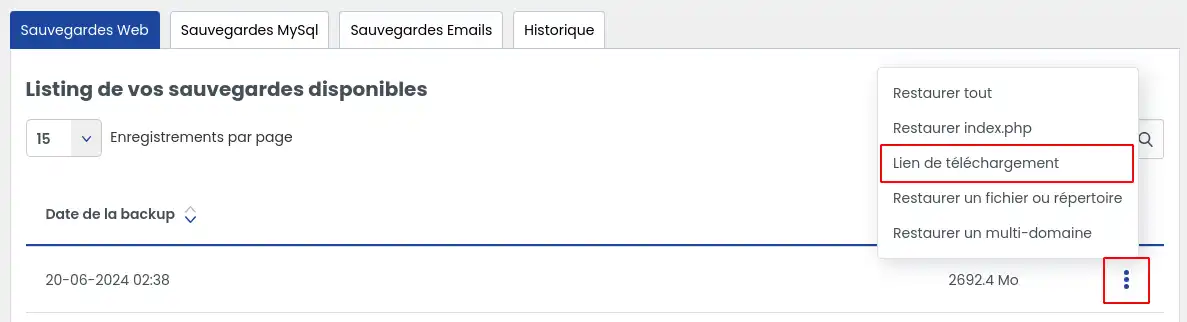
Klicken Sie dann auf die Option"Download-Link", um einen Link zu generieren, über den Sie Ihr Backup herunterladen können.
Das folgende Fenster wird geöffnet:
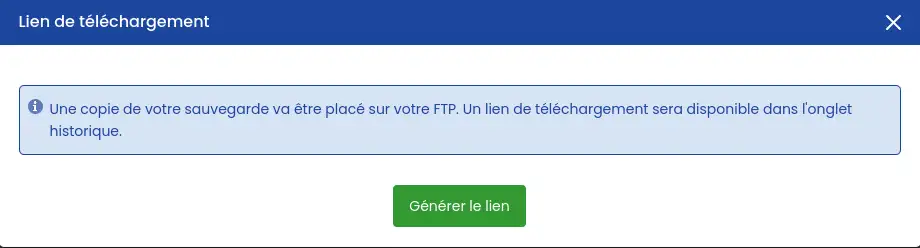
Klicken Sie auf"Link generieren", um die Aktion zu starten.
Wenn Sie die Aktion durchgeführt haben, klicken Sie auf den Reiter Verlauf, um den Fortschritt der Linkgenerierung einzusehen. Die Aktion kann je nach der betroffenen Datenmenge mehrere Minuten dauern.
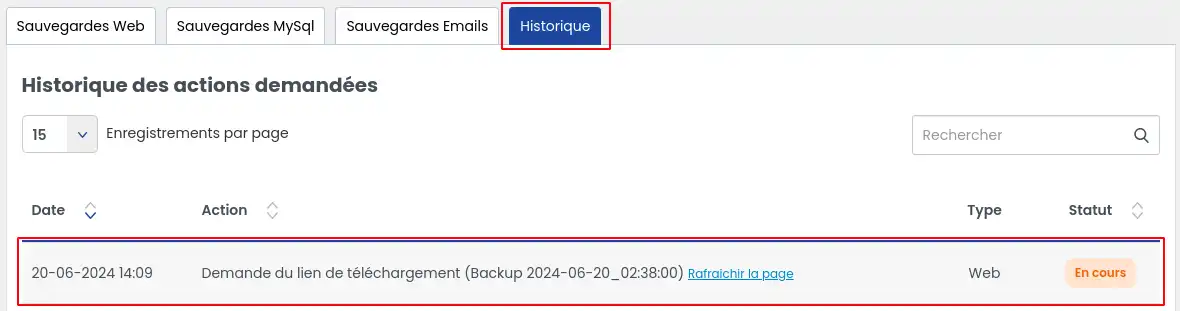
Sie können die Seite aktualisieren, um regelmäßig zu überprüfen, ob sich der Status ändert. Sobald der Link generiert wurde, sehen Sie eine Schaltfläche, über die Sie Ihr Backup herunterladen können.
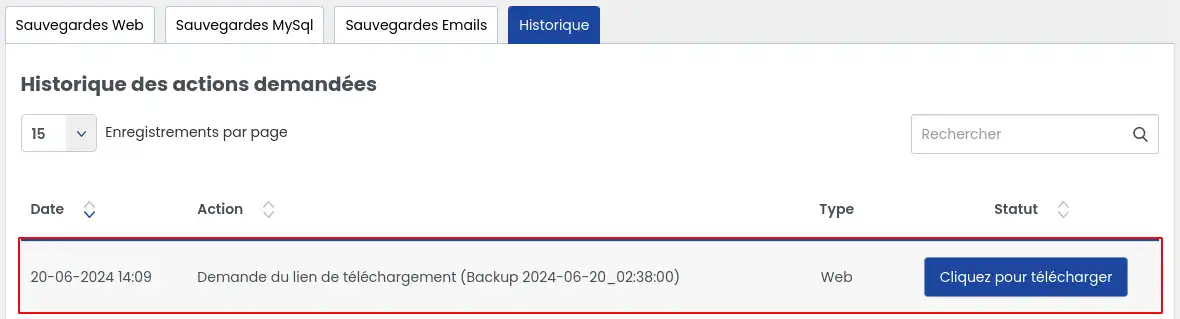
Sie können das Backup auch im Stammordner Ihres Hostings finden und es über einen FTP-Client oder den Dateimanager hochladen.
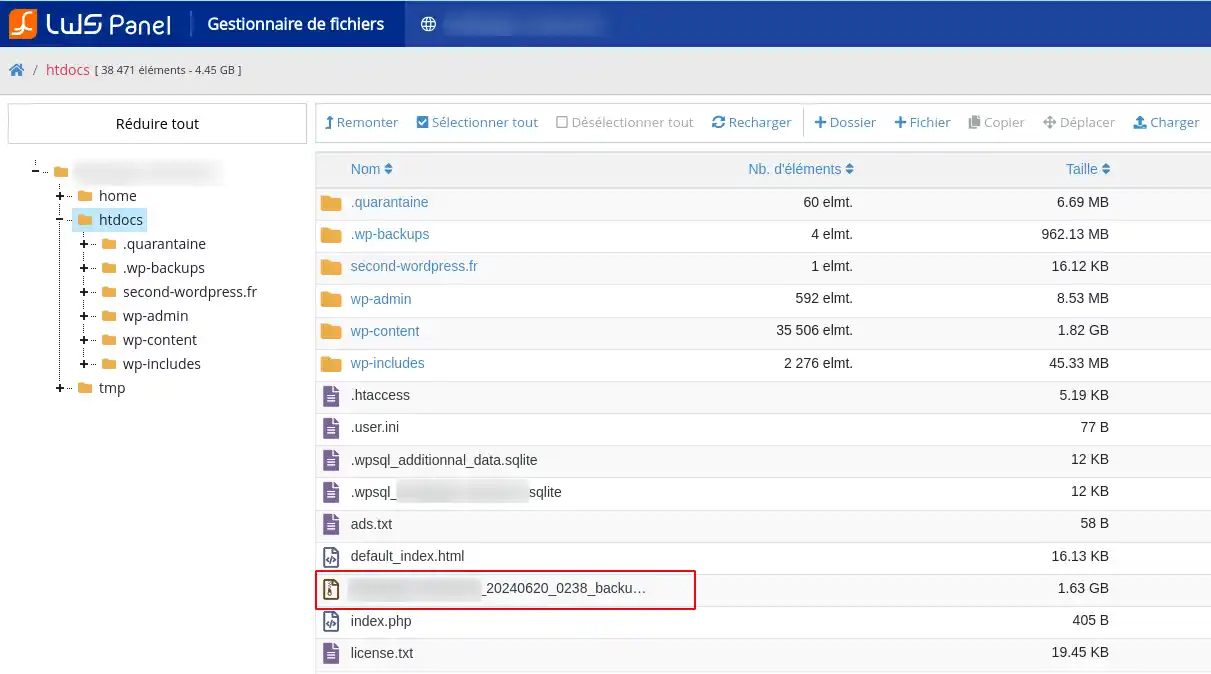
Der Reiter listet alle Backups auf, die sofort verfügbar sind, um Ihre Webseite wiederherzustellen.
Je nachdem, welchen Dienst Sie abonniert haben, stehen Ihnen die Backups der letzten 30 oder 90 Tage zur Verfügung.
Wählen Sie das Backup, das Sie wiederherstellen möchten , und klicken Sie dann auf die Schaltfläche rechts neben dem Backup, mit der Sie verschiedene Aktionen auswählen können.
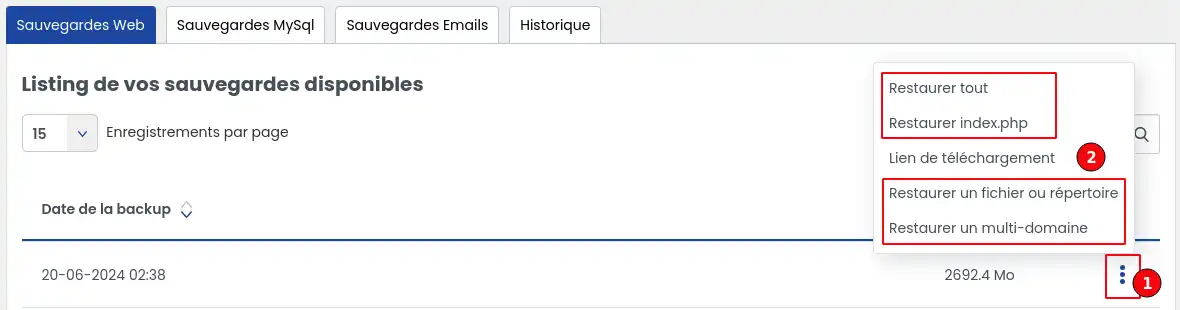
Diese erste Option, wenn sie gewählt wird, stellt alle Webdateien auf Ihrem Hosting wieder her.
Vor der Wiederherstellung werden alle Dateien auf Ihrem Hosting gelöscht und anschließend werden die Daten aus dem Backup auf Ihrem Hosting wiederhergestellt.
Sobald Sie die Option ausgewählt haben, wird ein Bestätigungsfenster angezeigt :
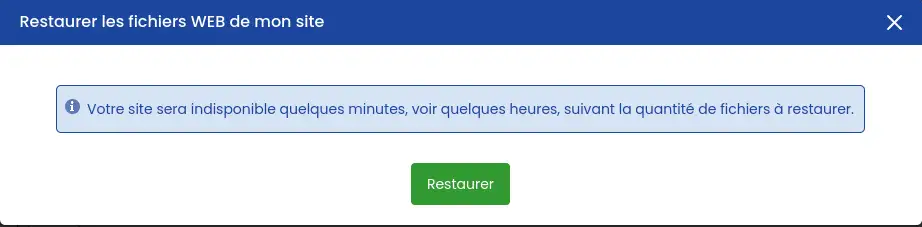
Sobald die Aktion bestätigt wurde, ist es nicht mehr möglich, die Wiederherstellung bis zu ihrem Abschluss zu stoppen.
Diese Option stellt nur die Indexdatei Ihrer Website wieder her, die sich im Wurzelverzeichnis Ihres Hostings befindet. Es handelt sich also nur um die Startdatei, die mit der Website Ihrer Hauptdomain verknüpft ist.
Sobald Sie die Option ausgewählt haben, wird ein Bestätigungsfenster angezeigt :
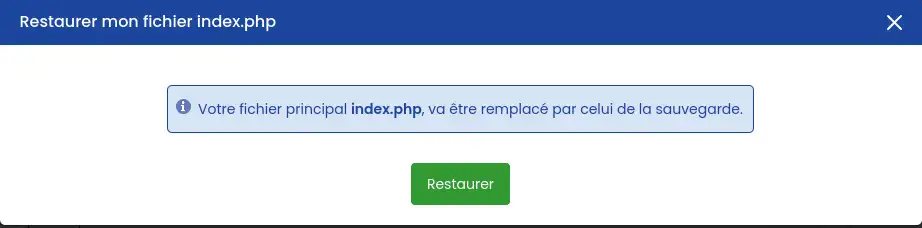
Sobald Sie die Aktion bestätigt haben, ist es nicht mehr möglich, die Wiederherstellung bis zum Ende zu stoppen.
Diese Option stellt nur die Datei oder das Verzeichnis wieder her, die/das Sie angegeben haben.
Sobald Sie die Option ausgewählt haben, wird ein Bestätigungsfenster angezeigt:
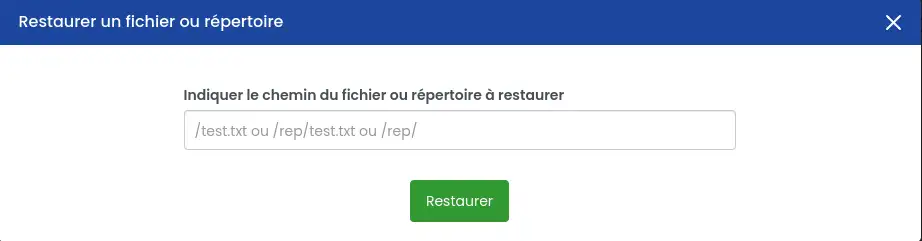
Hier sind einige Beispiele für Anfragen, die Sie ausfüllen können:
Sobald Sie die Aktion bestätigt haben, wird es unmöglich sein, die Wiederherstellung bis zum Ende zu stoppen.
Diese Option stellt alle Elemente wieder her, die mit einer zusätzlichen Domain verknüpft sind, die Ihrem Hosting hinzugefügt wurde, oder eine Subdomain.
Nachdem Sie die Option ausgewählt haben, wird ein Bestätigungsfenster angezeigt:
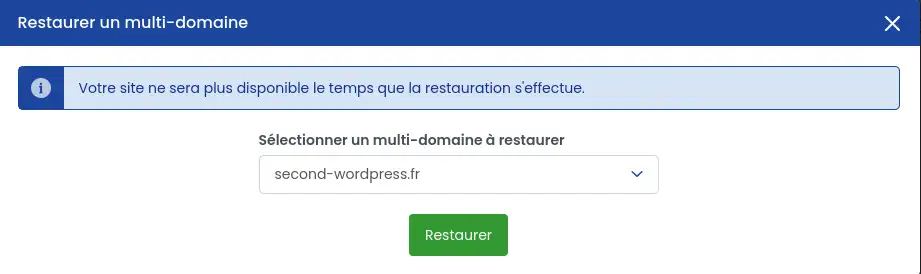
Wählen Sie die gewünschte Domain oder Subdomain aus.
Sobald Sie die Aktion bestätigt haben, wird es nicht mehr möglich sein, die Wiederherstellung bis zum Ende zu stoppen.
Klicken Sie auf den Reiter Verlauf, um den Fortschritt der Wiederherstellung zu sehen. Die Aktion kann je nach der betroffenen Datenmenge mehrere Minuten dauern.
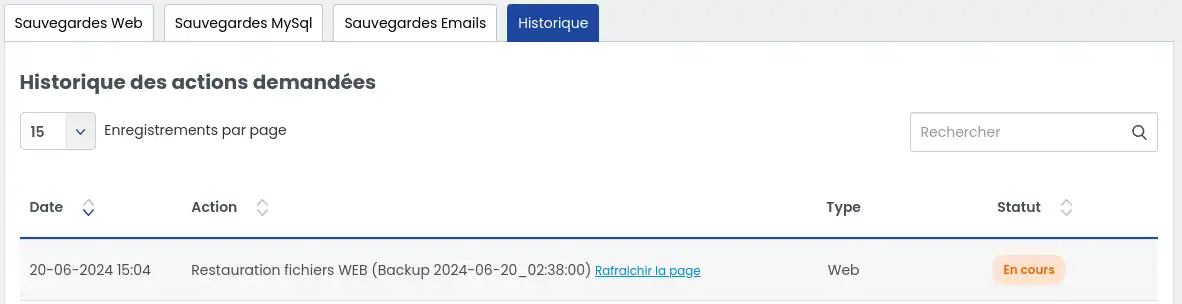
Sie können die Seite aktualisieren, um regelmäßig zu überprüfen, ob sich der Status ändert. Sobald die Wiederherstellung abgeschlossen ist, sehen Sie dies im Status.
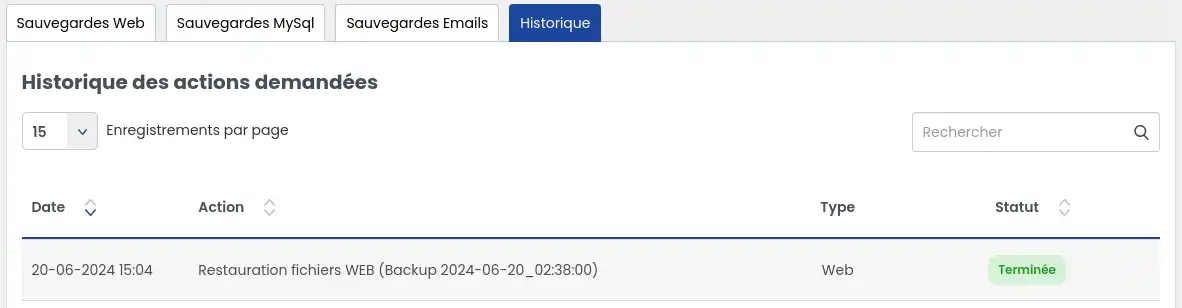
Betrachten Sie Ihre wiederhergestellte Seite dann wie gewohnt in Ihrem Webbrowser. Leeren Sie den Cache oder aktualisieren Sie die Seite, falls sie noch nicht angezeigt wird.
Wenn das Backup, das Sie wiederherstellen möchten, nicht aufgelistet ist, liegt es wahrscheinlich daran, dass Ihr Servicelevel dies nicht zulässt. Sie müssen dann eine Business-Support-Option abonnieren, um die Möglichkeit zu haben, Backups bis zu 90 Tage statt 30 Tage wiederherzustellen, oder eine Managed Services-Option "Suche nach Backups" zum Preis von 49 € zzgl. MwSt. abonnieren, damit ein Techniker die Operation für Sie durchführt.
Wenn nach der Durchführung einer Wiederherstellung diese einen Fehler anzeigt, wenden Sie sich bitte direkt an unseren technischen Support, damit ein Techniker das Problem analysieren und die Maßnahme für Sie durchführen kann, sofern dies möglich ist.
Sie wissen nun, wie Sie :
🌟 Bravo! Sie sind gewappnet, um die Kontinuität Ihrer Online-Dienste in aller Ruhe aufrechtzuerhalten. 🛡️
Zögern Sie nicht, Ihre Erfahrungen zu teilen oder Ihre Fragen zu stellen, indem Sie unten einen Kommentar hinterlassen. Ihr Feedback ist für uns wertvoll! 💬
Vielen Dank fürs Lesen und bis bald zu neuen digitalen Abenteuern! 🚀
Diesen Artikel bewerten :
5/5 | 2 Hinweis
Dieser Artikel war hilfreich für Sie ?
Ja
Nicht
0mn von Lesen
Wie können Sie Ihre E-Mails sichern oder wiederherstellen?
0mn von Lesen
Wie können Sie Ihre Mysql-Datenbank sichern oder wiederherstellen?
0mn von Lesen
Welche Sicherungsstufe sollte ich für mein Webhosting wählen?