Diesen Artikel bewerten :
Dieser Artikel war hilfreich für Sie ?
Ja
Nicht
Vous avez noté 0 étoile(s)
Sommaire
Procédure
Die Verwendung von Erweiterungen und Plugins ist wichtig, um die Funktionalität Ihrer WordPress-Website zu erweitern. In dieser Dokumentation erfahren Sie, wie Sie diese Erweiterungen und Plugins mit dem WP Manager von LWS effektiv verwalten können. Egal, ob Sie Erweiterungen installieren, aktualisieren oder entfernen möchten, Sie werden über die notwendigen Werkzeuge verfügen, um Ihre Erweiterungen einfach zu verwalten.
Im ersten Schritt müssen Sie auf die WP Manager-Funktion des Hostings zugreifen, in dem Sie die installierten WordPress-Instanzen verwalten möchten.
In der Auflistung der Wordpress-Instanzen, die sich auf Ihrem Hosting befinden, müssen Sie auf die drei Punkte klicken, die sich rechts neben der gewünschten Instanz befinden (1). Im erscheinenden Menü klicken Sie auf"WordPress-Installation verwalten":

Sobald Sie sich im WordPress-Installationsmanager befinden, klicken Sie auf die Registerkarte"Plugins", um die Liste der Erweiterungen anzuzeigen, die auf Ihrer WordPress-Instanz installiert sind :
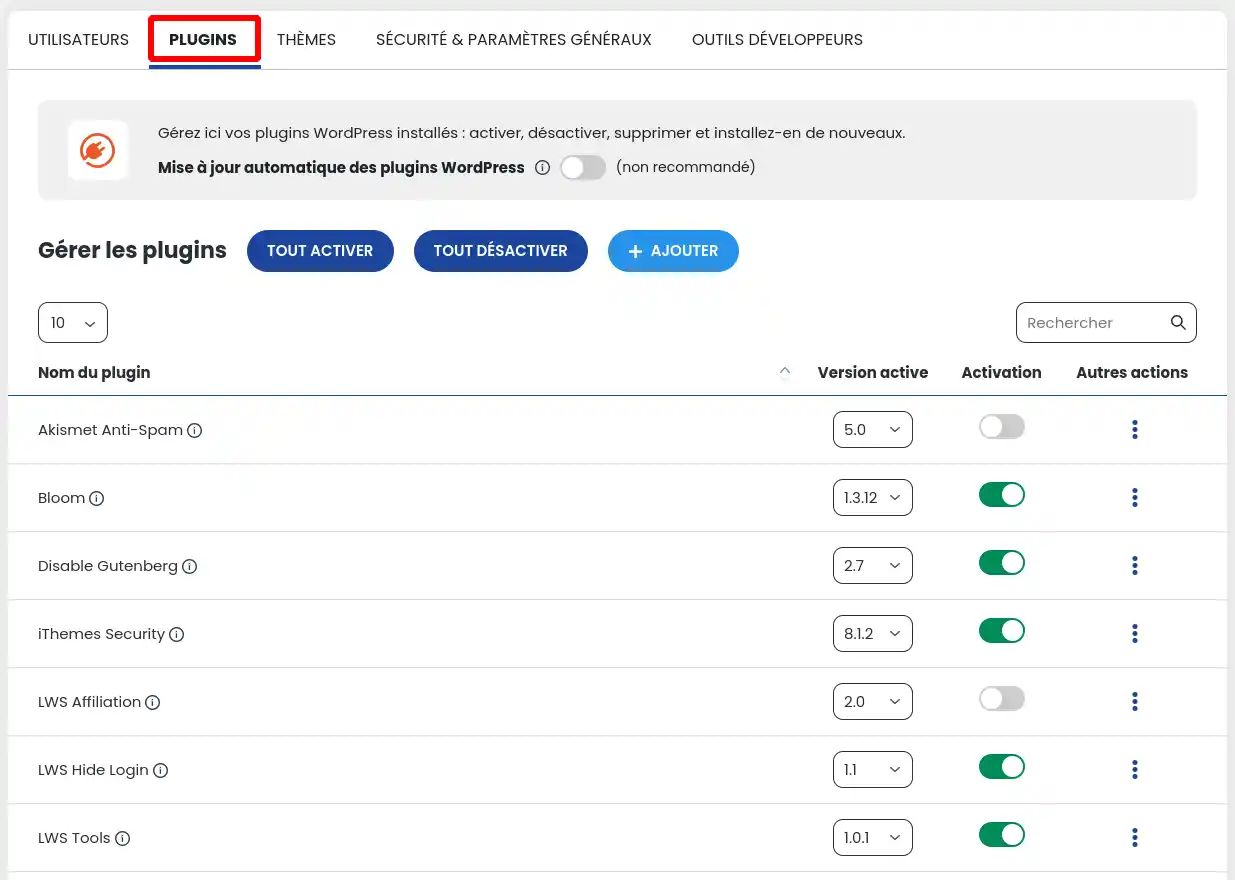
Mit dem WP Manager haben Sie mehrere Möglichkeiten, Erweiterungen zu aktivieren oder zu deaktivieren.
Möglichkeit 1: Alle Erweiterungen aktivieren.
Sobald Sie die Liste der Erweiterungen (Plugins) aufgerufen haben, klicken Sie auf die Schaltfläche"Alle aktivieren".
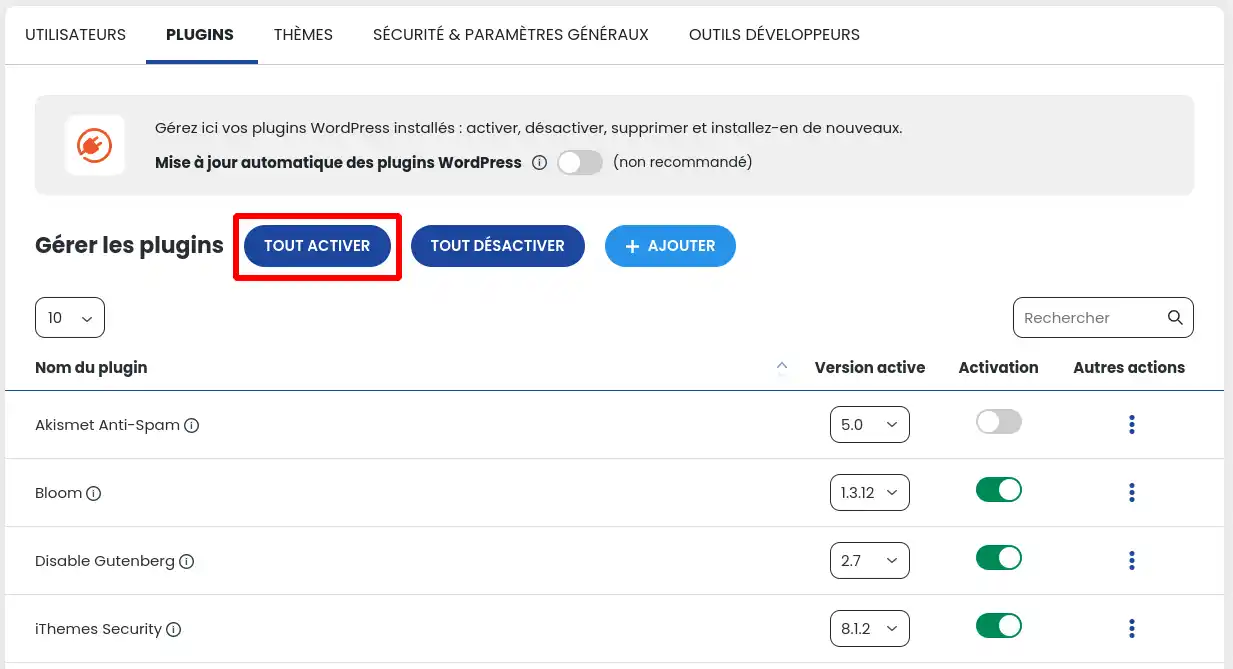
Dadurch werden automatisch alle Erweiterungen aktiviert, die auf Ihrer WordPress-Website installiert sind. Wenn Sie diese Funktion nutzen, achten Sie darauf, im Voraus zu überprüfen, dass es keine Inkompatibilitäten zwischen zwei auf Ihrer Website installierten Erweiterungen gibt.
Möglichkeit 2: Deaktivieren Sie alle Erweiterungen.
Sobald Sie die Liste der Erweiterungen (Plugins) aufgerufen haben, klicken Sie auf die Schaltfläche"Alle deaktivieren".
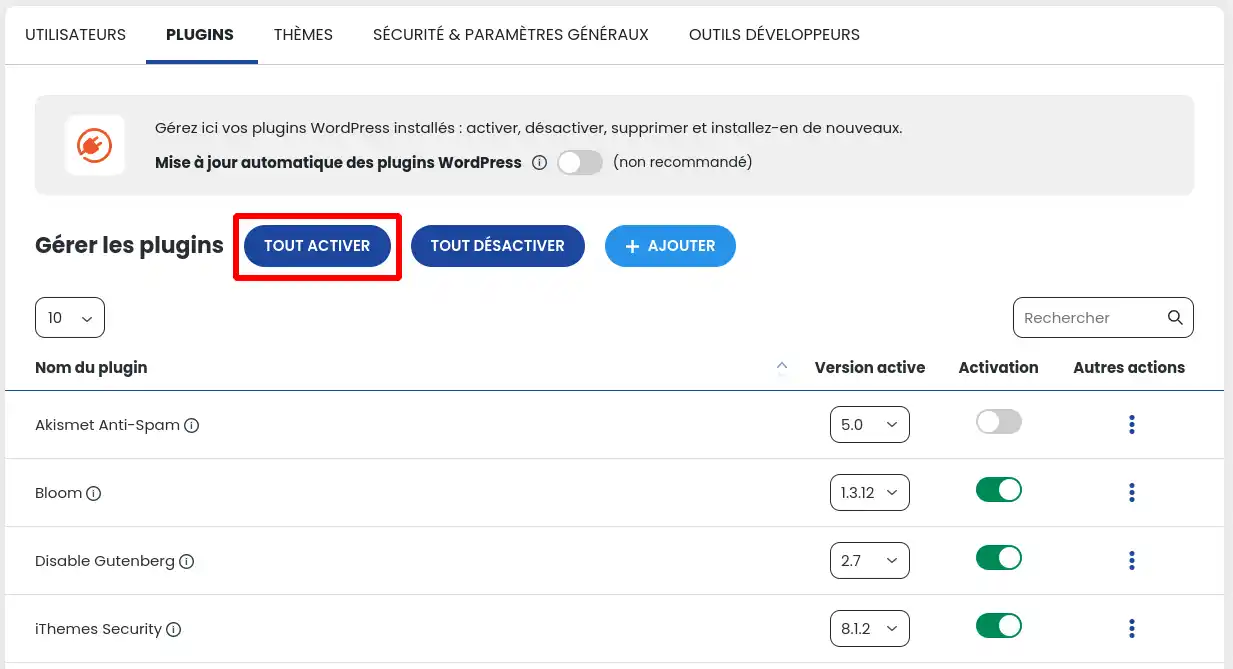
Diese Aktion deaktiviert automatisch alle auf Ihrer WordPress-Website installierten Erweiterungen. Dies kann dazu führen, dass Ihre WordPress-Website einige Fehlfunktionen aufweist, wenn Erweiterungen für das reibungslose Funktionieren der Website unerlässlich sind. Dieses Verfahren kann jedoch auch interessant sein, um eine Erweiterung zu identifizieren, die ein Problem darstellt. Das Prinzip besteht darin, alle Erweiterungen zu deaktivieren und dann eine nach der anderen wieder zu aktivieren, wobei Sie jedes Mal das Verhalten der Website überprüfen, um die problematische Erweiterung zu ermitteln.
Es gibt eine zweite Methode, alle Erweiterungen zu deaktivieren: Von der Liste der Wordpress-Instanzen im WP-Manager aus müssen Sie auf die drei Punkte rechts neben der gewünschten Instanz klicken (1). Im daraufhin erscheinenden Menü klicken Sie auf"Alle Plugins deaktivieren":
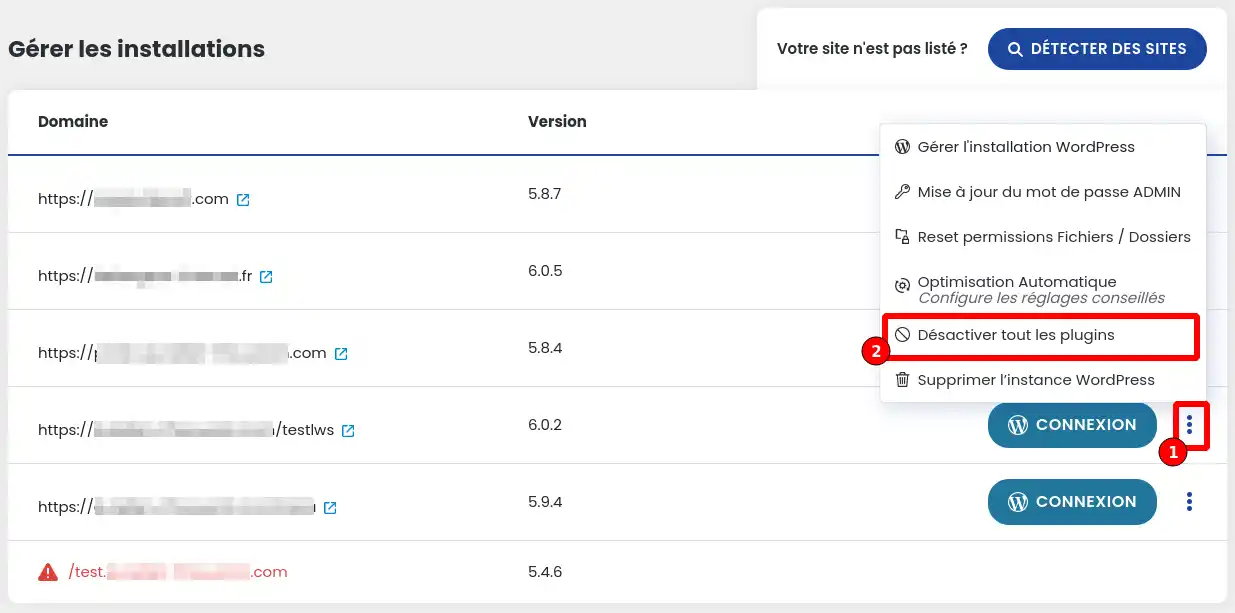
Möglichkeit 3: Aktivieren oder deaktivieren Sie eine einzelne Erweiterung.
Sobald Sie die Liste der Erweiterungen (Plugins) aufgerufen haben, klicken Sie auf den Schieberegler in der Zeile der Erweiterung, die Sie aktivieren oder deaktivieren möchten.
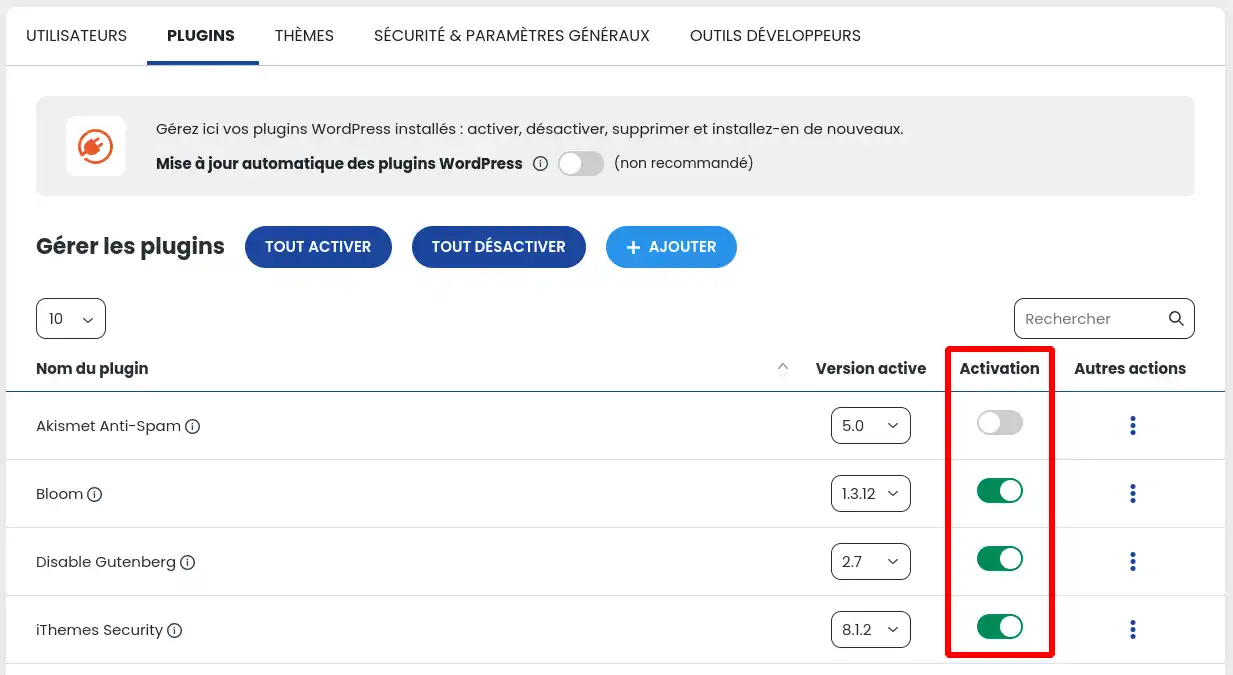
Wenn der Schieberegler grau ist, dann ist die Erweiterung inaktiv. Umgekehrt ist die Erweiterung derzeit aktiv, wenn der Schieberegler grün ist.
Um eine Erweiterung zu Ihrer Wordpress-Website hinzuzufügen, klicken Sie auf die Schaltfläche "+ Hinzufügen" oberhalb der Liste der Erweiterungen.
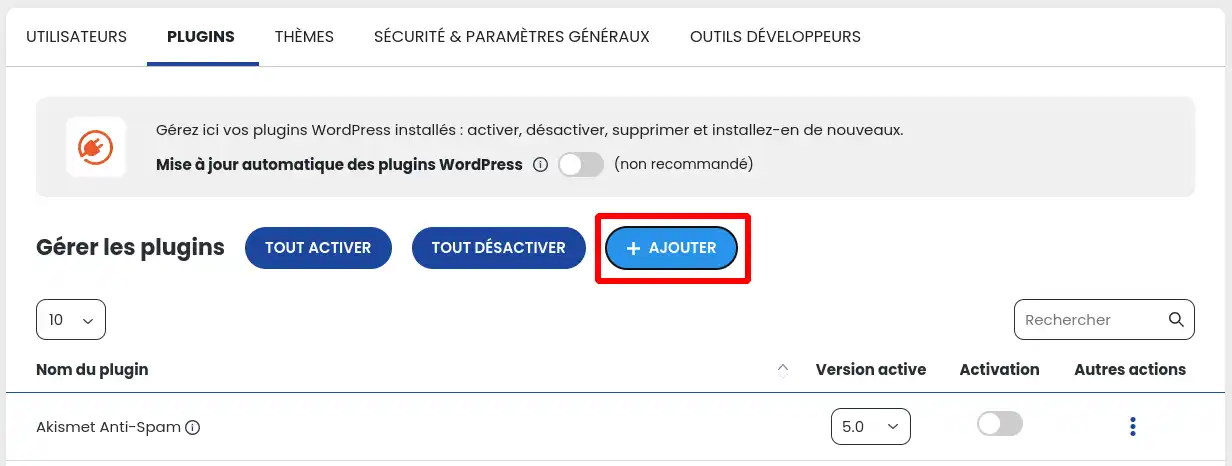
Sie werden dann zum Formular zum Hinzufügen von Erweiterungen weitergeleitet, das sich unten auf derselben Seite befindet.
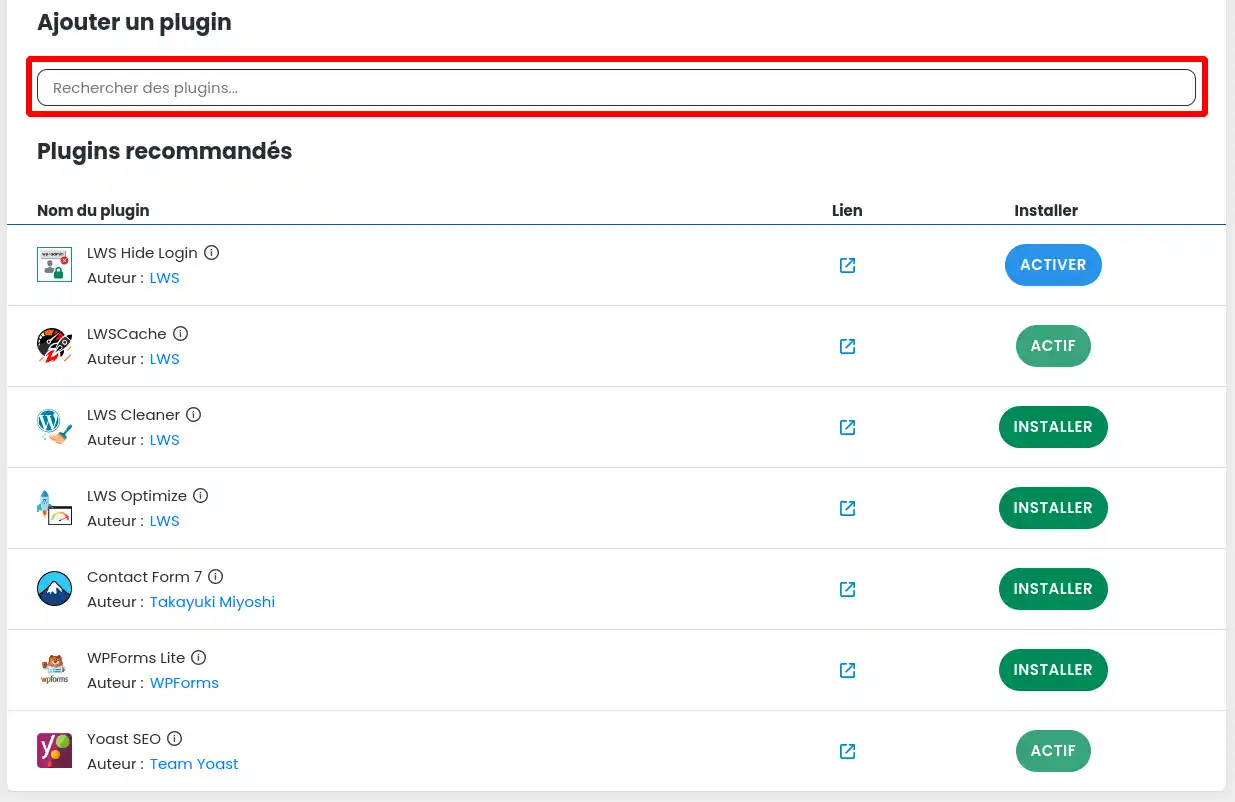
Sie haben nun die Möglichkeit, eine der empfohlenen Erweiterungen zu installieren oder den WordPress-Katalog nach einer Erweiterung zu durchsuchen, indem Sie einen Begriff in das Feld eingeben, das im obigen Screenshot mit einem roten Rahmen markiert ist. Der Begriff kann ein Bestandteil des Namens eines Plugins sein, das Sie besonders suchen, oder ein allgemeiner Begriff wie "Formular", um beispielsweise nach allen Erweiterungen zu suchen, mit denen Sie ein Formular in WordPress erstellen können.
Für das Beispiel suchen wir nach Erweiterungen rund um den Begriff "Elementor".
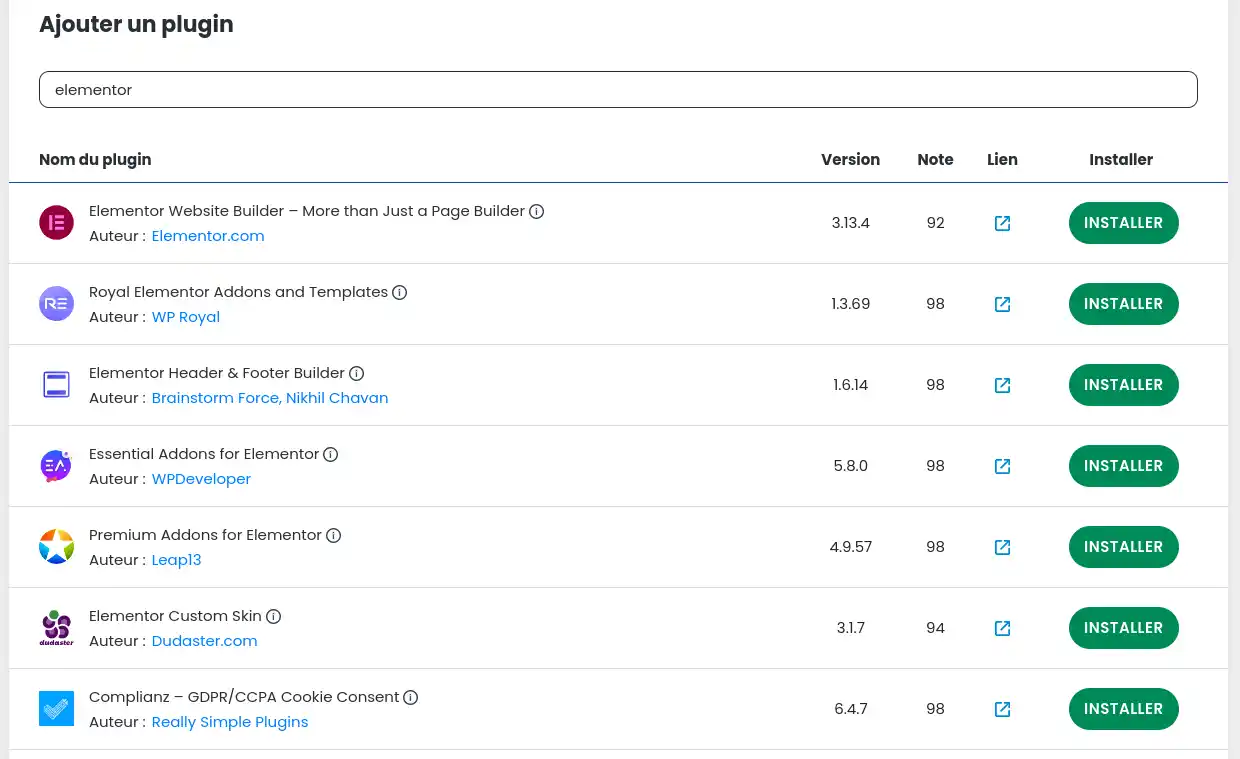
Der Screenshot oben zeigt das Ergebnis der Suche. Wenn Sie Ihre Auswahl getroffen haben, klicken Sie auf die Schaltfläche "Installieren".
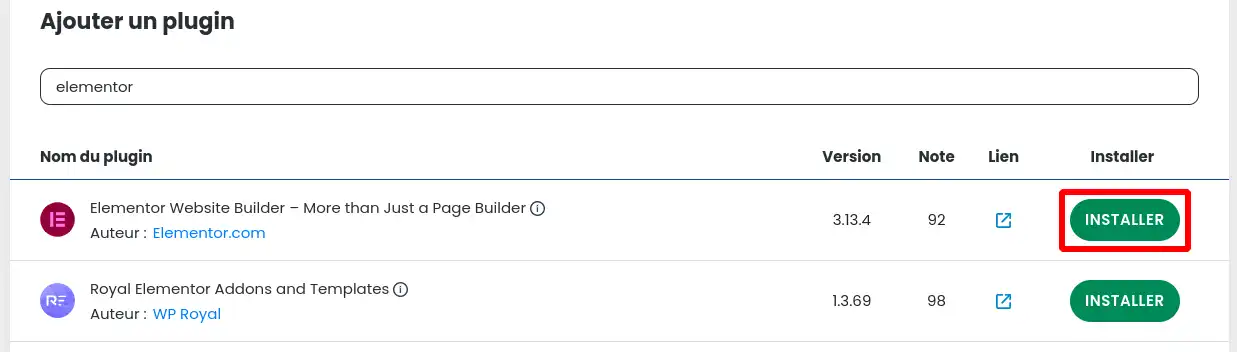
Sobald das Plugin korrekt auf Ihrer Website installiert ist, müssen Sie es aktivieren. Dies können Sie tun, indem Sie Punkt II derselben Dokumentation befolgen oder auf die Schaltfläche "Aktivieren" in der Suchliste klicken.
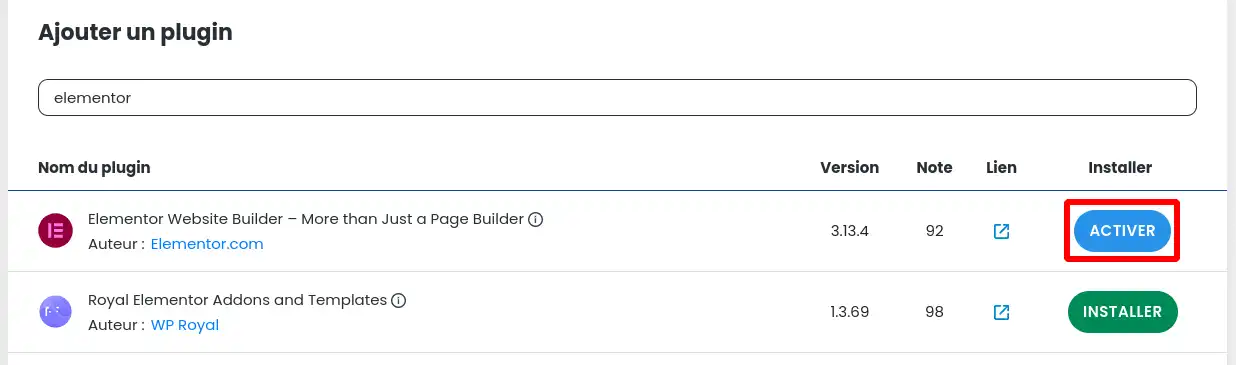
Nach der Aktivierung wechselt die Erweiterung in den aktiven Status, wie im folgenden Screenshot gezeigt, und Sie können sie sofort auf Ihrer WordPress-Website verwenden.
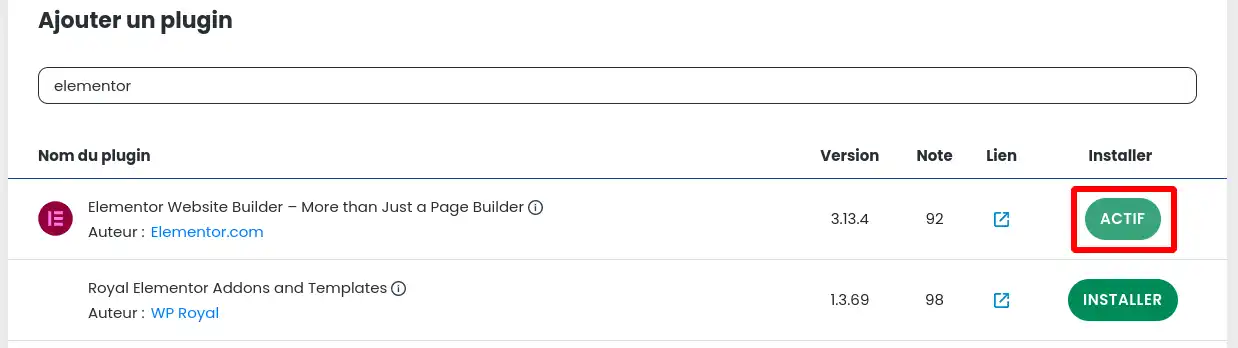
Um eine Erweiterung zu aktualisieren, müssen Sie in die Liste der Erweiterungen Ihrer Wordpress-Website gehen und dort auf die drei Punkte rechts neben der gewünschten Erweiterung klicken (1). Im daraufhin erscheinenden Menü klicken Sie auf"Aktualisieren":
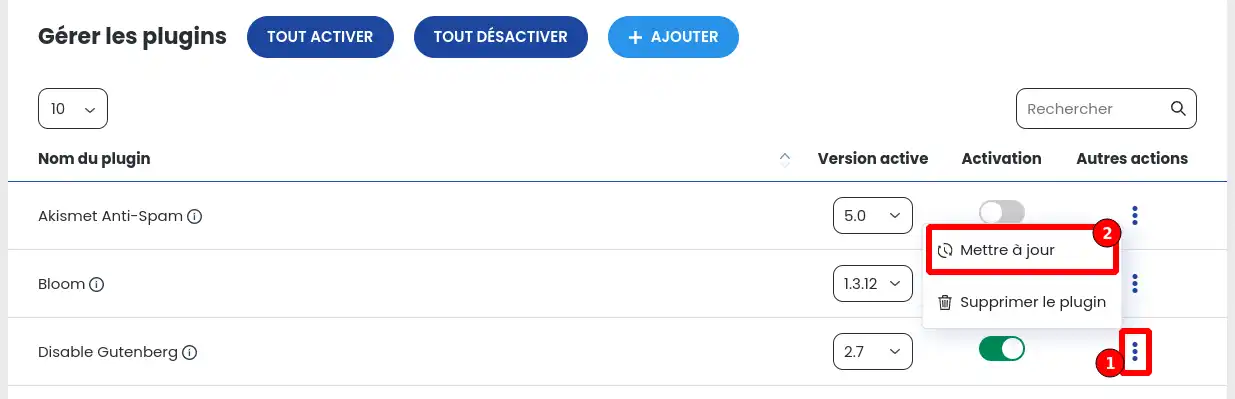
Die Aktualisierung kann einige Sekunden bis einige Minuten dauern. Warten Sie, bis der Vorgang abgeschlossen ist, um zu überprüfen, ob alles funktioniert.
Die Aktivierung automatischer Updates für Erweiterungen ist sehr praktisch, um Ihre Website auf dem neuesten Stand zu halten, ohne regelmäßig nachschauen zu müssen, sollte jedoch mit Vorsicht verwendet werden. Ein Update kann nämlich zu einer Inkompatibilität mit einer anderen Erweiterung, einem Thema oder der WordPress-Version führen und Ihre Website teilweise oder ganz funktionsunfähig machen. Aus diesem Grund raten wir von der Verwendung dieser Funktion ab, die jedoch von erfahrenen Benutzern aktiviert werden kann.
Um die automatische Aktualisierung von Erweiterungen zu aktivieren, müssen Sie nur den Schieberegler oben auf der Seite zur Verwaltung von Erweiterungen "WordPress-Plugins automatisch aktualisieren" aktivieren.
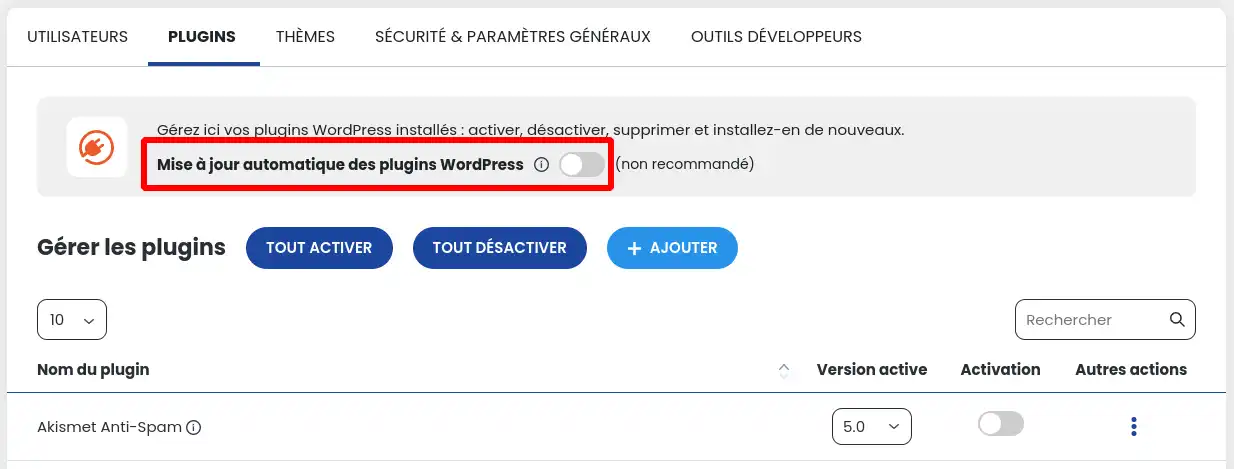
Wenn der Schieberegler grau ist, dann ist die Funktion inaktiv. Umgekehrt, wenn der Schieberegler grün ist, dann ist die Funktion derzeit aktiv.
Es kann vorkommen, dass die neueste Version einer kürzlich aktualisierten Erweiterung nicht mit allen Plugins Ihrer WordPress-Website oder den PHP-Einstellungen Ihres Hostings kompatibel ist.
In diesem Fall ist es durchaus möglich, dass Sie zu einer früheren Version der Erweiterung zurückkehren.
Dazu können Sie in der Liste der Erweiterungen die Version jedes Plugins auswählen, das Sie verwenden möchten, und so eine frühere Version des Plugins, das das Problem verursacht, neu installieren:
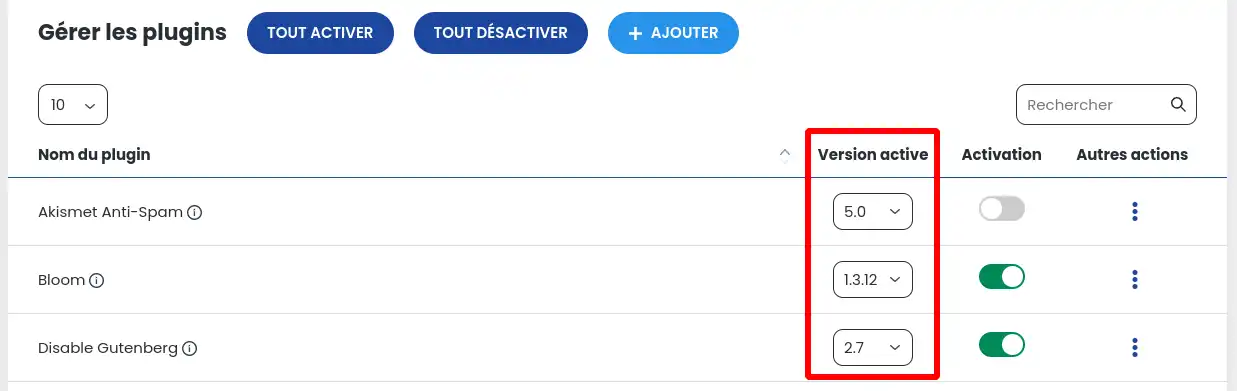
Um eine Erweiterung zu entfernen, müssen Sie in die Liste der Erweiterungen Ihrer Wordpress-Website gehen und auf die drei Punkte rechts neben der gewünschten Erweiterung klicken (1). Im daraufhin erscheinenden Menü klicken Sie auf"Plugin entfernen":
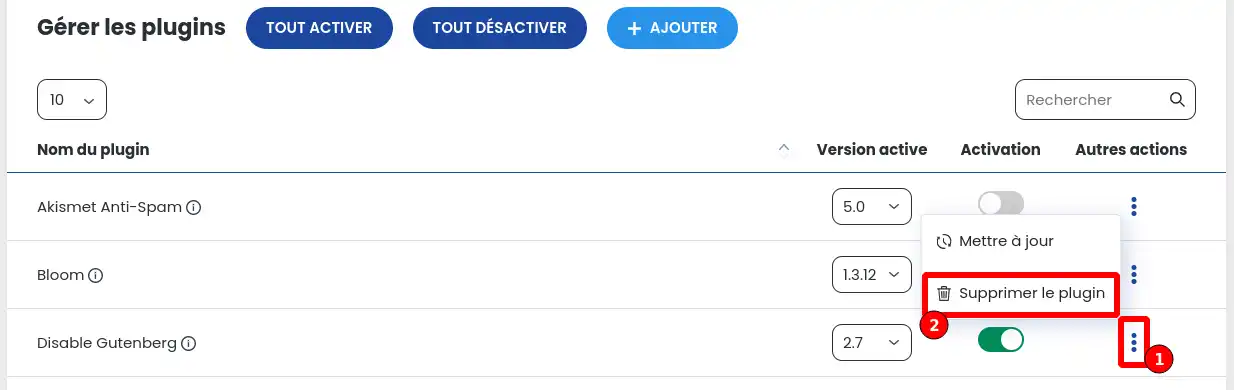
Das Listing wird dann ohne die soeben gelöschte Erweiterung aktualisiert.
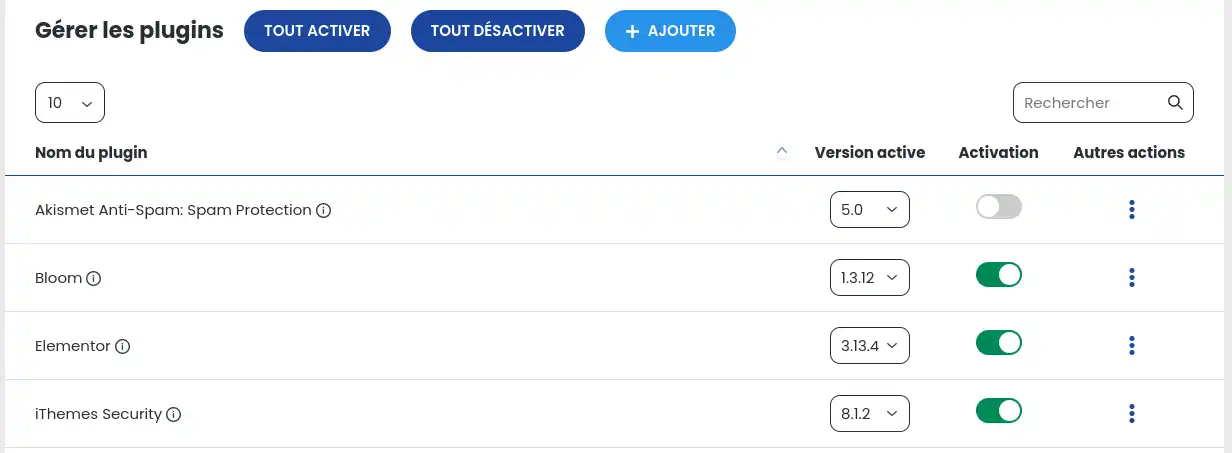
Sie wissen nun, wie Sie :
Mit diesem Wissen können Sie nun die Usability und Funktionalität Ihrer WordPress-Website selbstbewusst und mühelos optimieren. 🌟 Denken Sie daran, dass die Beherrschung Ihrer Erweiterungen ein großer Vorteil für die Sicherheit und Leistungsfähigkeit Ihrer Website ist. 🛠️
Wir hoffen, dass dieser Leitfaden für Sie hilfreich war und danken Ihnen für die Lektüre. Wenn Sie Fragen oder Feedback haben, das Sie uns mitteilen möchten, hinterlassen Sie uns bitte einen Kommentar. Ihre Meinung ist uns wichtig und hilft uns, unseren Service zu verbessern! 💬
Bis bald für neue WordPress-Abenteuer mit LWS! 👋
[tips_related_readings]Aktualisierungen meiner Wordpress-Website mit dem WP Manager verwalten [/tips]
Diesen Artikel bewerten :
Dieser Artikel war hilfreich für Sie ?
Ja
Nicht
1mn von Lesen
Wie suche ich nach Wordpress-Installationen auf meinem Hosting?
1mn von Lesen
Wie verwaltet man Wordpress-Benutzer mit dem WP Manager?
1mn von Lesen
Wie verwalte ich die Aktualisierungen meiner Wordpress-Website mit dem WP Manager?
2mn von Lesen
Beherrschen Sie Ihre WordPress-Themes mit dem WP Manager auf LWS panel?