Diesen Artikel bewerten :
Dieser Artikel war hilfreich für Sie ?
Ja
Nicht
Vous avez noté 0 étoile(s)
Sommaire
Procédure
Mit dem WP-Manager können Sie eine Vielzahl von Einstellungen verwalten, die für Ihre Website wichtig sind. Die Verwaltung von WordPress wird dadurch wesentlich bequemer, da alles von diesem Tool aus verwaltet werden kann. Der WP Manager auf dem LWS Panel zeichnet sich durch groß angelegte Änderungen aus, gibt Ihnen aber nicht das gleiche Maß an Kontrolle wie die direkte Verbindung zum WordPress-Dashboard selbst.
Auf dieser Hilfe werden wir uns "Wie man Updates verwaltet" auf Ihrem WP Manager ansehen. Dies wird Ihnen ermöglichen, Plugins, aber auch ein WordPress-Theme automatisch zu aktualisieren.
Zunächst müssen Sie sich in Ihr LWS-Konto einloggen und auf das Shared Hosting zugreifen, für das Sie den Aktualisierungsstatus der WordPress-Website überprüfen möchten.
Klicken Sie dann auf"WP Manager", das sich in der Rubrik "Software" Ihres Webhostings befindet.
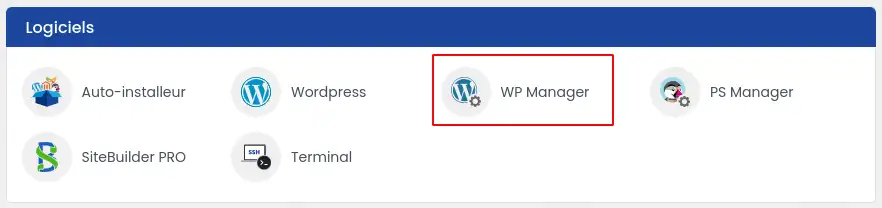
Klicken Sie dann auf die Schaltfläche"Verwalten" der Website, die Sie aktualisieren möchten.
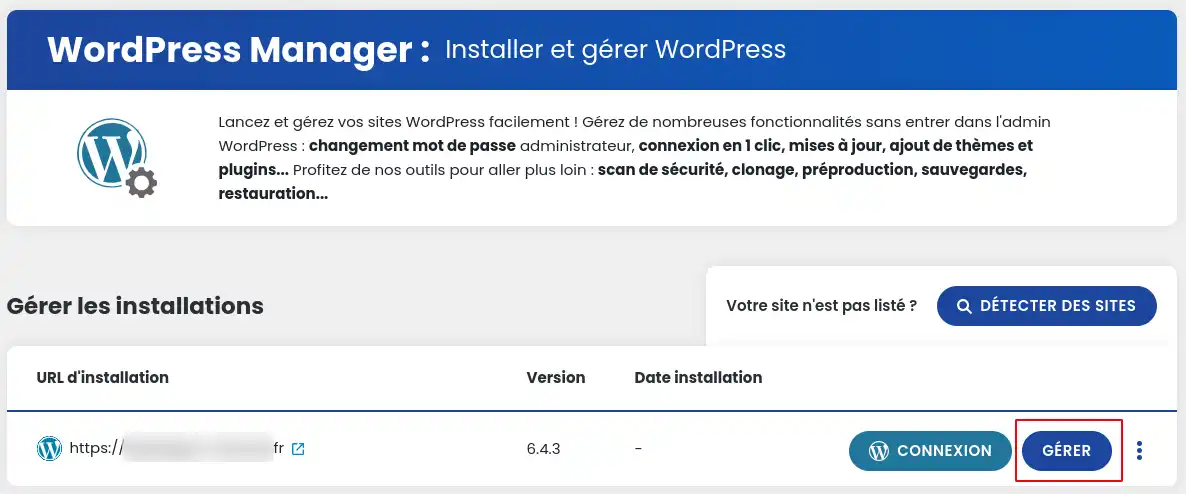
Der Reiter "Wesentlich" zeigt Ihnen den Aktualisierungsstatus des WordPress-Kerns, der installierten Erweiterungen und der installierten Designs an.
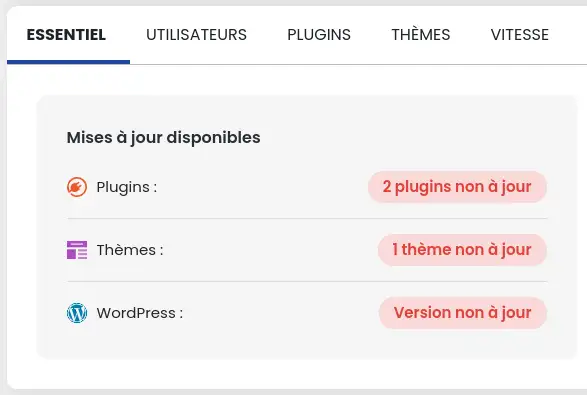
Sobald Sie Ihre Website im WP Manager verwalten, zeigt Ihnen dieser im oberen Banner den Aktualisierungsstatus des WordPress-Kerns an.

Wenn Ihre Website nicht auf dem neuesten Stand ist, können Sie das Update manuell starten, indem Sie auf den Link "Aktualisieren" (1) klicken.
Sie haben auch die Möglichkeit, die Aktualisierungen von WordPress automatisch zu aktivieren (2).
Sie haben die Wahl zwischen drei Möglichkeiten:
Die Hauptversion ermöglicht es Ihnen, neue Funktionen hinzuzufügen. Andererseits können Sie mit der Unterversion bestehende Fehler beheben und kleinere Verbesserungen vornehmen.
Auf der Registerkarte "Plugins" können Sie Ihre Erweiterungen einzeln und manuell aktualisieren, indem Sie auf die Schaltflächen "Updateverfügbar" (1) klicken, oder massiv, indem Sie auf die Schaltfläche"Alle aktualisieren" (2) klicken.
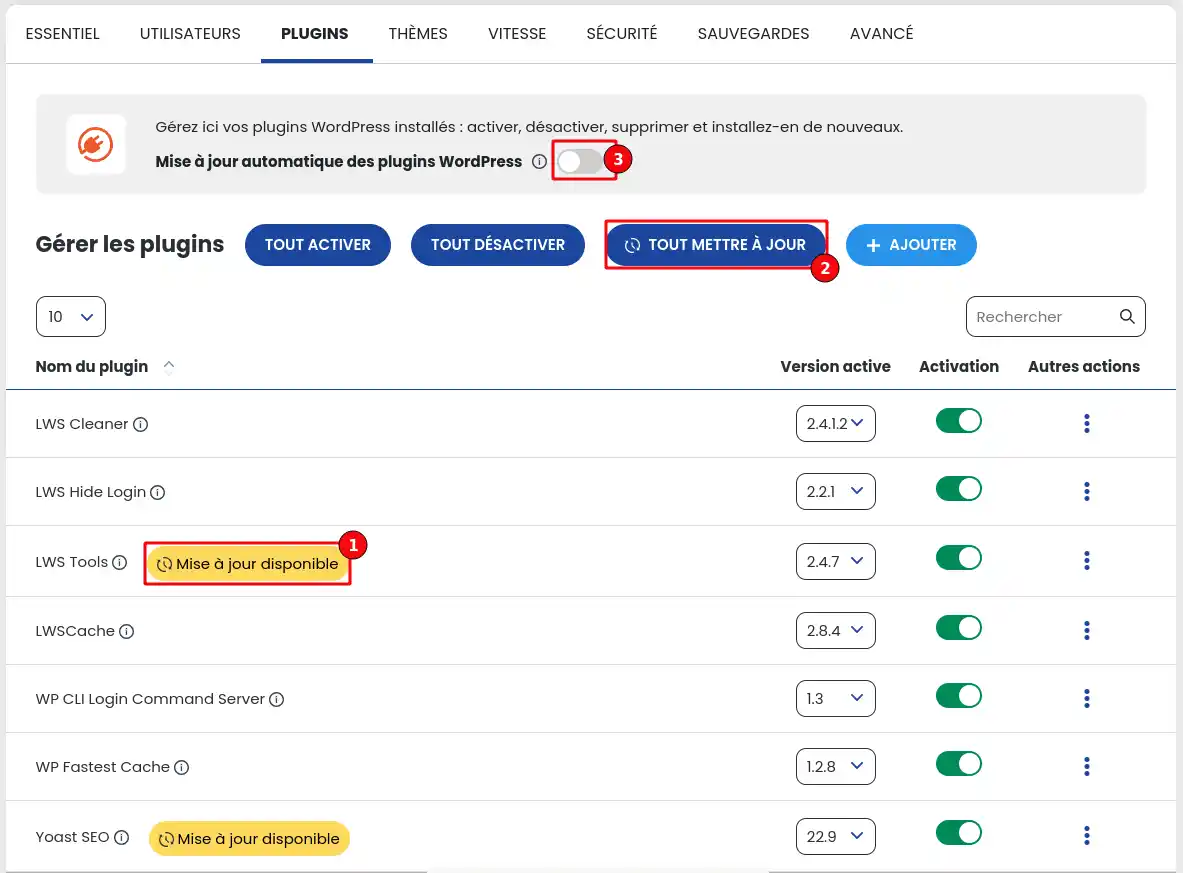
Wie beim Kern von WordPress haben Sie auch hier die Möglichkeit, den WP Manager anzuweisen, Ihre Erweiterungen automatisch zu aktualisieren, sobald ein Update verfügbar ist, indem Sie die Funktion aktivieren (3).
Auf dem Reiter "Designs" können Sie Ihre Erweiterungen einzeln und manuell aktualisieren, indem Sie auf die Schaltflächen "Updateverfügbar" (1) klicken, oder massiv, indem Sie auf die Schaltfläche"Alle aktualisieren" (2) klicken.
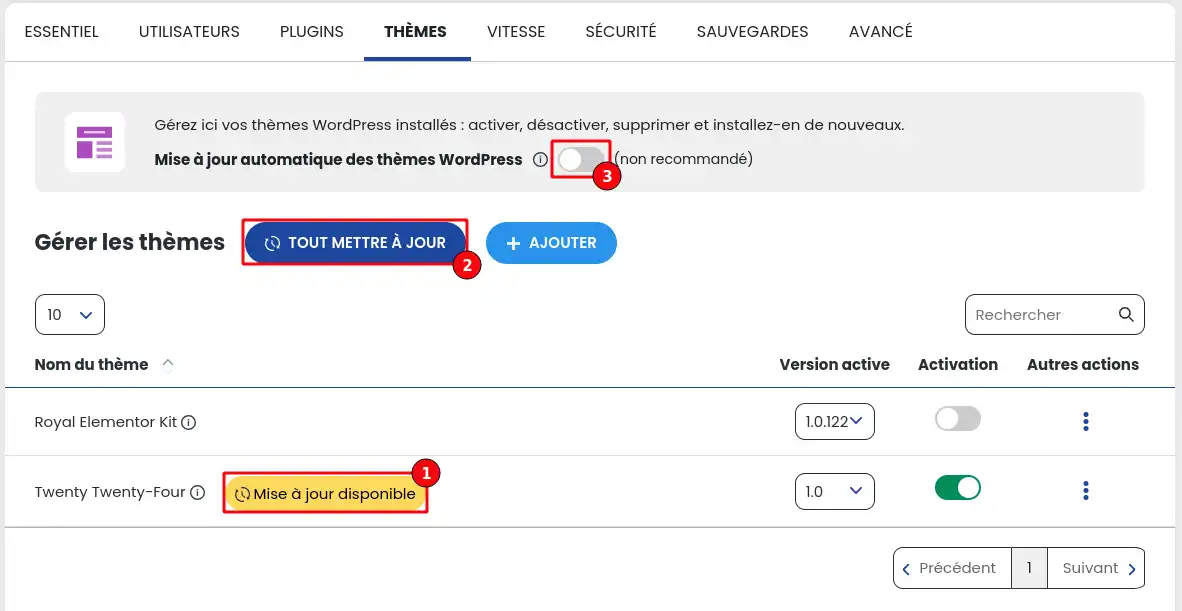
Wie beim WordPress-Kern und den Erweiterungen haben Sie auch hier die Möglichkeit, den WP Manager anzuweisen, die Themen automatisch zu aktualisieren, sobald ein Update verfügbar ist, indem Sie die Funktion aktivieren (3).
Sie wissen nun, wie Sie :
🔧 Mit diesen klaren Schritten wird die Pflege und Aktualisierung Ihrer WordPress-Website zu einer einfachen und kontrollierten Aufgabe. Sie können nun sicherstellen, dass Ihre Seite sicher, leistungsfähig und mit den neuesten Funktionen aktualisiert bleibt. 🚀
Wir hoffen, dass diese Informationen Ihnen helfen, das Beste aus Ihrer Online-Präsenz herauszuholen. 🌐 Wenn Sie Fragen haben oder Ihre Erfahrungen mit dem WP Manager teilen möchten, hinterlassen Sie uns bitte unten einen Kommentar. Vielen Dank, dass Sie unsere Seite gelesen haben und auf unsere Dienste vertrauen! 💬🙌
Diesen Artikel bewerten :
Dieser Artikel war hilfreich für Sie ?
Ja
Nicht
1mn von Lesen
Wie suche ich nach Wordpress-Installationen auf meinem Hosting?
1mn von Lesen
Wie verwaltet man Wordpress-Benutzer mit dem WP Manager?
1mn von Lesen
Wie verwalte ich Erweiterungen und Plugins mit dem WP Manager?
2mn von Lesen
Beherrschen Sie Ihre WordPress-Themes mit dem WP Manager auf LWS panel?