Avaliar este artigo :
5/5 | 1 opinião
Este artigo foi útil para si ?
Sim
Não
Vous avez noté 0 étoile(s)
Sommaire
Procédure
Atualmente, a segurança das suas contas em linha é de extrema importância. É essencial proteger as suas informações pessoais e dados confidenciais de potenciais ataques. É aqui que entra a autenticação dupla (2FA). Neste artigo, explicaremos o que é a autenticação dupla e como usá-la para proteger sua conta LWS.
Quando cria uma conta online, normalmente é-lhe pedido que forneça um nome de utilizador e uma palavra-passe para iniciar sessão. No entanto, esta informação pode por vezes ser comprometida por hackers. É aí que a autenticação dupla entra em ação para reforçar a segurança da sua conta.
A autenticação dupla acrescenta uma camada extra de proteção ao pedir outra prova de identidade quando inicia sessão na sua conta. Isto significa que, para além do seu nome de utilizador e palavra-passe, terá de fornecer outra informação ou utilizar um dispositivo adicional para provar que é a pessoa legítima que está a tentar iniciar sessão.
A autenticação dupla, também conhecida como 2FA, é uma funcionalidade de segurança adicional utilizada pelo LWS para proteger a sua conta online. Acrescenta uma camada extra de proteção ao exigir uma segunda forma de verificação para além do seu nome de utilizador e palavra-passe normais.
Na LWS, a autenticação dupla baseia-se no fator posse, o que significa que uma aplicação especial instalada no seu telemóvel é utilizada para gerar códigos únicos. Quando ativa a dupla autenticação na sua conta, não só terá de introduzir o seu nome de utilizador e a sua palavra-passe, como também terá de fornecer um código de segurança gerado por esta aplicação.
A configuração da dupla autenticação com uma aplicação no seu telemóvel oferece uma série de vantagens em termos de segurança. Em primeiro lugar, mesmo que alguém consiga descobrir o seu nome de utilizador e a sua palavra-passe, não conseguirá aceder à sua conta sem o código de segurança gerado pela sua aplicação. Isto torna muito mais difícil o acesso de pessoas mal-intencionadas à sua conta.
Além disso, a autenticação dupla também torna os ataques de phishing mais difíceis de efetuar. Mesmo que seja redireccionado para uma página de início de sessão falsa por uma tentativa de phishing, os hackers não conseguirão aceder à sua conta sem o código de segurança gerado pela aplicação do telemóvel.
A autenticação dupla é uma forma poderosa de reforçar a segurança da sua conta LWS. É por isso que recomendamos vivamente que active esta funcionalidade. Na próxima secção, iremos guiá-lo passo a passo para ativar a autenticação dupla na sua conta LWS utilizando a aplicação no seu telemóvel.
Etapa 1: Faça login na sua conta LWS
Em primeiro lugar, deve iniciar sessão na sua conta LWS seguindo esta documentação (em construção)
Passo 2: Ir para a edição dos dados de contacto
Para ativar a funcionalidade 2FA na sua conta, tem de aceder à página de dados de contacto da sua conta. Para isso, depois de ter iniciado sessão, clique no ID LWS no canto superior direito do ecrã. Em seguida, clique em "Editar detalhes de contacto" no menu pendente que aparece.
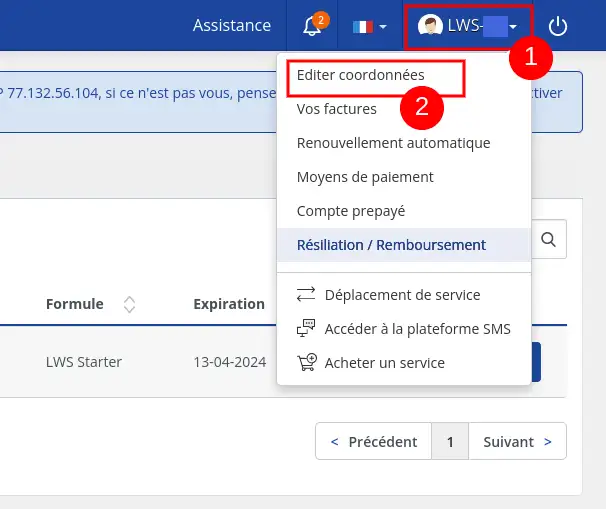
Passo 3: Ativar a funcionalidade 2FA
Na página editar detalhes do contacto, vá para a seleção de definições abaixo de editar detalhes do contacto e clique em "sim" na linha "Dupla autenticação 2FA". Em seguida, clique em "Guardar".
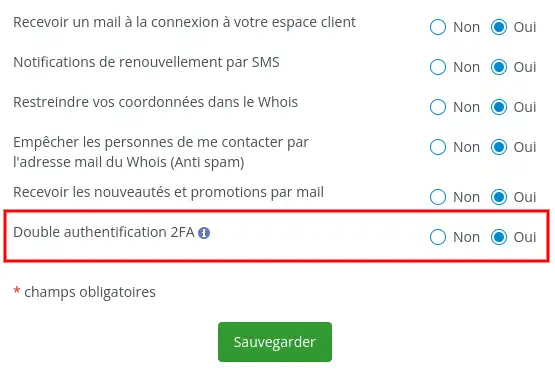
Ser-lhe-á enviada uma mensagem de correio eletrónico com instruções sobre como concluir o procedimento. Se não receber esta mensagem de correio eletrónico, siga os conselhos desta documentação.
A mensagem de correio eletrónico tem o seguinte formato e inclui a sua chave secreta para configurar a dupla autenticação numa aplicação adequada:
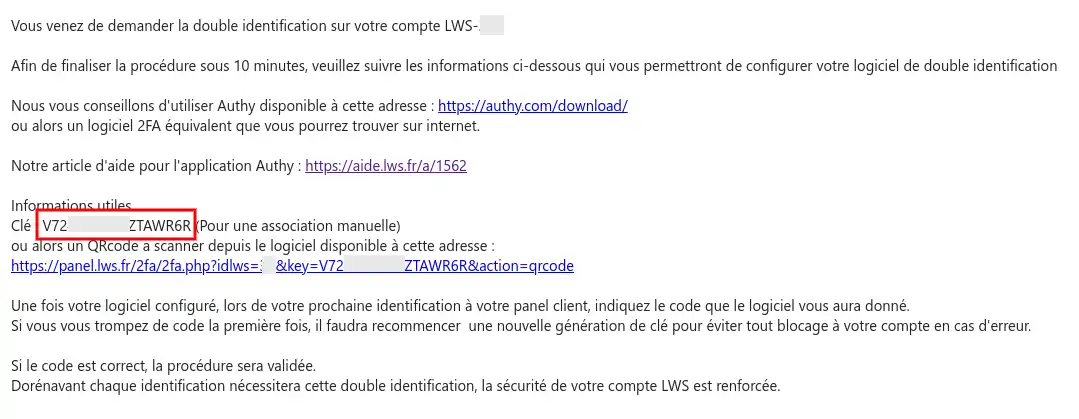
Para configurar a funcionalidade 2FA e utilizar o seu computador, aconselhamos que utilize a aplicação GAuth Authenticator, que pudemos testar e verificar que funciona corretamente. Por uma questão de simplicidade, apenas explicaremos o procedimento para o GAuth Authenticator nesta documentação. Outras aplicações que ofereçam uma funcionalidade semelhante não deverão colocar quaisquer problemas, por isso consulte as respectivas instruções para configurar a autenticação dupla 2FA.
Passo 1 - Instalar o GAuth Authenticator
Esta aplicação gratuita pode ser adicionada ao seu navegador Chrome com apenas alguns cliques a partir desta ligação.
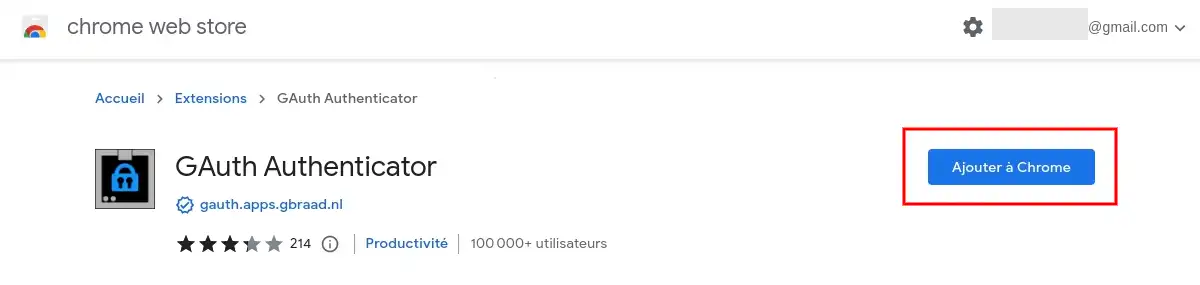
Passo 2: Iniciar a aplicação
Depois de a aplicação ter sido instalada no seu navegador, tem de clicar no ícone "G" no canto superior direito do seu navegador para abrir a aplicação.
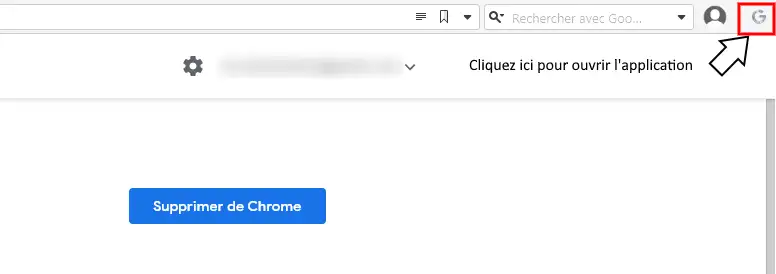
Quando o menu suspenso aparecer, clique em "GAuth Authenticator".
Passo 3 - Adicionar uma conta
Clique em "Adicionar" para adicionar uma nova conta
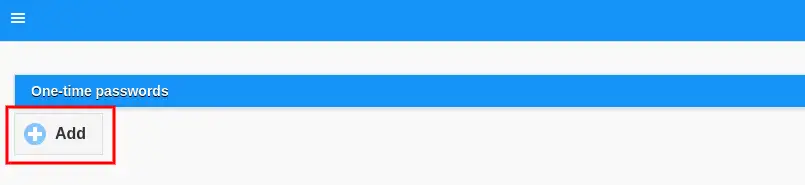
De seguida, adicione o seu ID de conta LWS e a chave que recebeu por e-mail e clique em "Adicionar".
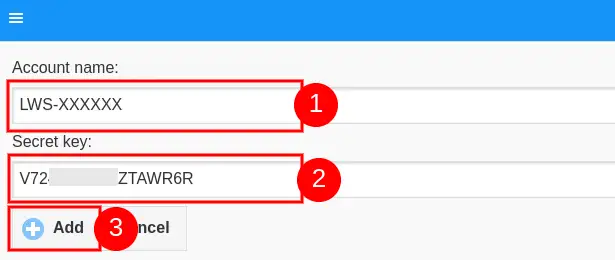
Passo 5 - Introduzir o código
Uma vez adicionada a chave, a aplicação fornecer-lhe-á um novo código de 6 dígitos a cada 30 segundos que lhe permitirá ligar-se à sua conta LWS.
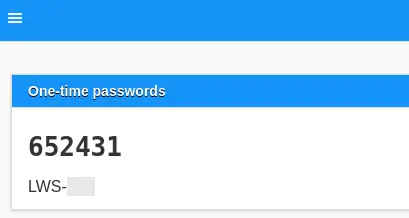
Uma vez obtido o código, deve voltar à página de início de sessão da conta de cliente LWS para efetuar a sua primeira ligação válida com a funcionalidade 2FA e assim finalizar a implementação desta funcionalidade.
Para configurar a funcionalidade 2FA e utilizar o seu telemóvel Android, aconselhamos que utilize a aplicação Google Authenticator, que pudemos testar e verificar que funciona corretamente. Outras aplicações que ofereçam funcionalidades semelhantes não deverão colocar problemas, pelo que deve consultar as respectivas instruções para configurar a autenticação dupla 2FA.
Passo 1: Instalar o Google Authenticator
A partir do seu telemóvel, tem de aceder à aplicação Play Store no seu telemóvel
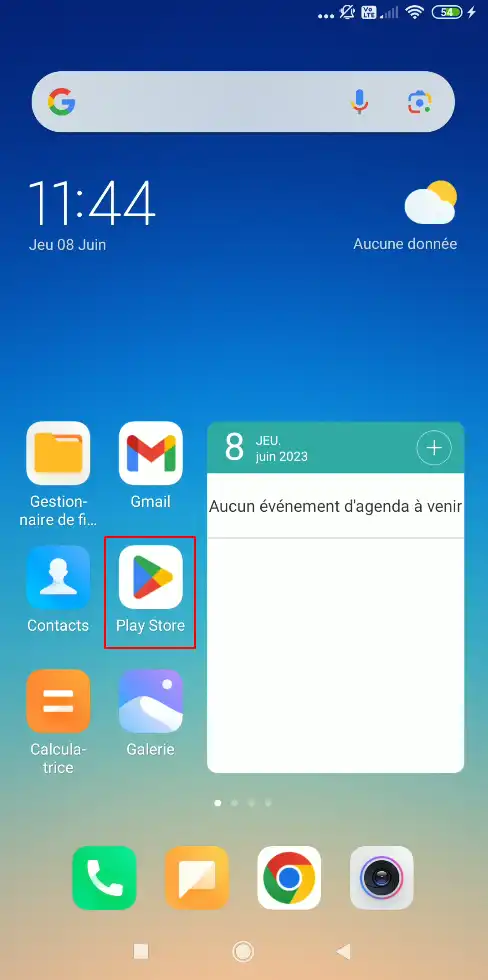
Procurar "Google Authenticator" e clicar em "Instalar".
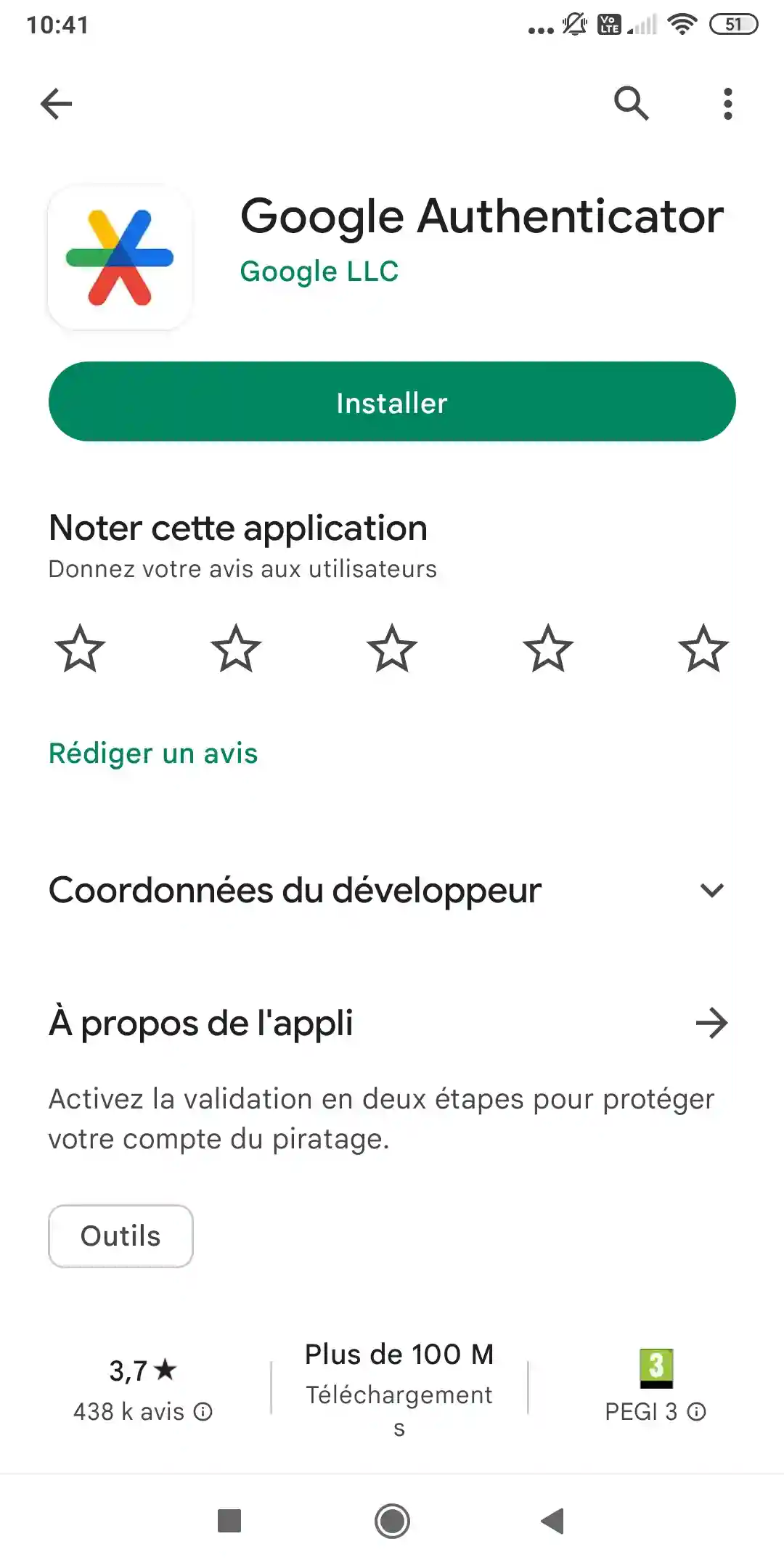
Em seguida, clique em "Abrir".
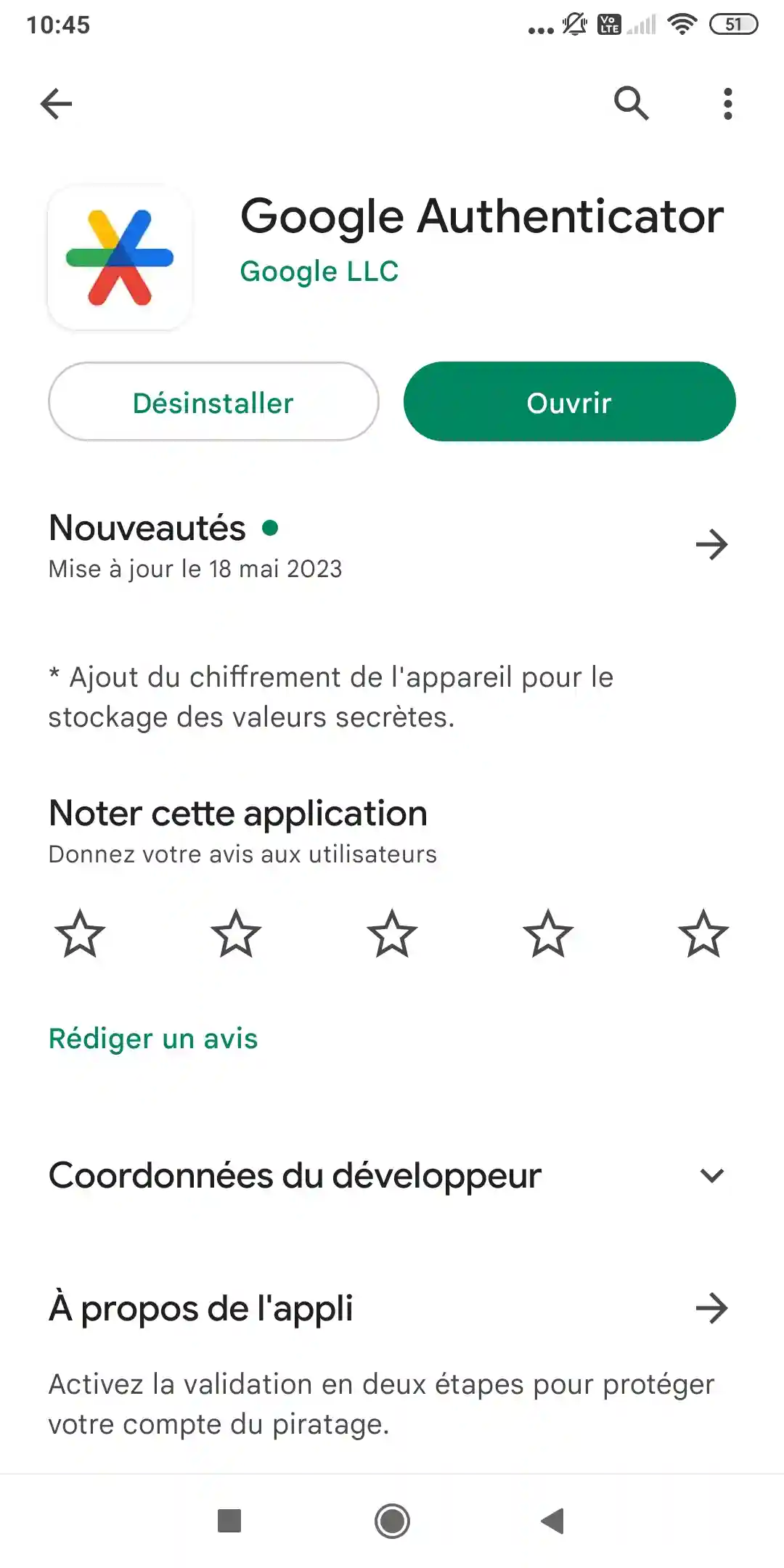
Passo 2: Configurar a chave
Nesta fase, é necessário adicionar um código à aplicação. Para tal, clique em "Adicionar um código".
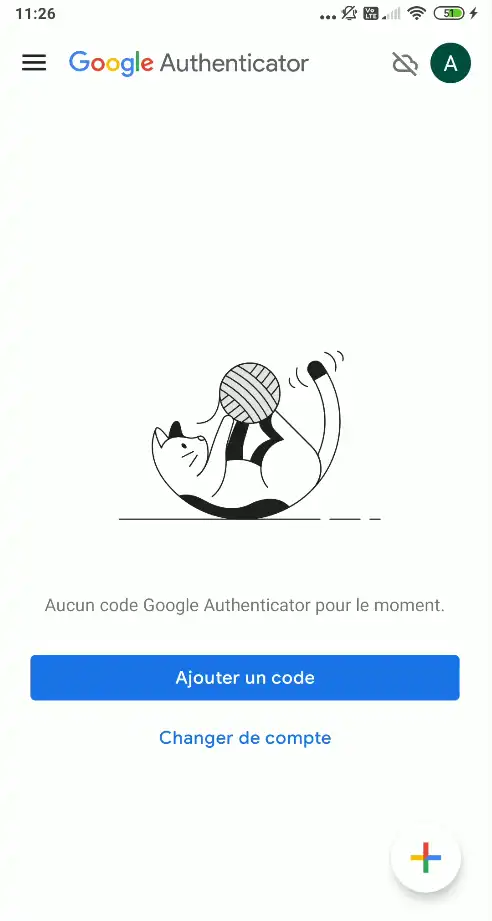
Pode escolher entre duas formas de adicionar o seu código: digitalizar o código QR que lhe foi enviado por correio eletrónico ou adicionar o código manualmente. A leitura do código QR evita erros de digitação.
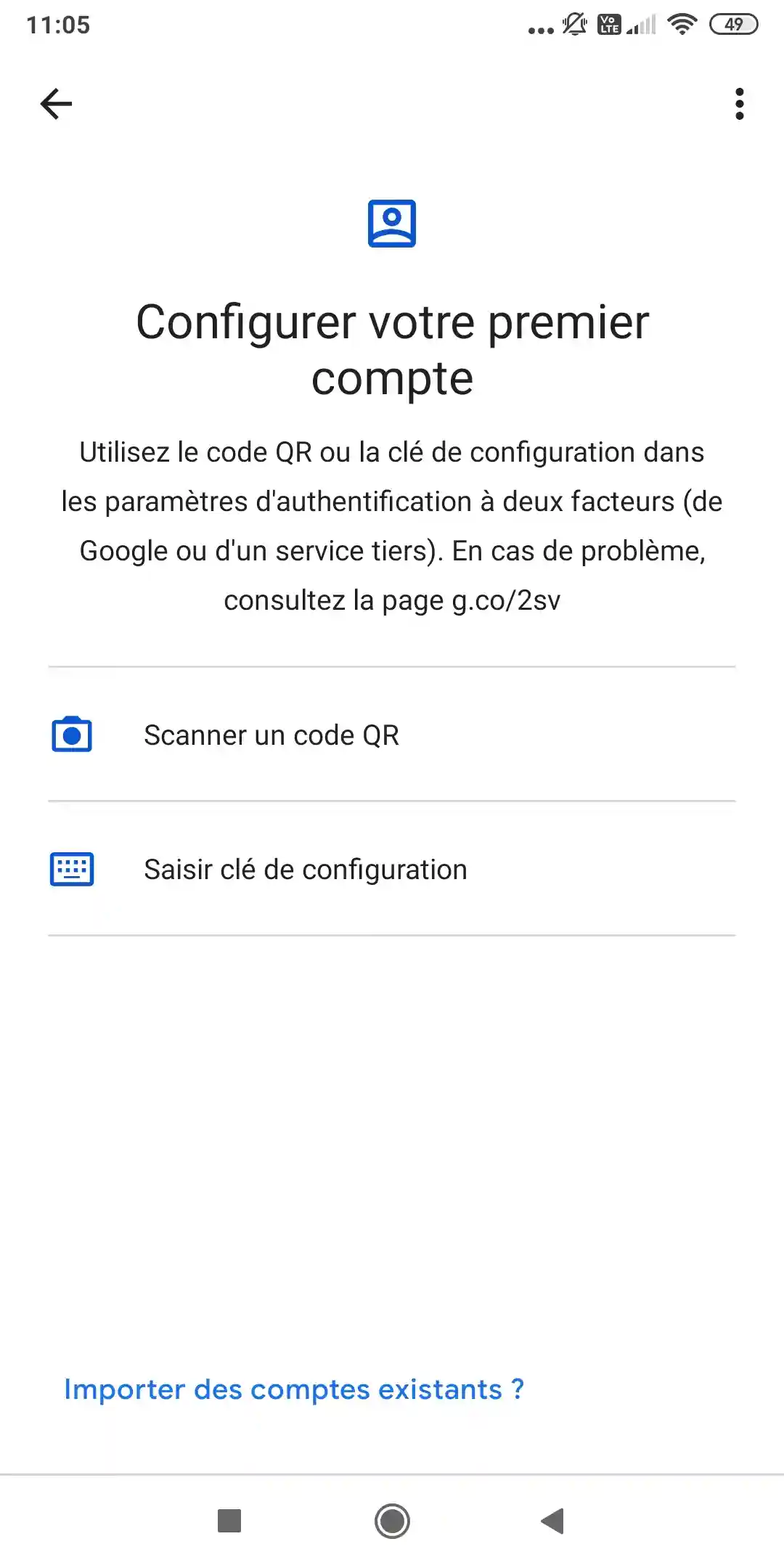
Se optar por utilizar o código QR, clique em "Digitalizar um código QR".
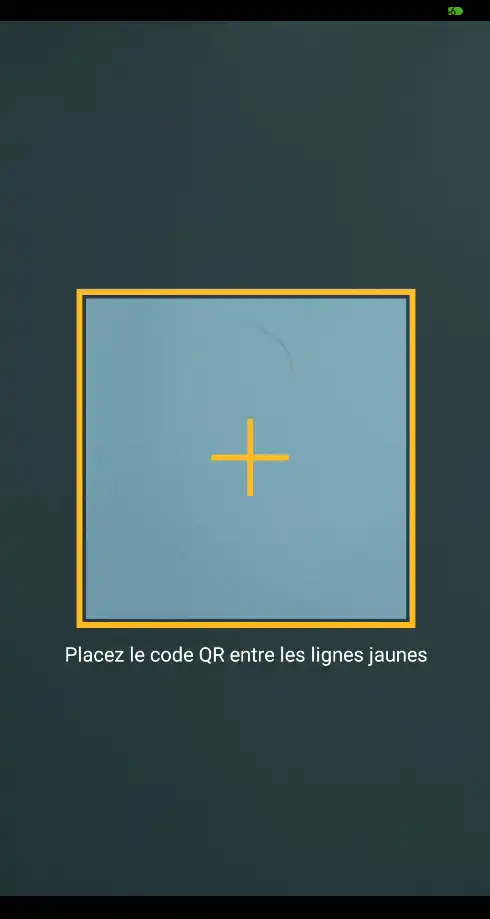
Para digitalizar o Código QR, basta clicar na ligação do e-mail para o visualizar no ecrã do seu computador e, utilizando o seu telemóvel, fazer aparecer a imagem na moldura amarela.
A aplicação lê imediatamente o QR Code e instala o código para lhe mostrar o código de validação, como mostra a imagem abaixo:
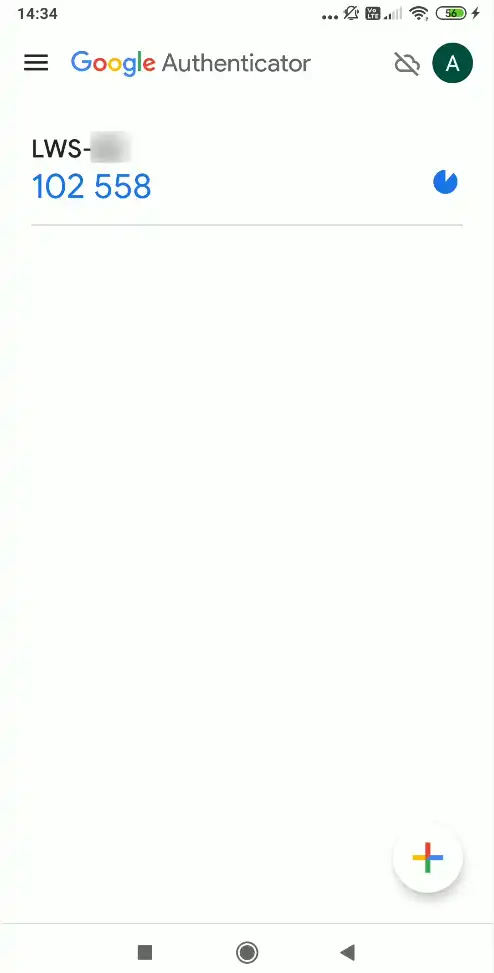
Se escolher o método manual, clique em "Introduzir chave de configuração" e aparece o seguinte ecrã
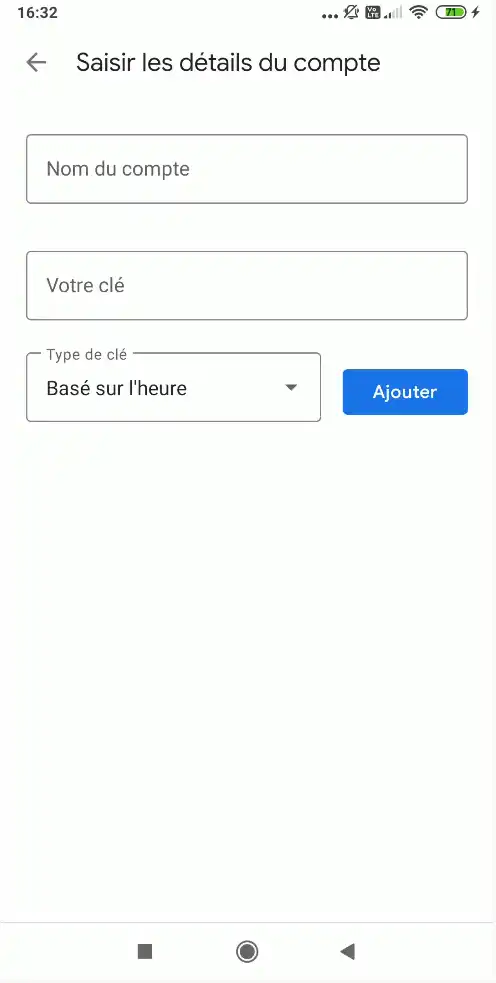
Em seguida, terá de introduzir o seu identificador LWS (por exemplo, LWS-XXXXXX) na caixa "Nome da conta", a chave recebida por correio eletrónico na caixa "A sua chave" e definir o tipo de chave como "Baseado no tempo" e, em seguida, clicar em "Adicionar". Deverá obter o mesmo resultado que obteria se tivesse digitalizado diretamente o código QR.
Uma vez obtido o código, é necessário regressar à página de início de sessão da conta de cliente LWS para efetuar a primeira ligação válida com a funcionalidade 2FA e, assim, finalizar a implementação desta funcionalidade.
Authy é uma aplicação disponível em iOS, Android, mas também em Windows, MacOS, Linux e extensão Chrome. Sincroniza-se entre diferentes dispositivos!
Se mudar de telefone, reinstale a aplicação Authy, ligue-se com o seu número de telefone e encontrará todos os seus códigos 2FA!
Passo 1: Instalar a Authy
A partir do seu telefone, deve ir à aplicação Play Store do seu telefone para Android ou Apple Store no Iphone
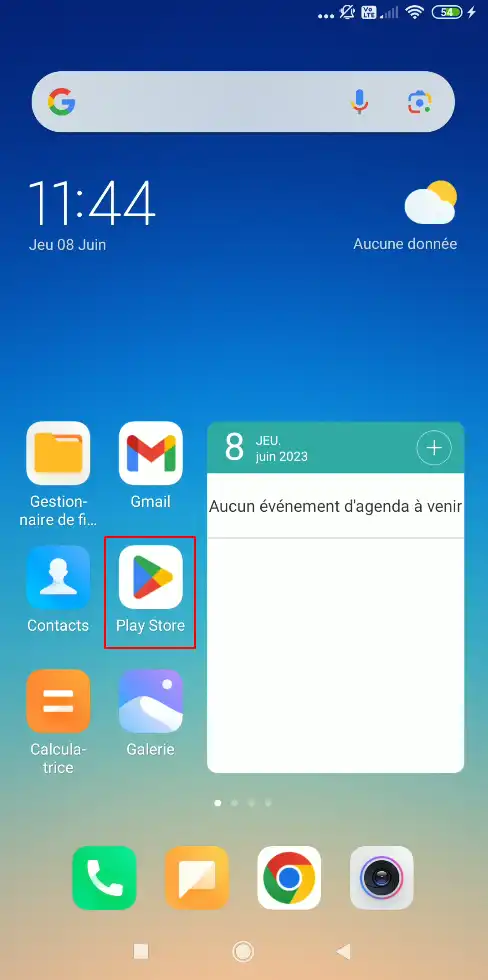
Procure por "Authy" e clique em "Instalar".
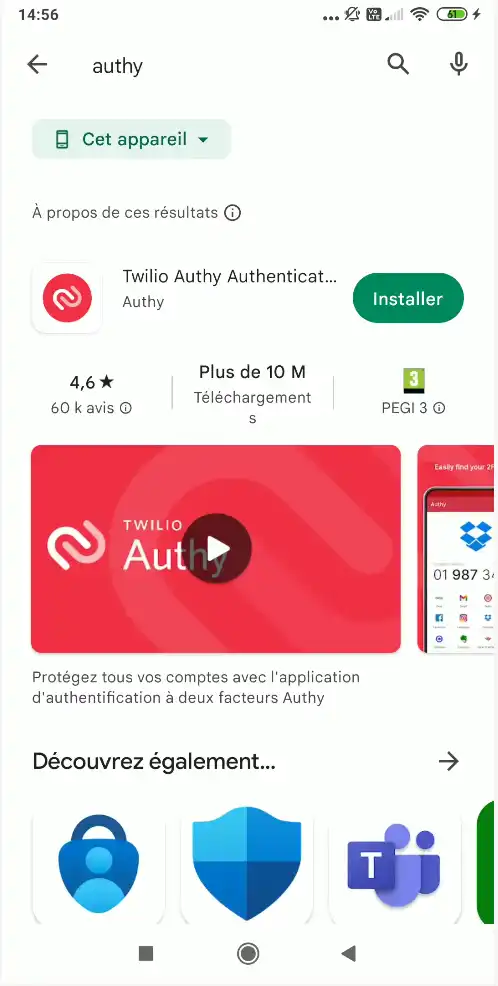
Em seguida, clique em "Abrir".
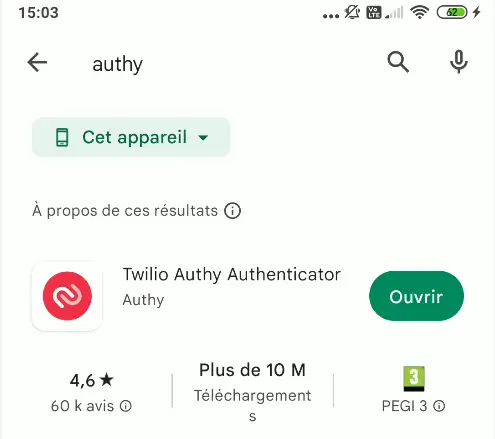
Passo 2: Criando sua conta no aplicativo
No primeiro ecrã da aplicação, introduza o prefixo do seu país (33 para França) e depois o seu número de telefone (sem o 0 no início)
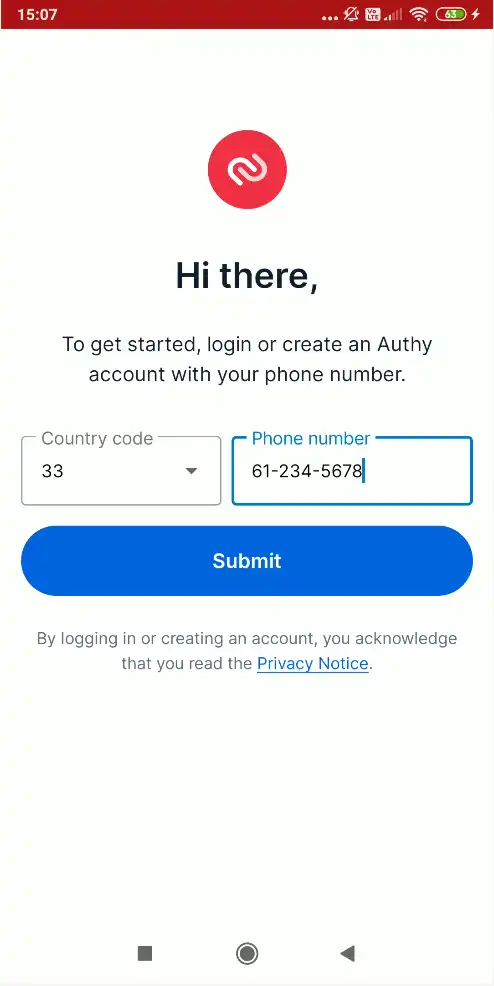
Clique em "submeter" e, no ecrã seguinte, introduza o seu endereço de correio eletrónico e clique em OK
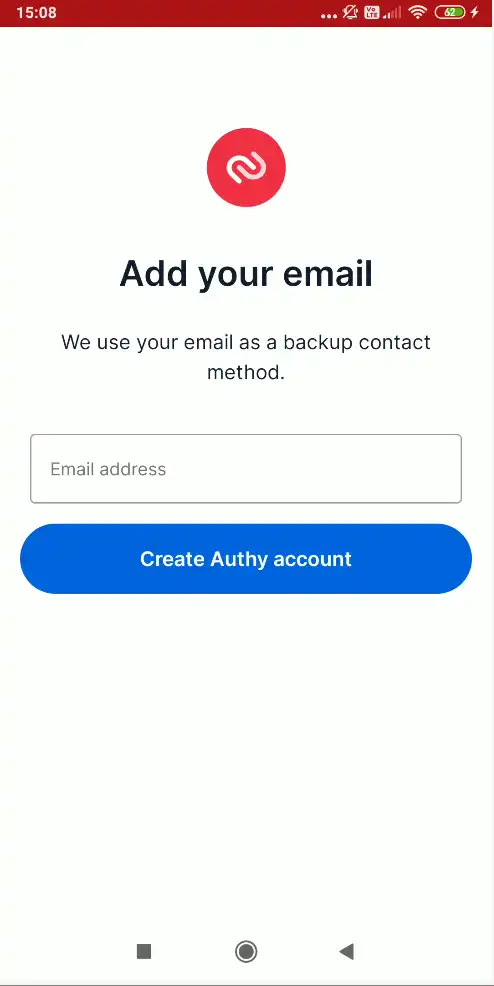
Em seguida, clique em "Criar conta Authy". O Authy enviará uma mensagem de correio eletrónico para o endereço de correio eletrónico introduzido com um código para verificar a sua validade.
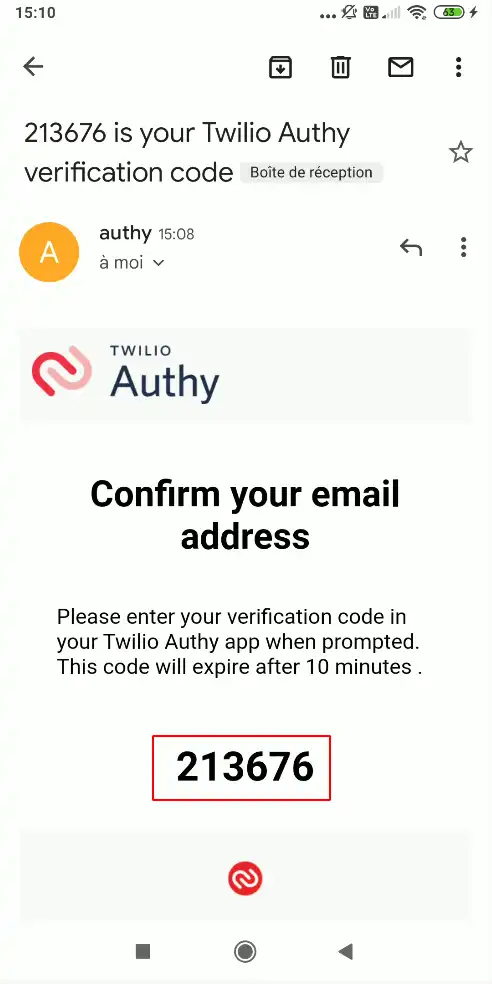
Quando o código tiver sido recuperado do seu endereço de correio eletrónico, introduza-o na aplicação e aparecerá o seguinte ecrã:
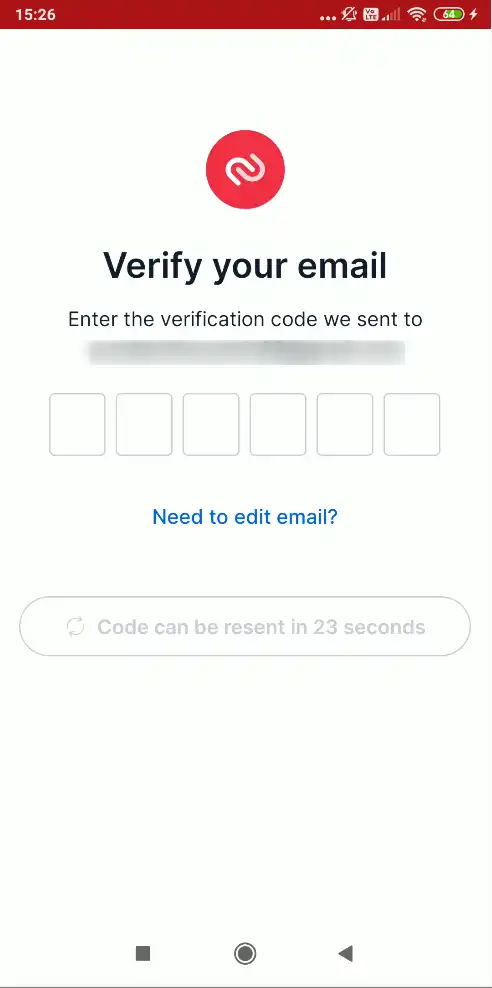
Uma vez validado o endereço de correio eletrónico, o Authy pede-lhe que verifique o número de telefone
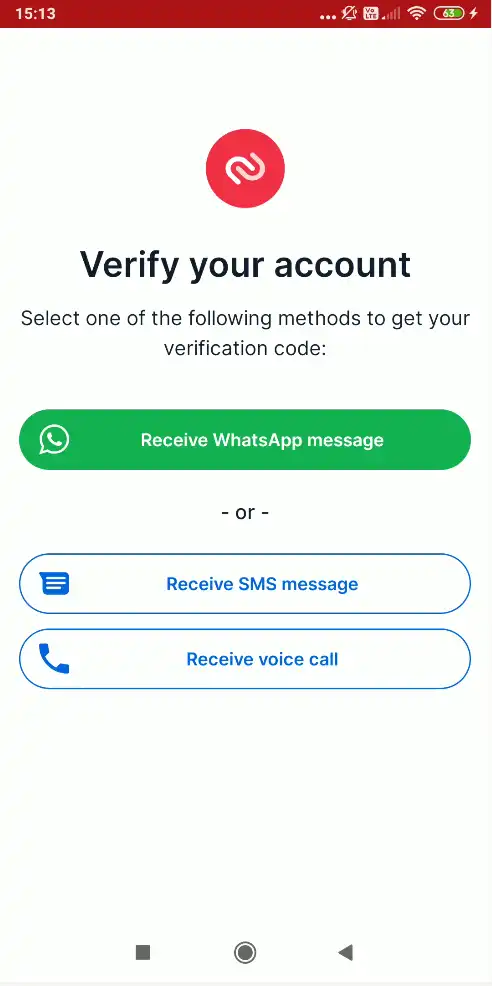
Clique em "Receber mensagem SMS", ser-lhe-á enviado um código por SMS
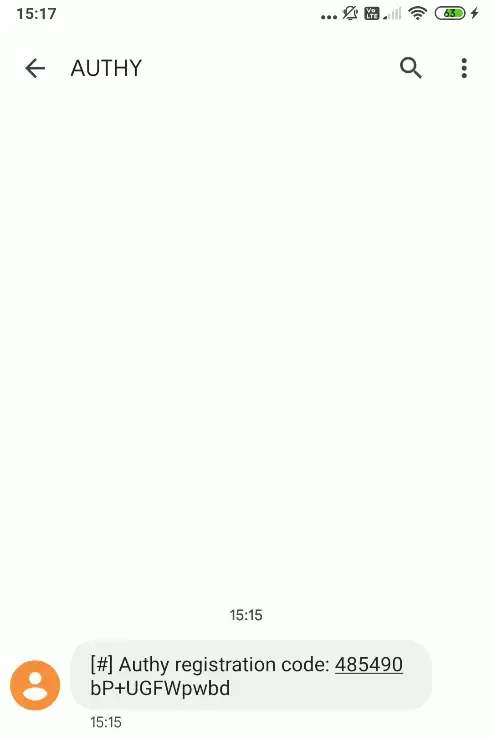
Introduza-o na aplicação, que deverá apresentar o seguinte ecrã:
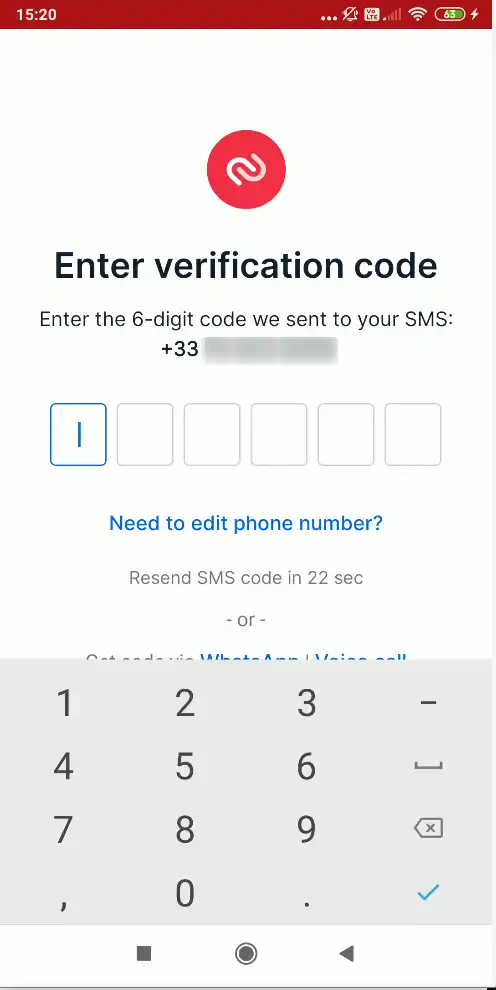
Se o seu telemóvel for compatível, a aplicação lerá automaticamente esta mensagem SMS.
Etapa 3: Adicionar uma conta
Tem duas opções para adicionar o seu código: digitalizar o código QR que lhe foi enviado por correio eletrónico ou adicionar o código manualmente. A leitura do código QR evita erros de digitação.
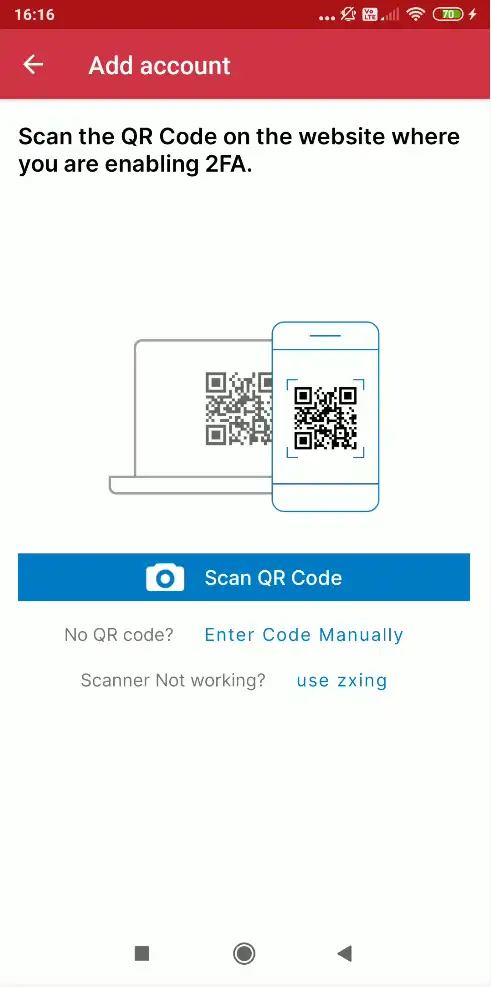
Se optar por utilizar o código QR, clique em "Digitalizar código QR".
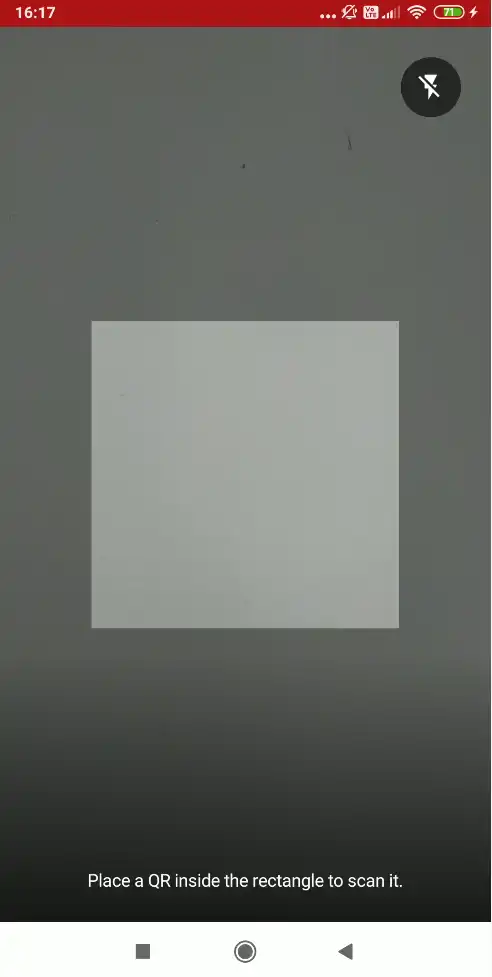
Para digitalizar o código QR, basta clicar na ligação do e-mail para o visualizar no ecrã do seu computador e, utilizando o seu telemóvel, fazer aparecer a imagem na caixa destacada.
A aplicação lê imediatamente o código QR e instala a conta, levando-o de volta à configuração do logótipo.
Se optar pelo método manual, clique em "Introduzir código manualmente" e aparecerá o seguinte ecrã
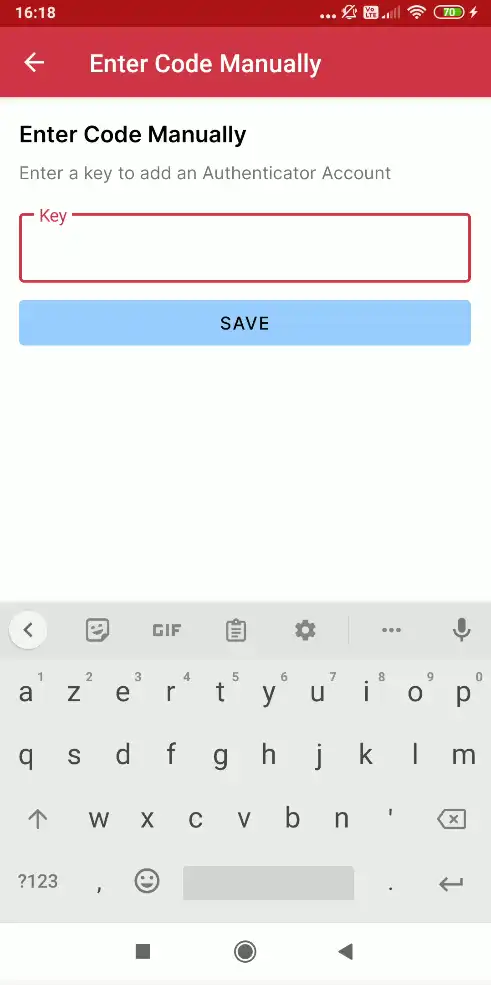
Neste ecrã, deve introduzir a chave recebida por correio eletrónico e, em seguida, clicar em "Guardar".
Quer a conta seja criada manualmente ou por código QR, a aplicação pede-lhe que escolha um logótipo para esta conta. Introduza "lws" na barra de pesquisa e confirme.
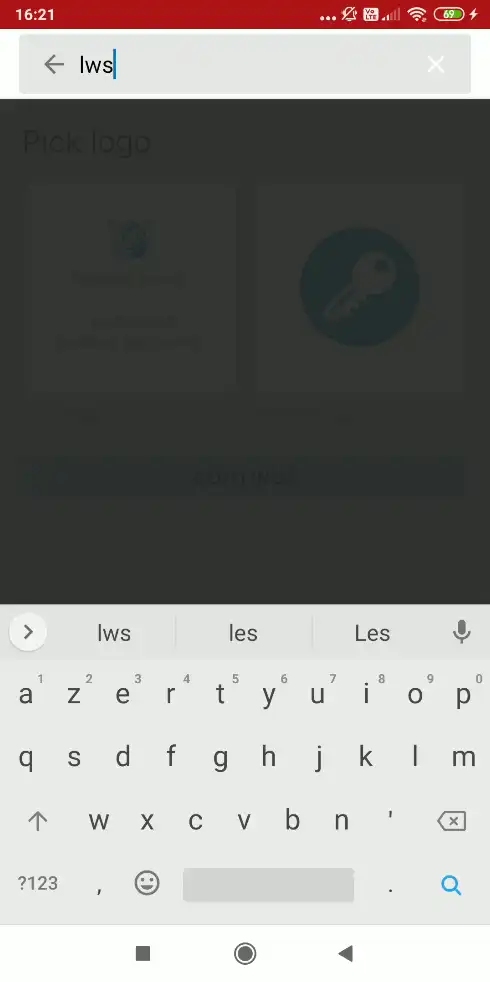
A aplicação deve encontrar um logótipo LWS, pelo que só tem de clicar em "continuar".
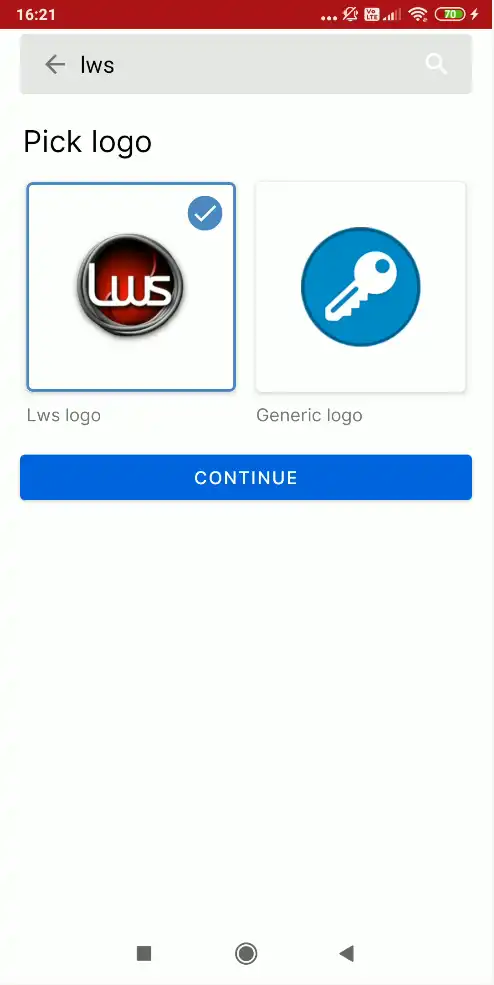
Se configurou a aplicação manualmente, introduza o seu identificador LWS (por exemplo, LWS-XXXXXX) na caixa "Introduzir o NickName da conta" e clique em "guardar". Se tiver configurado a sua aplicação através do código QR, isto é feito automaticamente.
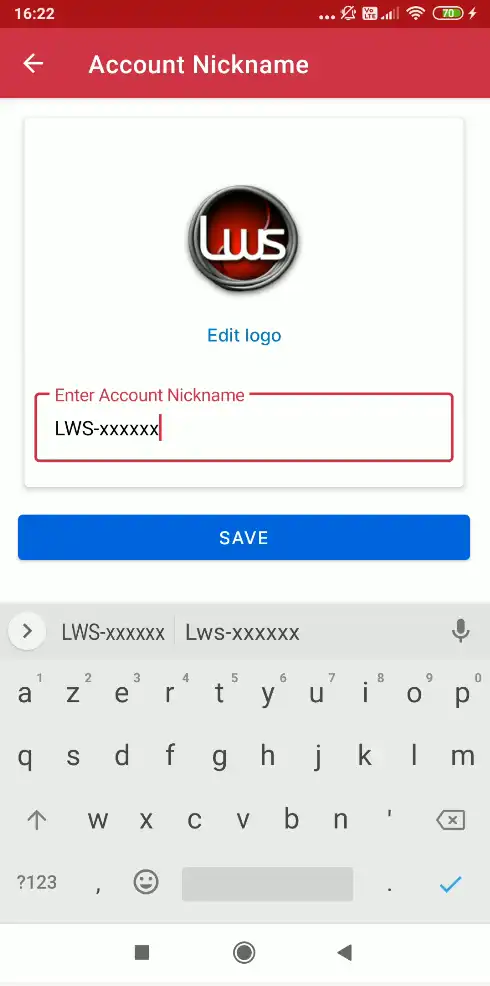
A aplicação propõe então uma função para guardar e sincronizar as contas registadas. Se não pretender utilizar esta função, pode ignorá-la clicando em "Skip".
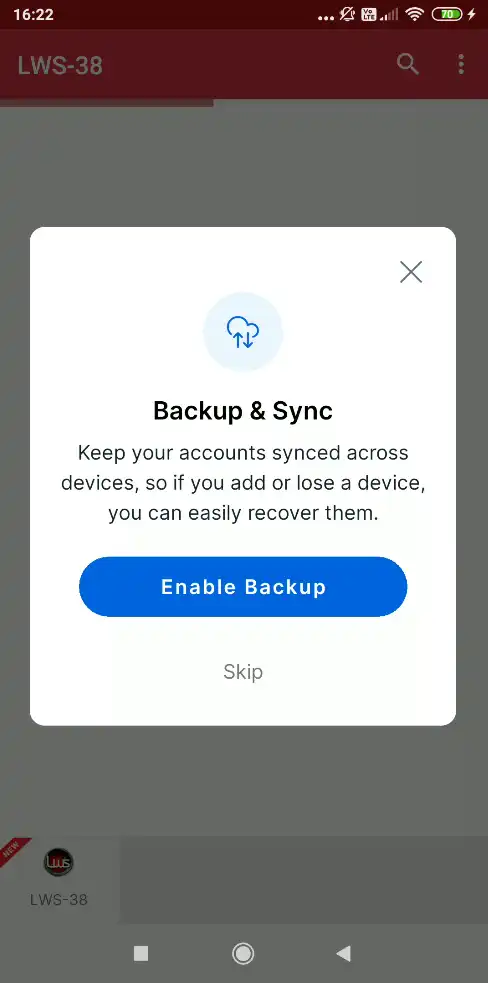
O ecrã seguinte apresenta o código de confirmação 2FA, que será alterado automaticamente a cada minuto para o autenticar na sua conta LWS.
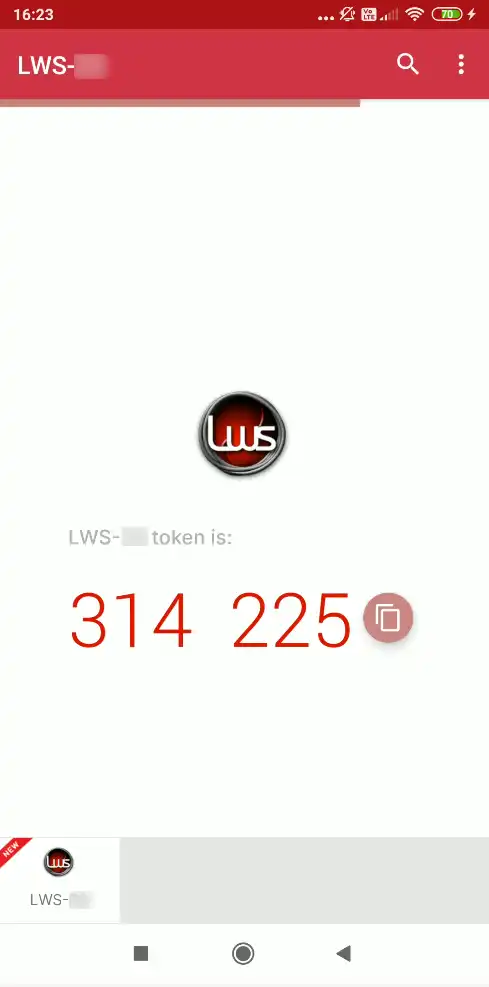
Uma vez obtido o código, deve voltar à página de início de sessão da conta de cliente LWS para efetuar a sua primeira ligação válida com a funcionalidade 2FA e assim finalizar a implementação desta funcionalidade.
Passo 1: Volte à página de login da conta de cliente LWS e introduza as suas credenciais como habitualmente
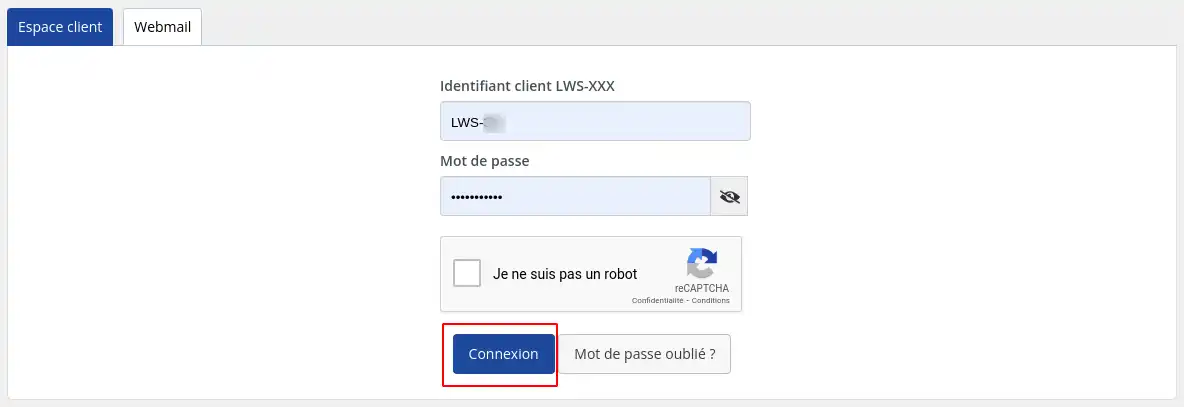
Passo2: Clique em "Ligar" para aceder ao seguinte ecrã se esta for a sua primeira ligação
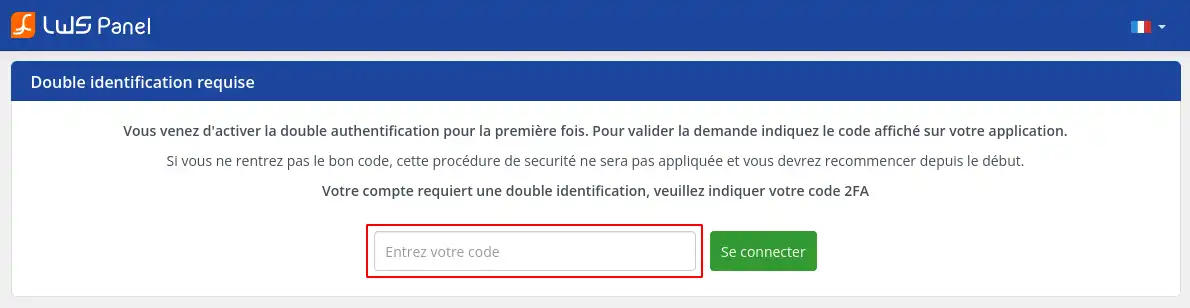
Passo3: Preencha o código indicado pela sua aplicação e clique em "Ligar".
[O código deve ser introduzido sem espaços; se as aplicações colocarem um espaço entre vários grupos de números, é apenas para facilitar a leitura[/tips].
Se tiver concluído este procedimento dentro do tempo previsto (10 minutos), deve poder aceder à sua conta. Se não for esse o caso, convidamo-lo a refazer todo o procedimento (excluindo a instalação de aplicações). Tendo já efectuado o procedimento uma vez, será sem dúvida mais rápido a executá-lo pela segunda vez.
Na próxima vez que iniciar sessão, o ecrã para introduzir o código de confirmação 2FA terá o seguinte aspeto:
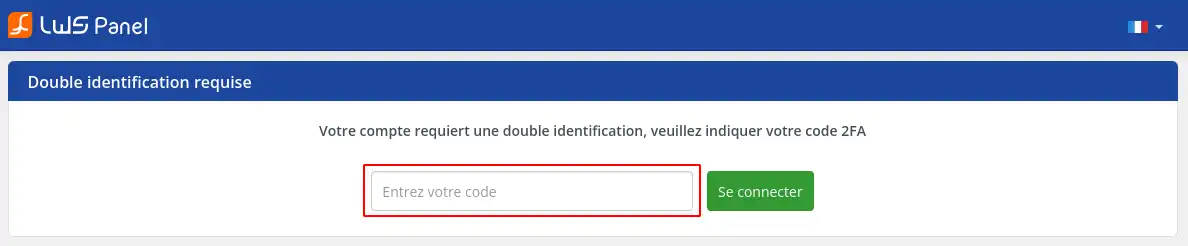
Avaliar este artigo :
5/5 | 1 opinião
Este artigo foi útil para si ?
Sim
Não
3mn leitura
Como posso alterar a minha palavra-passe para a área de cliente?
1mn leitura
Pedido de código ao iniciar sessão na área de cliente LWS
1mn leitura
Como posso recuperar os meus dados de acesso à vossa área de cliente LWS?
1mn leitura
A minha palavra-passe foi desactivada, como posso recuperá-la?