Vota questo articolo :
5/5 | 1 parere
Questo articolo vi è stato utile ?
Sì
No
Vous avez noté 0 étoile(s)
Sommaire
Procédure
La sicurezza dei propri account online è di fondamentale importanza al giorno d'oggi. È essenziale proteggere le informazioni personali e i dati riservati da potenziali attacchi. È qui che entra in gioco la doppia autenticazione (2FA). In questo articolo spiegheremo cos'è la doppia autenticazione e come utilizzarla per proteggere il vostro account LWS.
Quando create un account online, di solito vi viene richiesto di fornire un nome utente e una password per accedere. Tuttavia, a volte queste informazioni possono essere compromesse dagli hacker. È qui che entra in gioco la doppia autenticazione per rafforzare la sicurezza del vostro account.
La doppia autenticazione aggiunge un ulteriore livello di protezione chiedendo un'altra prova di identità quando si accede al proprio account. Ciò significa che, oltre al nome utente e alla password, dovrete fornire un'altra informazione o utilizzare un altro dispositivo per dimostrare che siete la persona legittima che sta cercando di accedere.
La doppia autenticazione, nota anche come 2FA, è una funzione di sicurezza aggiuntiva utilizzata dalla LWS per proteggere il vostro conto online. Aggiunge un ulteriore livello di protezione richiedendo una seconda forma di verifica oltre al normale nome utente e alla password.
Alla LWS, la doppia autenticazione si basa sul fattore possesso, ovvero su un'applicazione speciale installata sul vostro cellulare per generare codici unici. Quando attivate la doppia autenticazione sul vostro conto, non solo dovrete inserire il vostro nome utente e la password, ma dovrete anche fornire un codice di sicurezza generato da questa applicazione.
L'impostazione della doppia autenticazione con un'applicazione sul telefono offre una serie di vantaggi in termini di sicurezza. In primo luogo, anche se qualcuno riesce a scoprire il nome utente e la password, non sarà in grado di accedere al vostro account senza il codice di sicurezza generato dall'applicazione. Questo rende molto più difficile l'accesso al vostro account da parte di malintenzionati.
Inoltre, la doppia autenticazione rende più difficili gli attacchi di phishing. Anche se un tentativo di phishing vi reindirizza a una falsa pagina di login, gli hacker non saranno in grado di accedere al vostro account senza il codice di sicurezza generato dall'applicazione del telefono.
La doppia autenticazione è un modo efficace per rafforzare la sicurezza del vostro conto LWS. Per questo motivo vi consigliamo vivamente di attivare questa funzione. Nella prossima sezione vi guideremo passo dopo passo nell'attivazione della doppia autenticazione sul vostro account LWS utilizzando l'applicazione sul vostro telefono.
Passo 1: accedere al proprio account LWS
Per prima cosa è necessario accedere al proprio account LWS seguendo la seguente documentazione (in fase di costruzione)
Fase 2: Andare all'edizione dei dettagli di contatto
Per attivare la funzione 2FA sul vostro account, dovete accedere alla pagina dei contatti del vostro account. A tal fine, una volta effettuato l'accesso, cliccate sull'ID LWS in alto a destra dello schermo. Poi cliccate su "Modifica dati di contatto" nel menu a tendina che appare.
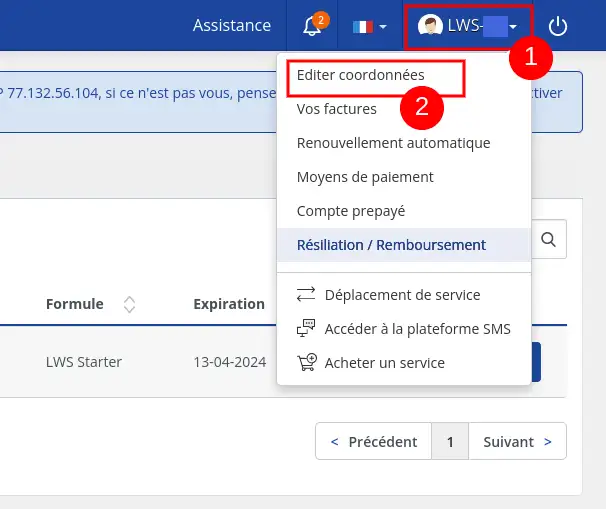
Passo 3: Attivare la funzione 2FA
Nella pagina di modifica dei dati di contatto, andate alla selezione delle impostazioni sotto la voce Modifica dati di contatto e fate clic su "Sì" nella riga "Doppia autenticazione 2FA". Cliccate quindi su "Salva".
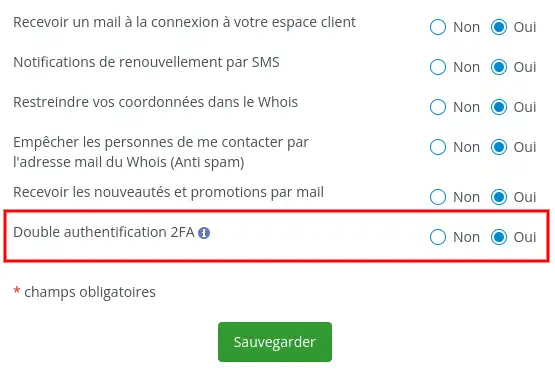
Verrà inviata un'e-mail con le istruzioni per completare la procedura. Se non ricevete questo messaggio di posta elettronica, seguite i consigli contenuti in questa documentazione.
L'e-mail ha la forma seguente e include la chiave segreta per configurare la doppia autenticazione su un'applicazione adeguata:
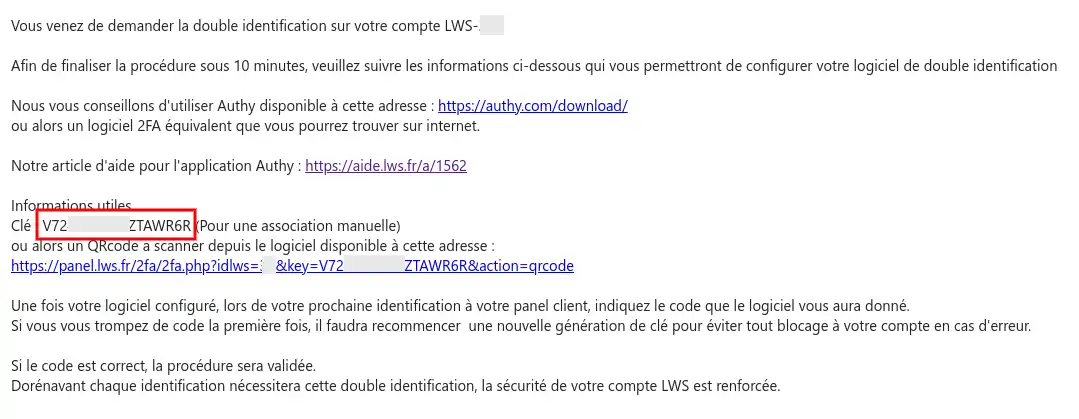
Per configurare la funzionalità 2FA e utilizzare il vostro computer, vi consigliamo di utilizzare l'applicazione GAuth Authenticator, che abbiamo potuto testare e verificare funzionare correttamente. Per semplicità, in questa documentazione spiegheremo solo la procedura per GAuth Authenticator. Altre applicazioni che offrono funzionalità simili non dovrebbero creare problemi, quindi fate riferimento alle loro istruzioni per configurare la doppia autenticazione 2FA.
Passo 1 - Installare GAuth Authenticator
Questa applicazione gratuita può essere aggiunta al browser Chrome in pochi clic da questo link.
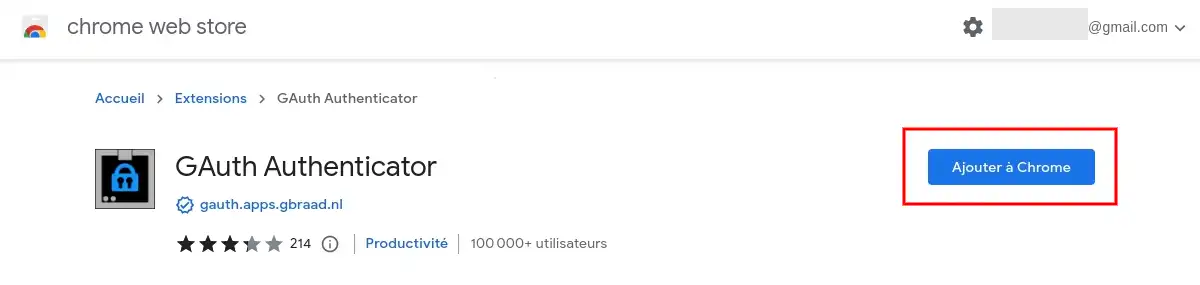
Fase 2: Avviare l'applicazione
Una volta installata l'applicazione sul browser, è necessario fare clic sull'icona "G" nell'angolo in alto a destra del browser per aprirla.
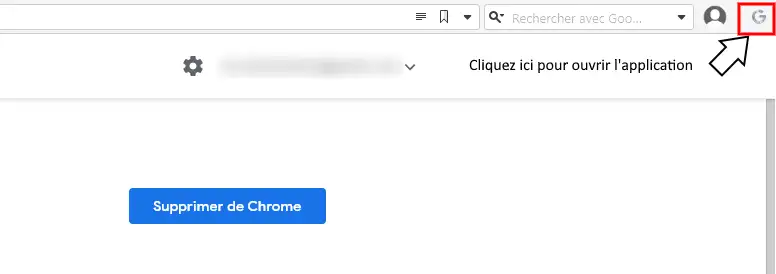
Quando appare il menu a discesa, fare clic su "GAuth Authenticator".
Fase 3 - Aggiungere un account
Cliccate su "Aggiungi" per aggiungere un nuovo account.
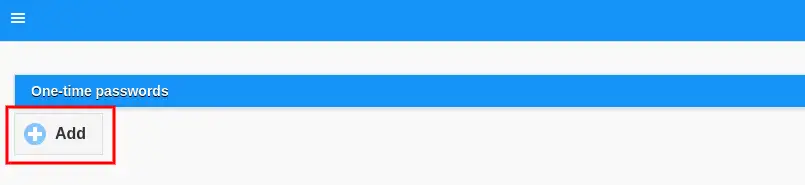
Aggiungete l'ID del vostro account LWS e la chiave ricevuta via e-mail, quindi cliccate su "Aggiungi".
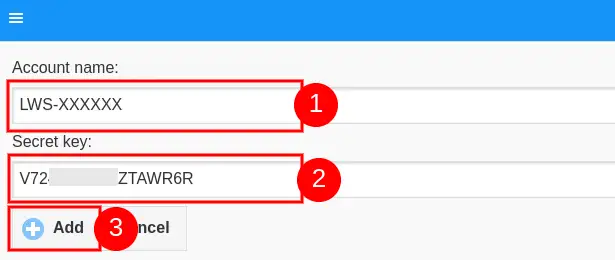
Passo 5 - Inserire il codice
Una volta aggiunta la chiave, l'applicazione vi fornirà ogni 30 secondi un nuovo codice a 6 cifre che vi permetterà di collegarvi al vostro account LWS.
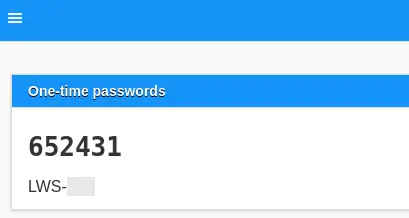
Una volta ottenuto il codice, dovrete tornare alla pagina di login del conto cliente LWS per effettuare la prima connessione valida con la funzionalità 2FA e concludere così l'implementazione di questa funzionalità.
Per configurare la funzione 2FA e utilizzare il vostro telefono Android, vi consigliamo di utilizzare l'applicazione Google Authenticator, che abbiamo potuto testare e verificare funzionare correttamente. Altre applicazioni che offrono funzionalità simili non dovrebbero creare problemi, quindi fate riferimento alle loro istruzioni per configurare la doppia autenticazione 2FA.
Passo 1: installare Google Authenticator
Dal telefono, è necessario accedere all'applicazione Play Store sul telefono.
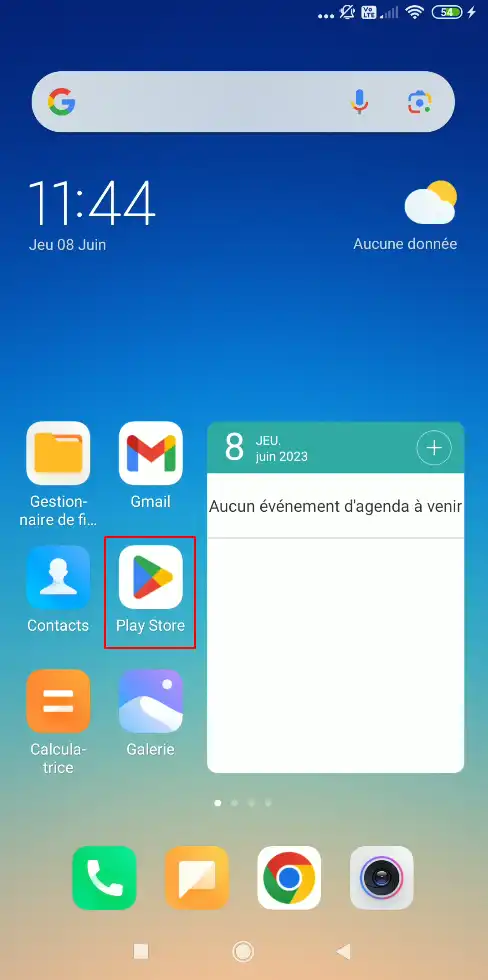
Cercare "Google Authenticator" e fare clic su "Installa".
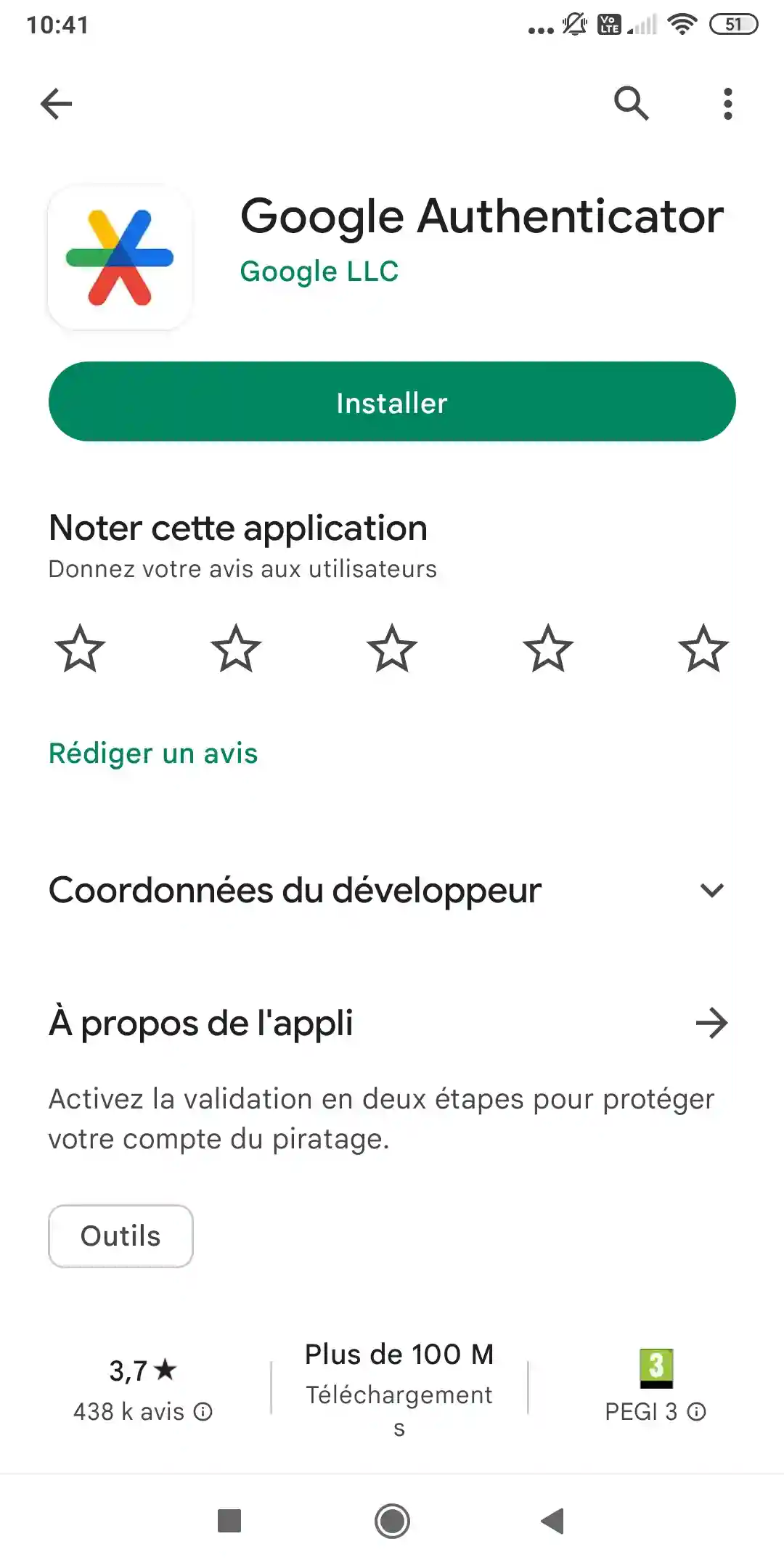
Quindi fare clic su "Apri".
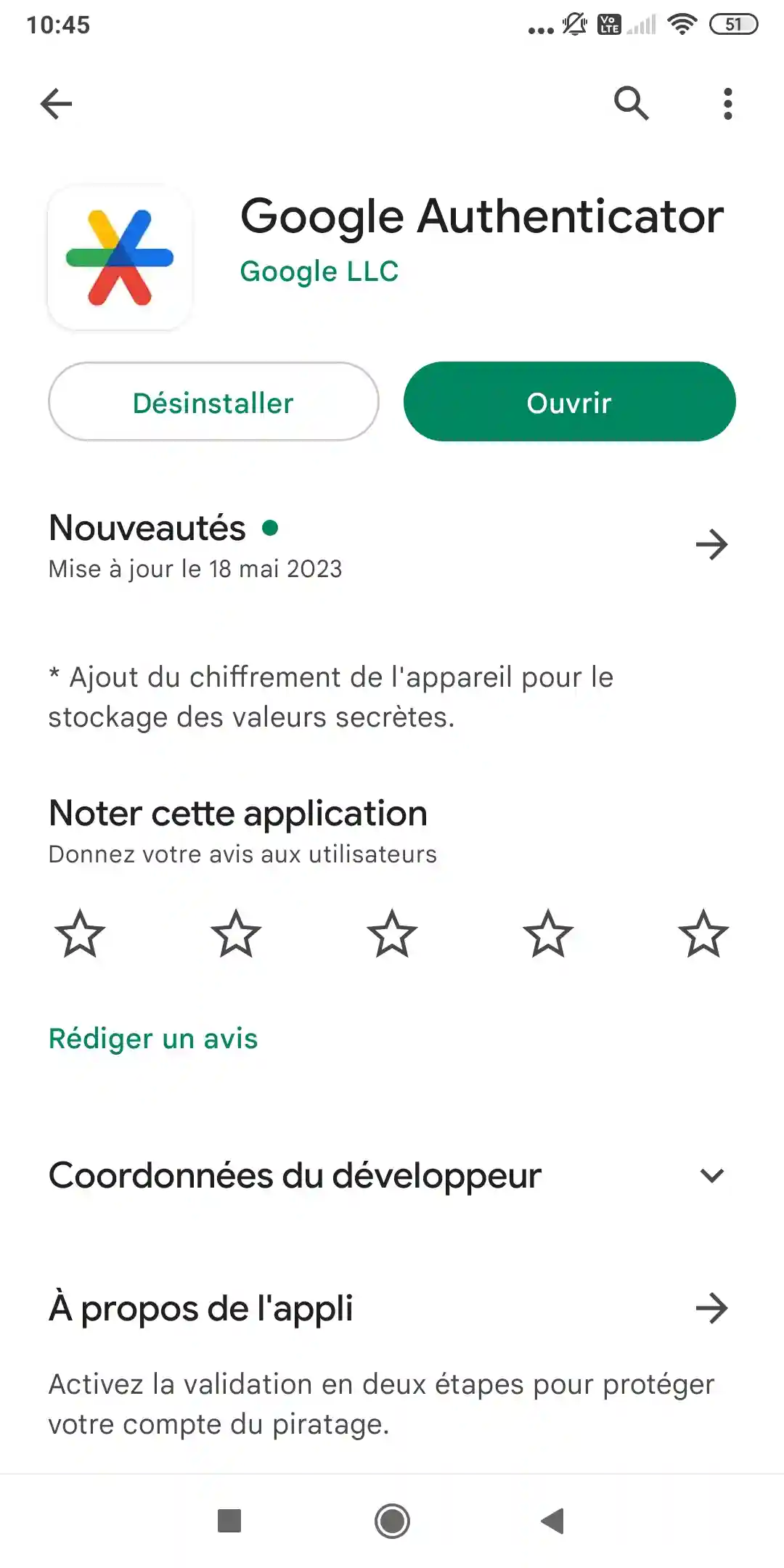
Fase 2: Configurazione della chiave
A questo punto è necessario aggiungere un codice all'applicazione. Per farlo, fare clic su "Aggiungi un codice".
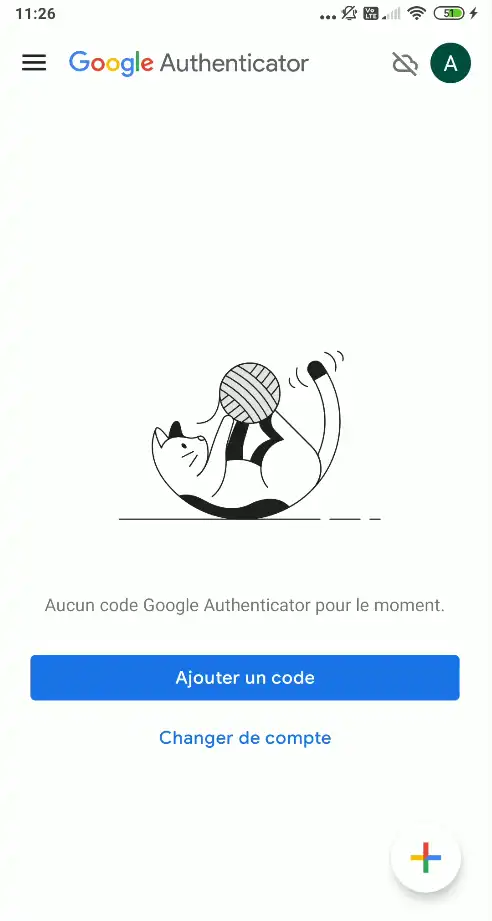
È possibile scegliere tra due modi per aggiungere il codice: scansionare il codice QR inviato per e-mail o aggiungere il codice manualmente. La scansione del Codice QR evita qualsiasi errore di digitazione.
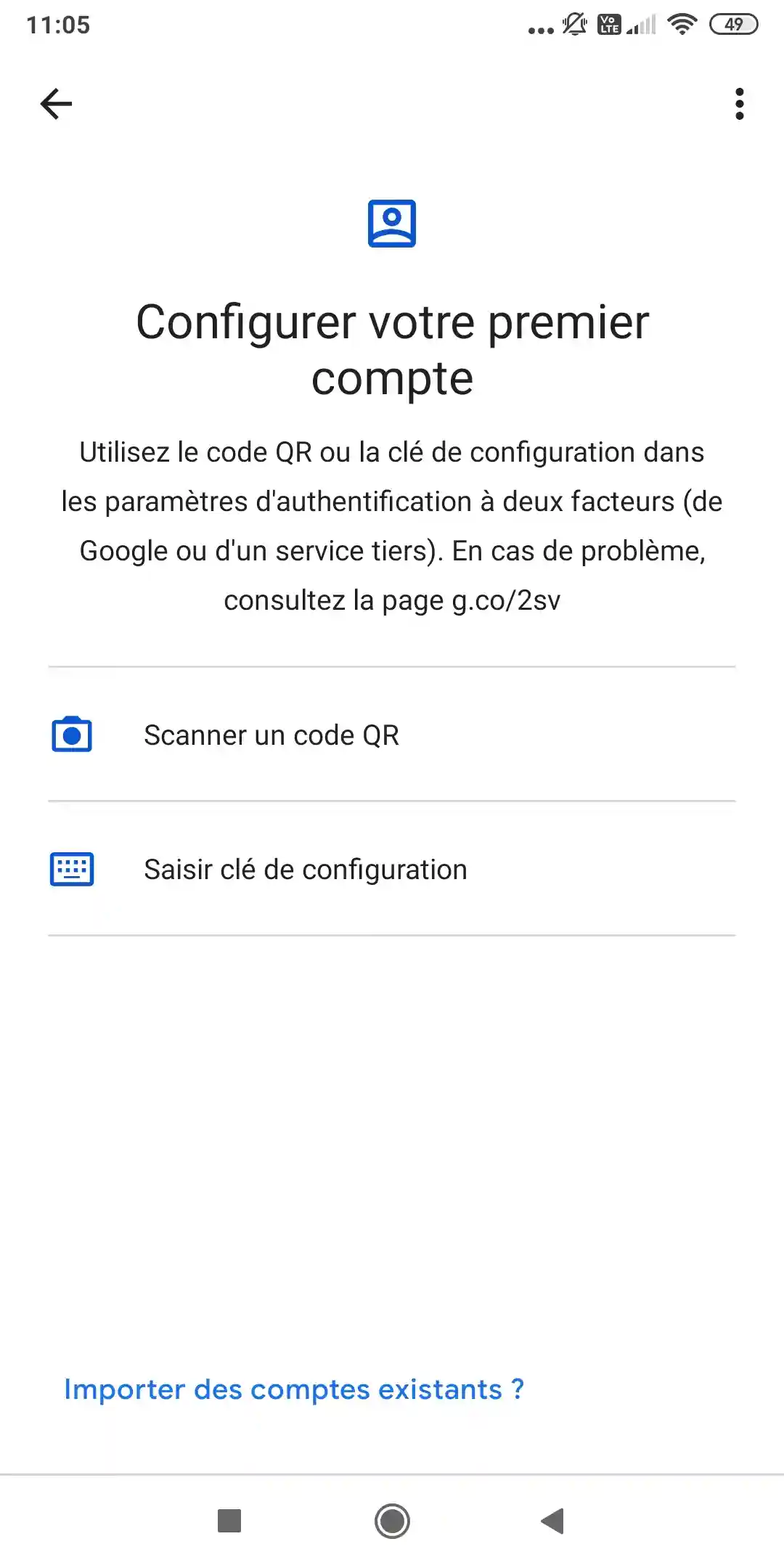
Se si sceglie di utilizzare il codice QR, fare clic su "Scansiona un codice QR".
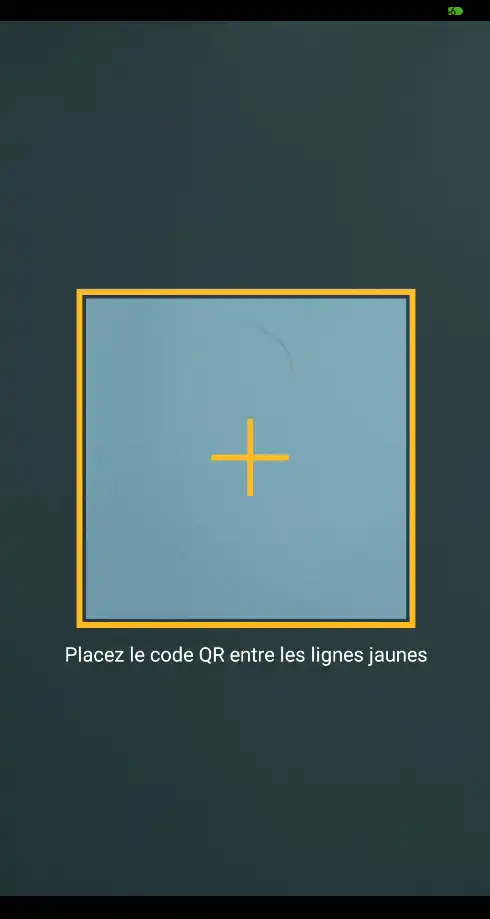
Per scansionare il Codice QR, è sufficiente fare clic sul link contenuto nell'e-mail per visualizzarlo sullo schermo del computer e, utilizzando il telefono cellulare, far apparire l'immagine nel riquadro giallo.
L'applicazione scansionerà immediatamente il Codice QR e installerà il codice per mostrarvi il codice di convalida, come mostrato nella schermata sottostante:
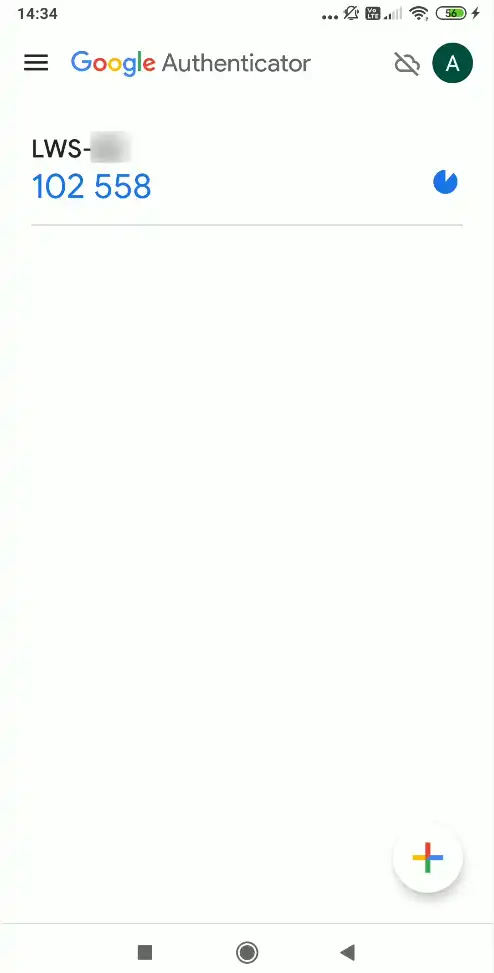
Se si sceglie il metodo manuale, fare clic su "Inserisci chiave di configurazione" e apparirà la seguente schermata
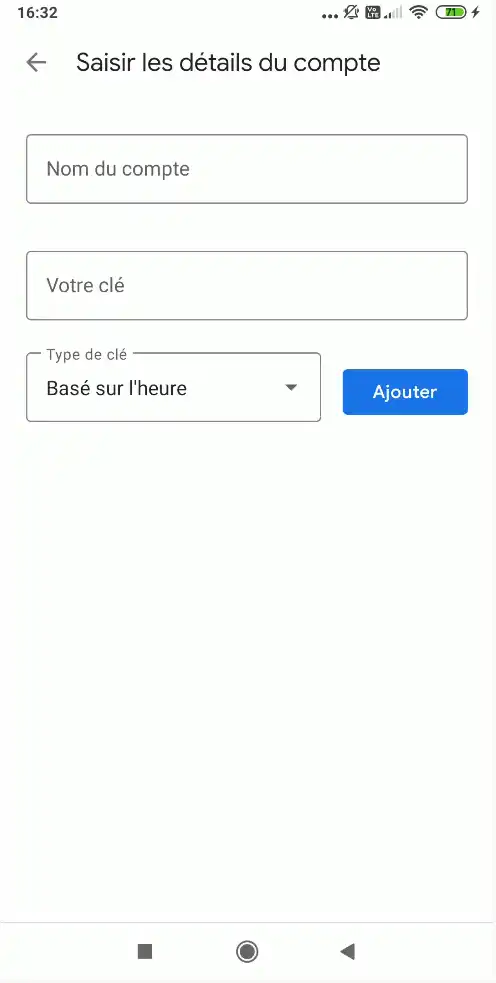
Dovrete quindi inserire il vostro identificativo LWS (ad esempio LWS-XXXXXX) nella casella "Nome account", la chiave ricevuta via e-mail nella casella "La tua chiave" e impostare il tipo di chiave su "A tempo", quindi fare clic su "Aggiungi". Il risultato dovrebbe essere lo stesso che si otterrebbe scansionando direttamente il codice QR.
Una volta ottenuto il codice, è necessario tornare alla pagina di login del conto cliente LWS per effettuare la prima connessione valida con la funzionalità 2FA e completare così l'implementazione di questa funzionalità.
Authy è un'applicazione disponibile su iOS, Android, ma anche su Windows, MacOS, Linux e sull'estensione Chrome. Si sincronizza tra diversi dispositivi!
Se cambiate telefono, reinstallate l'applicazione Authy, collegatevi con il vostro numero di telefono e troverete tutti i vostri codici 2FA!
Passo 1: Installare Authy
Dal vostro telefono, dovete accedere all'applicazione Play Store del vostro telefono per Android o Apple Store per Iphone.
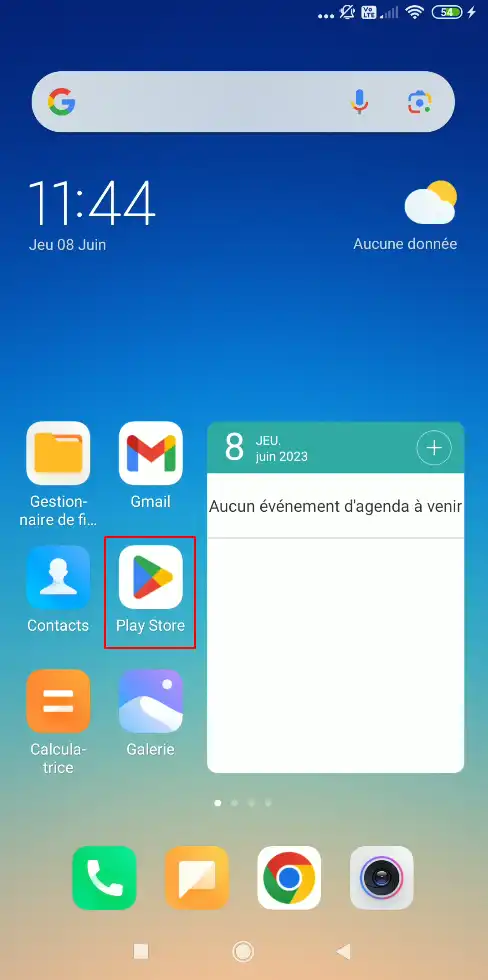
Cercate "Authy" e cliccate su "Installa".
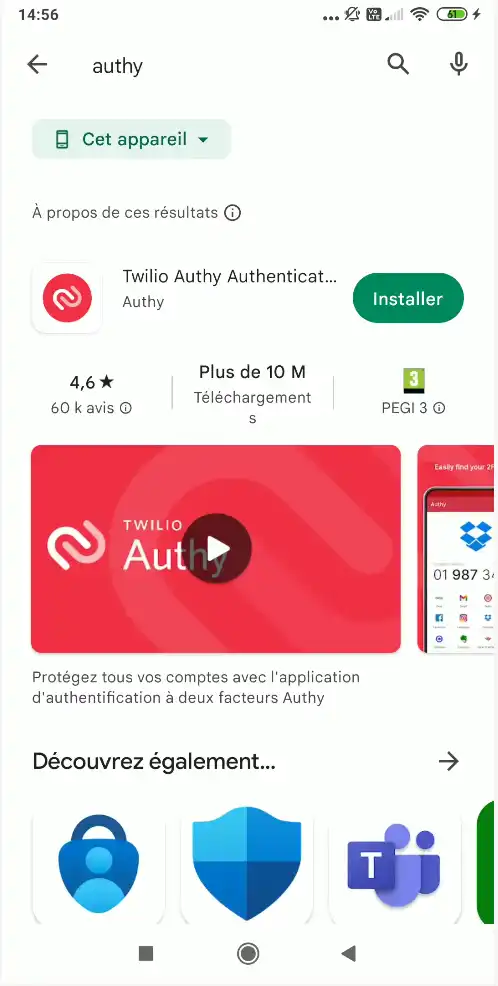
Quindi fare clic su "Apri".
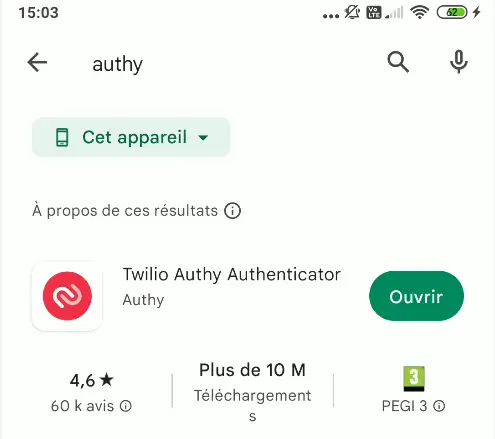
Fase 2: Creare l'account dell'applicazione
Nella prima schermata dell'applicazione, inserite il prefisso del vostro Paese (33 per la Francia) e il vostro numero di telefono (senza lo 0 all'inizio).
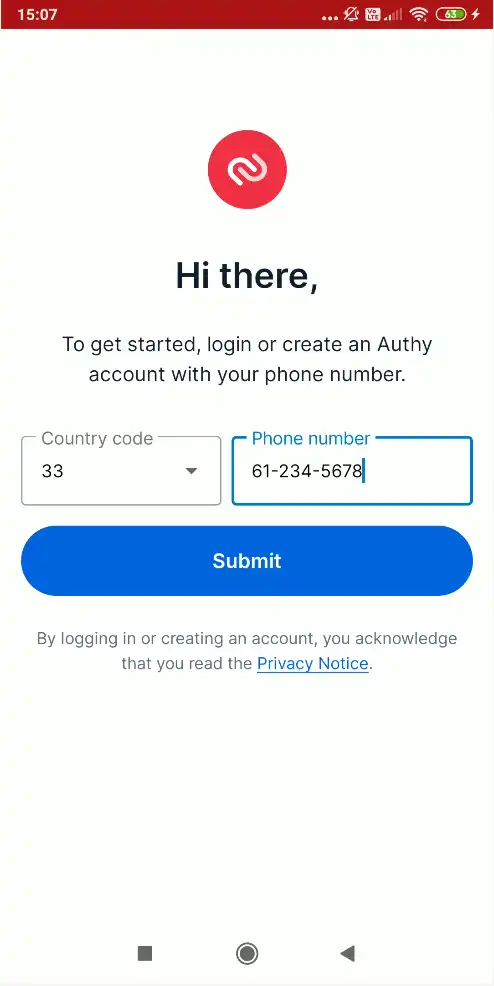
Cliccate su "Invia" e, nella schermata successiva, inserite il vostro indirizzo e-mail, quindi cliccate su OK.
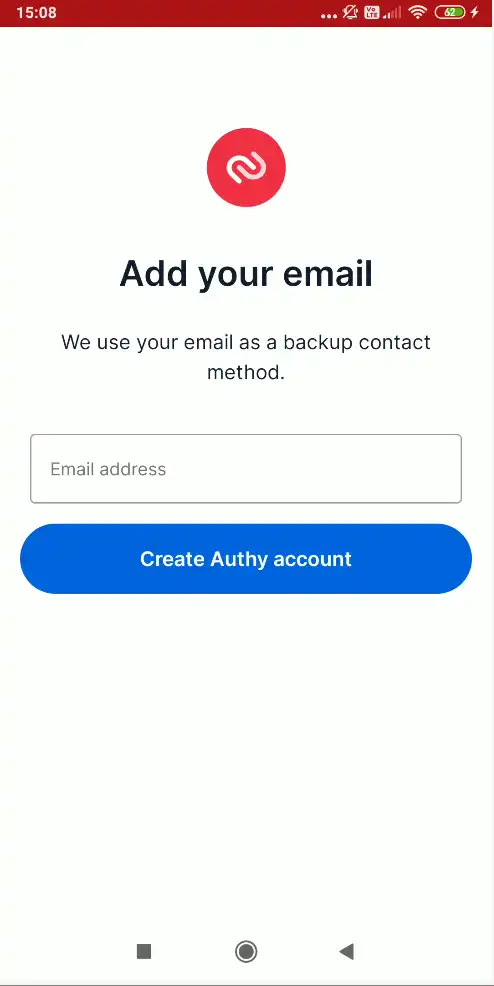
Cliccare quindi su "Crea account Authy". Authy invierà un'e-mail all'indirizzo di posta elettronica inserito con un codice per verificarne la validità.
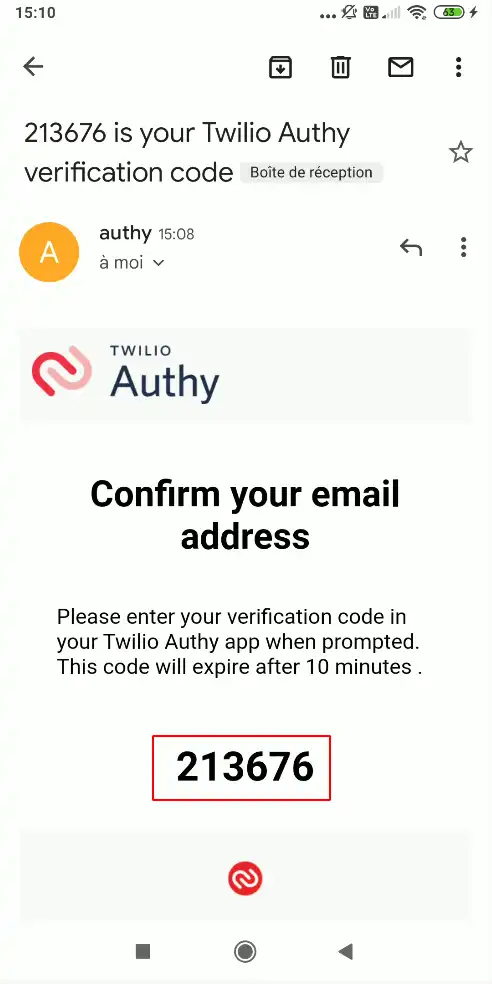
Una volta recuperato il codice dal vostro indirizzo e-mail, inseritelo nell'applicazione e apparirà la seguente schermata:
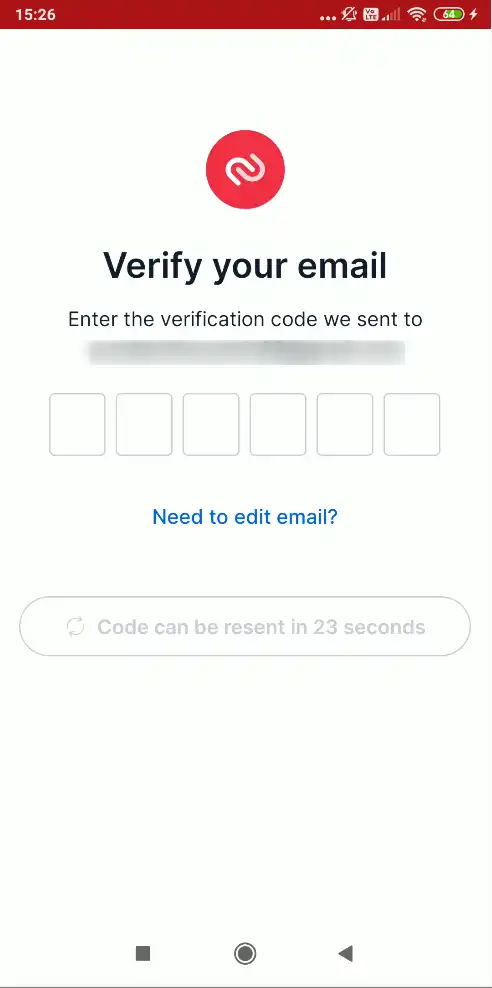
Una volta convalidato l'indirizzo e-mail, Authy chiederà di verificare il numero di telefono.
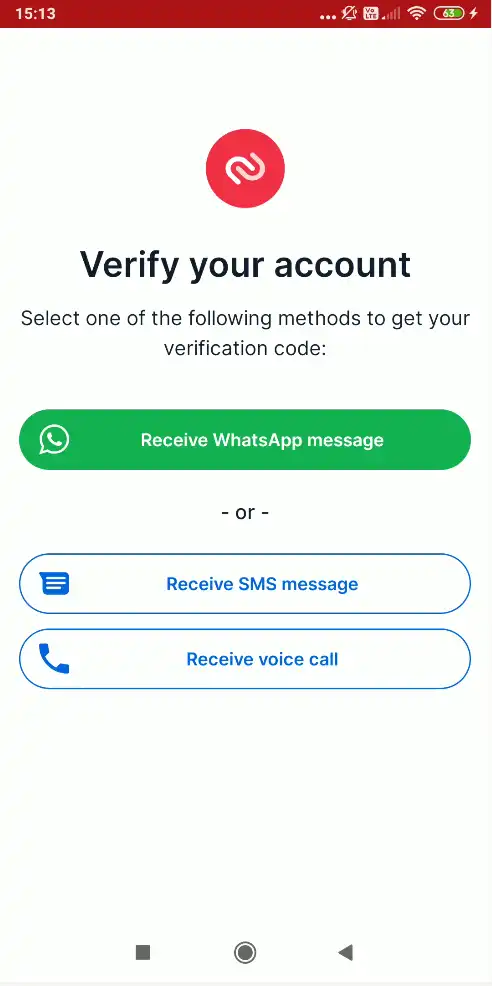
Cliccate su "Ricevi un messaggio SMS": vi verrà inviato un codice via SMS.
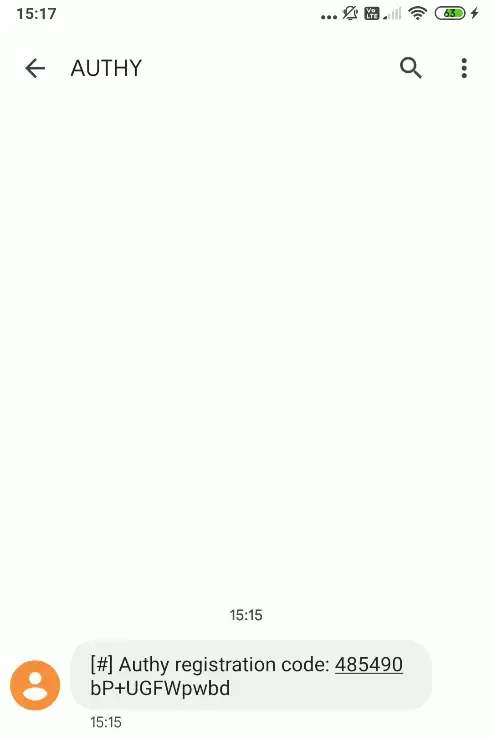
Inseritelo nell'applicazione, che dovrebbe visualizzare la seguente schermata:
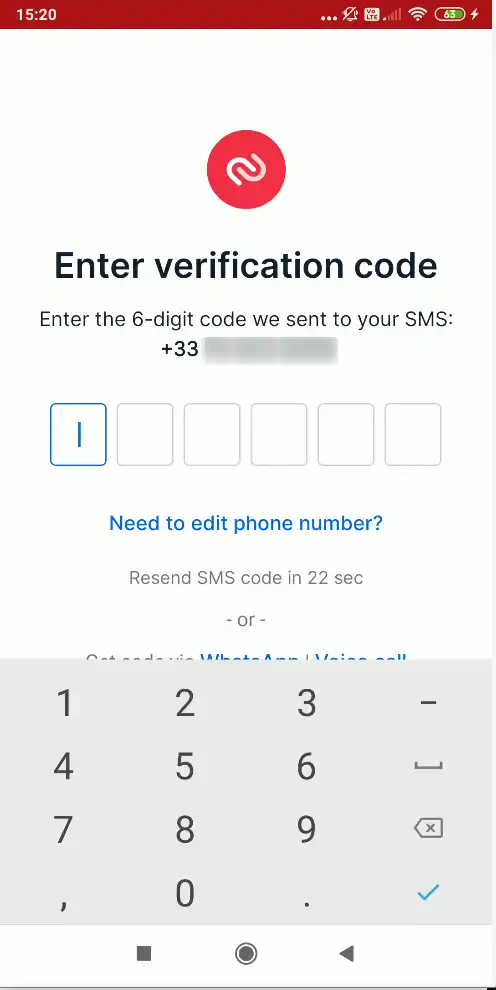
Se il telefono è compatibile, l'applicazione leggerà automaticamente il messaggio SMS.
Fase 3: Aggiungere un account
Per aggiungere il codice si hanno due possibilità: scansionare il codice QR inviato per e-mail o aggiungere il codice manualmente. La scansione del Codice QR evita qualsiasi errore di digitazione.
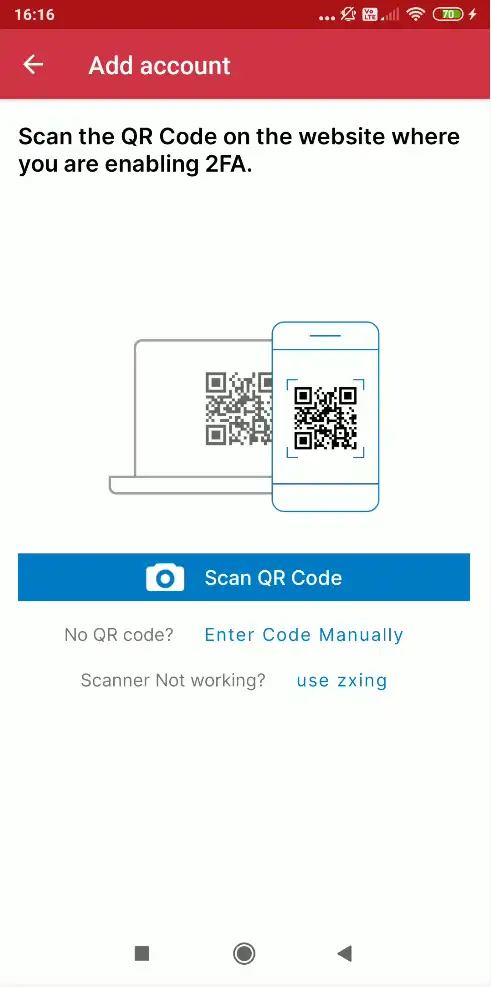
Se si sceglie di utilizzare il codice QR, fare clic su "Scansione codice QR".
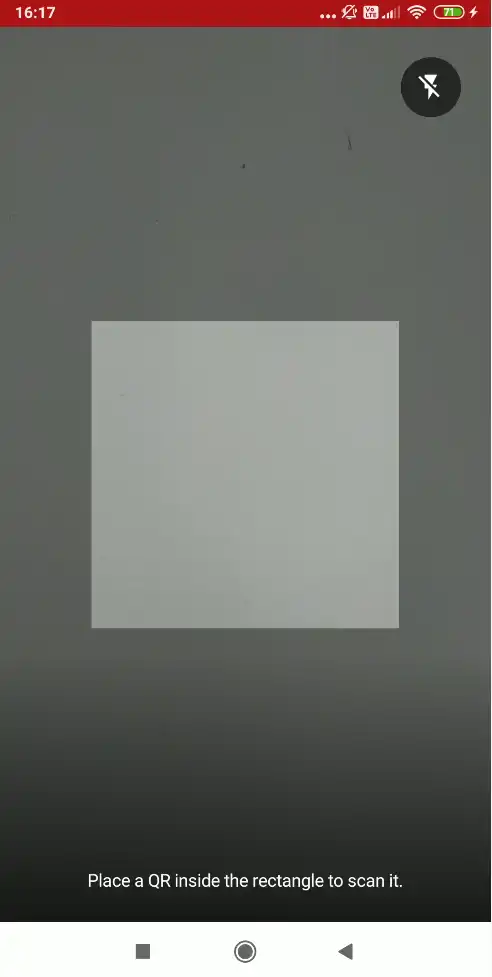
Per scansionare il Codice QR, è sufficiente fare clic sul link contenuto nell'e-mail per visualizzarlo sullo schermo del computer e, utilizzando il telefono cellulare, far apparire l'immagine nella casella evidenziata.
L'applicazione scansionerà immediatamente il Codice QR e installerà l'account, riportandovi alla configurazione del logo.
Se si sceglie il metodo manuale, fare clic su "Inserisci codice manualmente" e apparirà la seguente schermata
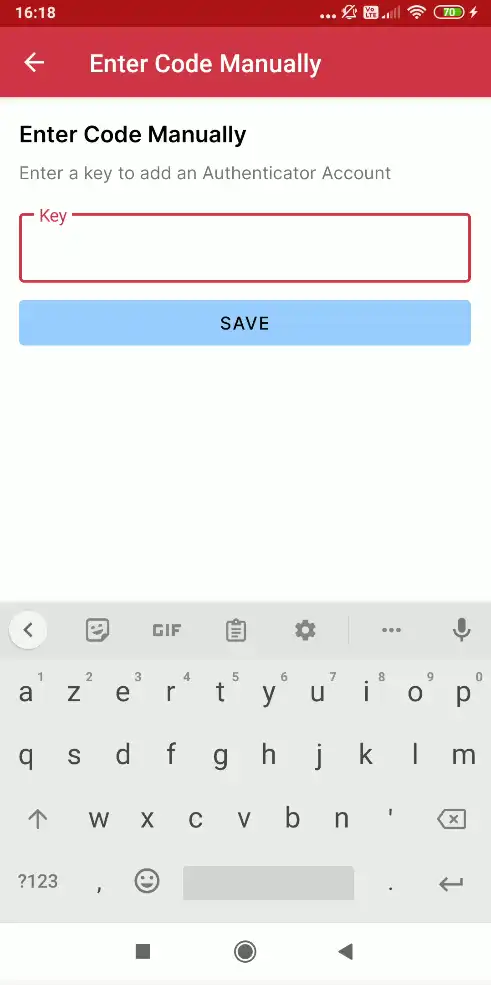
In questa schermata è necessario inserire la chiave ricevuta via e-mail e cliccare su "Salva".
Sia che l'account sia stato configurato manualmente o tramite codice QR, l'applicazione chiederà di scegliere un logo per questo account. Digitare "lws" nella barra di ricerca e confermare.
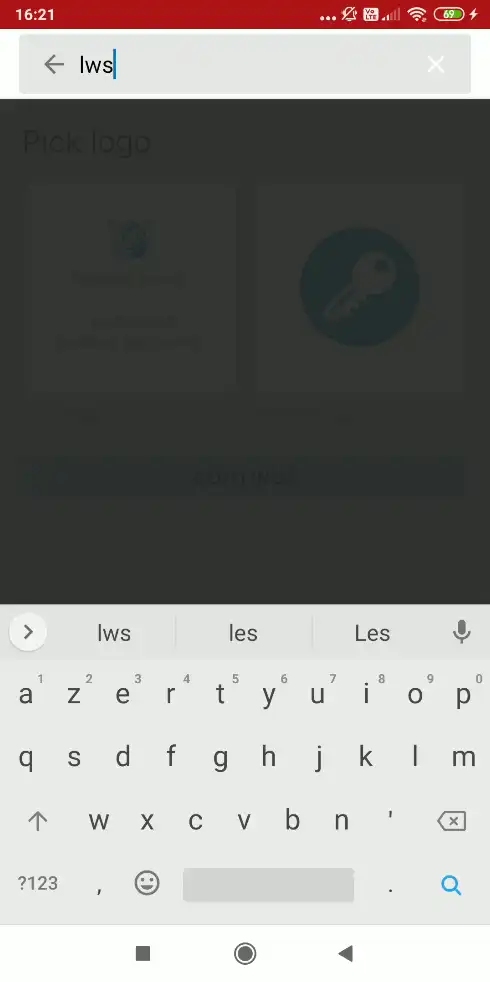
L'applicazione dovrebbe trovare un logo LWS, quindi non resta che cliccare su "continua".
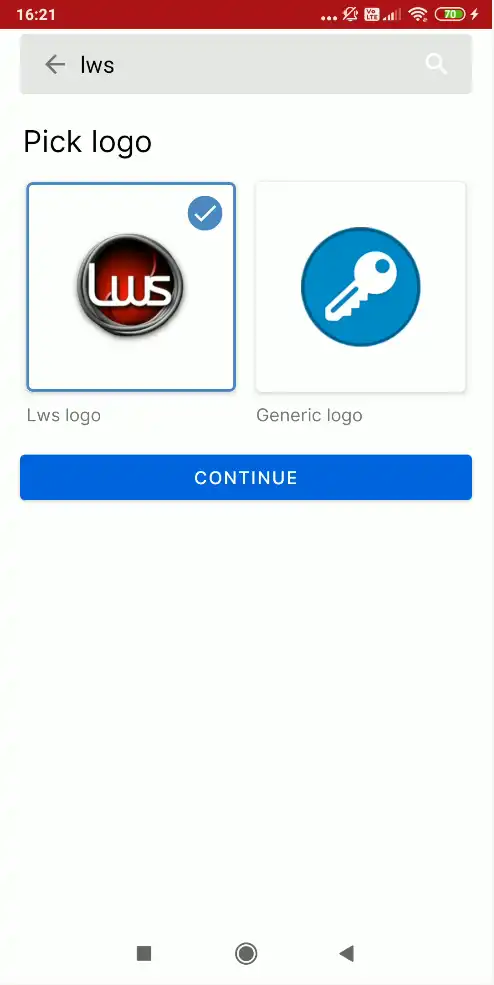
Se avete configurato l'applicazione manualmente, inserite il vostro identificativo LWS (ad esempio LWS-XXXXXX) nella casella "Enter Account NickName" e cliccate su "save". Se l'applicazione è stata configurata tramite codice QR, questa operazione viene eseguita automaticamente.
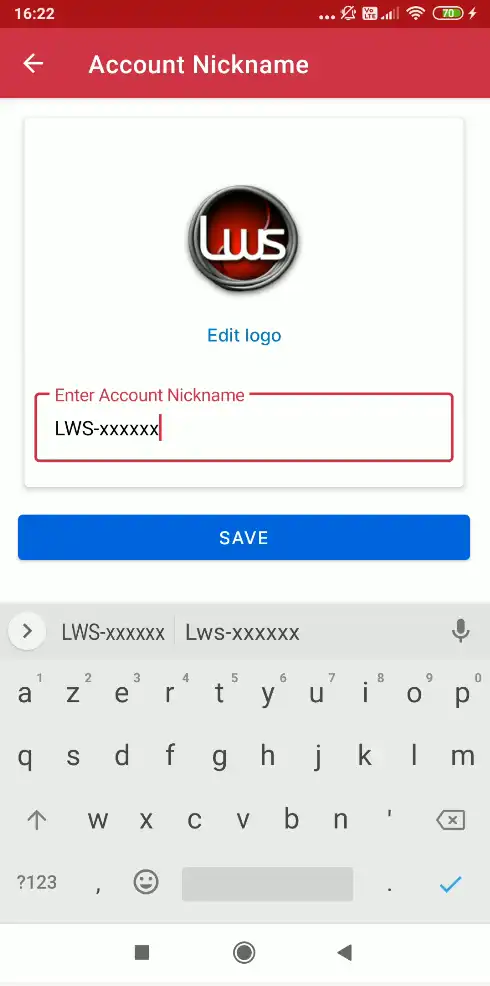
L'applicazione propone quindi una funzione per il salvataggio e la sincronizzazione degli account registrati. Se non si desidera utilizzare questa funzione, è possibile ignorarla facendo clic su "Salta".
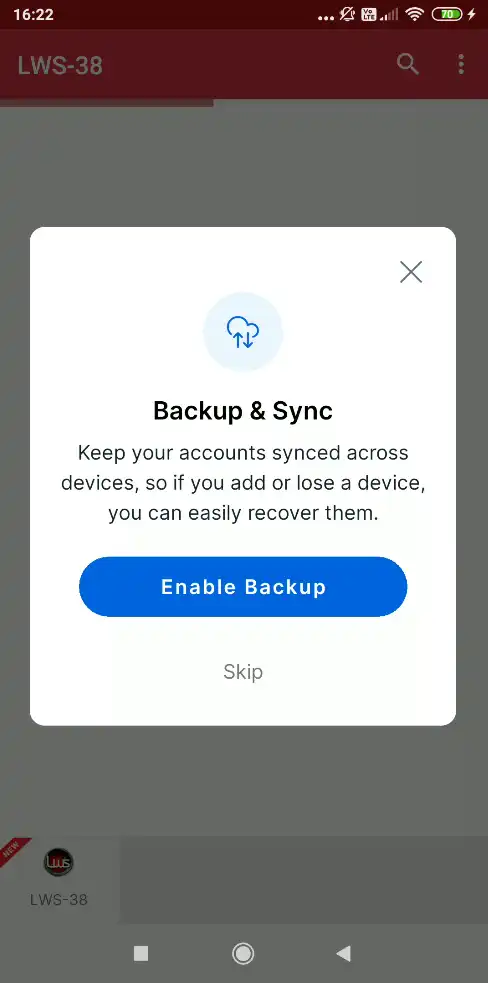
Nella schermata successiva viene visualizzato il codice di conferma 2FA, che verrà modificato automaticamente ogni minuto per autenticarvi sul vostro account LWS.
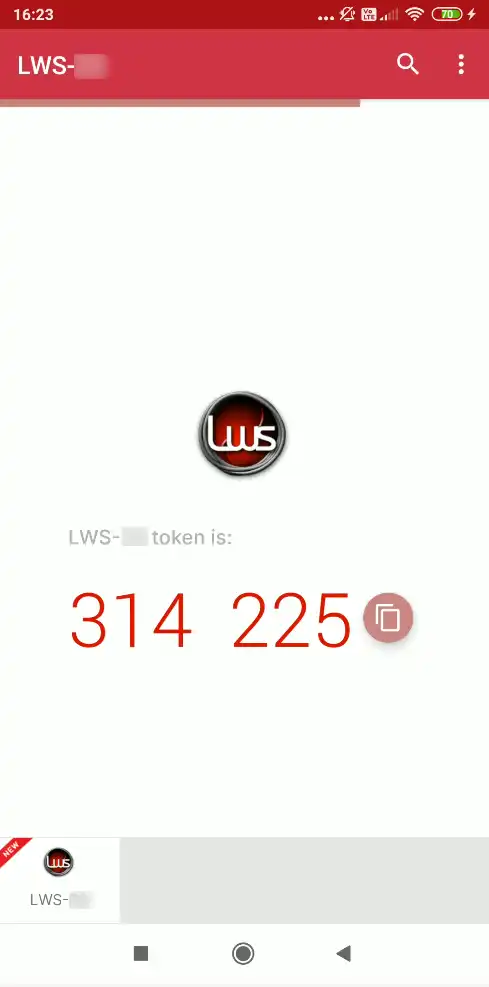
Una volta ottenuto il codice, dovrete tornare alla pagina di login del conto cliente LWS per effettuare la prima connessione valida con la funzionalità 2FA e concludere così l'implementazione di questa funzionalità.
Fase 1: Tornare alla pagina di login del conto cliente LWS e inserire le proprie credenziali come di consueto.
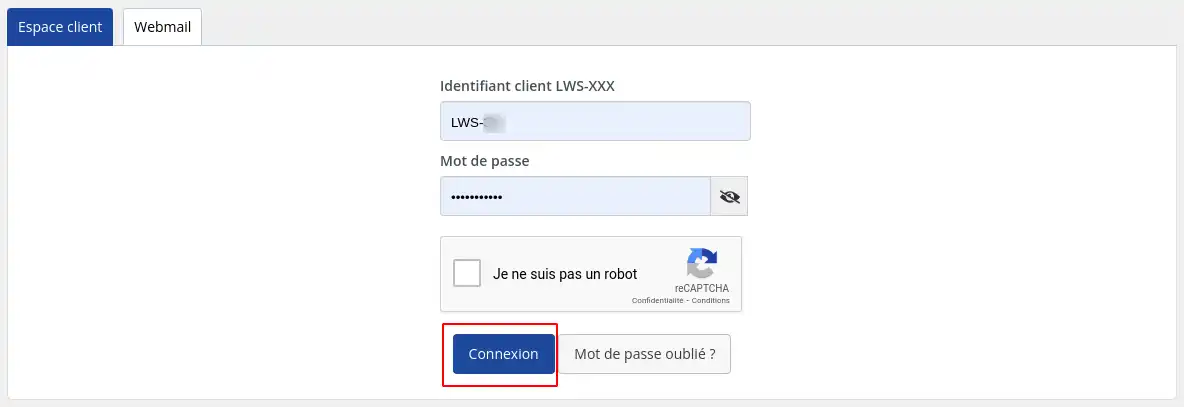
Fase 2: se si tratta della prima connessione, cliccare su "Connetti" per accedere alla seguente schermata
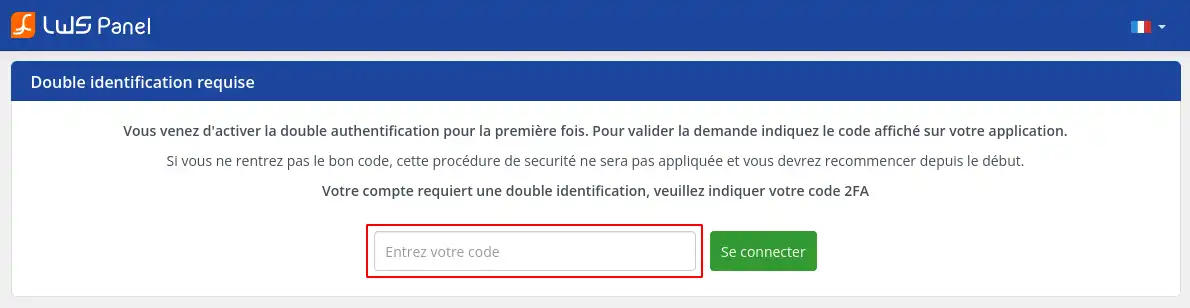
Fase 3: Inserite il codice indicato dalla vostra applicazione e cliccate su "Connetti".
[Il codice deve essere inserito senza spazi; se le applicazioni inseriscono uno spazio tra diversi gruppi di numeri, è solo per facilitare la lettura[/tips].
Se avete completato questa procedura entro il tempo previsto (10 minuti), dovreste essere in grado di accedere al vostro account. In caso contrario, vi invitiamo a ripetere l'intera procedura (esclusa l'installazione delle applicazioni). Avendo già eseguito la procedura una volta, sarete senza dubbio più veloci nell'eseguirla la seconda volta.
Al successivo accesso, la schermata per l'inserimento del codice di conferma 2FA si presenterà come segue:
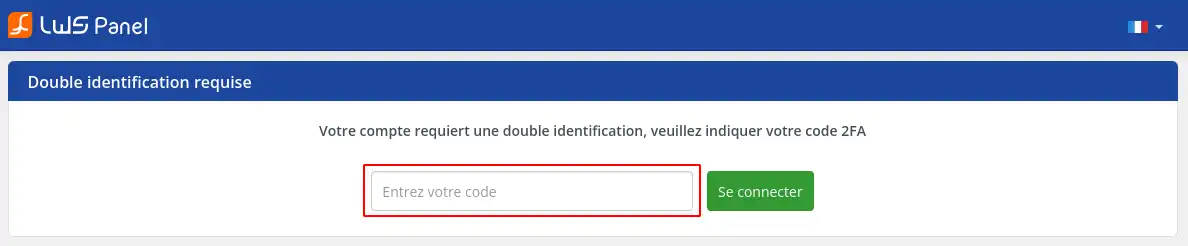
Plus d'informations Per disattivare la funzionalità 2FA del vostro account LWS, seguite questa documentazione
Vota questo articolo :
5/5 | 1 parere
Questo articolo vi è stato utile ?
Sì
No
3mn lettura
Come posso cambiare la mia password per l'area clienti?
1mn lettura
Richiesta del codice quando si accede all'area clienti LWS
1mn lettura
Come posso recuperare i miei dati di accesso all'area clienti LWS?
1mn lettura
La mia password è stata disattivata: come posso recuperarla?