Vota questo articolo :
5/5 | 2 parere
Questo articolo vi è stato utile ?
Sì
No
Vous avez noté 0 étoile(s)
Sommaire
Procédure
Il pannello LWS offre una funzione di ripristino con un solo clic per ripristinare rapidamente i dati persi sui vari servizi web, MySQL e di posta.
Per sapere se questa funzione è disponibile nel vostro pacchetto e quali sono le limitazioni del servizio di backup e ripristino dei dati, seguite questa documentazione.
Fase 1 : Per prima cosa, è necessario accedere al proprio account LWS e accedere all'hosting condiviso per il quale si desidera ripristinare un backup dei file web.
Fase 2: Cliccare sul pulsante"Backup/Ripristini" nella sezione"File".

Fase 3: Fare clic sulla scheda"Backup Web" per accedere a tutti i backup disponibili sul proprio pacchetto di hosting.
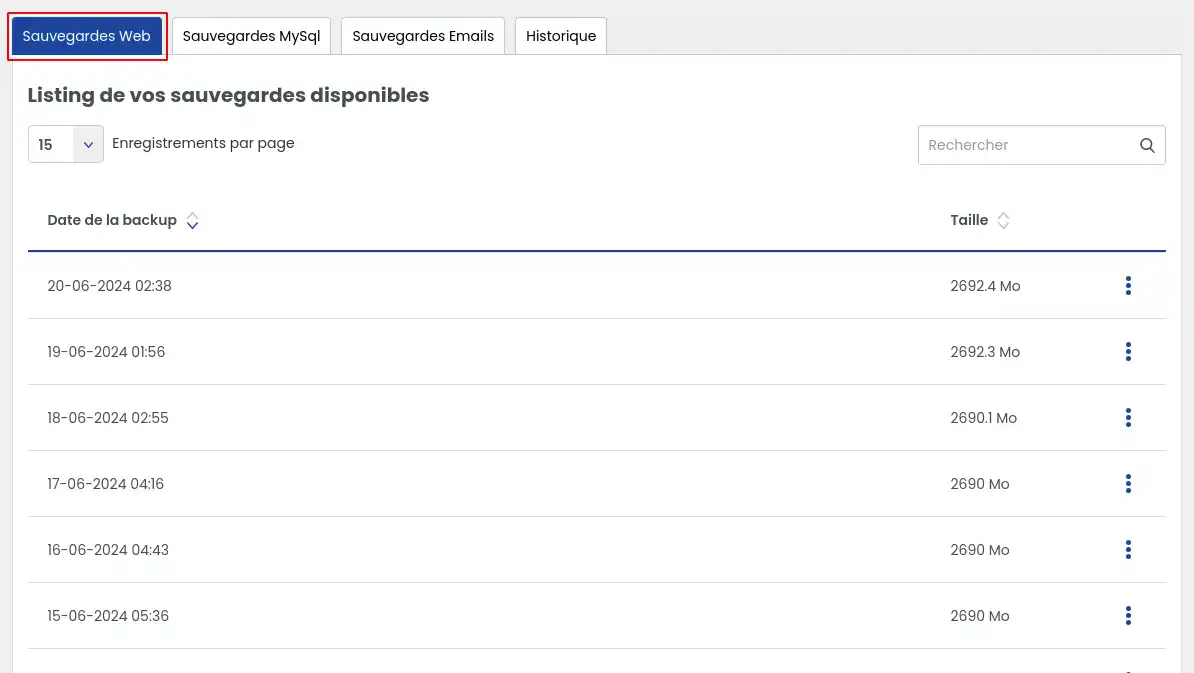
La scheda elenca tutti i backup disponibili immediatamente per il download del vostro sito web.
A seconda del servizio sottoscritto, potrete usufruire dei backup degli ultimi 30 o 90 giorni.
Selezionate il backup che desiderate scaricare , quindi fate clic sul pulsante a destra del backup, che vi permetterà di scegliere diverse azioni.
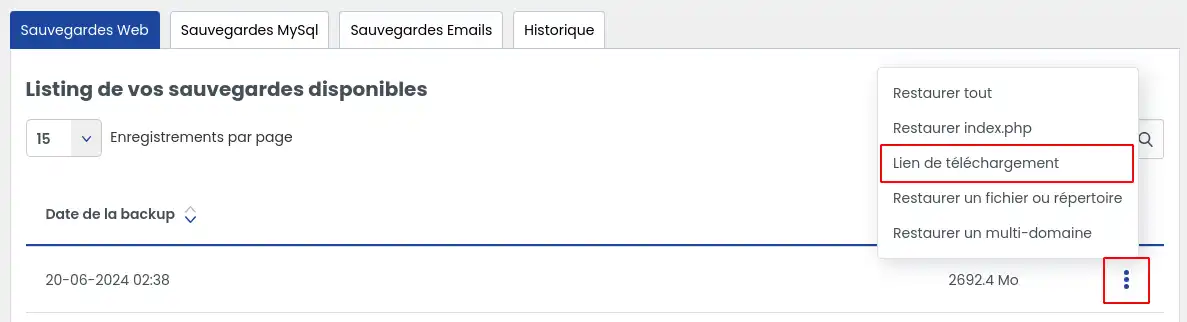
Fare quindi clic sull'opzione"Download link" per generare un link che consenta di scaricare il backup.
Si aprirà la seguente finestra:
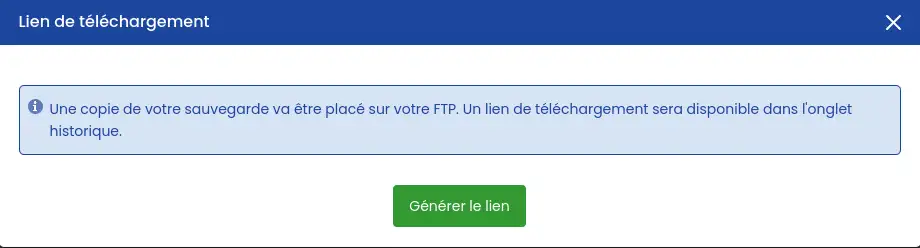
Fare clic su"Genera link" per avviare l'azione.
Una volta completata l'azione, fare clic sulla scheda Cronologia per controllare l'avanzamento della generazione del link. L'azione può richiedere alcuni minuti, a seconda del volume di dati coinvolti.
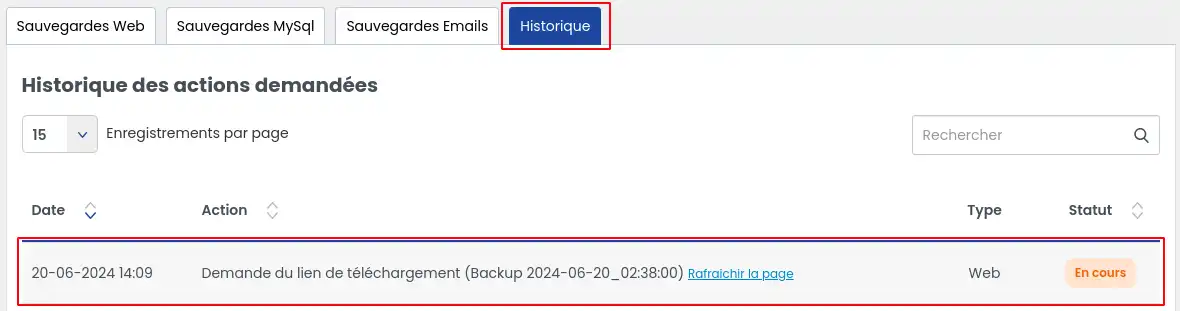
È possibile aggiornare la pagina per controllare regolarmente se lo stato cambia. Una volta generato il link, verrà visualizzato un pulsante che consente di scaricare il backup.
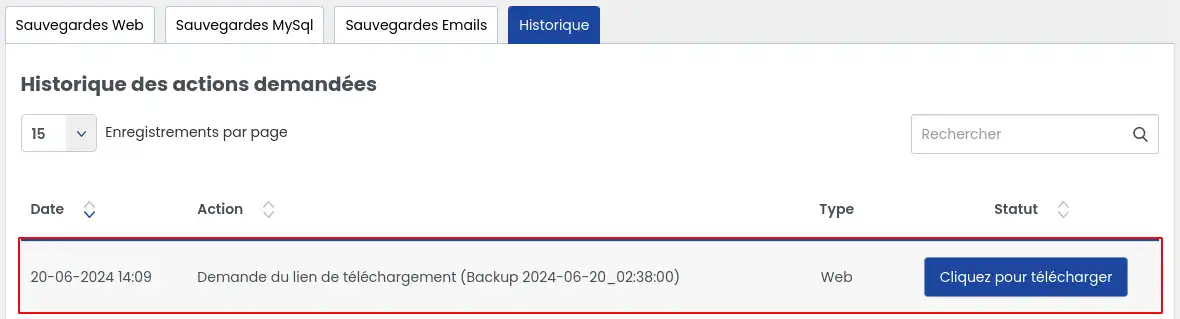
Potete anche trovare questo backup nella cartella principale del vostro hosting e scaricarlo da un client FTP o dal file manager.
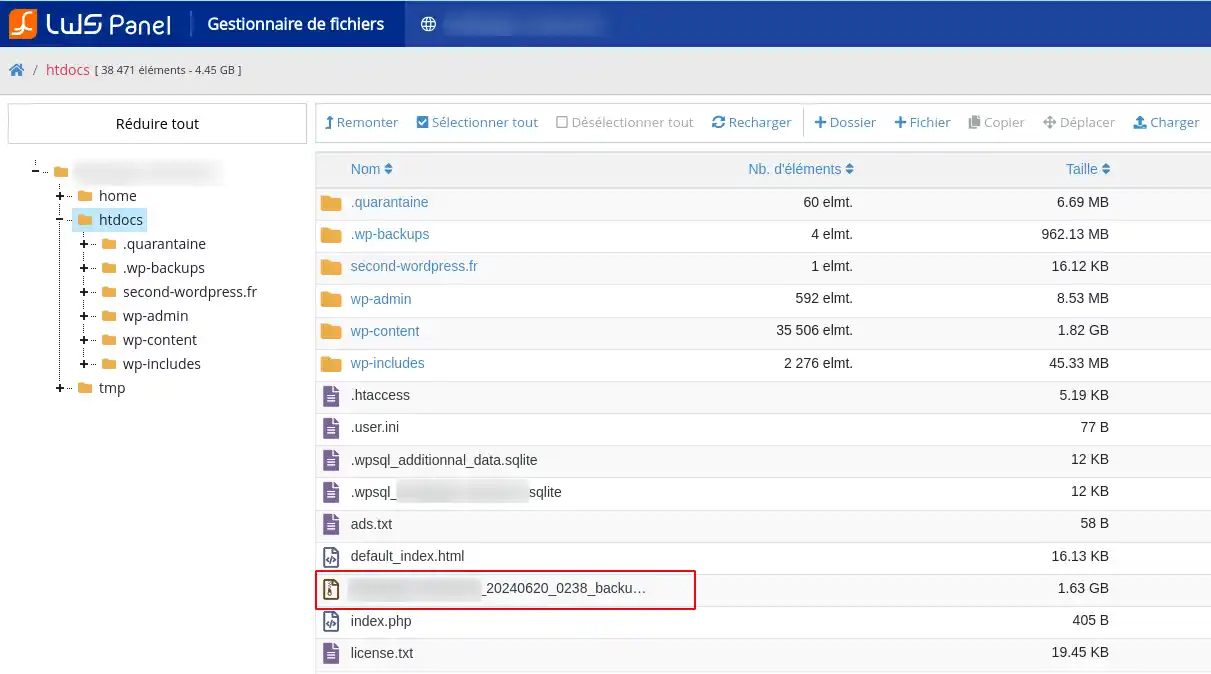
La scheda elenca tutti i backup immediatamente disponibili per il ripristino del sito web.
A seconda del servizio a cui si è abbonati, è possibile usufruire dei backup degli ultimi 30 o 90 giorni.
Selezionate il backup che desiderate ripristinare e poi fate clic sul pulsante a destra del backup, che vi permetterà di scegliere diverse azioni
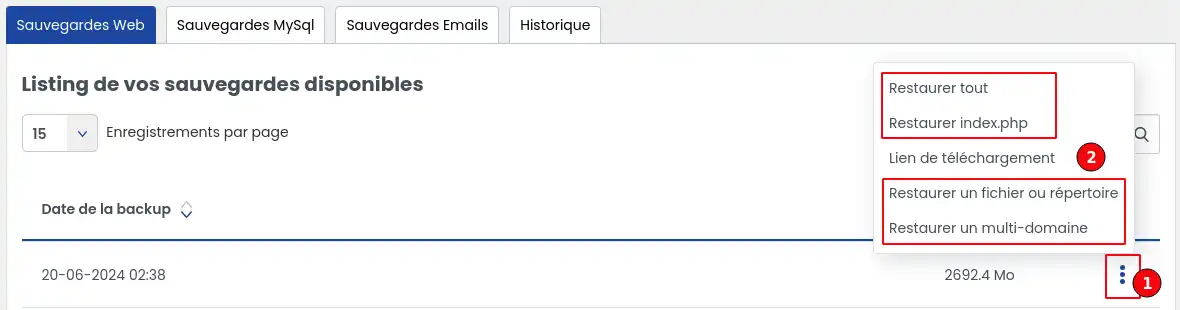
Questa prima opzione, se selezionata, ripristina tutti i file web del vostro hosting.
Prima del ripristino, tutti i file sul vostro hosting vengono eliminati e poi i dati del backup vengono ripristinati sul vostro hosting.
Una volta selezionata l'opzione, apparirà una finestra di conferma:
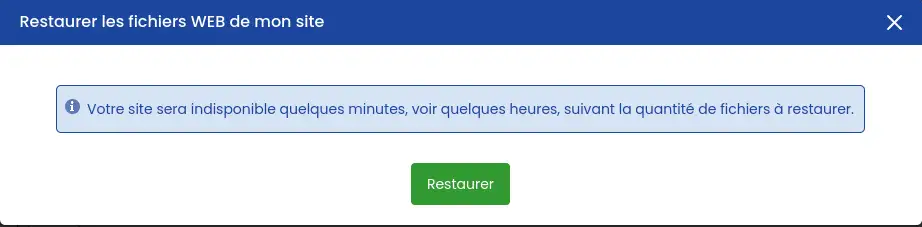
Una volta confermata l'azione, sarà impossibile interrompere il ripristino fino al suo completamento.
Questa opzione ripristina solo il file indice del sito, situato nella radice dell'hosting. Si tratta quindi solo del file home collegato al sito del dominio principale.
Una volta selezionata l'opzione, apparirà una finestra di conferma:
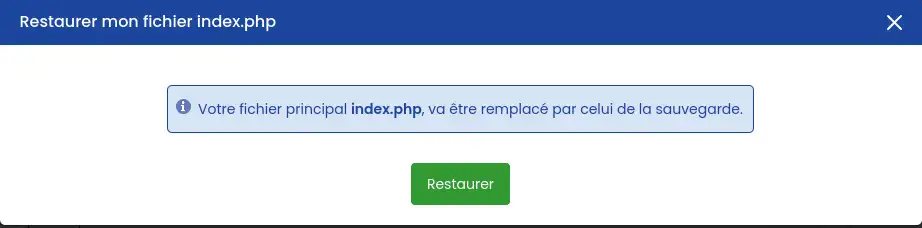
Una volta confermata l'azione, sarà impossibile interrompere il ripristino fino al suo completamento.
Questa opzione ripristina solo il file o la cartella specificati.
Una volta selezionata l'opzione, appare una finestra di conferma:
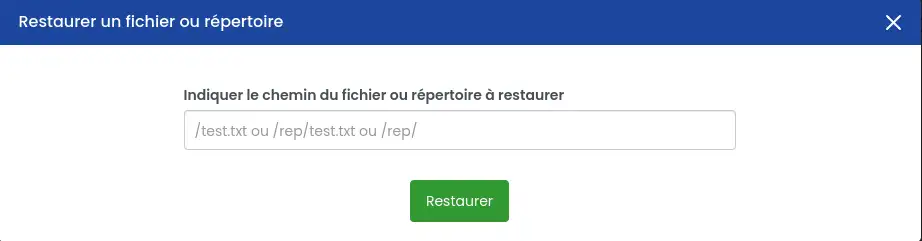
Ecco alcuni esempi di richieste che si possono compilare:
Una volta confermata l'azione, sarà impossibile interrompere il ripristino fino al suo completamento.
Questa opzione ripristina tutti gli elementi collegati a un dominio aggiuntivo aggiunto all'hosting o a un sottodominio. Una volta selezionata l'opzione, apparirà una finestra di conferma: Selezionare il dominio o il sottodominio desiderato. Una volta confermata l'azione, sarà impossibile interrompere il ripristino fino al suo completamento. [Il ripristino di più domini o sottodomini ripristina i file del backup che non sono presenti sul vostro hosting e sovrascrive i file presenti sul vostro hosting con quelli del backup. Il ripristino non elimina i file presenti sul vostro hosting ma non nel backup. Se si desidera avere esattamente il contenuto del multidominio o del sottodominio presente nel backup, è necessario eliminare il contenuto della cartella prima di ripristinare i dati da un backup[/consigli]. Fare clic sulla scheda Cronologia per visualizzare l'avanzamento del ripristino. L'operazione potrebbe richiedere alcuni minuti, a seconda del volume di dati coinvolti. È possibile aggiornare la pagina per verificare regolarmente se lo stato cambia. Una volta completato il ripristino, lo si vedrà nello stato. Visitare quindi il sito ripristinato nel browser Web come di consueto. Svuotare la cache o aggiornare la pagina se non è ancora visualizzata. [suggerimenti_avvertenze]I file Web sono solo un componente del sito; se si desidera davvero ripristinare un sito Web nello stato esatto in cui si trovava alla data desiderata, ricordarsi di ripristinare anche il database utilizzato dal sito Web selezionando un backup alla stessa data.D. Ripristino di un multidominio
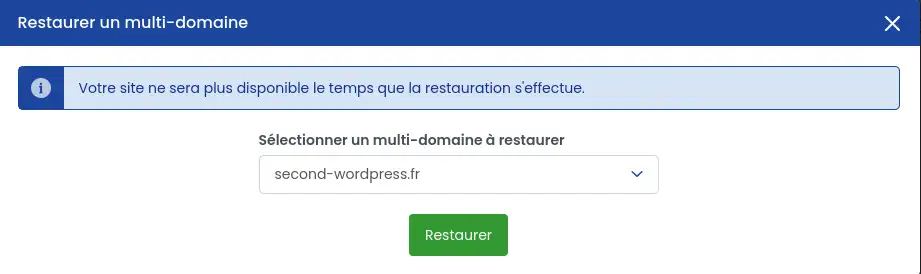
E. Visualizzazione dell'avanzamento del ripristino
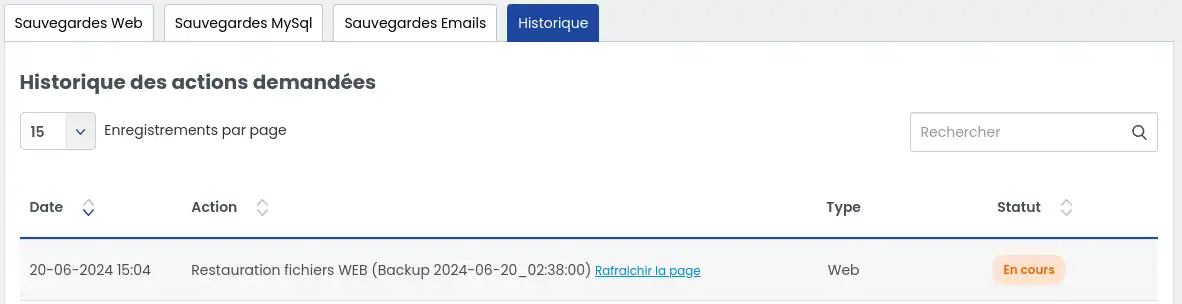
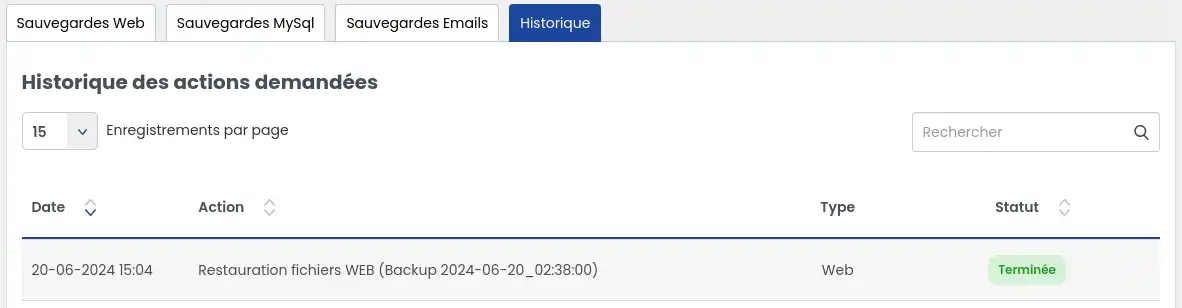
Se il backup che si desidera ripristinare non è presente nell'elenco, probabilmente il livello di servizio non lo consente. In questo caso, è necessario sottoscrivere un'opzione di assistenza Business per beneficiare della possibilità di ripristinare i backup fino a 90 giorni anziché 30, oppure sottoscrivere l'outsourcing "Ricerca backup" per 49 euro IVA esclusa, in modo che un tecnico possa eseguire l'operazione per voi.
Se dopo aver eseguito un ripristino viene visualizzato un errore, si prega di contattare direttamente il nostro servizio di assistenza tecnica in modo che un tecnico possa analizzare il problema e, se possibile, intervenire per voi.
Ora sapete come :
🌟 Ben fatto! Siete pronti a mantenere la continuità dei vostri servizi online in tutta tranquillità. 🛡️
Non esitate a condividere le vostre esperienze o a porre domande lasciando un commento qui sotto. Apprezziamo il vostro feedback! 💬
Grazie per aver letto e a presto per nuove avventure digitali! 🚀
Vota questo articolo :
5/5 | 2 parere
Questo articolo vi è stato utile ?
Sì
No
0mn lettura
Come si esegue il backup o il ripristino delle e-mail?
0mn lettura
Come si esegue il backup o il ripristino del database Mysql?
0mn lettura
Quale livello di backup devo scegliere per il mio web hosting?