Diesen Artikel bewerten :
5/5 | 1 Hinweis
Dieser Artikel war hilfreich für Sie ?
Ja
Nicht
Vous avez noté 0 étoile(s)
Sommaire
Procédure
In dieser Dokumentation werden wir Ihr E-Mail-Postfach, das Sie aus ISPConfig oder HestiaCP erstellt haben, auf Ihrem E-Mail-Client einrichten.
Ein E-Mail-Client ist eine Software auf Ihrem PC, mit der Sie E-Mails abrufen und versenden können, ohne einen Online-E-Mail-Client (ein Webmail) verwenden zu müssen. Hier sind einige berühmte E-Mail-Clients: Outlook, Thunderbird, Courier (Windows 10).
Die Anmeldeinformationen sind für Sie nützlich, unabhängig davon, welchen E-Mail-Client Sie verwenden. Hier sind sie:
Im weiteren Verlauf dieser Dokumentation wird davon ausgegangen, dass die E-Mail-Box test@exemple.com bereits in Ihrem ISPConfig- oder HestiaCP-Panel angelegt wurde. Falls dies nicht der Fall ist, besuchen Sie bitte die folgende Dokumentation: Wie erstelle ich eine E-Mail-Adresse in einem dedizierten VPS-Server?
1. Klicken Sie in Outlook auf " Datei ".
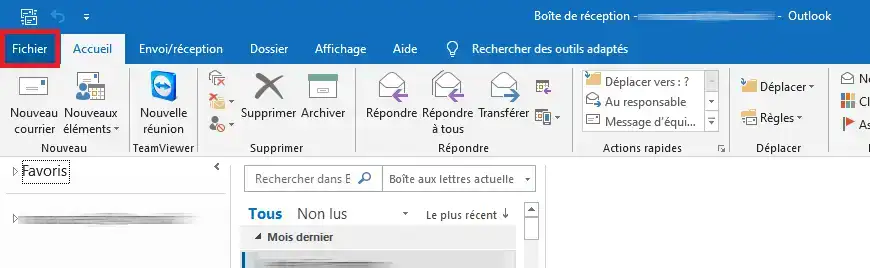
2. Klicken Sie auf " Konto hinzufügen ".
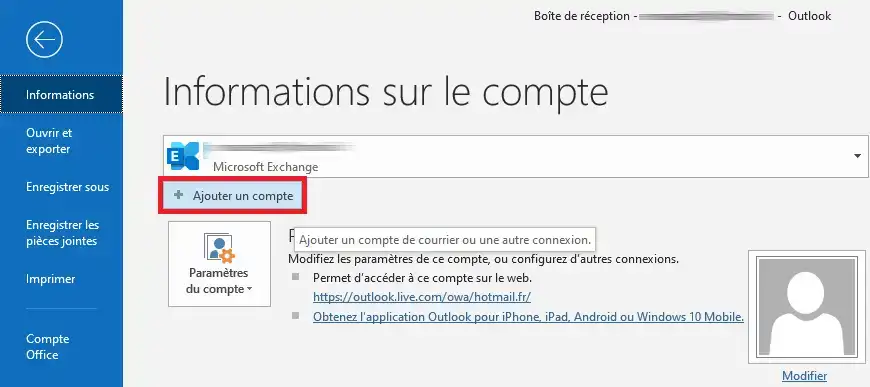
3. Ein neues Fenster wird angezeigt. Geben Sie in das leere Feld das E-Mail-Postfach ein, das Sie einrichten möchten, in unserem Beispiel " test@exemple.com". Klicken Sie dann auf "Erweiterte Optionen " und aktivieren Sie das Kästchen für " Mein Konto manuell einrichten ". Klicken Sie schließlich auf " Anmelden ".
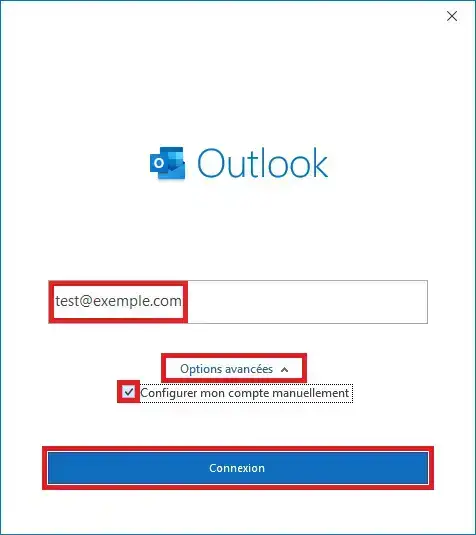
4. Anschließend erscheint eine neue Seite, auf der Sie das zu verwendende Protokoll auswählen können. Wählen Sie " IMAP ".
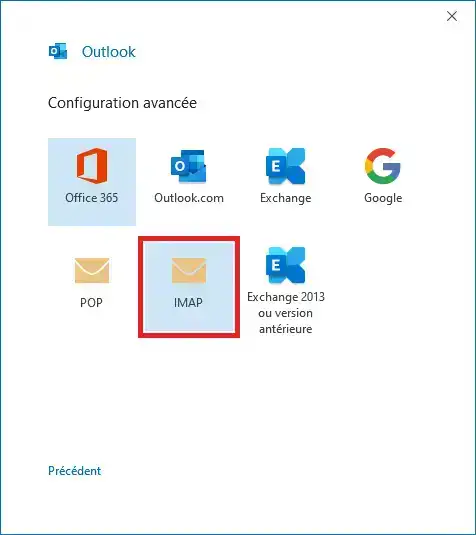
5. Geben Sie nun das Passwort für das E-Mail-Postfach an und klicken Sie auf " Verbindung ".

6. Outlook wird versuchen, eine Verbindung herzustellen. In den meisten Fällen wird dieser Versuch fehlschlagen, da der VPS-Server keinen Autokonfig/Autodiscovery-Mechanismus hat. Dies wird kein Problem sein, wir werden das Konto manuell einrichten, indem wir auf " Kontoeinstellungen ändern "klicken .
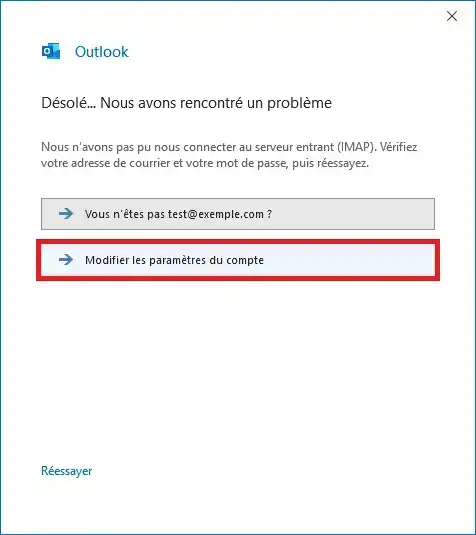
7. Füllen Sie die Verbindungsinformationen aus:
Klicken Sie anschließend auf " Weiter ".
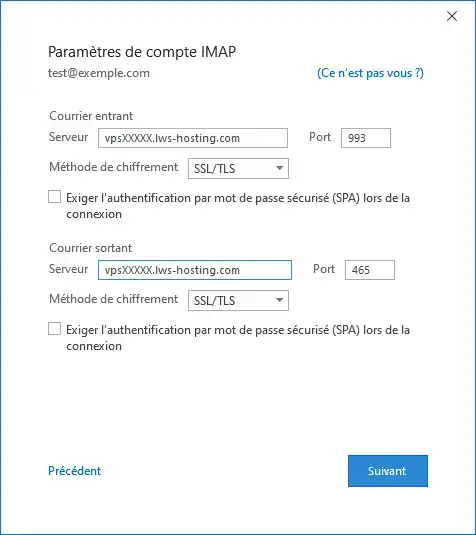
8. Outlook wird erneut nach dem Passwort fragen. Füllen Sie das dafür vorgesehene Feld aus und klicken Sie auf " Anmelden ".

9. Outlook wird eine Warnung bezüglich des SSL-Zertifikats des E-Mail-Dienstes anzeigen, bei dem es sich um ein selbstsigniertes SSL-Zertifikat handelt. Sie können eine Sicherheitsausnahme für dieses machen, dies wird die Sicherheit Ihres VPS und/oder Ihres Computers nicht beeinträchtigen. Klicken Sie dann auf " Ja ".

10. Schließlich ist die Konfiguration abgeschlossen. Klicken Sie auf " Fertig ",um das Dialogfeld "Outlook-Konfiguration" zu schließen.
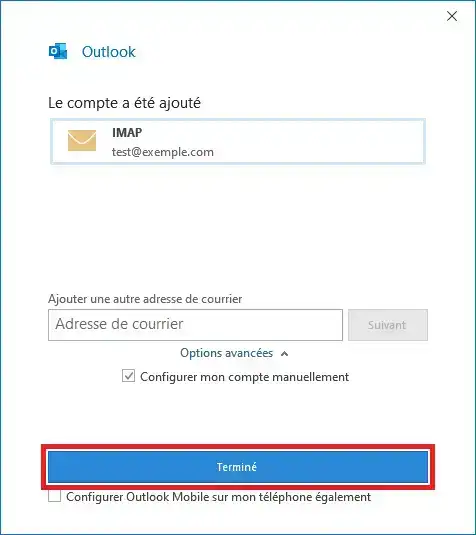
1. Klicken Sie in Mail auf das Symbol " Einstellungen " (in Form eines Zahnrads unten in der linken Spalte der Anwendung), um die Spalte " Einstellungen " auf der rechten Seite der Anwendung einzublenden. Klicken Sie dann auf " Konten verwalten ".
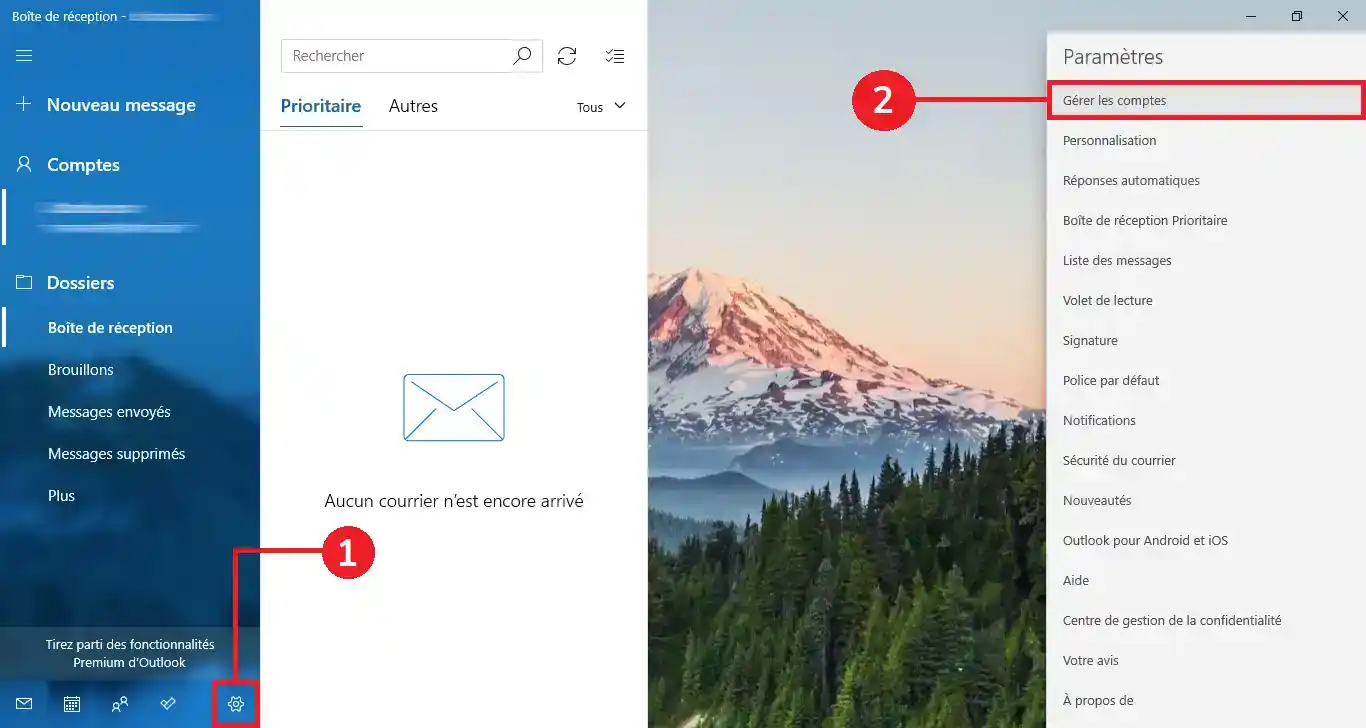
2. Klicken Sie dann auf " Konto hinzufügen ".
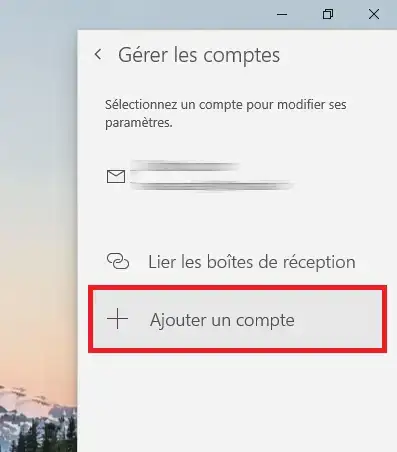
3. Wählen Sie in der Liste " Erweiterte Konfiguration ".
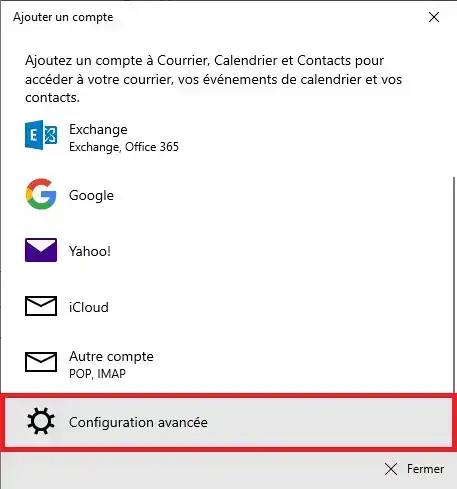
4. Klicken Sie auf " Internet Mail ".
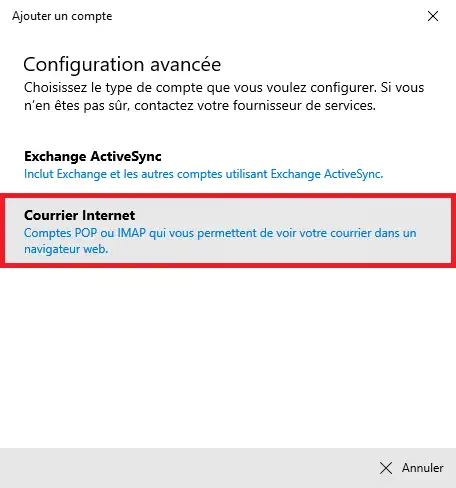
5. Füllen Sie nun das Formular aus, wie auf dem folgenden Screenshot gezeigt:
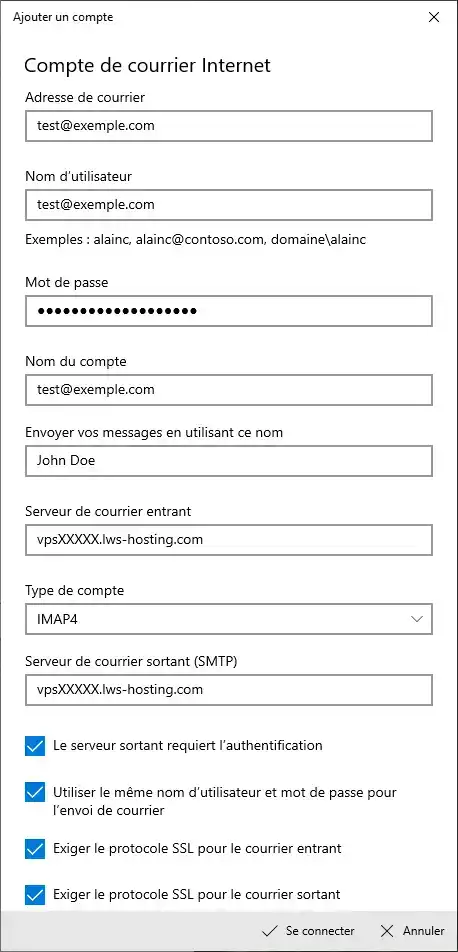
6. Klicken Sie abschließend auf " Verbinden ".
Klicken Sie in Mozilla Thunderbird auf das Menü ![]() und dann auf " Neu ".
und dann auf " Neu ".
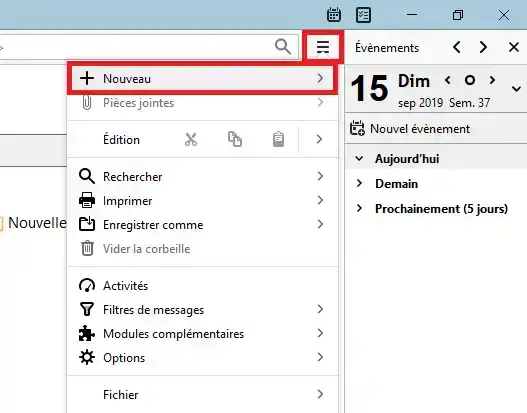
Klicken Sie dann auf " Bestehendes E-Mail-Konto ...".
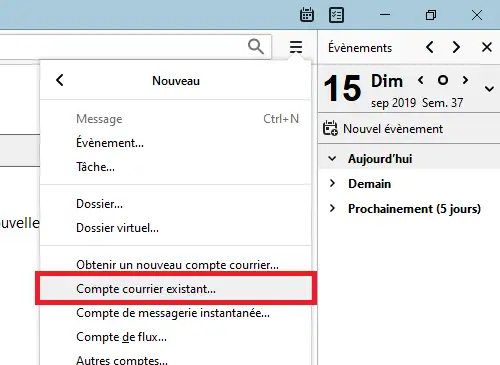
Es öffnet sich ein neues Formularfenster. Fahren wir mit dem Ausfüllen fort :
Zur Bestätigung klicken Sie auf " Fortfahren ".
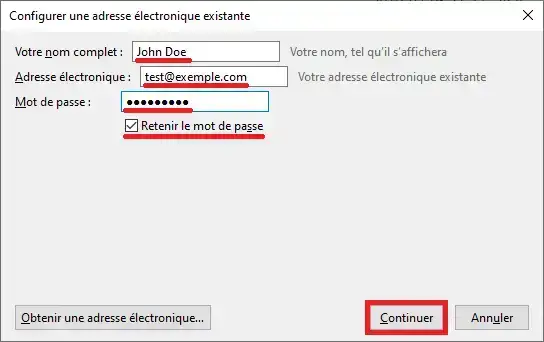
Thunderbird wird versuchen, eine automatische Konfiguration durchzuführen. Um jedoch sicher zu gehen, dass die richtigen Konfigurationen verwendet werden, werden wir trotzdem eine manuelle Konfiguration wählen, indem wir auf die Schaltfläche " Manuelle Konfiguration" klicken:
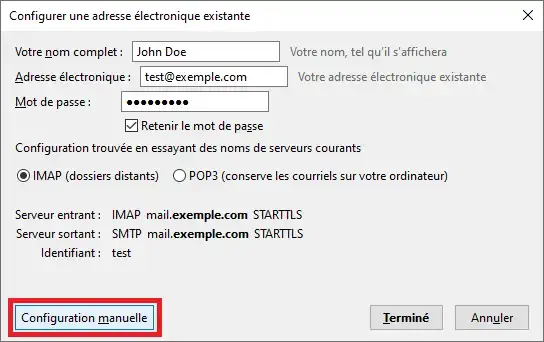
Geben wir nun die Verbindungsinformationen an :
Klicken Sie abschließend auf " Fertig ":
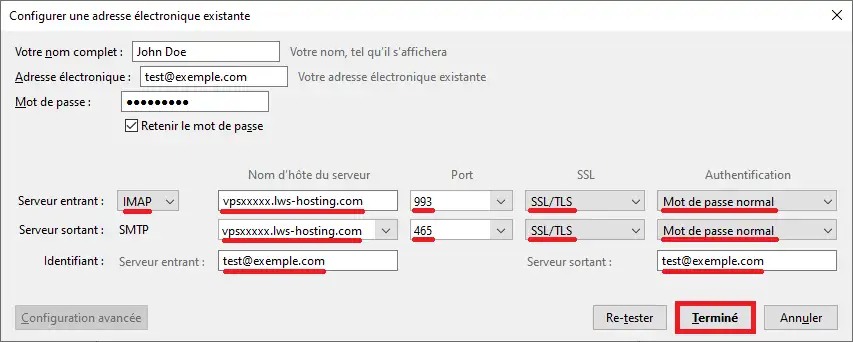
In einigen Fällen müssen Sie das SSL-Zertifikat Ihres VPS-Servers manuell genehmigen, da das SSL-Zertifikat, das standardmäßig auf dem E-Mail-Dienst installiert wird, ein selbstsigniertes SSL-Zertifikat ist. Dies wird die Sicherheit Ihres VPS oder Ihres PCs nicht beeinträchtigen.
Um dies zu tun, klicken Sie auf " Sicherheitsausnahme bestätigen " :
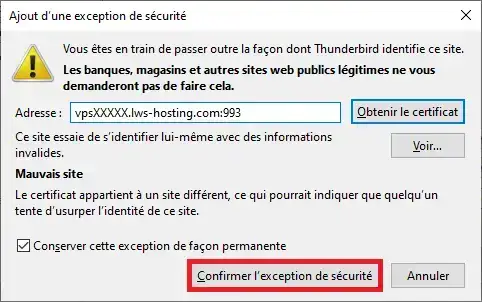
Hier erfahren Sie, wie Sie Ihre Android-Gmail-Anwendung so einrichten, dass Sie das E-Mail-Postfach Ihres VPS nutzen können.
Tippen Sie in Ihrer Gmail-Anwendung auf das Menü Ihres Profils :
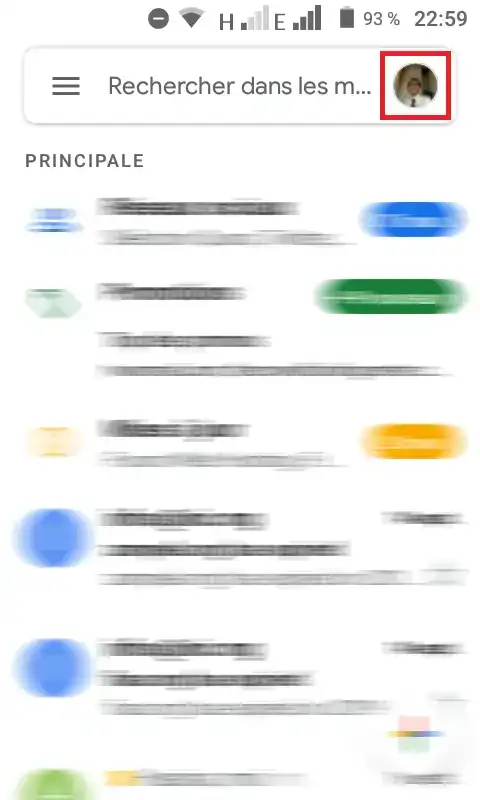
Tippen Sie dann auf " Weiteres Konto hinzufügen " :
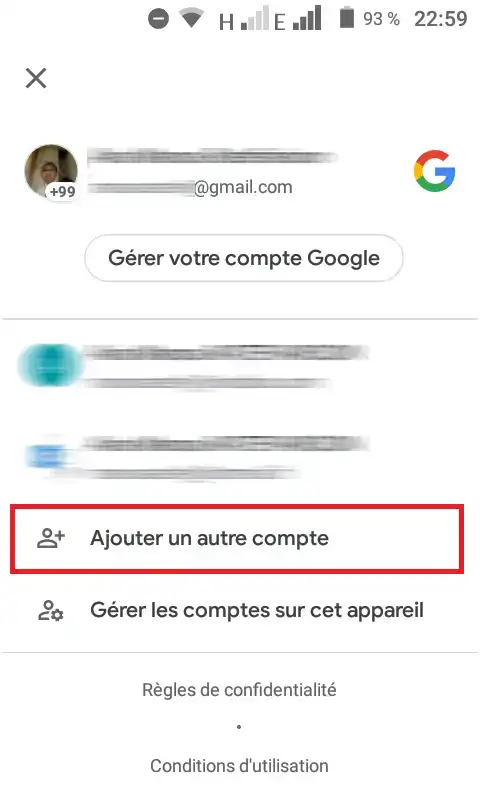
Eine Liste mit E-Mail-Diensten wird angezeigt. Wählen Sie " Andere " :
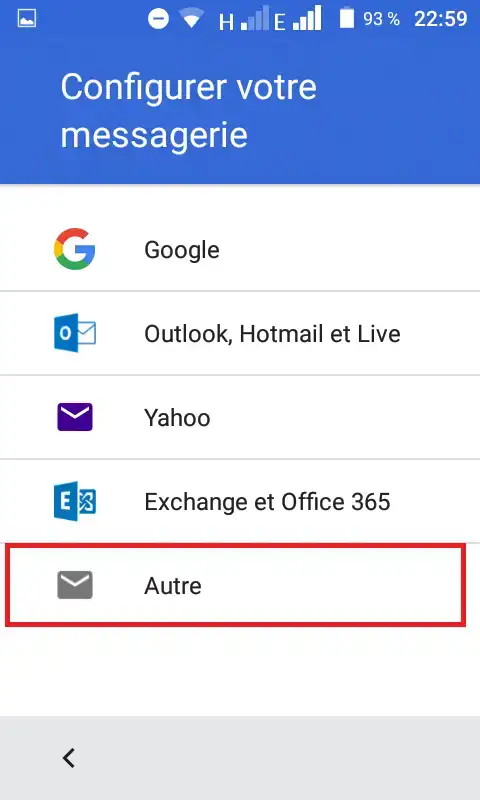
Geben Sie Ihr auf ISPConfig oder HestiaCP erstelltes E-Mail-Postfach ein und wählen Sie die manuelle Konfiguration :
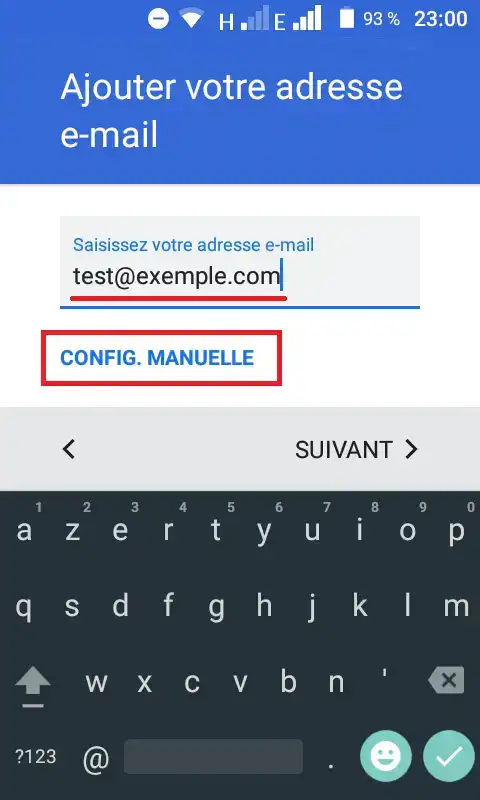
Wählen Sie " Persönlich (IMAP) " als Typ des E-Mail-Postfachs und drücken Sie auf Weiter :
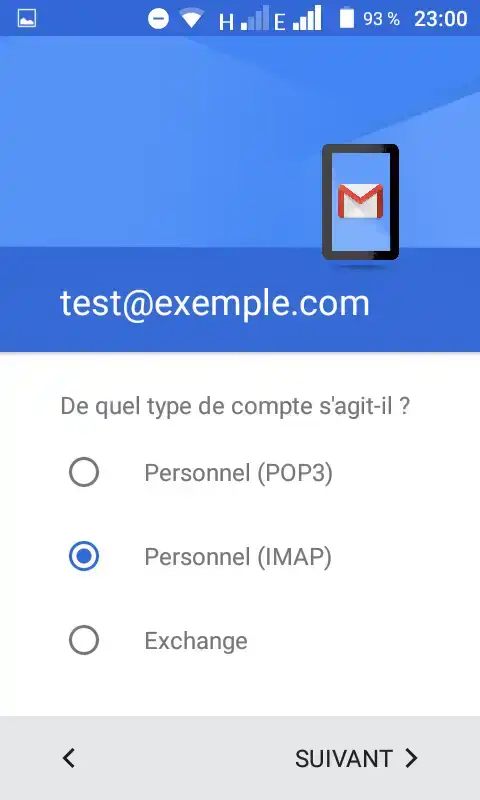
Geben Sie das Passwort ein und drücken Sie auf Weiter :
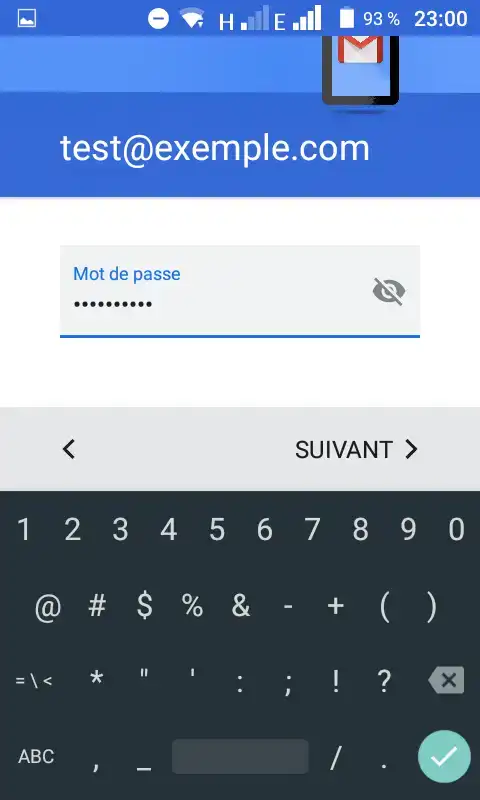
Geben Sie den Hostnamen des eingehenden Servers ein (vpsXXXXXX.lws-hosting.com) und drücken Sie auf Weiter :
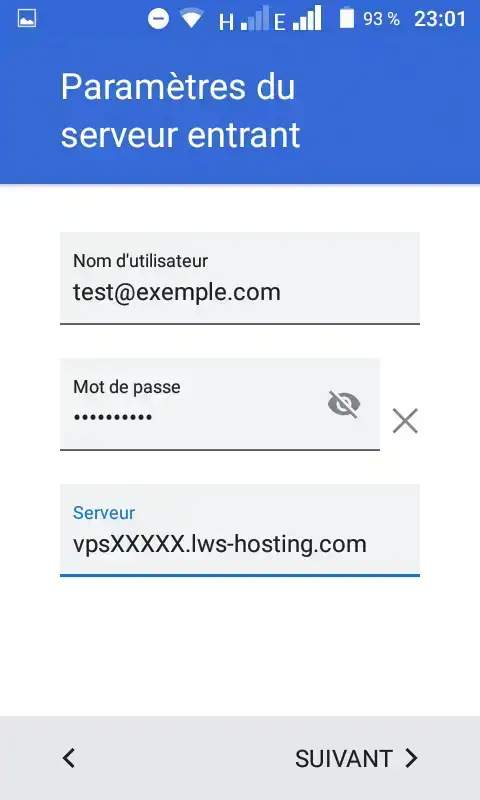
Die Google Mail-Anwendung wird versuchen, eine Verbindung zu dem betreffenden Server herzustellen. In einigen Fällen ist das SSL-Zertifikat des Servers nicht von Gmail anerkannt. Drücken Sie auf " Weitere Informationen ":
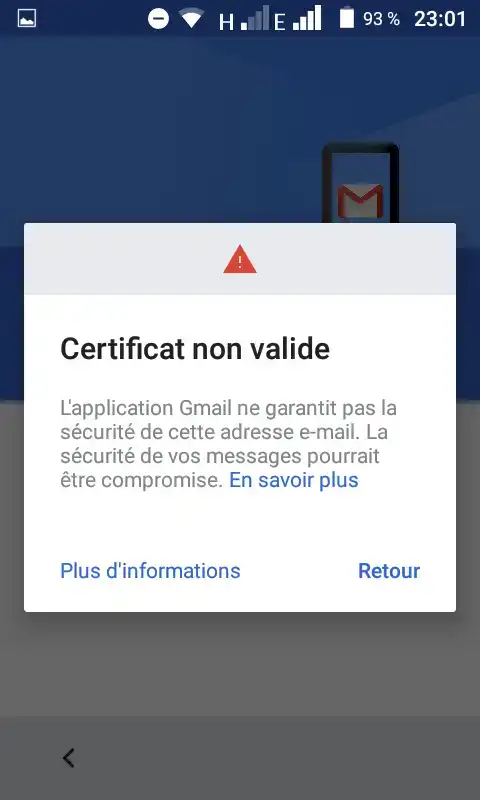
Die Informationen über das Zertifikat werden angezeigt :
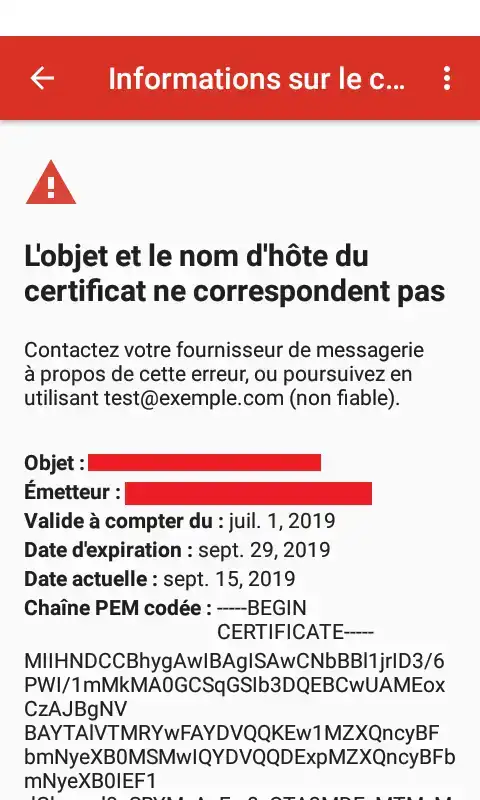
Am Ende der Seite befindet sich eine Schaltfläche " Trotzdem fortfahren ". Drücken Sie darauf. Dies wird die Sicherheit Ihres VPS oder Ihres PCs nicht beeinträchtigen :
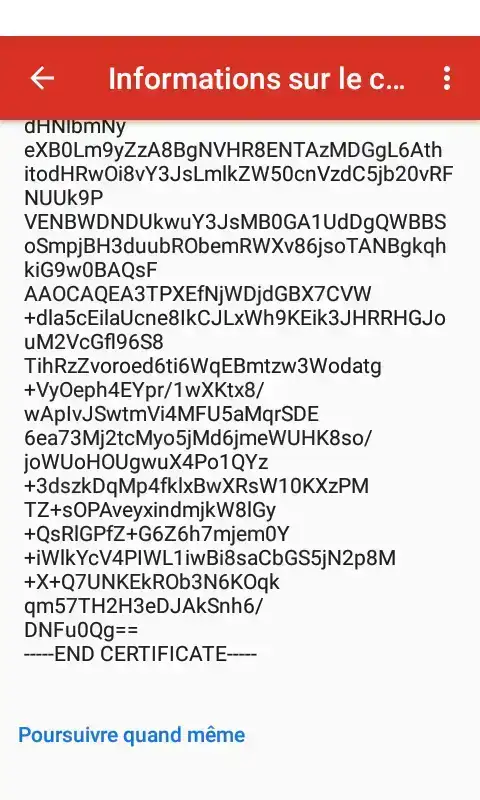
Füllen Sie dann den SMTP-Server aus :
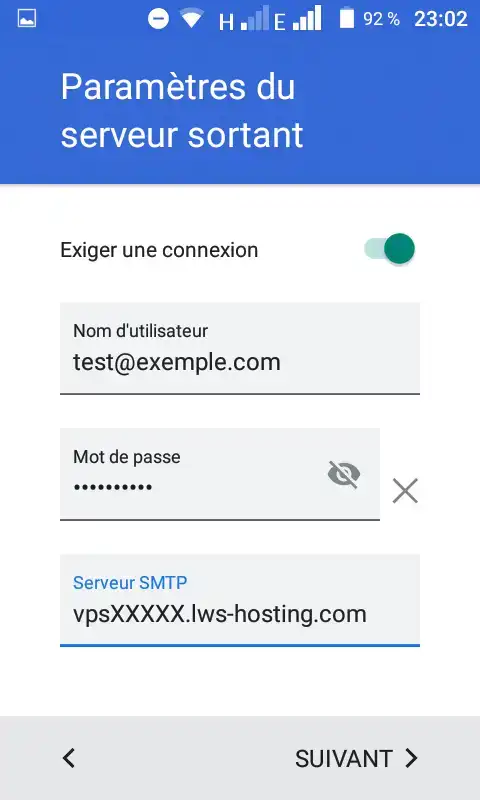
Dasselbe Szenario wird sich bezüglich der SSL-Zertifikate wiederholen. Akzeptieren Sie nur das selbstsignierte SSL-Zertifikat, genau wie das für den IMAP-Dienst.
Um leistungsstarke und sofort einsatzbereite Hosting-Lösungen zu entdecken, schauen Sie sich unsere Angebote für schlüsselfertige VPS-Server mit HestiaCP an. Klicken Sie hier 👉 Entdecken Sie unsere HestiaCP-Angebote.
Diesen Artikel bewerten :
5/5 | 1 Hinweis
Dieser Artikel war hilfreich für Sie ?
Ja
Nicht
1mn von Lesen
Wie kann ich eine E-Mail-Adresse in einem dedizierten VPS-Server einrichten?
5mn von Lesen
Optimieren Sie den Versand Ihrer E-Mails
2mn von Lesen
Wie erstelle ich einen DKIM-Schlüssel auf ispconfig?
0mn von Lesen
Wie man das Passwort für die E-Mail VPS/ISPCONFIG ändert