Diesen Artikel bewerten :
5/5 | 2 Hinweis
Dieser Artikel war hilfreich für Sie ?
Ja
Nicht
Vous avez noté 0 étoile(s)
Sommaire
Procédure
Nginx ist ein sehr bekannter Webserver, der von Tag zu Tag an Popularität gewinnt. Er ersetzt den Apache-Webserver. Er ist unter Kennern sehr erfolgreich und wird derzeit von einer sehr aktiven Community unterstützt. Da er gut gepflegt wird, bietet er bei richtiger Handhabung viele Leistungsvorteile im Vergleich zu Apache.
Bevor Sie Ihre Website migrieren können, sollten Sie folgende Informationen haben:
Um die Webdateien Ihres Prestashop-Shops auf dem VPS ISPCONFIG Apache zu sichern, müssten Sie sich per FTP mit Ihrer Website verbinden. Zu Beginn sollten Sie also sicherstellen, dass Sie ein FTP-Konto haben, mit dem Sie Ihre Website sichern können.
Wenn Sie die Einstellungen des FTP-Accounts Ihrer Website innerhalb der ISPCONFIG Apache VPS ändern müssen, gehen Sie wie folgt vor:
Melden Sie sich unter ISPCONFIG --> Sites --> FTP-Benutzer --> FTP-Benutzername an.
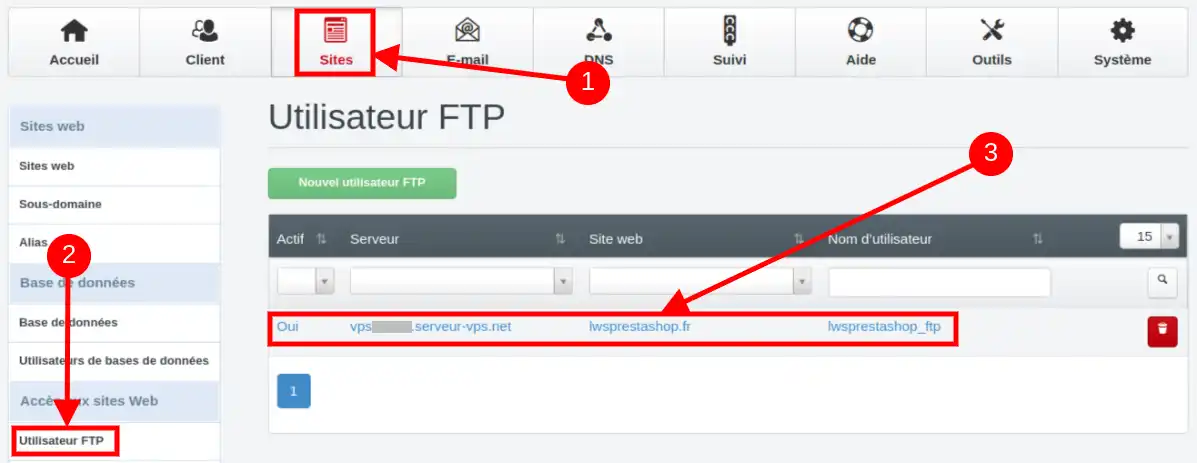
Sie können auch ein neues ftp-Konto unter ISPCONFIG anlegen, um die Sicherung durchzuführen.
Sobald Sie die ftp-Verbindungseinstellungen für Ihren Standort haben, können Sie Ihre ftp-Client-Software verwenden, um sich auf dem Standort innerhalb des Servers anzumelden. Zum Beispiel mit "FileZilla", müssten Sie die Anwendung öffnen und die Verbindungsparameter angeben, die sind :
Danach können Sie auf die Schaltfläche Schnellverbindung klicken und die Verbindung zu Ihrer Website wird hergestellt. Auf der Oberfläche von Filezilla werden Informationen über die Verbindung angezeigt.
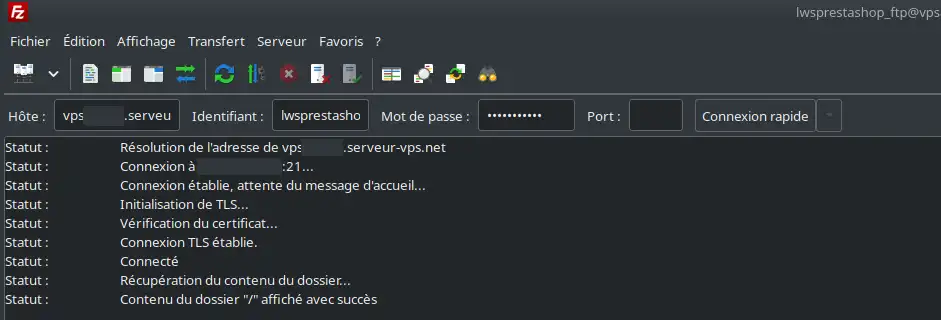
Sie würden von einem Fenster zur Bestätigung des Zertifikats begrüßt, das Sie bestätigen müssen.
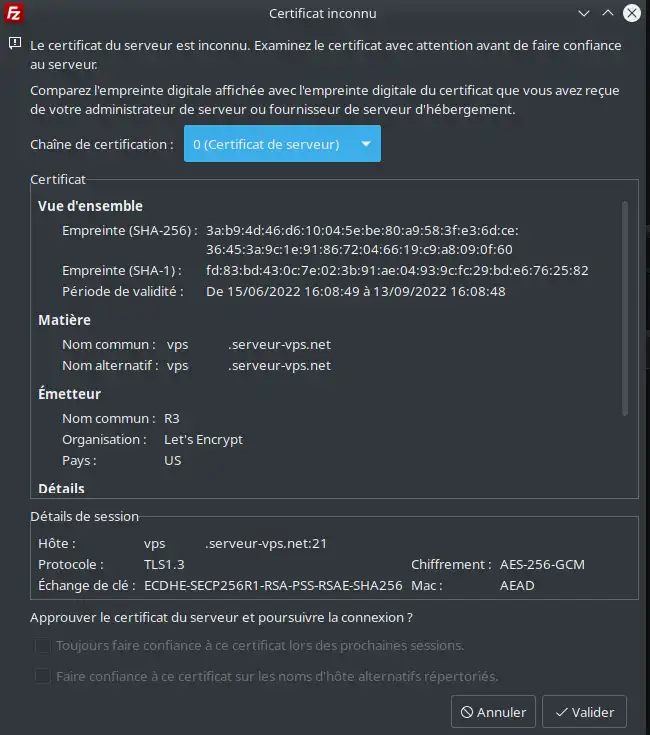
Sobald die Verbindung hergestellt ist, finden Sie eine Liste der Verzeichnisse, die mit Ihrer Website verknüpft sind, in der Schnittstelle, die der entfernten Website gewidmet ist (rechts). Und auf der linken Seite finden Sie eine der lokalen Site gewidmete Schnittstelle, die Ihre lokalen Dateien im aktuellen active-Verzeichnis enthält.
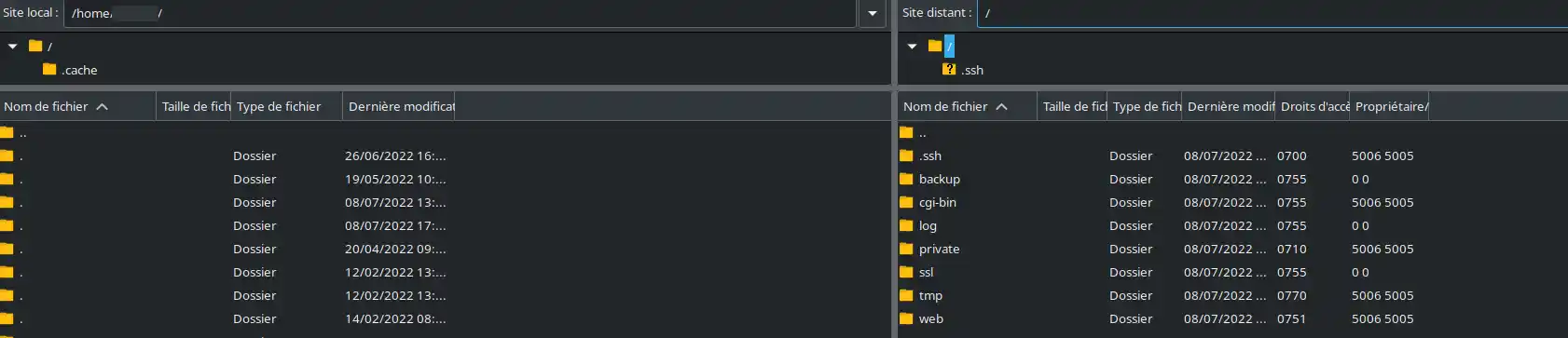
Die Webdateien Ihrer Website befinden sich im Verzeichnis web. Doppelklicken Sie auf das Verzeichnis, um es zu betreten.
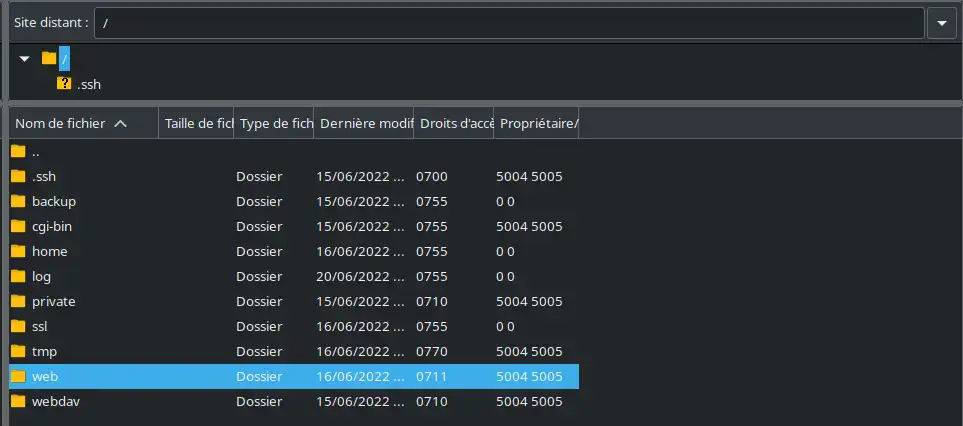
Anschließend wird eine Liste Ihrer Webdateien auf der entfernten Seite angezeigt.
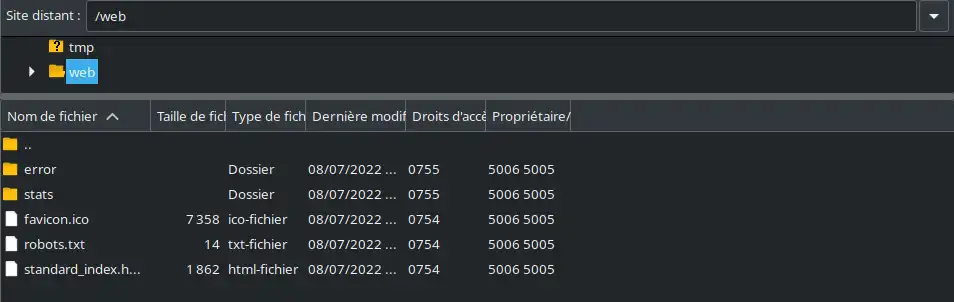
Navigieren Sie dann in Ihrem lokalen Verzeichnis (links) zu einem Verzeichnis, in dem Sie Ihre Sicherung ablegen möchten. Erstellen Sie bei Bedarf einen neuen Ordner.

Nachdem Sie Ihren Sicherungsordner für die Website erstellt haben, müssen Sie als Nächstes alle Webdateien in der Remote Site auswählen.
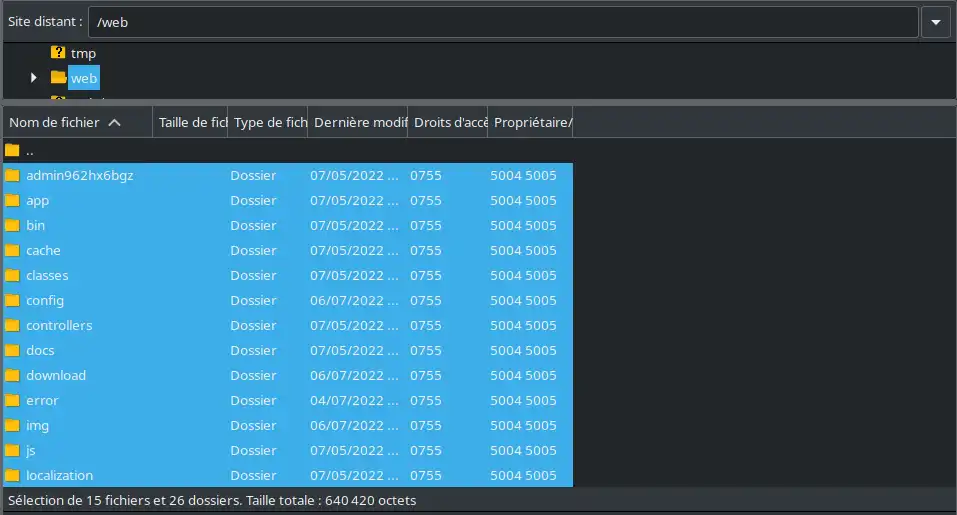
Klicken Sie schließlich mit der rechten Maustaste auf die ausgewählten Dateien und klicken Sie auf "Herunterladen", um sie auf Ihren Computer in das geöffnete lokale Verzeichnis herunterzuladen.
.webp)
Warten Sie, bis der Download abgeschlossen ist, und Sie haben eine Sicherungskopie der Webdateien Ihrer Website.
Um die Datenbank Ihres Shops zu exportieren, müssten Sie sich mit der phpmyadmin-Schnittstelle Ihres VPS verbinden, indem Sie die in diesem Artikel"Wie verbinde ich mich mit dem PHPMyAdmin-Dienstprogramm von ISP Config?" beschriebenen Verfahren befolgen.
Sie müssten wahrscheinlich den Namen der Datenbank Ihrer Website, den Benutzernamen der Datenbank und das Passwort kennen, bevor Sie darauf zugreifen können.
Dann, sobald Sie sich auf der phpmyadmin-Oberfläche befinden, müssen Sie :
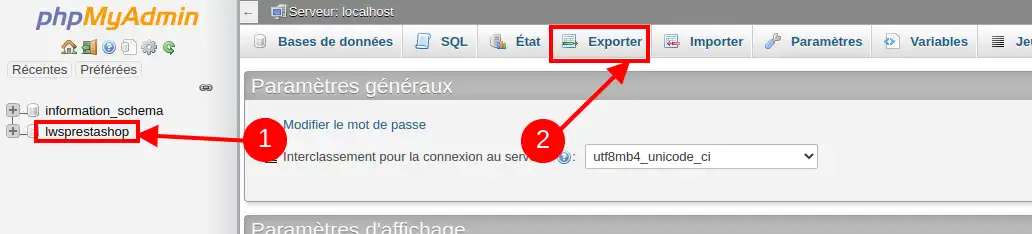
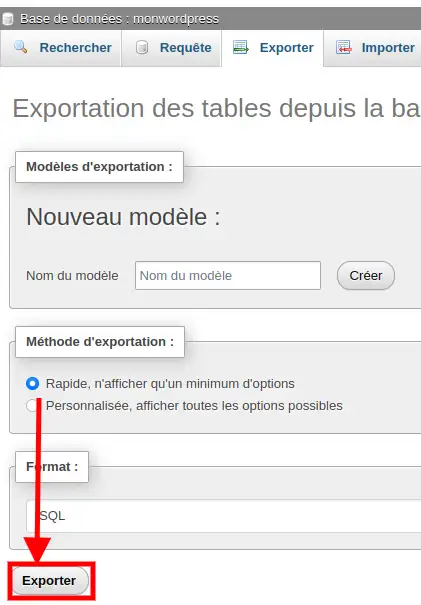
Um die Website und ihre Datenbank im ISPCONFIG Nginx VPS neu zu erstellen , müssten Sie sich nun in die ISPCONFIG-Schnittstelle dieses VPS einloggen.
Die Verbindung zu ISPCONFIG mit der VPS Nginx ist ähnlich wie bei jeder VPS mit ISPCONFIG. Sie können den Anweisungen im Artikel"Wie greife ich auf ISPConfig auf meinem dedizierten VPS-Server zu?" folgen, um sich zu verbinden.
Sie werden von derISPCONFIG-Authentifizierungsschnittstelle begrüßt, falls Sie noch nicht authentifiziert sind. Authentifizieren Sie sich mit dem Benutzer admin und Sie werden auf die Startseite gelangen.
Sobald Sie sich bei ISPCONFIG angemeldet haben, können Sie über das Kundenmenü einen neuen Kunden hinzufügen. Geben Sie die Informationen ein und speichern Sie, damit der Kunde angelegt werden kann.
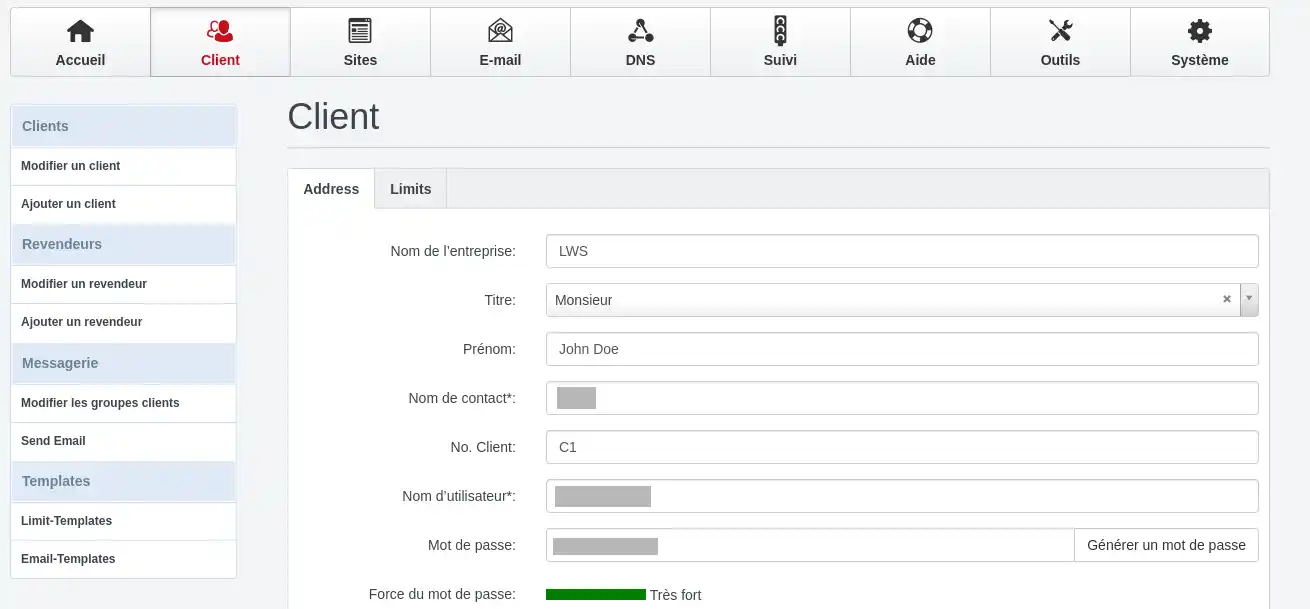
Danach müssen Sie, um Ihre Website neu zu erstellen, in das Menü "Sites" im oberen Menü gehen und anschließend auf die grüne Schaltfläche "Neue Website hinzufügen" klicken.
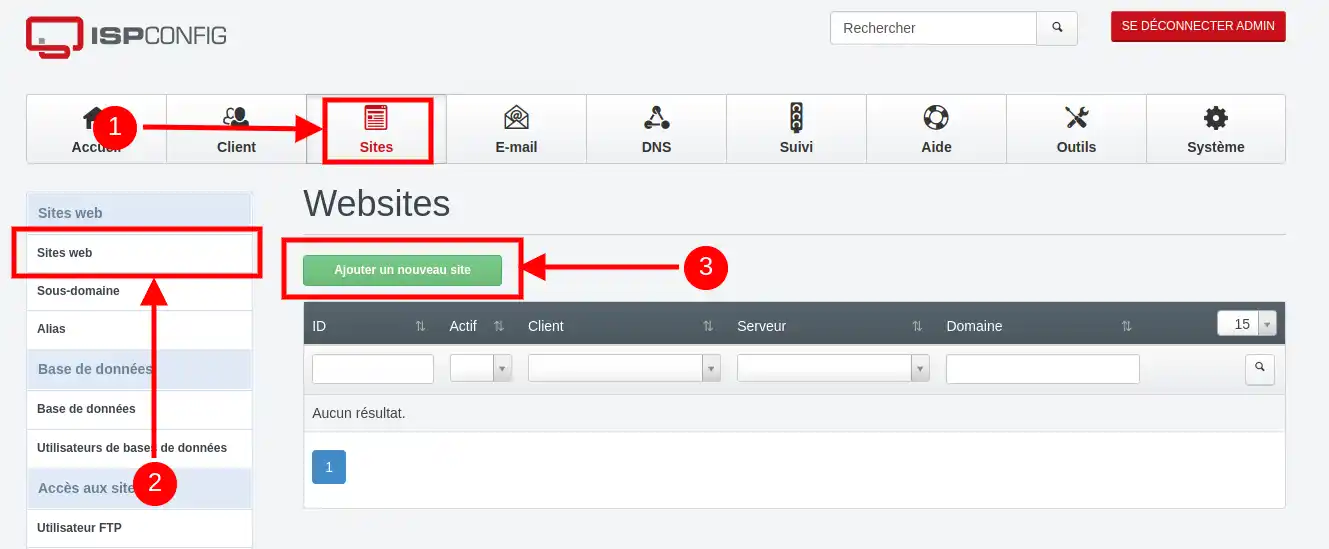
Tippen Sie die Einstellungen für Ihre Website sehr sorgfältig ein:
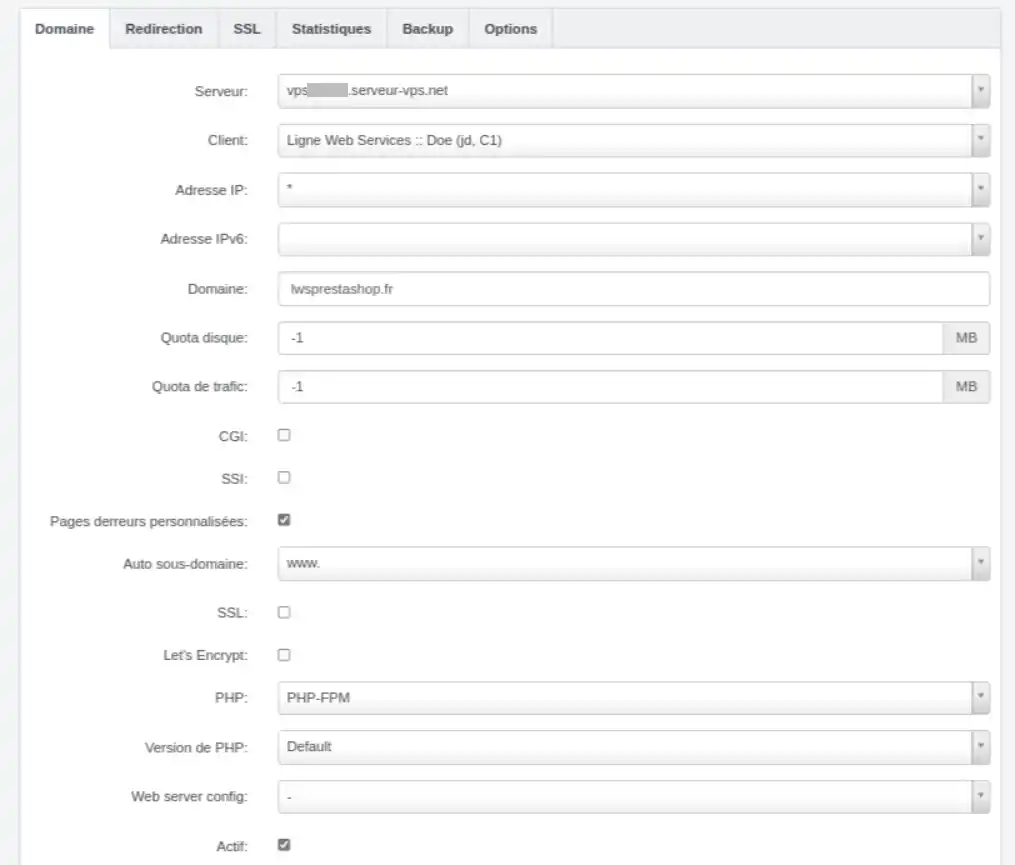
Sobald Sie sich registriert haben, wird die Seite nach einigen Minuten erstellt, und Sie werden oben ein rotes Licht wahrnehmen, das die Anzahl der Aufgaben anzeigt, dieISPCONFIG gerade ausführt, um die Änderungen zu übernehmen.
Der nächste Schritt nach der Erstellung der Website ist die Erstellung der Datenbank für Ihre Website.
Erstellen Sie die Datenbank Ihrer Website neu, indem Sie das in diesem Artikel erwähnte Verfahren befolgen"Wie erstelle ich eine Datenbank unter ISPConfig?".
Geben Sie die Informationen aus der Datenbank Ihrer Website angemessen wieder:
Damit Sie die soeben gesicherten Webdateien per FTP ablegen können, müssten Sie einen ftp-Benutzer auf Ihrem VPS ISPCONFIG Nginx-Server anlegen. Folgen Sie den Anweisungen in diesem Artikel"Wie erstelle ich einen FTP-Account unter ISPConfig?", um einen ftp-Account für Ihre Website einzurichten.
Sobald Ihr ftp-Konto eingerichtet ist, können Sie sich mit Ihrer bevorzugten ftp-Client-Software auf der Seite in der anderen VPS einloggen.
Wenn Sie sich eingeloggt haben:
.webp)
Der Import der Datenbank für Ihre Website erfolgt ebenfalls über das Dienstprogramm phpmyadmin auf dem VPS ISPCONFIG Nginx. Wie beim Export müssen Sie sich also in phpmyadmin auf dem VPS Nginx einloggen.
Auf der VPS Nginx müssen Sie auf die Url von phpmyadmin zugreifen. Diese wird in der Liefer-E-Mail des VPS mitgeteilt und sieht so aus:
"https://vpsXXXXX.serveur-vps.net:8081/phpmyadmin"(XXXXXX ist die Nummer des VPS).
Sobald Sie auf der ersten Authentifizierung sind, geben Sie :
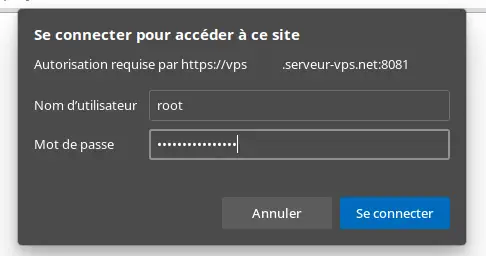
VSie gelangen zurAuthentifizierung von phpmyadmin, wo Sie den Zugang des Datenbankbenutzers eingeben müssen, den Sie für die Website erstellt haben.
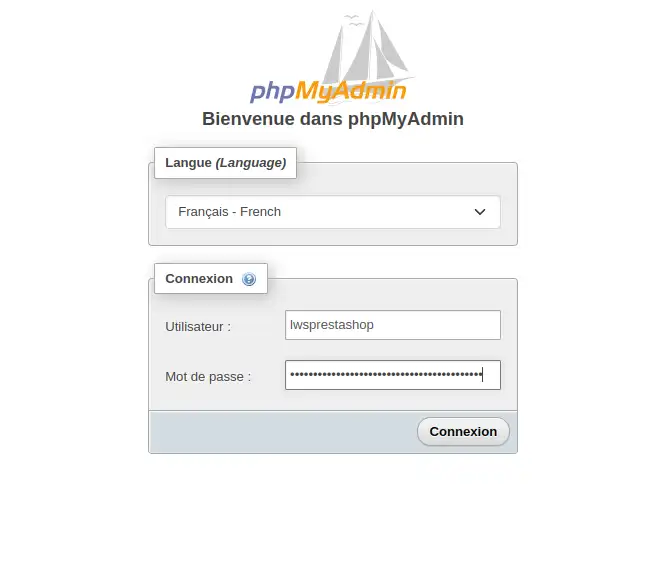
Dann zum Importieren der Datenbank: Wählen Sie die Datenbank --> klicken Sie auf "Importieren" --> klicken Sie auf "Datei auswählen ".
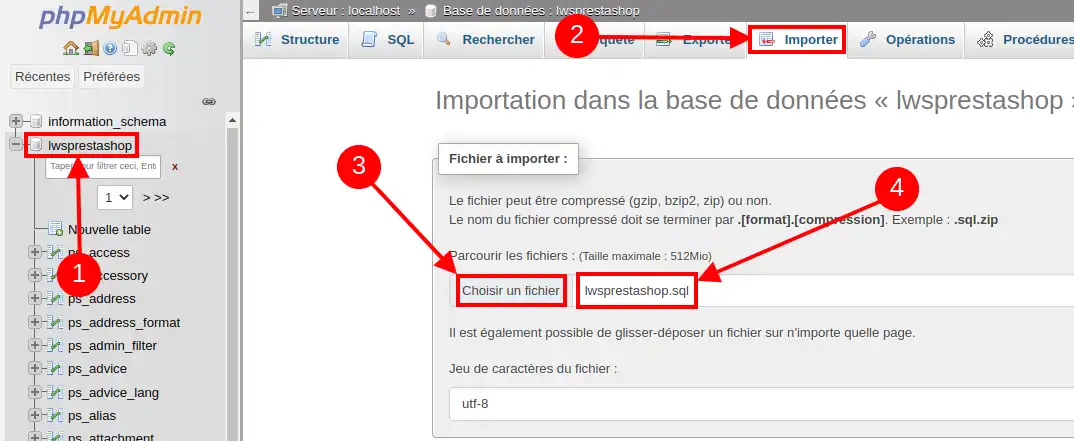
Wählen Sie die Sql-Datei der exportierten Datenbank in Ihren lokalen Verzeichnissen aus, navigieren Sie weiter nach unten und klicken Sie auf die Schaltfläche "Importieren", um den Import zu starten.

Die Dauer des Imports hängt von der Leistung Ihrer Internetverbindung und der Größe Ihrer Datenbank ab.
Bei einer Konfiguration mit Nginx sollten Sie Anpassungen an den Einstellungen Ihrer Website vornehmen, damit die in Prestashop definierten grundlegenden Weiterleitungen mit der Syntax von Nginx übereinstimmen.
Bevor Sie die Weiterleitungen festlegen können, sollten Sie sich den Link zurAdministrationsoberfläche Ihres Shops notieren. Dieser Link sieht wie folgt aus:
https://nomdelaboutique.tld/adminxxxxxxxxx (xxxxxxxxx ist eine zufällige Zeichenfolge, die von Prestashop direkt nach der Installation des Shops generiert wird).
Beachten Sie den letzten Teil"adminxxxxxxx", da er auf jeder Seite anders ist.
Um Weiterleitungen festzulegen, müssen Sie in den Einstellungen der Website auf ISPCONFIG Optionen hinzufügen, wobei Sie wie folgt vorgehen müssen:
rewrite ^/(\d)(-[\w-]+)?/.+\d.jpg$ /img/p/$1/$1$2.jpg last; rewrite ^/(\d)(\d)(-[\w-]+)?/.+\d.jpg$ /img/p/$1/$2/$1$2$3.jpg last; rewrite ^/(\d)(\d)(\d)(-[\w-]+)?/.+\d.jpg$ /img/p/$1/$2/$3/$2$4.jpg last; rewrite ^/(\d)(\d)(\d)(\d)(-[\w-]+)?/.+.jpg$ /img/p/$1/$2/$3/$4/$1/$2/$3/$4/$5.jpg last; rewrite ^/(\d)(\d)(\d)(\d)(\d)(-[\w-]+)?/.+.jpg$ /img/p/$1/$2/$3/$4/$5/$1/$2/$4$5$6.jpg last; rewrite ^/(\d)(\d)(\d)(\d)(\d)(-[\w-]+)?/.+.jpg$ /img/p/$1/$2/$3/$4/$5/$6/$1$2$3$4$5$6$7.jpg last; rewrite ^/(\d)(\d)(\d)(\d)(\d)(\d)(\d)(-[\w-]+)?/.+.jpg$.jpg$ /img/p/$1/$2/$3/$4/$5/$6/$7/$1$2$3$4$5$6$7$8.jpg last; rewrite ^/(\d)(\d)(\d)(\d)(\d)(\d)(\d)(-[\w-]+)?/.+.\.jpg$ /img/p/$1/$2/$3/$4/$5/$6/$7/$8/$1/$2$3$4$5$6$7$8$9.jpg last; rewrite ^/c/([\w.- -]+)/.+.jpg$ /img/c/$1.jpg last; # AlphaImageLoader for IE and FancyBox. rewrite ^images_ie/?([^/]+)\\.(gif|jpe?g|png)$ js/jquery/plugins/fancybox/images/$1.$2 last; # Webservice API. rewrite ^/api/??(.*)$ /webservice/dispatcher.php?url=$1 last; # Sandbox-Installation. rewrite ^(/install(?:-dev)?/sandbox)/.* /$1/test.php last; location / { try_files $uri $uri/ /index.php$is_args$args; } location /adminxxxxxxx/ { if (!-e $request_filename) { rewrite ^ /adminxxxxxxxxx/index.php last; } } # .htaccess, .DS_Store, .htpasswd, etc. location ~ /\. { deny all; } # Source code directories. location ~ ^/(app|bin|cache|classes|config|controllers|docs|localization|override|src|tests|tools|translations|var|vendor)/ { deny all; } # vendor in modules directory. location ~ ^/modules/.*/vendor/ { deny all; } # Prevent exposing other sensitive files. location ~ \(log|tpl|twig|sass|yml)$ { deny all; } # Prevent injection of PHP files. location /img { location ~ \.php$ { deny all; } } } location /upload { location ~ \.php$ { deny all; } } }
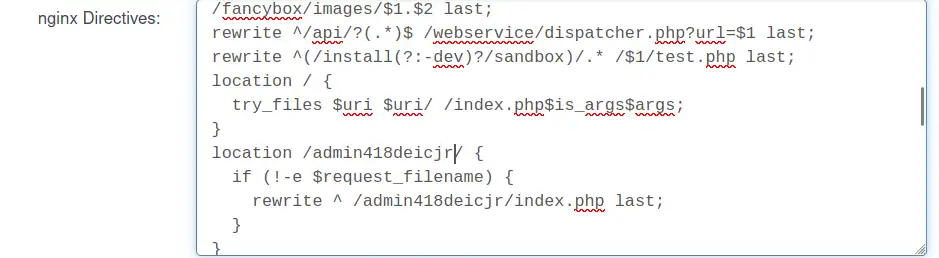
Wenn Sie alle diese Verfahren durchgeführt haben, bleibt nur noch das Zeigen Ihrer Domain auf den VPS ISPCONFIG Nginx.
Der letzte Teil, bei dem es um das DNS-Pointing geht, hängt von Ihrer DNS-Konfiguration ab. Um auf Ihre DNS zu verweisen, müssten Sie wissen, wo die DNS-Zone Ihrer Domain verwaltet wird.
1. Sie können denTyp-A-Datensatz der Domain direkt im VPS ISPCONFIG Apache aktualisieren.
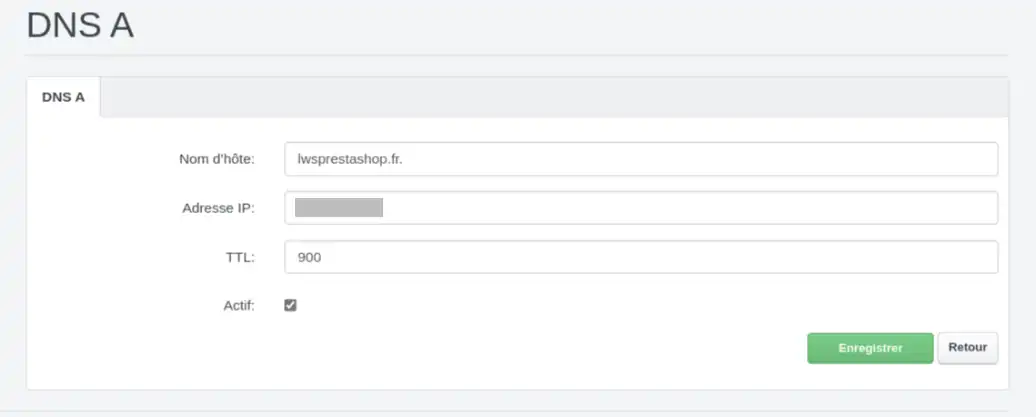
2. oder erstellen Sie die DNS-Zone auf dem Nginx-VPS neu und aktualisieren Sie den primären und sekundären DNS-Server gemäß den Anweisungen in diesem Artikel "Wie erstelle ich einen DNS-Server in ISPConfig auf einem dedizierten VPS-Server?".
Sobald Sie die Einstellungen übernommen haben, müssen Sie nur noch die Zeit der DNS-Ausbreitung abwarten und Ihre Website wird auf den neuen Server migriert.
Danach können Sie ein Let' s Encrypt-Zertifikat auf der soeben migrierten Website einrichten, indem Sie auf die ISPCONFIG-Schnittstelle des Nginx-VPS zugreifen, die Option "Let's Encrypt" über die Website-Einstellung aktivieren und schließlich abspeichern.
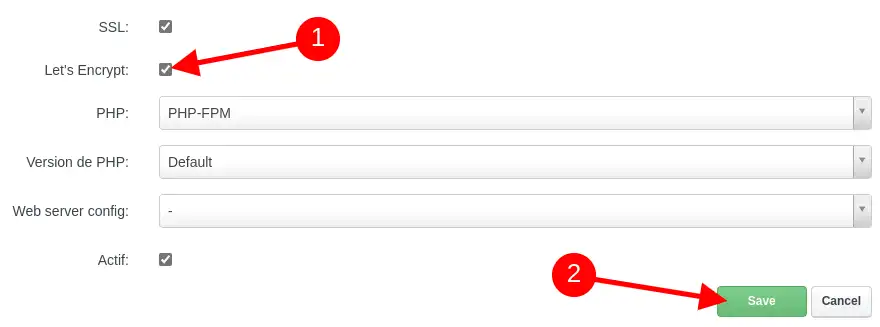
Die Einrichtung des Let's Encrypt-Zertifikats wird nach einigen Minuten erfolgen.
Sie sind nun in der Lage, Ihre Prestashop-Website von einem ISPCONFIG VPS mit Apache auf einen ISPCONFIG VPS mit Nginx zu migrieren. Zögern Sie nicht, einen"Managed Service " zu beantragen, wenn Sie möchten, dass unser Team die Migration für Sie durchführt.
Diesen Artikel bewerten :
5/5 | 2 Hinweis
Dieser Artikel war hilfreich für Sie ?
Ja
Nicht
2mn von Lesen
Wie fügt man eine Website auf einem dedizierten VPS-Server ISP Config hinzu?
1mn von Lesen
Wie erstellt man eine Subdomain in einem dedizierten VPS-Server?
1mn von Lesen
ISPconfig - Wie kann ich meinen Domainnamen mit meinem VPS-Server verknüpfen?
1mn von Lesen
Meine Domains auf meinem VPS einfach einrichten