Diesen Artikel bewerten :
5/5 | 1 Hinweis
Dieser Artikel war hilfreich für Sie ?
Ja
Nicht
Vous avez noté 0 étoile(s)
Sommaire
Procédure
Die Sicherheit Ihrer Online-Konten ist heutzutage von größter Bedeutung. Es ist unerlässlich, dass Sie Ihre persönlichen Informationen und vertraulichen Daten vor potenziellen Angriffen schützen. Hier kommt die doppelte Authentifizierung (2FA) ins Spiel. In diesem Artikel erklären wir Ihnen, was die doppelte Authentifizierung ist und wie Sie sie nutzen können, um Ihr LWS-Konto zu sichern.
Wenn Sie ein Online-Konto einrichten, müssen Sie normalerweise einen Benutzernamen und ein Passwort angeben, um sich anzumelden. Diese Informationen können jedoch manchmal von Hackern kompromittiert werden. An dieser Stelle kommt die doppelte Authentifizierung ins Spiel, um die Sicherheit Ihres Kontos zu erhöhen.
Die doppelte Authentifizierung fügt eine zusätzliche Schutzschicht hinzu, indem sie einen weiteren Identitätsnachweis verlangt, wenn Sie sich in Ihr Konto einloggen. Das bedeutet, dass Sie zusätzlich zu Ihrem Benutzernamen und Ihrem Passwort eine weitere Information angeben oder ein zusätzliches Gerät verwenden müssen, um zu beweisen, dass Sie die rechtmäßige Person sind, die versucht, sich einzuloggen.
Die doppelte Authentifizierung, auch bekannt als 2FA, ist eine zusätzliche Sicherheitsmaßnahme, die von LWS zum Schutz Ihres Online-Kontos eingesetzt wird. Sie fügt eine weitere Schutzschicht hinzu, indem sie eine zweite Form der Verifizierung über Ihren üblichen Benutzernamen und Ihr Passwort hinaus verlangt.
Bei LWS basiert die doppelte Authentifizierung auf dem Besitzfaktor, was bedeutet, dass eine spezielle Anwendung, die auf Ihrem Mobiltelefon installiert ist, dazu verwendet wird, eindeutige Codes zu generieren. Wenn Sie die doppelte Authentifizierung in Ihrem Konto aktivieren, müssen Sie nicht nur Ihren Benutzernamen und Ihr Passwort eingeben, sondern auch einen Sicherheitscode angeben, der von dieser Anwendung generiert wird.
Die Einrichtung der doppelten Authentifizierung mit einer Anwendung auf Ihrem Telefon bietet viele Sicherheitsvorteile. Erstens: Selbst wenn es jemandem gelingt, Ihren Benutzernamen und Ihr Passwort herauszufinden, kann er ohne den von Ihrer Anwendung generierten Sicherheitscode nicht auf Ihr Konto zugreifen. Dies macht es böswilligen Personen viel schwerer, auf Ihr Konto zuzugreifen.
Darüber hinaus macht die doppelte Authentifizierung auch Phishing-Angriffe schwieriger, erfolgreich zu sein. Selbst wenn Sie durch einen Phishing-Versuch auf eine falsche Anmeldeseite weitergeleitet werden, können Hacker ohne den von Ihrer App auf dem Handy generierten Sicherheitscode nicht auf Ihr Konto zugreifen.
Die doppelte Authentifizierung ist ein starkes Mittel, um die Sicherheit Ihres LWS-Kontos zu erhöhen. Aus diesem Grund wird dringend empfohlen, diese Funktion zu aktivieren. Im nächsten Abschnitt führen wir Sie Schritt für Schritt durch die Aktivierung der doppelten Authentifizierung für Ihr LWS-Konto mithilfe der Anwendung auf Ihrem Telefon.
Schritt 1: Loggen Sie sich in Ihr LWS-Konto ein.
Zunächst müssen Sie sich in Ihr LWS-Konto einloggen, indem Sie dieser Dokumentation folgen (in Bearbeitung).
Schritt 2: Greifen Sie auf die Bearbeitung der Kontaktdaten zu.
Um die 2FA-Funktion in Ihrem Konto zu aktivieren, müssen Sie auf die Seite zur Bearbeitung der Kontaktdaten in Ihrem Konto zugreifen. Klicken Sie dazu nach dem Einloggen auf die LWS-ID, die sich in der oberen rechten Ecke des Bildschirms befindet. Dann klicken Sie auf "Kontaktdaten bearbeiten" in dem erscheinenden Dropdown-Menü.
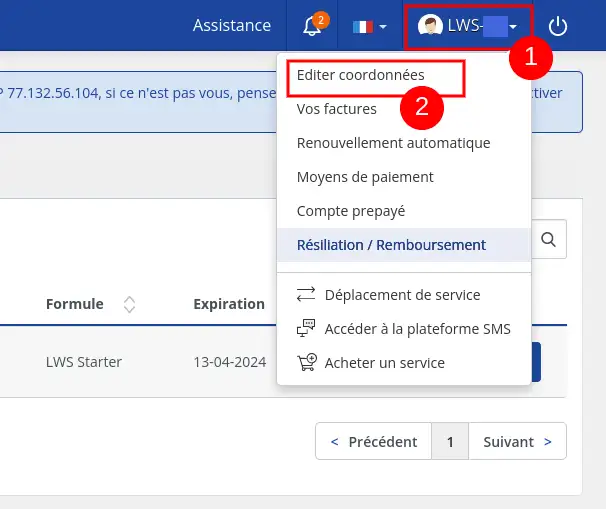
Schritt 3: Aktivieren Sie die 2FA-Funktion.
Gehen Sie auf der Seite zur Bearbeitung der Kontaktdaten zur Auswahl der Einstellungen unterhalb der Bearbeitung der Kontaktdaten und klicken Sie in der Zeile "Doppelte Authentifizierung 2FA" auf "Ja". Klicken Sie dann auf "Speichern".
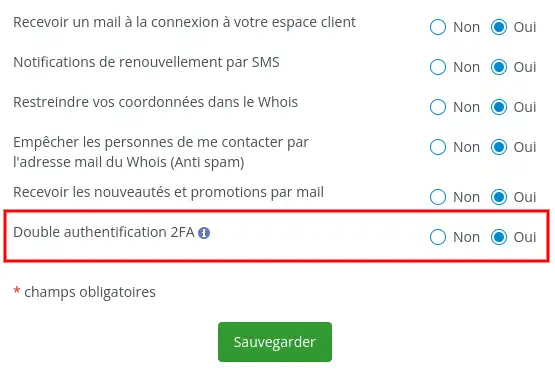
Daraufhin wird Ihnen eine E-Mail mit Anweisungen zum Abschluss des Vorgangs zugesandt. Wenn Sie diese Mail nicht erhalten, sollten Sie die Hinweise in dieser Dokumentation befolgen.
Die Mail sieht wie folgt aus und enthält insbesondere Ihren geheimen Schlüssel , mit dem Sie die doppelte Authentifizierung auf einer geeigneten Anwendung einrichten können:
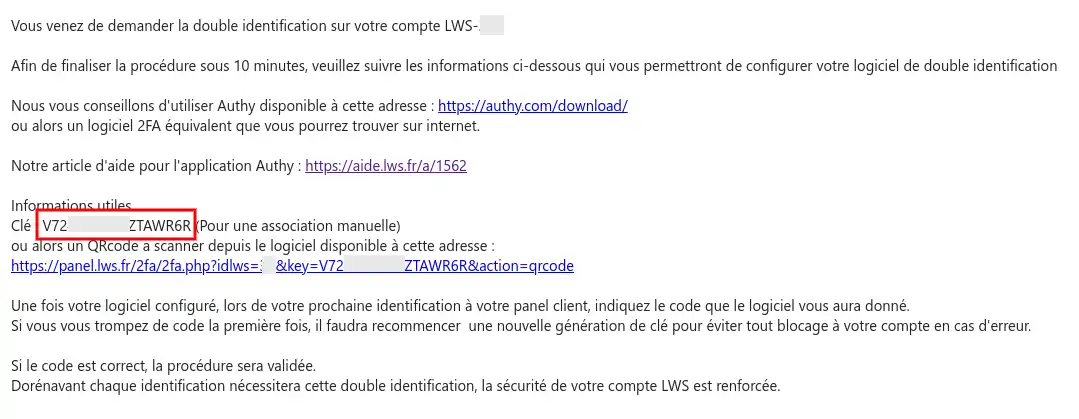
Um die 2FA-Funktionalität einzurichten und auf Ihrem Computer zu nutzen, empfehlen wir Ihnen, die Anwendung GAuth Authenticator zu verwenden, die wir testen und deren Funktionstüchtigkeit wir überprüfen konnten. Der Einfachheit halber werden wir in dieser Dokumentation das Verfahren nur für GAuth Authenticator erläutern. Andere Anwendungen, die ähnliche Funktionen anbieten, sollten keine Probleme mit der Funktionsweise haben. Wir bitten Sie dann, in ihren Anleitungen nachzuschlagen, wie Sie die doppelte Authentifizierung 2FA einrichten können.
Schritt 1 - Installieren Sie GAuth Authenticator.
Diese kostenlose Anwendung kann mit wenigen Klicks und ganz einfach über diesen Link zu Ihrem Chrome-Browser hinzugefügt werden.
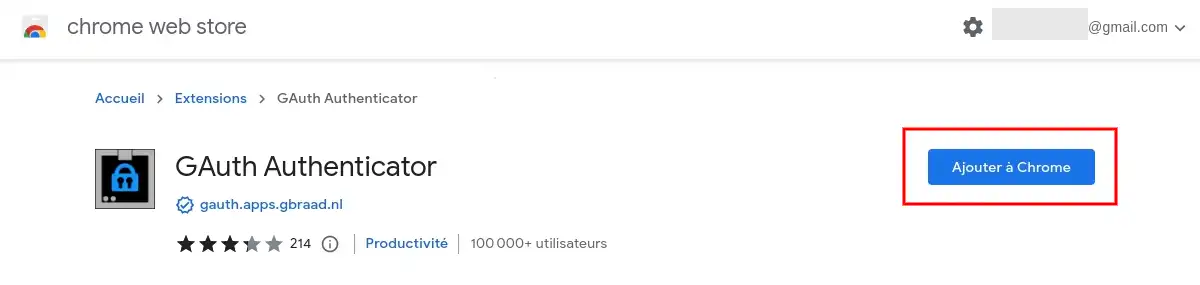
Schritt 2 - Starten Sie die Anwendung.
Nachdem Sie die Anwendung in Ihrem Browser installiert haben, müssen Sie auf das "G"-Symbol in der oberen rechten Ecke Ihres Browsers klicken, um die Anwendung zu öffnen.
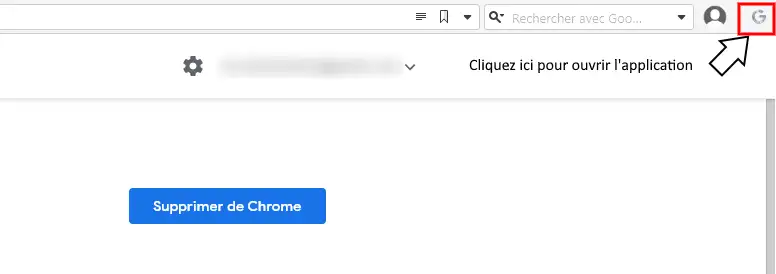
Bei der Anzeige des Dropdown-Menüs klicken Sie auf "GAuth Authenticator".
Schritt 3 - Fügen Sie ein Konto hinzu.
Klicken Sie auf "Add", um ein neues Konto hinzuzufügen.
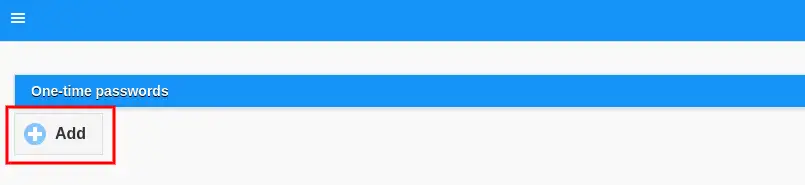
Fügen Sie dann Ihre LWS-Konto-ID und den per E-Mail erhaltenen Schlüssel hinzu und klicken Sie auf "Add".
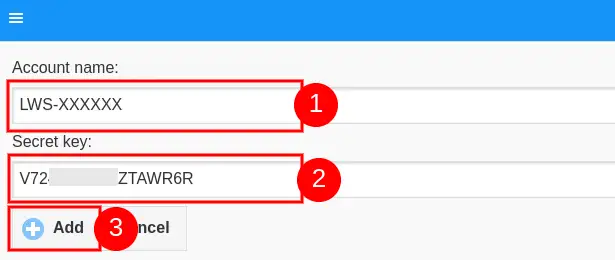
Schritt 5 - Füllen Sie den Code aus.
Sobald Sie den Schlüssel hinzugefügt haben, wird Ihnen die Anwendung alle 30 Sekunden einen neuen sechsstelligen Code liefern, mit dem Sie sich in Ihr LWS-Konto einloggen können.
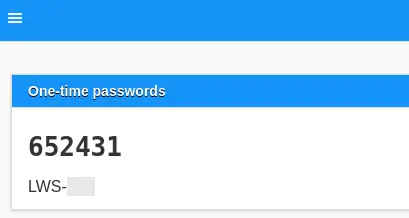
Sobald Sie den Code erhalten haben, müssen Sie zur Login-Seite des LWS-Kundenkontos zurückkehren, um eine erste gültige Verbindung mit der 2FA-Funktionalität herzustellen und damit die Einrichtung dieser Funktion endgültig abzuschließen.
Um die 2FA-Funktionalität einzurichten und Ihr Android-Telefon zu nutzen, empfehlen wir Ihnen, die Anwendung Google Authenticator zu verwenden, die wir testen und deren Funktionstüchtigkeit wir überprüfen konnten. Andere Apps mit ähnlichen Funktionen sollten keine Probleme haben, wir empfehlen Ihnen, sich die Gebrauchsanweisung für die Einrichtung der doppelten 2FA-Authentifizierung anzusehen.
Schritt 1: Installieren Sie Google Authenticator.
Rufen Sie von Ihrem Telefon aus die Play Store-Anwendung auf Ihrem Telefon auf.
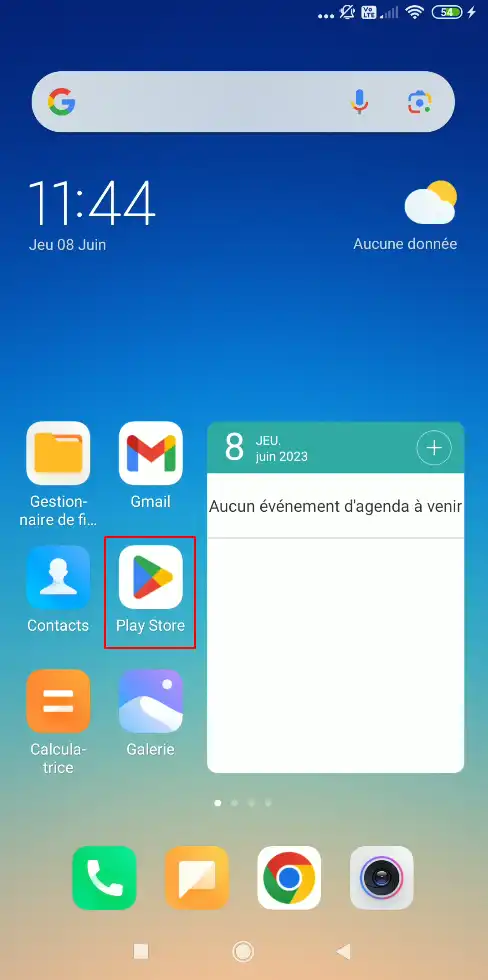
Suchen Sie nach "Google Authenticator" und klicken Sie auf "Installieren".
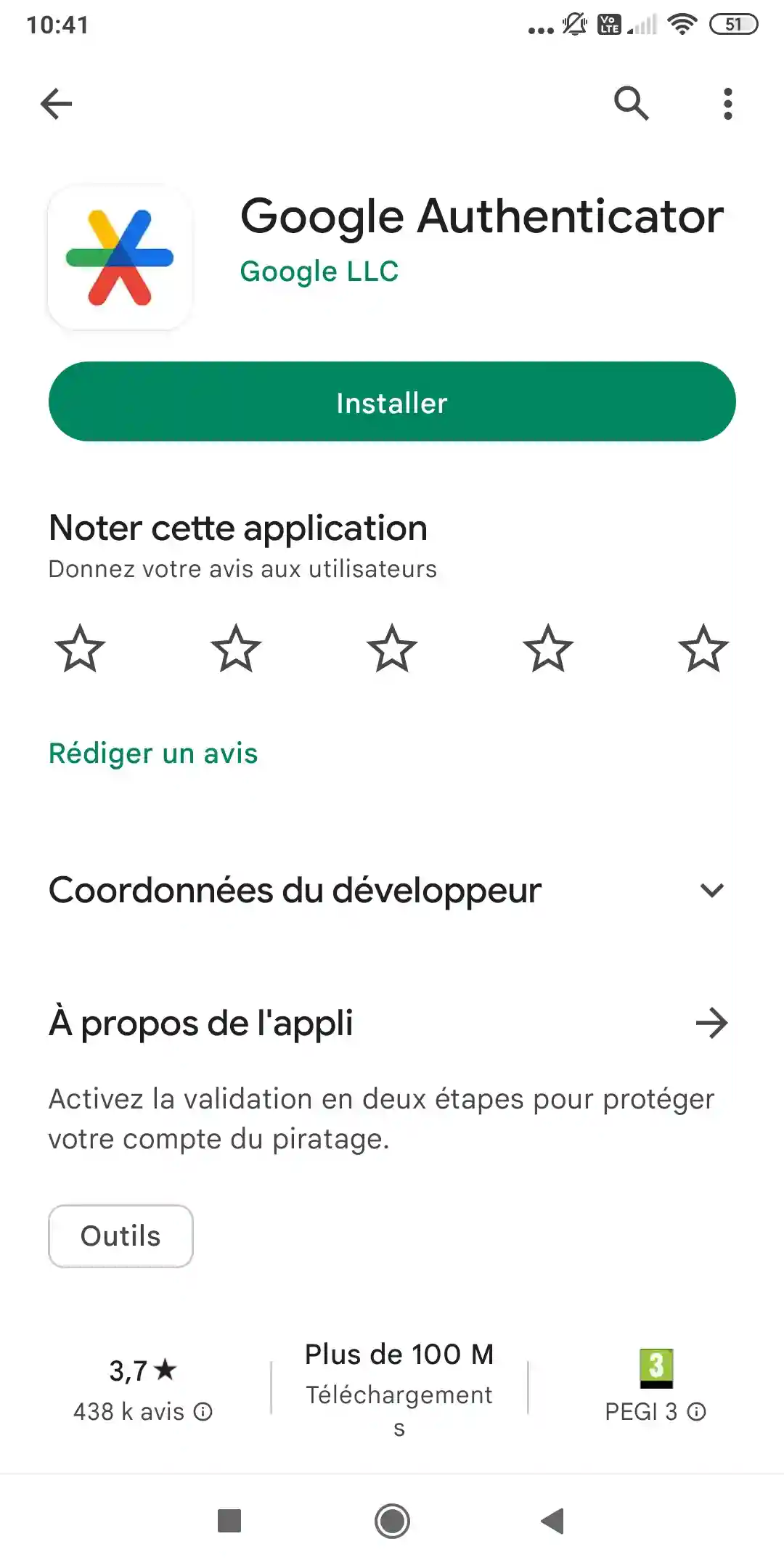
Klicken Sie dann auf "Öffnen".
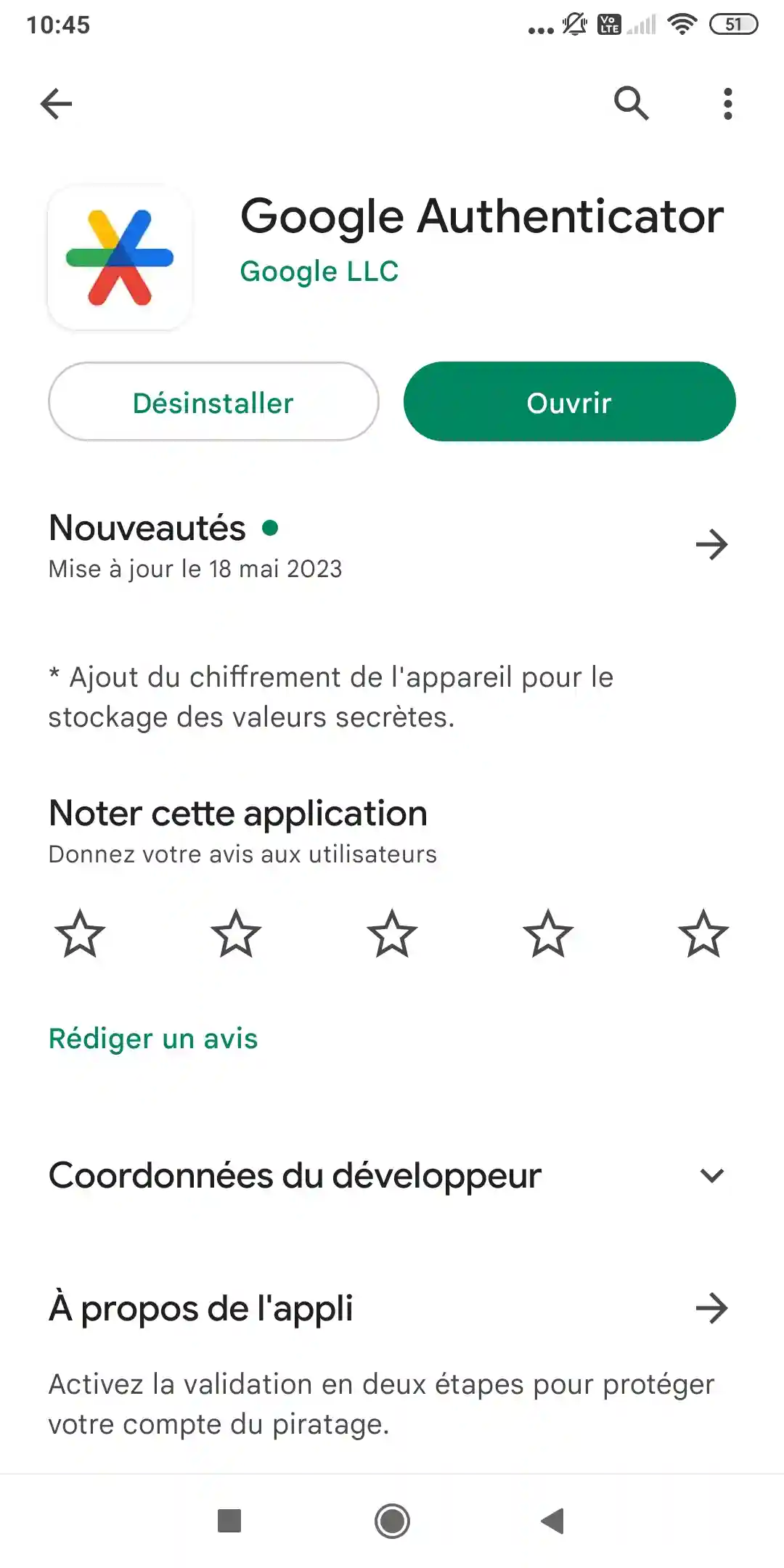
Schritt 2: Einrichten des Schlüssels
In diesem Schritt müssen Sie der App einen Code hinzufügen. Klicken Sie dazu auf "Code hinzufügen".
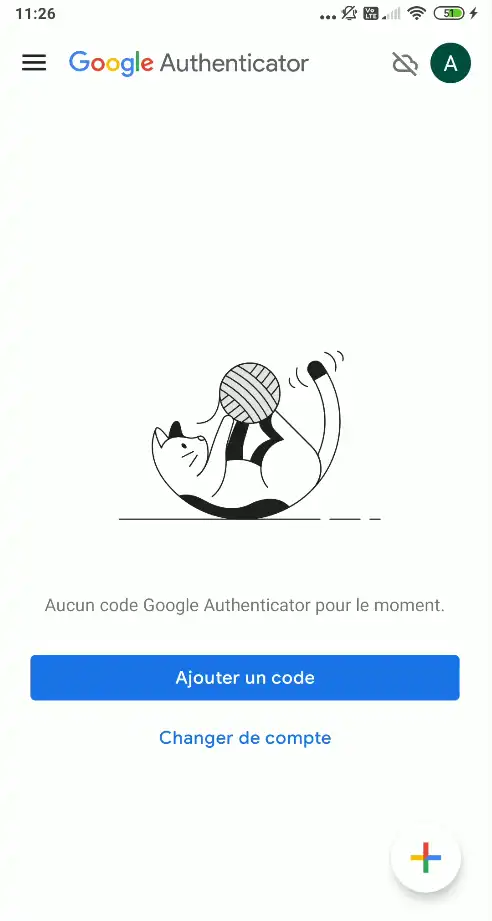
Sie haben zwei Möglichkeiten, Ihren Code hinzuzufügen: Entweder scannen Sie den QR-Code, der Ihnen per E-Mail zugeschickt wurde, oder Sie fügen den Code manuell hinzu. Die Methode mit dem Scannen des QR-Codes vermeidet Eingabefehler.
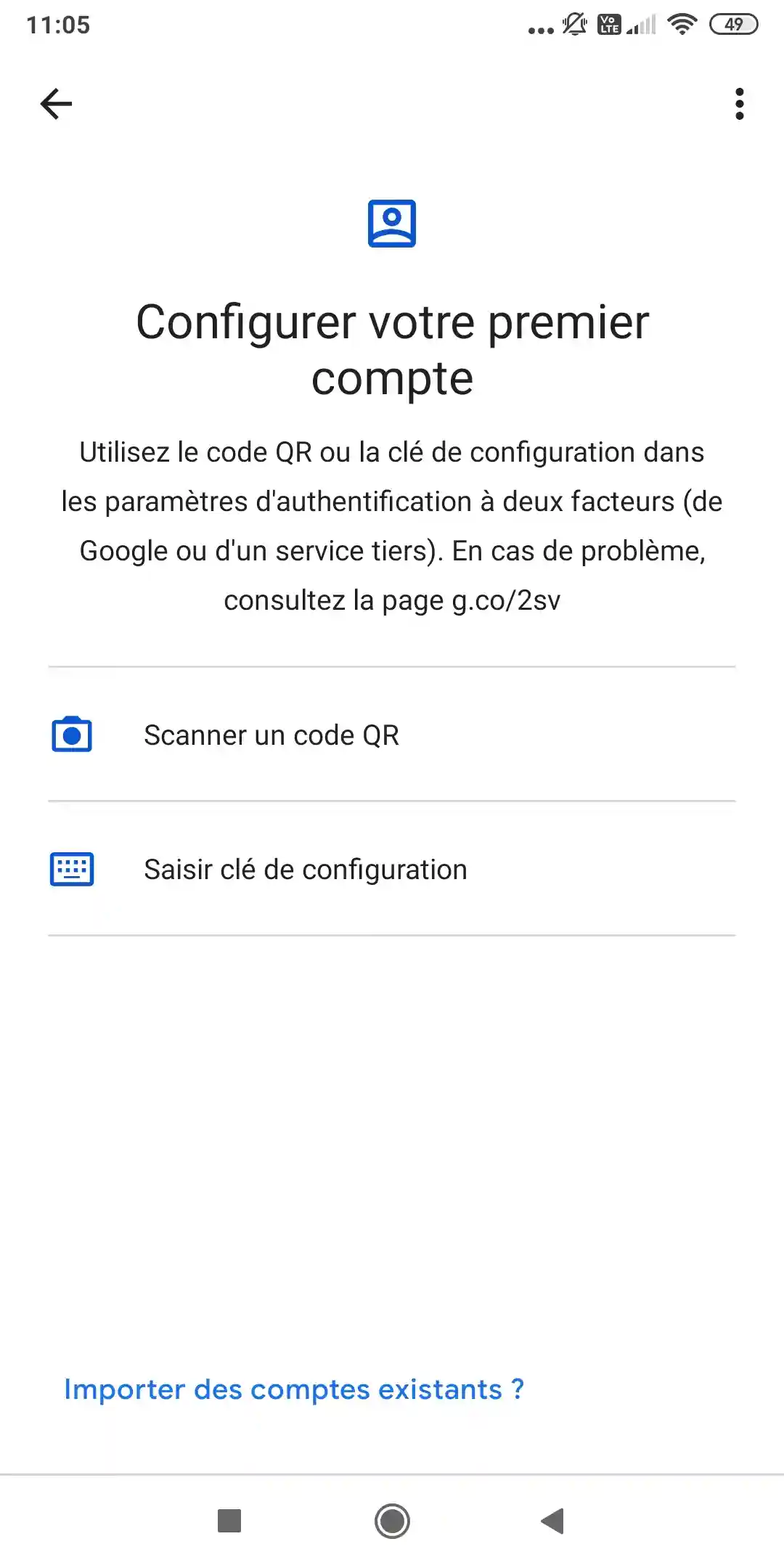
Wenn Sie sich für die Verwendung des QR-Codes entscheiden, klicken Sie auf "QR-Code scannen".
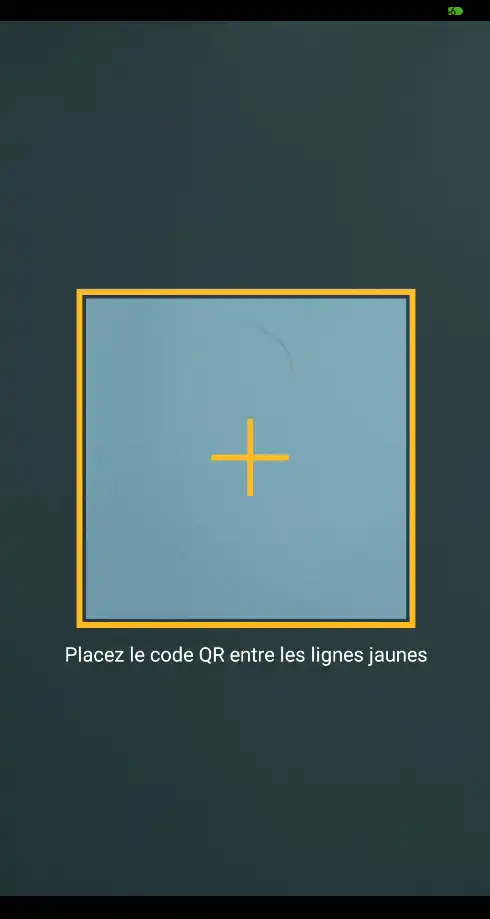
Um den QR-Code zu scannen, klicken Sie einfach auf den Link in der E-Mail, um ihn auf Ihrem Computerbildschirm anzuzeigen, und mit Ihrem Handy müssen Sie das Bild im gelben Rahmen erscheinen lassen.
Die App scannt den QR-Code und installiert den Code, um Ihnen den Bestätigungscode anzuzeigen, wie auf dem Bild unten zu sehen ist:
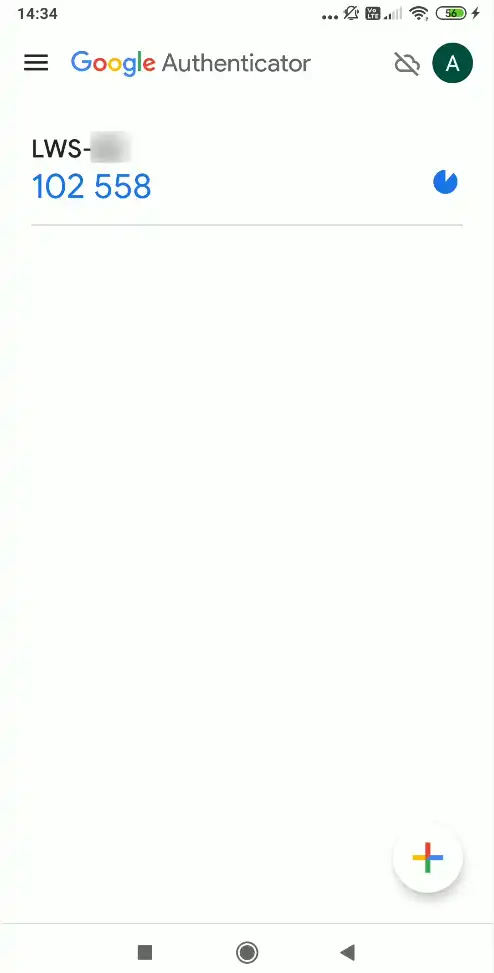
Wenn Sie sich für die manuelle Methode entscheiden, klicken Sie auf "Konfigurationsschlüssel eingeben" und der folgende Bildschirm wird angezeigt.
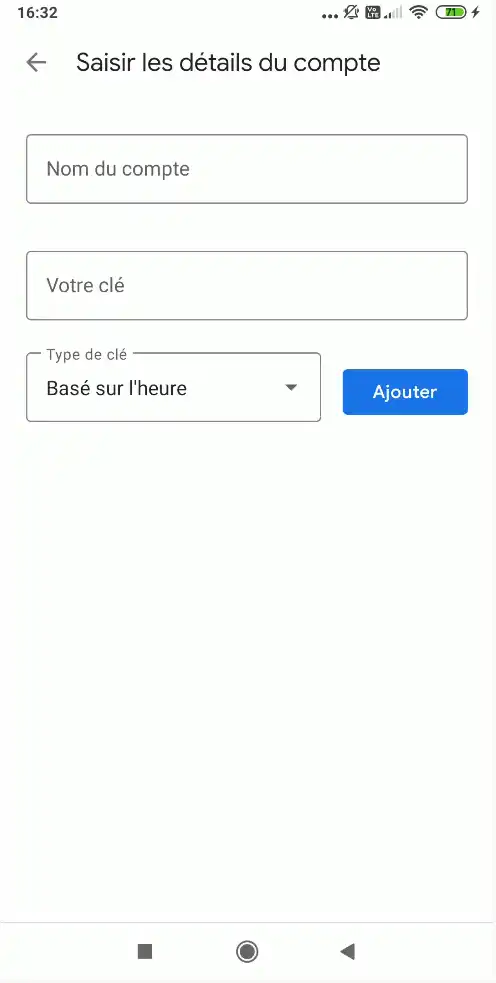
Sie müssen nun Ihre LWS-ID (vom Typ LWS-XXXXXXX) in das Feld "Kontoname" eintragen, den per E-Mail erhaltenen Schlüssel in das Feld "Ihr Schlüssel" und den Schlüsseltyp auf "Zeitbasiert" belassen und dann auf "Hinzufügen" klicken. Sie sollten das gleiche Ergebnis erhalten, wie wenn Sie den QR-Code direkt gescannt hätten.
Sobald Sie den Code erhalten haben, müssen Sie zur Login-Seite des LWS-Kundenkontos zurückkehren, um eine erste gültige Verbindung mit der 2FA-Funktionalität herzustellen und damit die Einrichtung dieser Funktion endgültig abzuschließen.
Authy ist eine Anwendung, die für iOS, Android, aber auch für Windows, MacOS, Linux und als Chrome-Erweiterung verfügbar ist. Sie verfügt über eine Synchronisation zwischen den verschiedenen Geräten!
Wenn du dein Telefon wechselst, installiere die Authy-App neu, melde dich mit deiner Telefonnummer an und du wirst alle deine 2FA-Codes wiederfinden!
Schritt 1: Installieren Sie Authy!
Von Ihrem Telefon aus müssen Sie die Play Store App Ihres Telefons für Android oder den Apple Store für Iphone aufrufen.
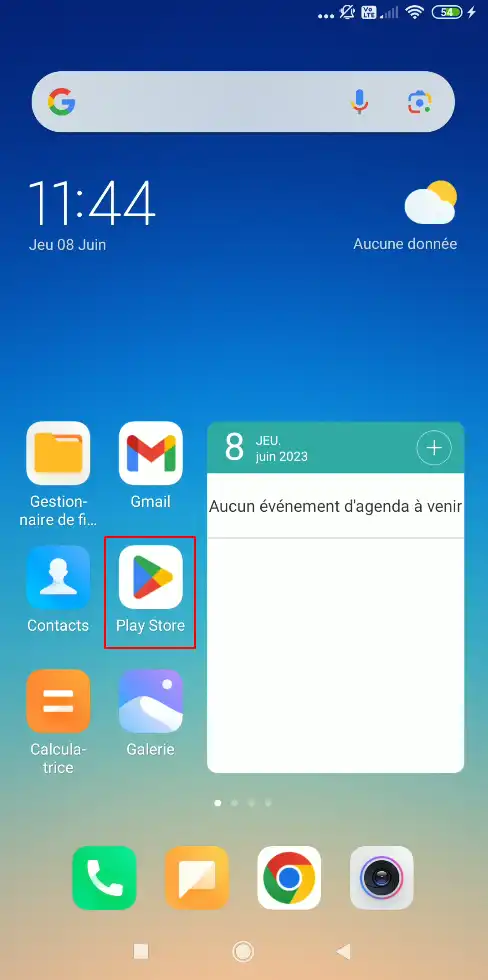
Führen Sie eine Suche durch, indem Sie "Authy" eingeben und dann auf "Installieren" klicken.
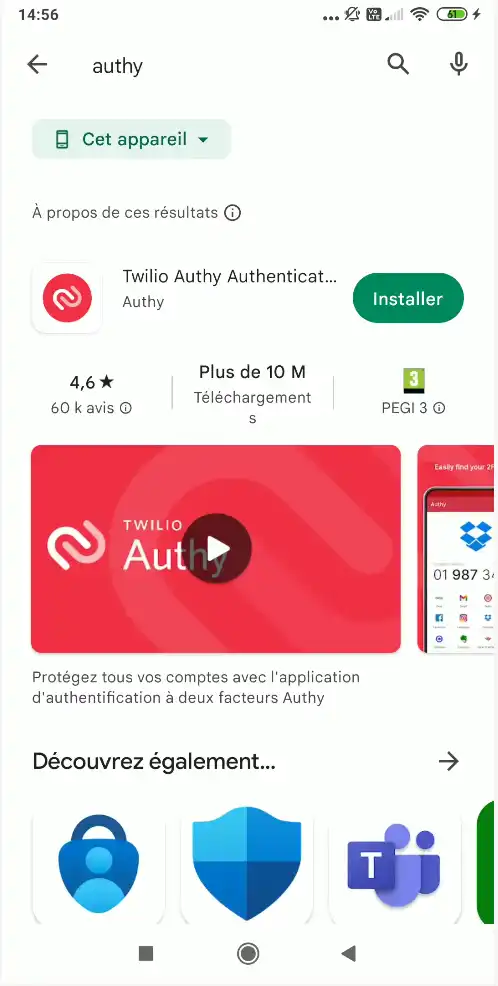
Klicken Sie dann auf "Öffnen".
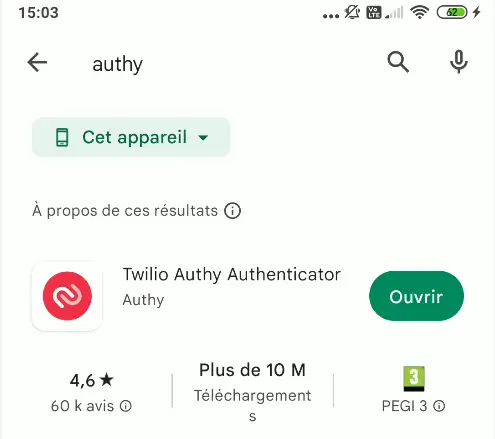
Schritt 2: Erstellen Sie ein Konto für die Anwendung.
Geben Sie auf dem ersten Bildschirm der Anwendung Ihre Landesvorwahl (33 für Frankreich) und dann Ihre Telefonnummer (ohne die 0 am Anfang) ein.
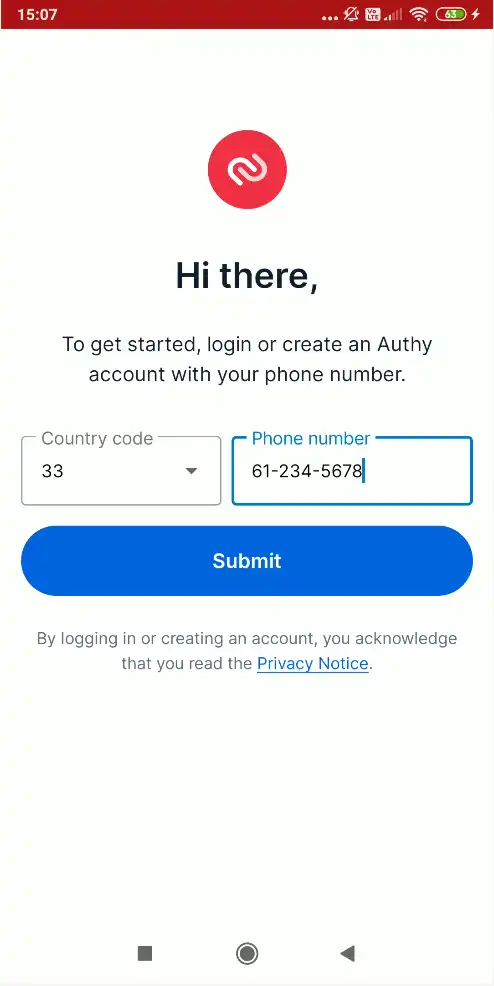
Klicken Sie auf "submit" und geben Sie dann auf dem nächsten Bildschirm Ihre E-Mail-Adresse an und klicken Sie auf OK.
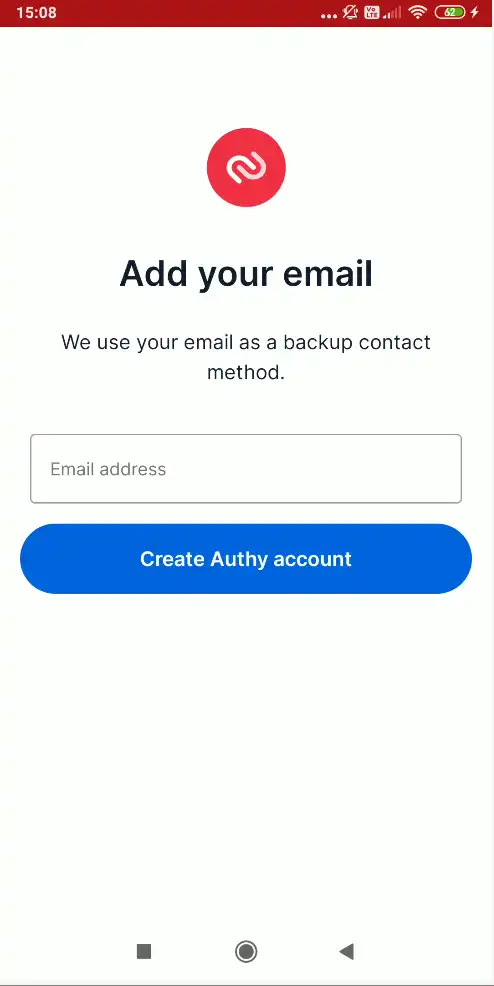
Klicken Sie dann auf "Create Authy account". Authy sendet dann eine E-Mail mit einem Code an die angegebene E-Mail-Adresse, um die Gültigkeit des Codes zu überprüfen.
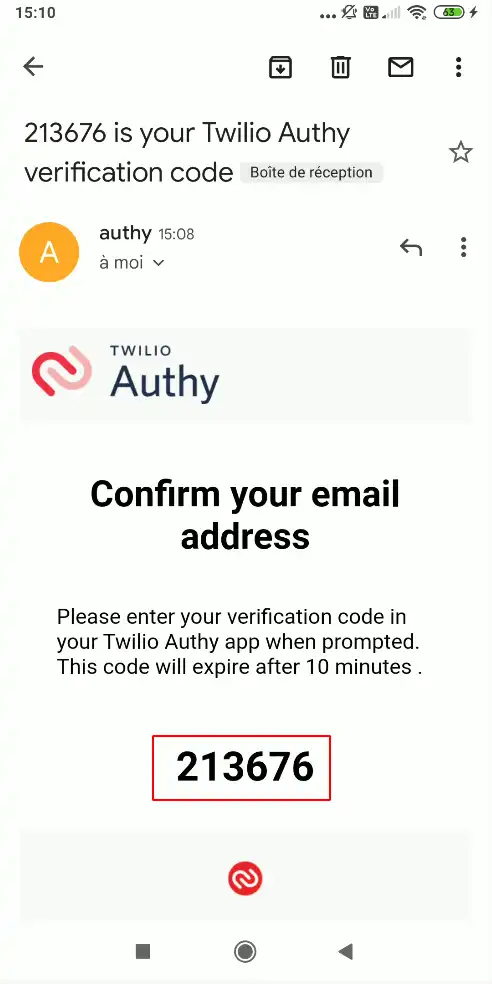
Sobald Sie den Code von Ihrer E-Mail-Adresse erhalten haben, geben Sie ihn in die Anwendung ein, wo Ihnen folgender Bildschirm angezeigt wird:
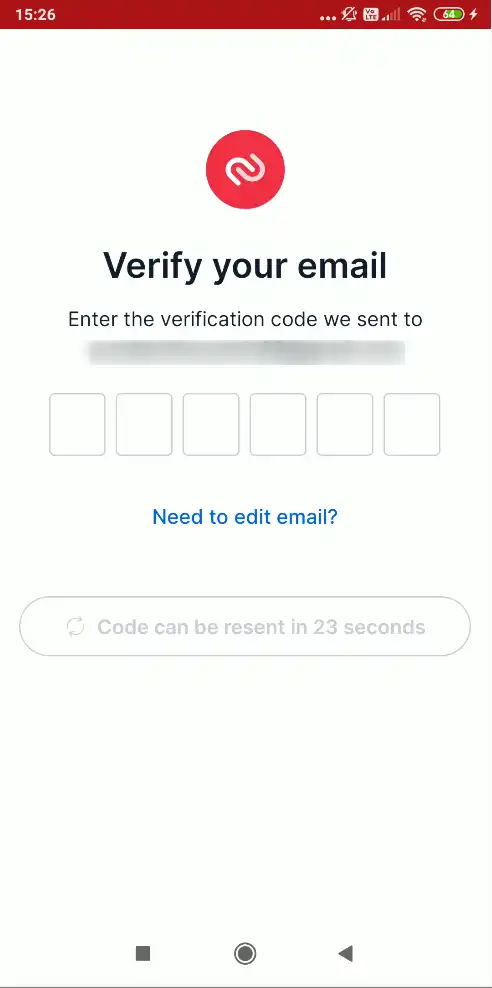
Nach der Bestätigung der E-Mail-Adresse bittet Authy Sie, die Telefonnummer zu überprüfen.
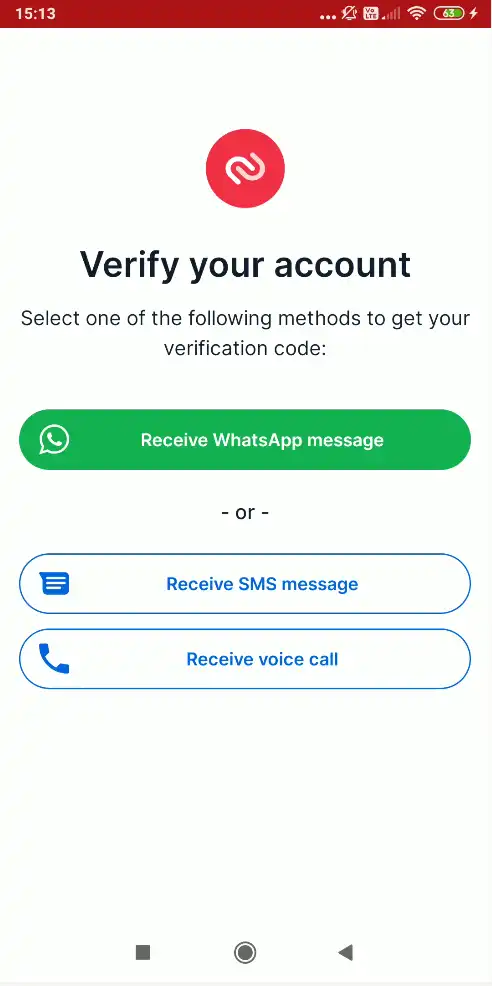
Klicken Sie auf "Receive SMS message", ein Code wird Ihnen per SMS zugeschickt.
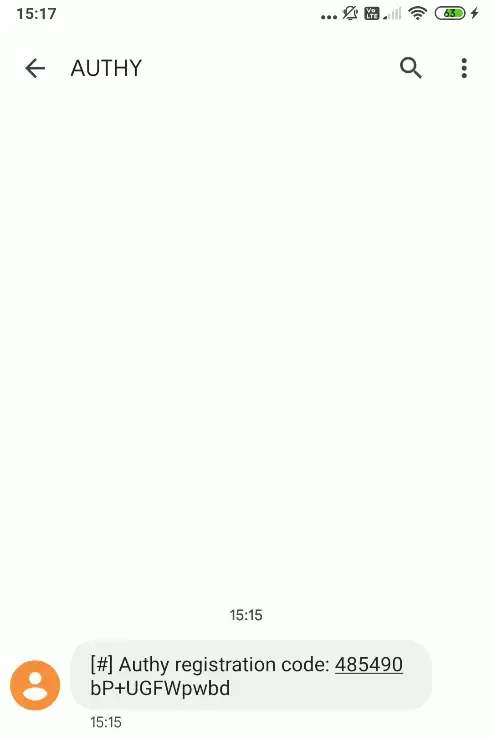
Füllen Sie ihn in der Anwendung aus, die den folgenden Bildschirm anzeigen sollte:
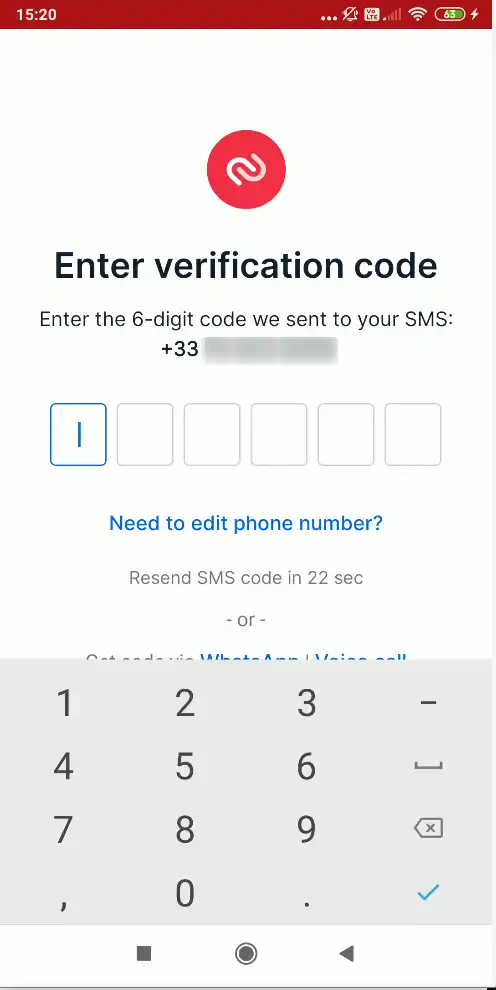
Wenn Ihr Telefon kompatibel ist, wird die App diese SMS automatisch direkt lesen.
Schritt 3: Fügen Sie ein Konto hinzu.
Sie haben zwei Möglichkeiten, Ihren Code hinzuzufügen: Entweder scannen Sie den QR-Code, der Ihnen per E-Mail zugeschickt wurde, oder Sie fügen den Code manuell hinzu. Die Methode mit dem Scannen des QR-Codes vermeidet Eingabefehler.
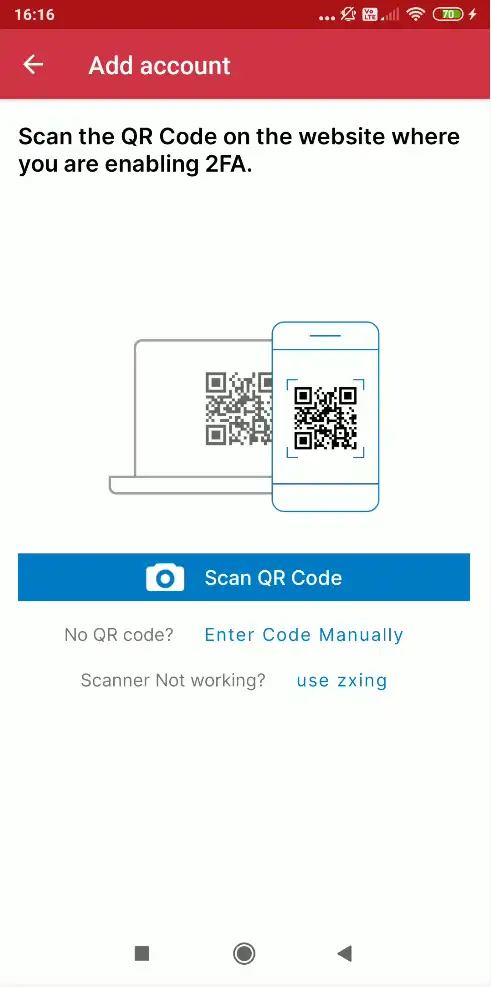
Wenn Sie sich für die Verwendung des QR-Codes entscheiden, klicken Sie auf "QR-Code scannen".
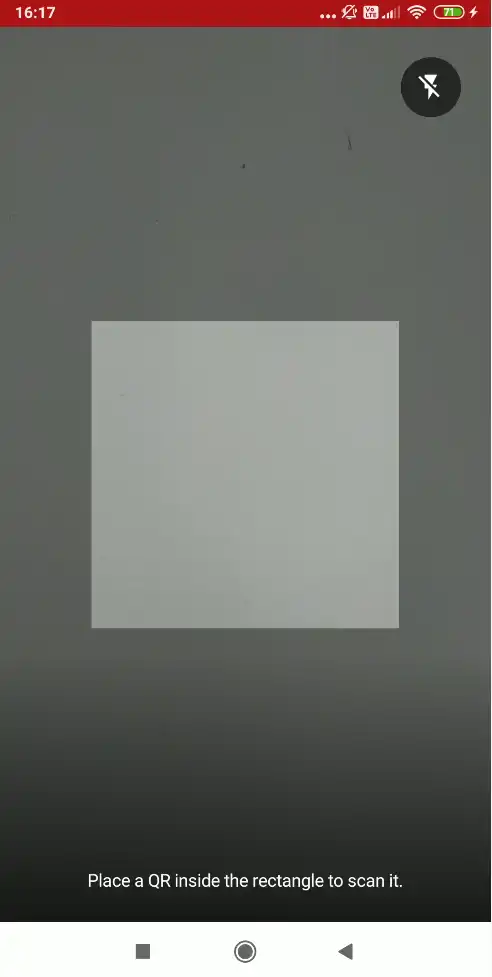
Um den QR-Code zu scannen, klicken Sie einfach auf den Link in der E-Mail, um ihn auf Ihrem Computerbildschirm anzuzeigen, und mit Ihrem Telefon müssen Sie das Bild in dem hervorgehobenen Rahmen erscheinen lassen.
Die App scannt dann den QR-Code und installiert das Konto, sodass Sie sich bei der Einrichtung des Logos wiederfinden.
Wenn Sie sich für die manuelle Methode entscheiden, klicken Sie auf "Code manuell eingeben" und der folgende Bildschirm wird angezeigt.
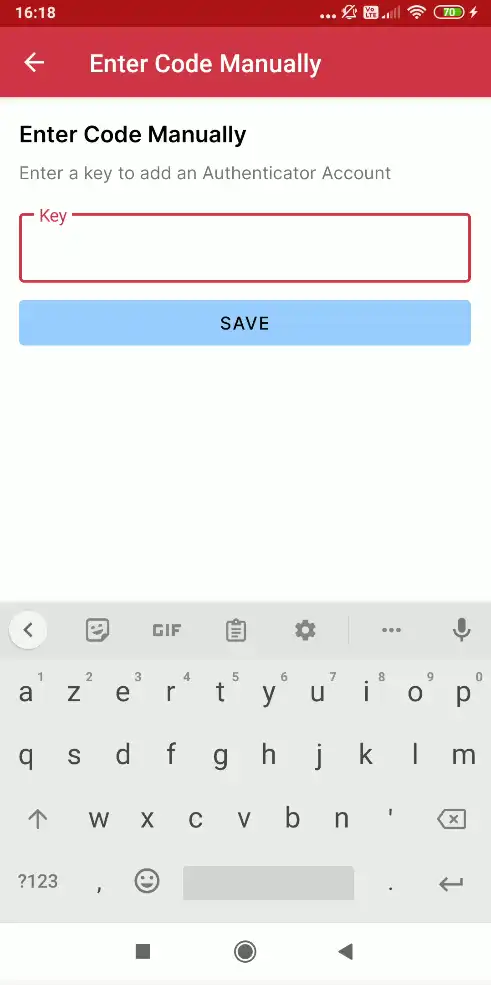
Auf diesem Bildschirm müssen Sie den per E-Mail erhaltenen Schlüssel eingeben und dann auf "Save" klicken.
Unabhängig davon, ob Sie das Konto manuell oder per QR-Code eingerichtet haben, werden Sie anschließend aufgefordert, ein Logo für das Konto auszuwählen. Geben Sie "lws" in die Suchleiste ein und bestätigen Sie.
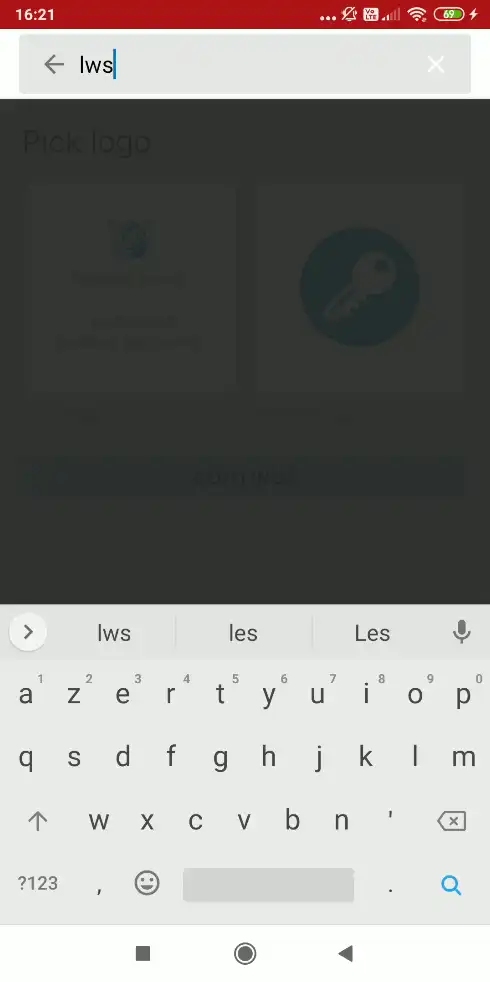
Die Anwendung sollte ein LWS-Logo finden, Sie müssen nur noch auf "weiter" klicken.
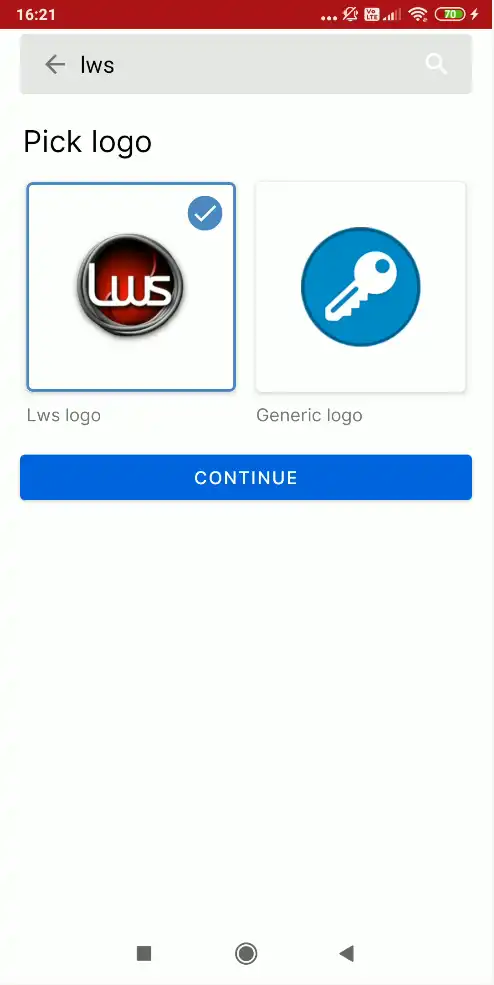
Wenn Sie die Anwendung manuell eingerichtet haben, geben Sie Ihre LWS-Kennung (z. B. LWS-XXXXXXX) in das Feld "Enter Account NickName" ein und klicken Sie auf "save". Wenn Sie Ihre Anwendung über den QR-Code konfiguriert haben, wird die Konfiguration automatisch durchgeführt.
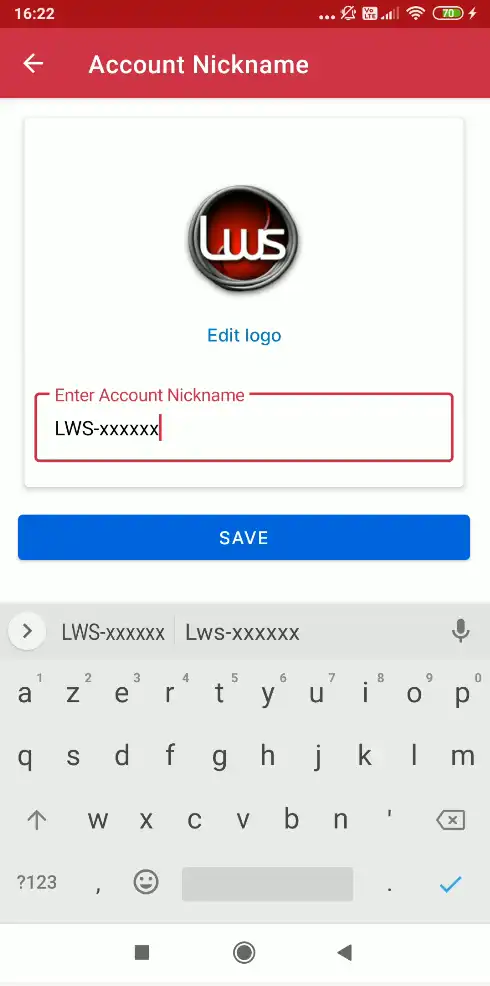
Die Anwendung bietet Ihnen dann eine Funktion zum Speichern und Synchronisieren der gespeicherten Konten an. Wenn Sie diese Funktion nicht nutzen möchten, können Sie sie überspringen, indem Sie auf "Skip" klicken.
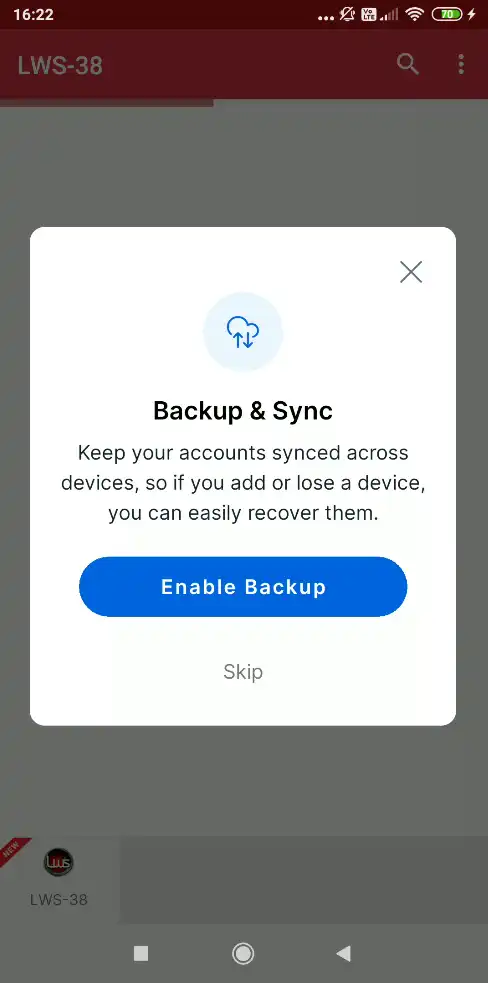
Der nächste Bildschirm zeigt den 2FA-Bestätigungscode an, der jede Minute automatisch geändert wird, um Sie für Ihr LWS-Konto zu authentifizieren.
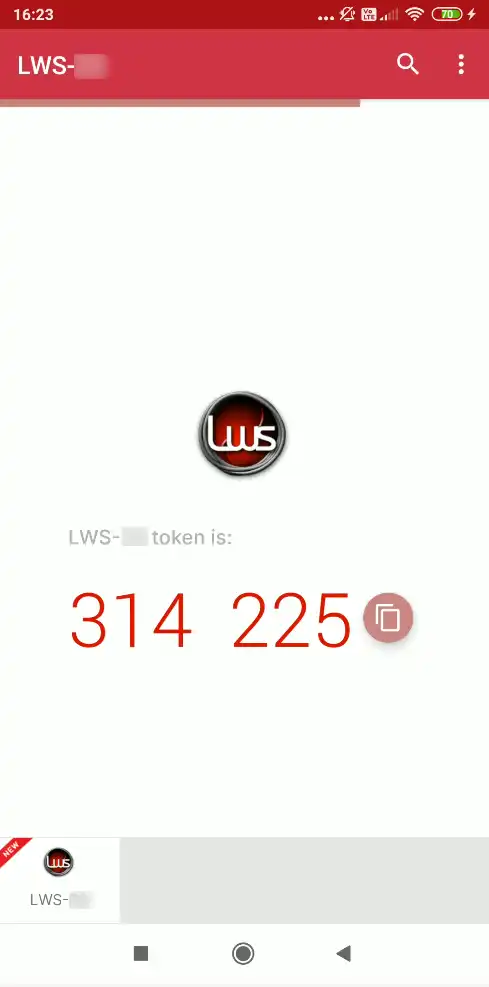
Sobald Sie den Code erhalten haben, müssen Sie zur Login-Seite des LWS-Kundenkontos zurückkehren, um eine erste gültige Verbindung mit der 2FA-Funktionalität herzustellen und damit die Einrichtung dieser Funktion endgültig abzuschließen.
Schritt 1: Gehen Sie zurück zur Anmeldeseite des LWS-Kundenkontos und geben Sie Ihre Zugangsdaten wie gewohnt ein.
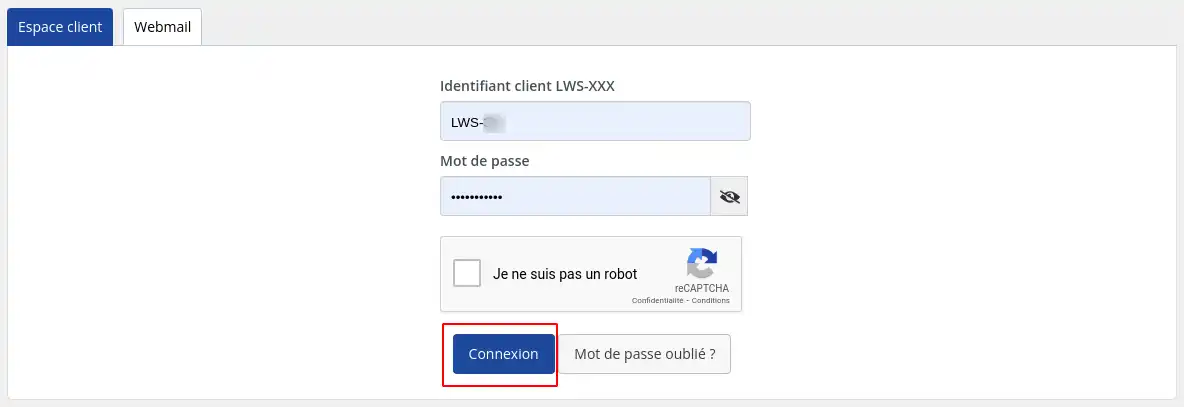
Schritt 2: Klicken Sie auf "Anmelden", um zum folgenden Bildschirm zu gelangen, wenn dies Ihr erster Login ist.
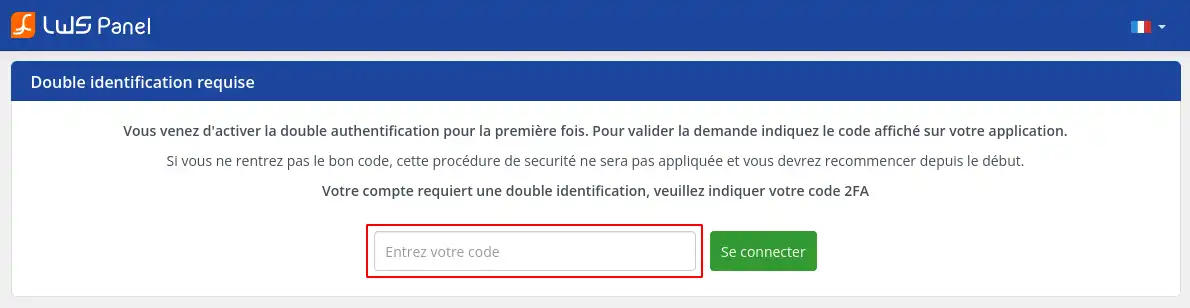
Schritt 3: Füllen Sie den von Ihrer Anwendung angegebenen Code aus und klicken Sie dann auf "Anmelden".
Wenn Sie diesen Vorgang innerhalb der vorgegebenen Zeit (10 Minuten) durchgeführt haben, dann sollten Sie auf Ihr Konto zugreifen können. Wenn dies nicht der Fall ist, sollten Sie den gesamten Vorgang (ohne die Installation von Anwendungen) wiederholen. Da Sie den Vorgang bereits einmal durchgeführt haben, werden Sie wahrscheinlich schneller sein, wenn Sie ihn ein zweites Mal durchführen.
Bei den nächsten Anmeldungen sieht der Bildschirm zur Eingabe des 2FA-Bestätigungscodes wie folgt aus:
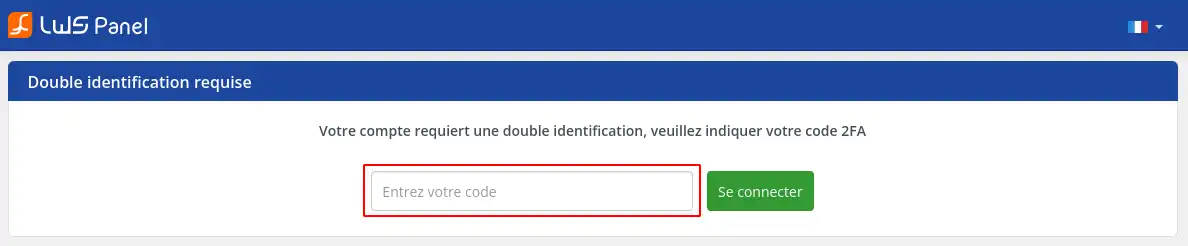
Plus d'informations Um die 2FA-Funktion Ihres LWS-Kontos zu deaktivieren, folgen Sie bitte dieser Dokumentation
Diesen Artikel bewerten :
5/5 | 1 Hinweis
Dieser Artikel war hilfreich für Sie ?
Ja
Nicht
3mn von Lesen
Wie kann ich das Passwort im Kundenbereich ändern?
1mn von Lesen
Abfrage des Codes bei der Anmeldung im LWS-Kundenbereich
1mn von Lesen
Wie können Sie Ihre Zugangsdaten für Ihren LWS-Kundenbereich abrufen?
1mn von Lesen
Mein Passwort wurde deaktiviert. Was muss ich tun, um es wiederherzustellen?