Rate this article :
3/5 | 4 opinion
This article was useful to you ?
Yes
No
Vous avez noté 0 étoile(s)
Sommaire
Procédure
This documentation describes the procedure for the older version of SiteBuilder. If you are using the latest version of SiteBuilder, you will need to refer to this documentation.
On a website, a menu is systematically inserted. This menu can be made up of categories and sub-categories depending on the needs of your website.
The menu is essential for structuring your SiteBuilder Pro website. It is also of great interest to your visitors for the following reasons:
As well as directing visitors to what interests them, it also allows you to highlight certain pages, such as an online shop, a blog or an article that you think might be of interest.
What's more, structuring your website using a menu will have a significant impact on your website's SEO.
1. Connect to your SiteBuilder Pro software. Click on the"Menu" button in the toolbar of your software and drag and drop it to the desired location on your website.
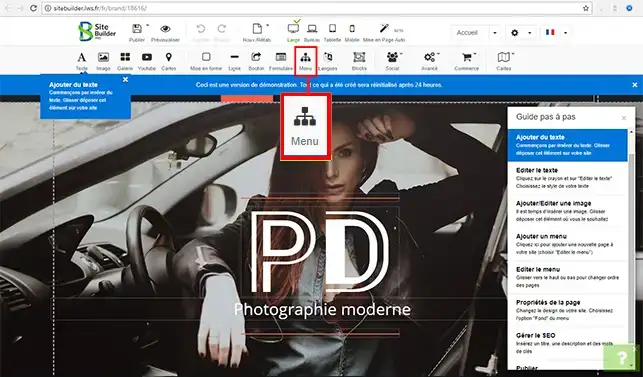
2. Click on the stylus on the right-hand side of your menu and then on the"Edit menu" tab.
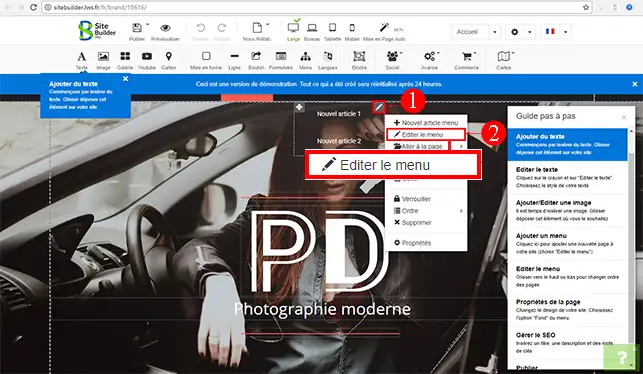
You can change the name of your menu.
Once you have made your settings, click on the"Apply" button to save your configuration.
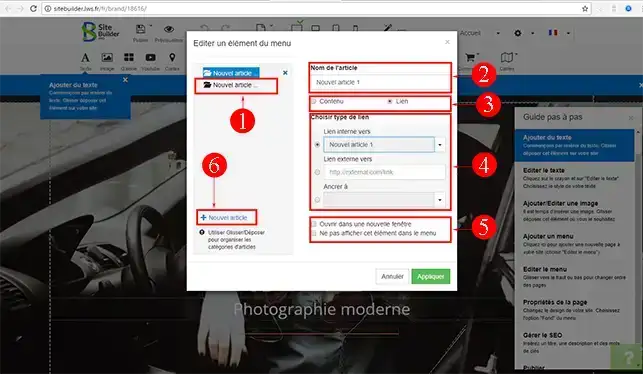
1. Click on the stylus on the right-hand side of your menu and then on the"Properties" tab.

2. In the"Menu Style" menu, you can define certain configuration parameters.
Don't forget to click on the"Apply" button to save your settings.
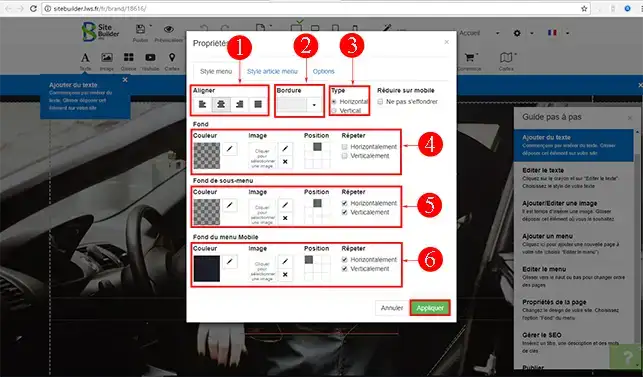
3. In the"Menu item style" menu, you can define several default settings.
Don't forget to click on the"Apply" button as soon as you have defined your settings to save your data.
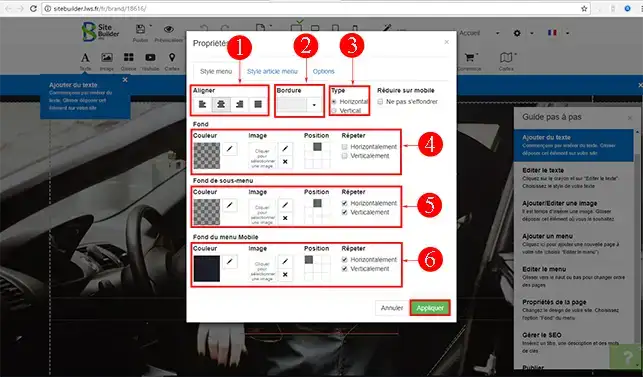
4. In the"Options" menu, you can define a number of things, such as screen width and object display.
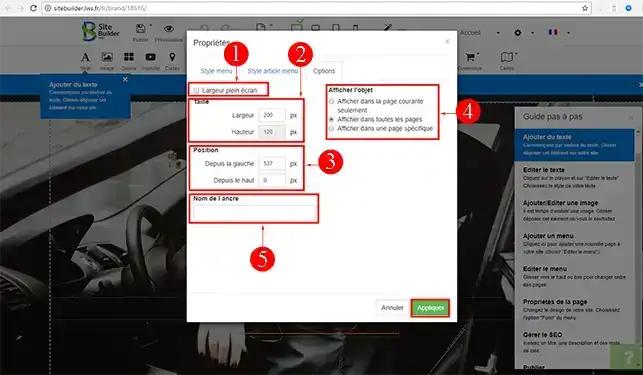
1. Click on the stylus at the top right of your menu and then on"Edit Menu".
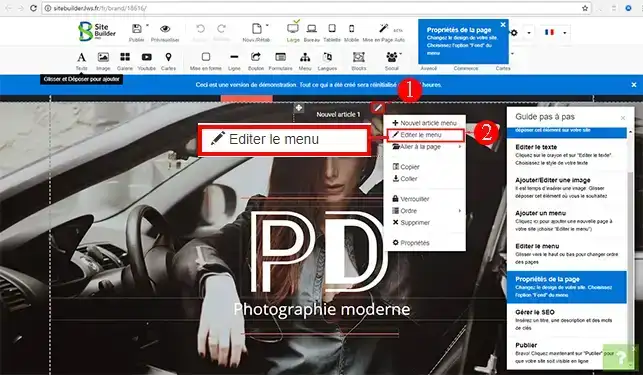
2. Click on the menu you want to move to a submenu. Drag and drop it into the menu concerned.
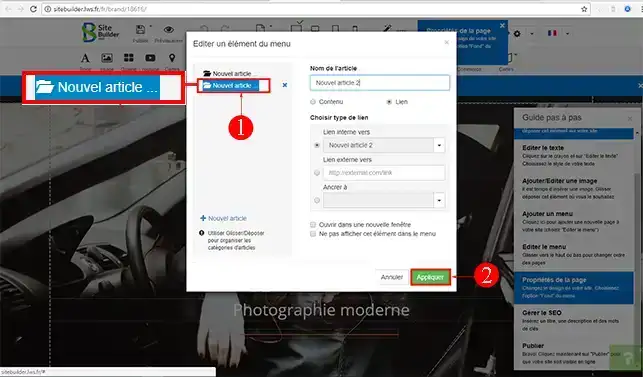
You are now ready to create your menu with SiteBuilder Pro. Creating a menu is essential for structuring your website. It will allow your visitors to see the content of your different pages at a glance and will also help your website to be better referenced by search engines.
Don't hesitate to share your comments and questions!
Rate this article :
3/5 | 4 opinion
This article was useful to you ?
Yes
No
3mn reading
Changing the font and colour of text in SiteBuilder Pro
2mn reading
How do I add a Favicon to SiteBuilder Pro?
1mn reading
How can you optimise your site for Smartphones and Tablets?
3mn reading
How do I add a logo to SiteBuiler Pro?