Avaliar este artigo :
Este artigo foi útil para si ?
Sim
Não
Vous avez noté 0 étoile(s)
Sommaire
Procédure
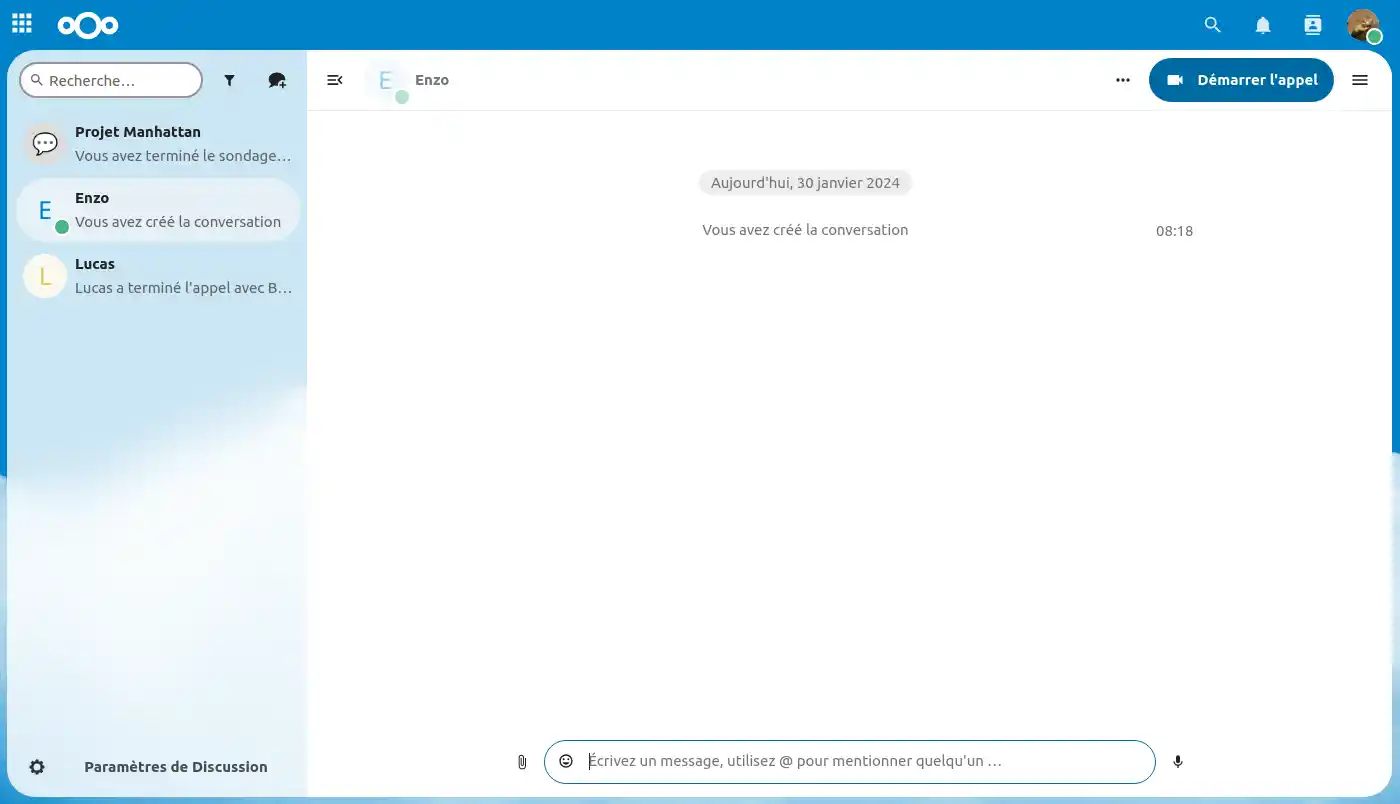
Nesta documentação, iremos analisar as várias funcionalidades oferecidas pela aplicação de conversação"Talk" na nossa solução de armazenamento de ficheiros online Nextcloud.
O Talk oferece uma solução integrada para a comunicação em tempo real, permitindo aos utilizadores colaborar eficazmente à distância. A aplicação inclui igualmente um sistema de videoconferência. Para saber mais, clique aqui!
A interface de discussão do Talk não se limita a simples mensagens de texto. Pode partilhar ficheiros com os seus colegas diretamente a partir do chat para uma colaboração mais eficaz.
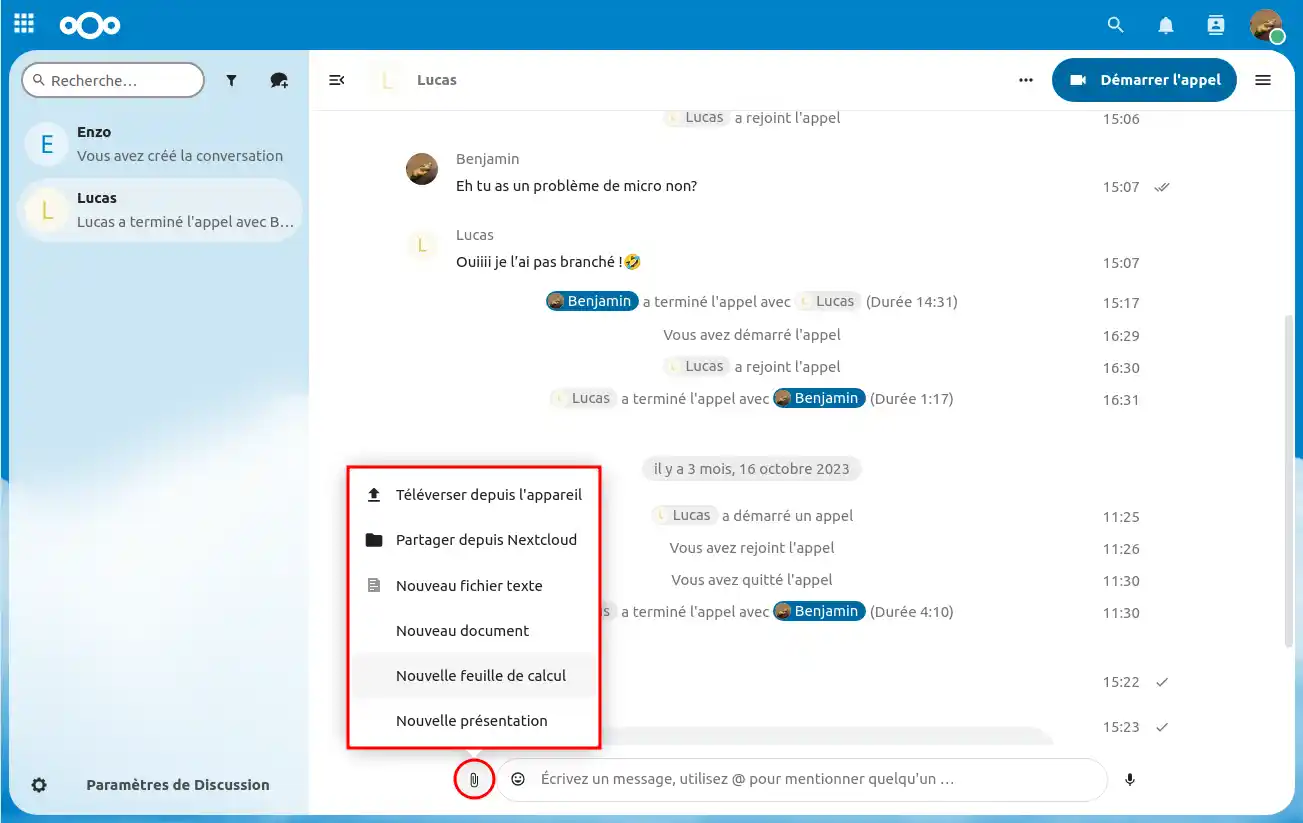
A partir de uma conversa, pode enviar mensagens de voz, o que é útil se não tiver tempo para escrever ou para se fazer entender melhor pela pessoa com quem está a falar!
Passo 1: Clique no ícone do microfone "🎙️" no canto inferior direito.
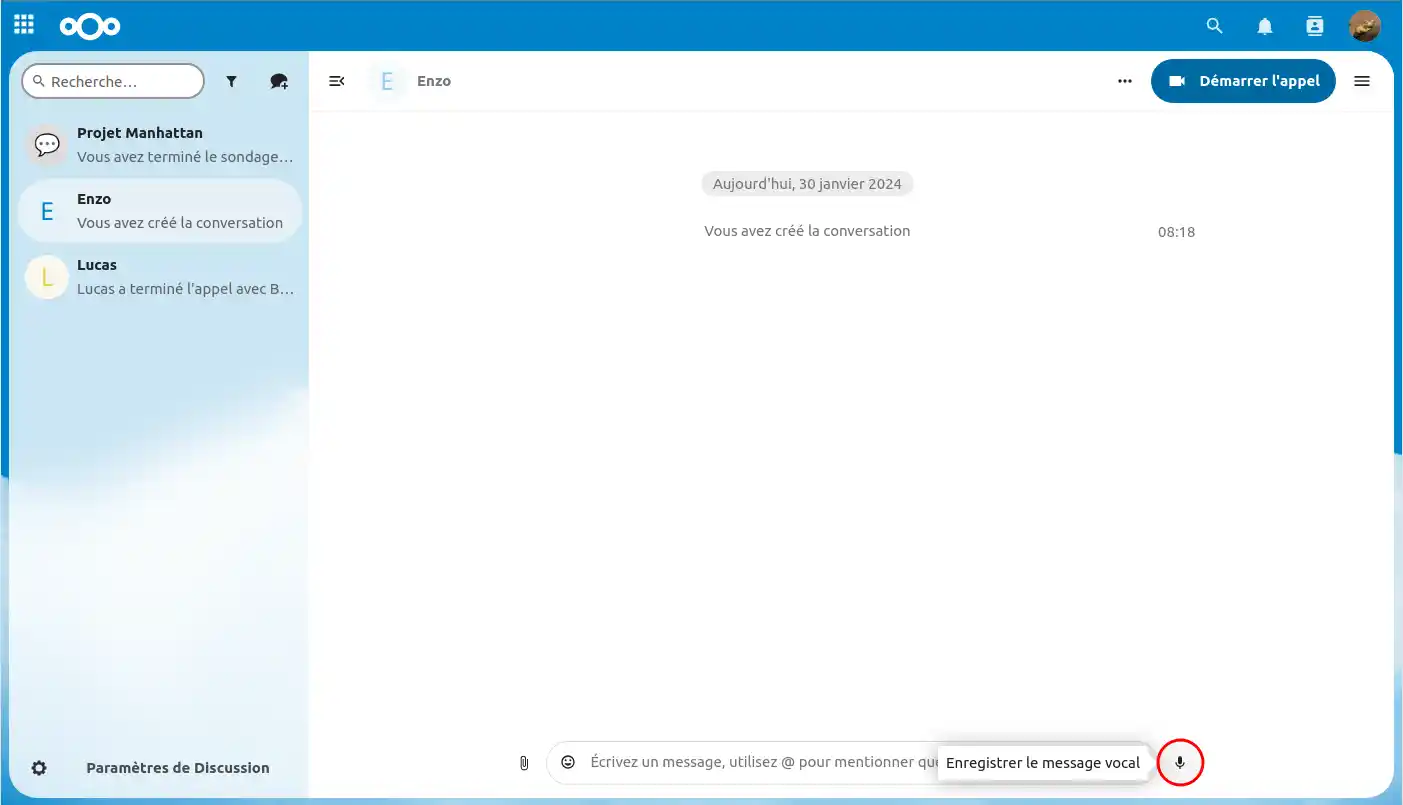
Passo2: Grave-se durante o tempo que desejar, clique na"cruz vermelha"(1) se desejar cancelar a gravação de voz ou aceite clicando no "visto verde"(2).
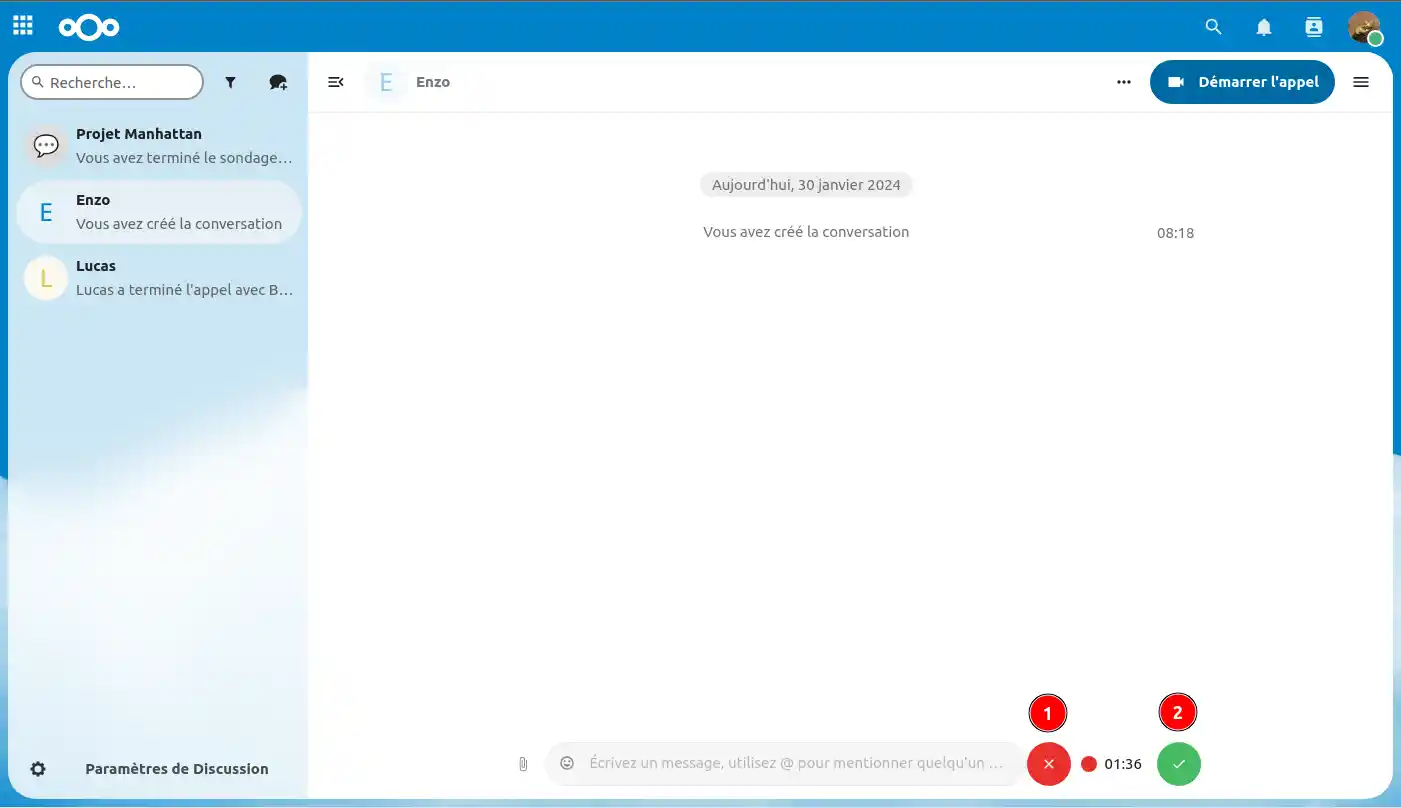
Passo 3 : Uma vez aceite, pode "Descarregar"(1) a voz, "Aumentar a velocidade de reprodução"(2), "Reproduzir a voz"(3), "Enviar"(4) ou "Abortar"(5), caso em que a voz será apagada.
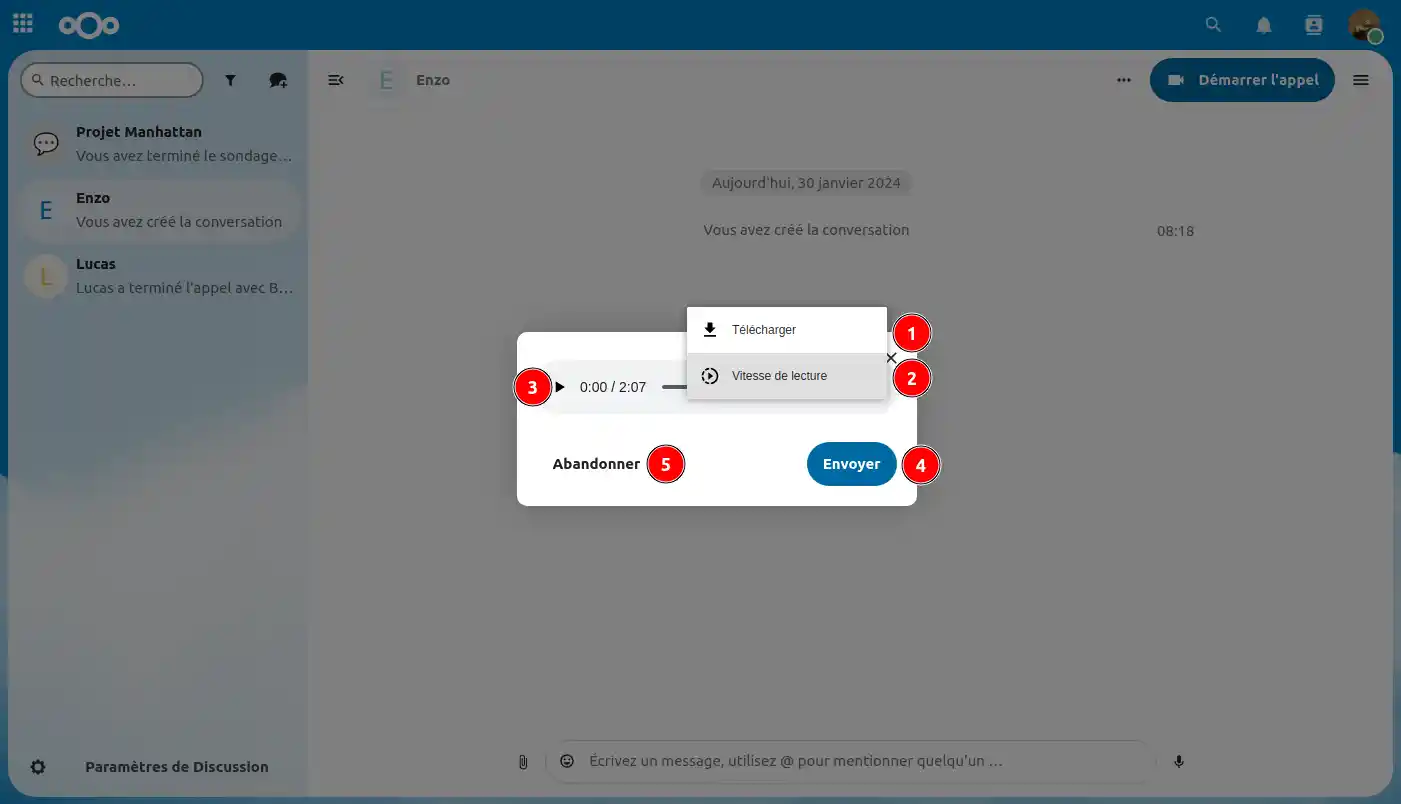
Agora já sabe tudo sobre mensagens de voz a partir da interface de conversação do Talk!
Organize as suas conversas por projeto, equipa ou tema, criando grupos de discussão. Isto permite-lhe agrupar discussões relevantes em cada grupo, facilitando a gestão e a procura de informações.
Passo 1: Clique no ícone "💬+" (1) no canto superior direito e, no menu pendente, clique em"+ Criar uma nova conversa".
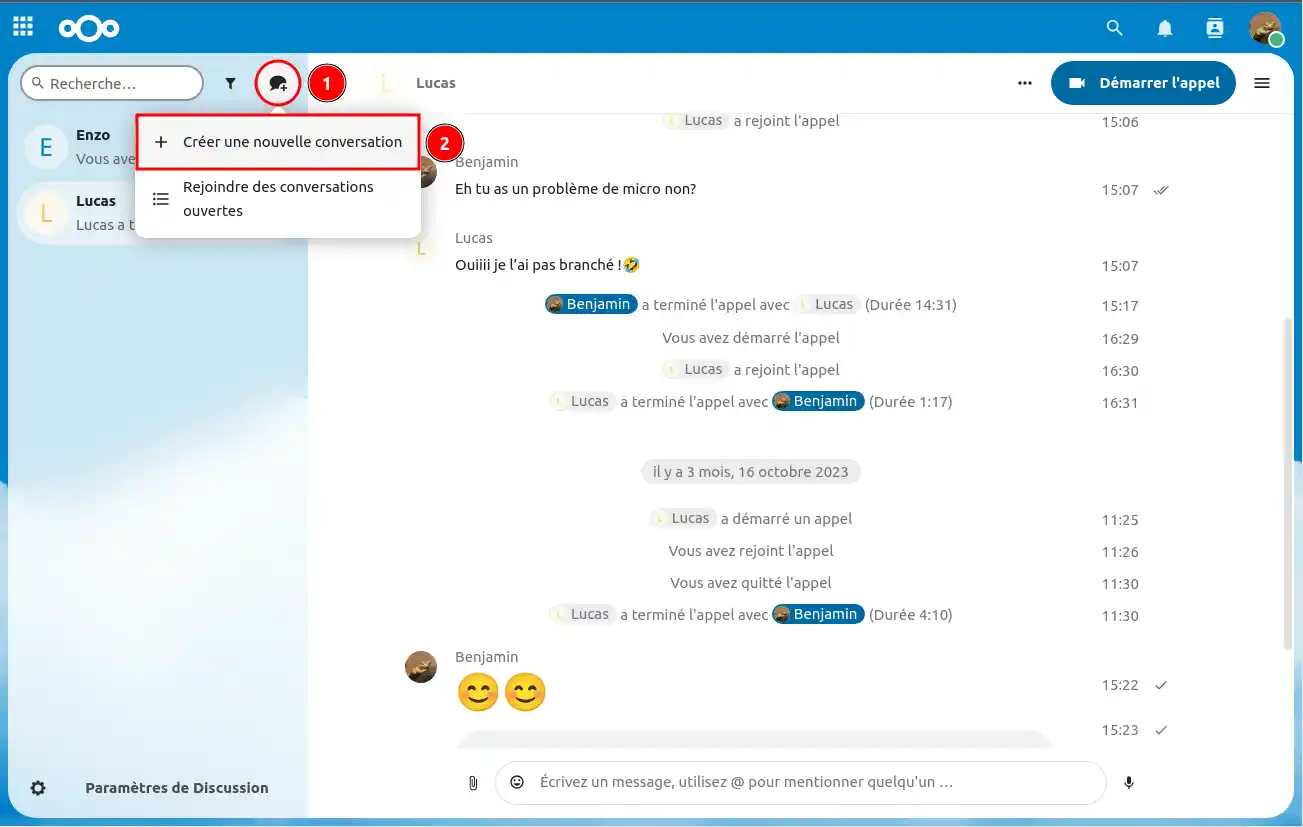
Passo 2: Preencha as informações solicitadas: nome, descrição, escolha uma imagem ou ícone representativo do tema da conversa. Ajuste as definições de visibilidade da conversa e escolha a forma como pretende aceder ao grupo de discussão e, em seguida, clique em "Adicionar participantes".
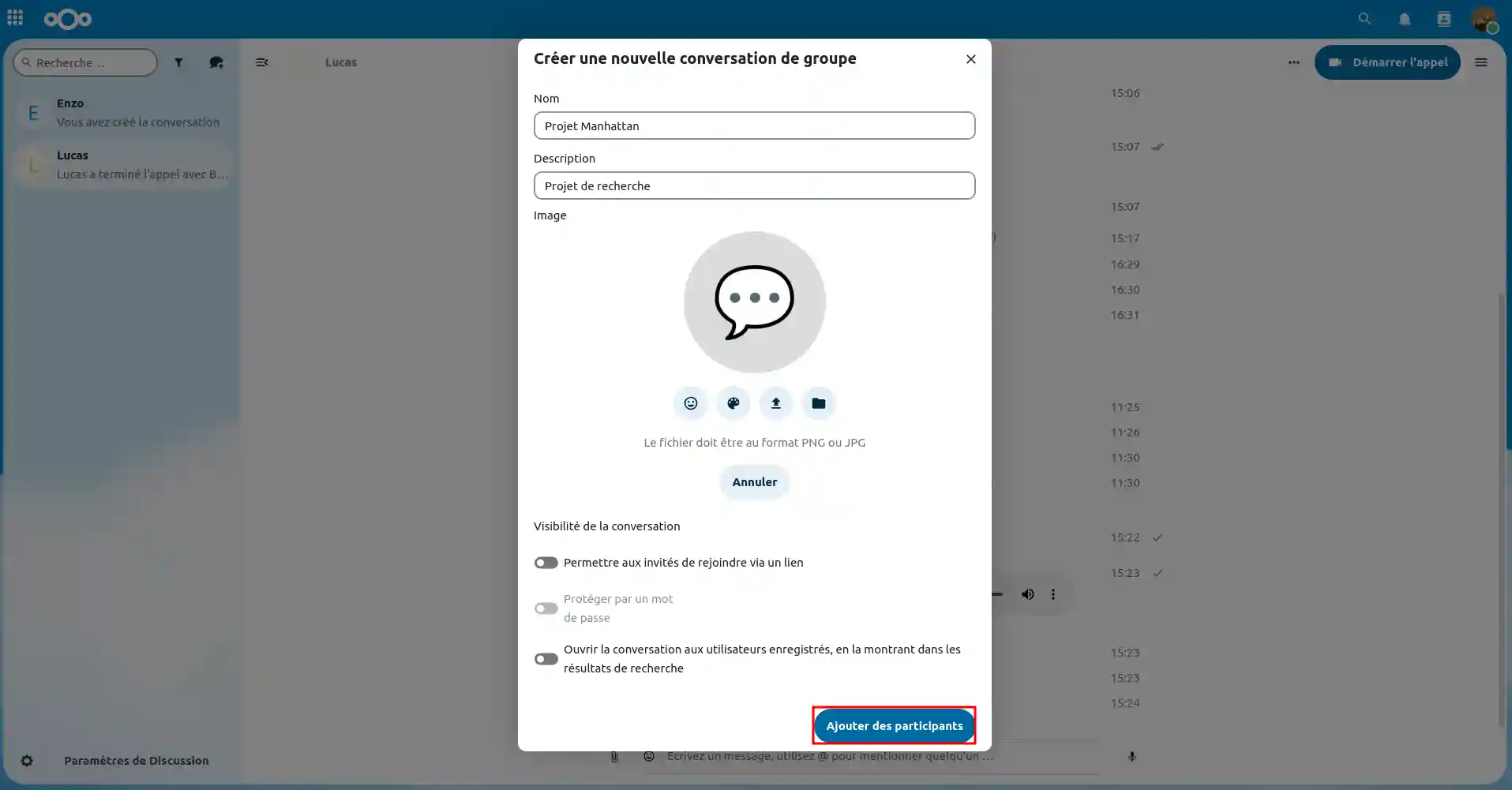
Passo 3: Adicione os participantes pretendidos à conversa. Em seguida, clique em "Criar a conversa".
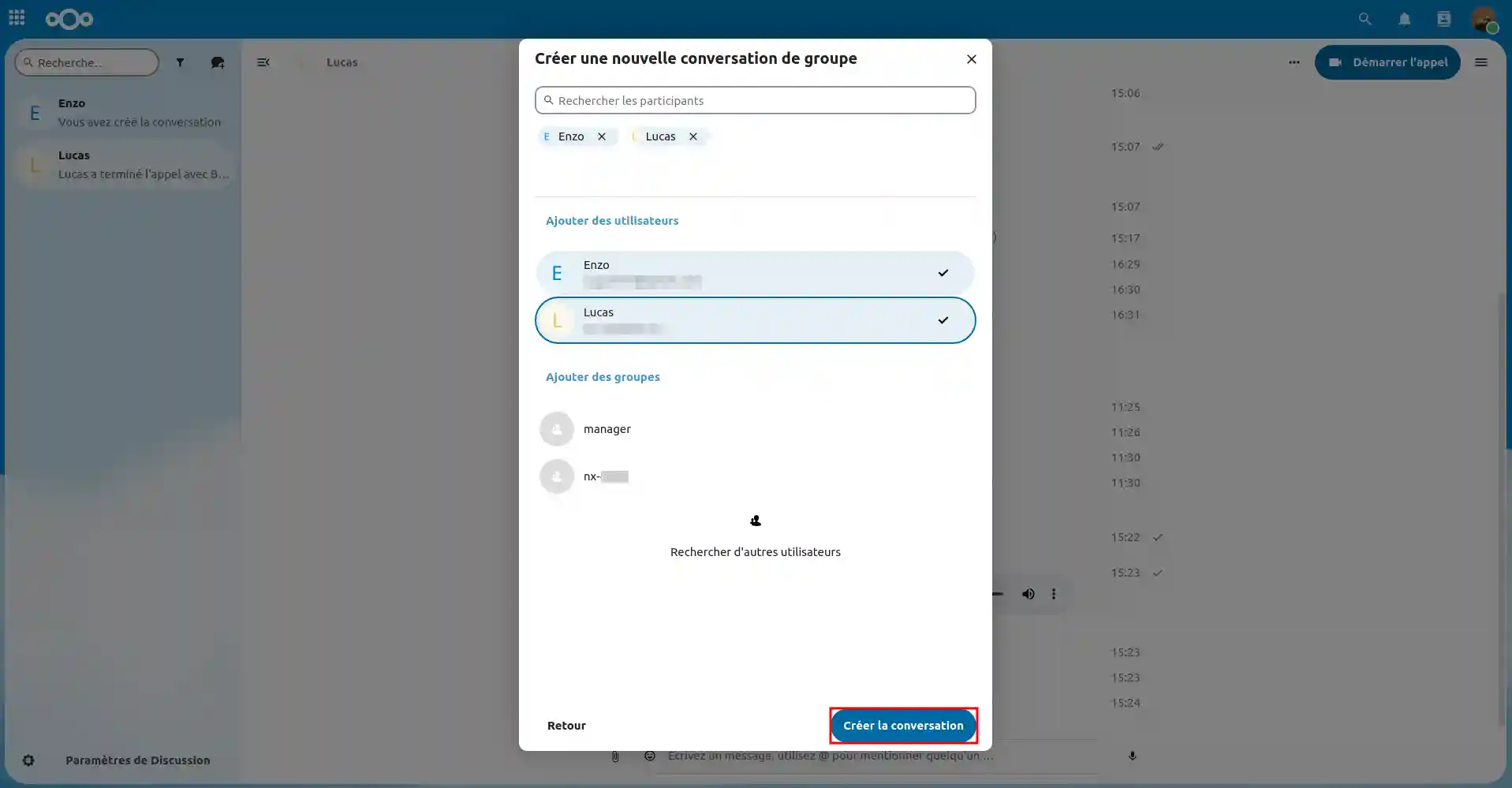
[Dicas_info]Depois de criar um grupo de discussão, pode sempre adicionar novos membros e alterar as definições de conversação[/dicas].
Nos grupos de discussão, pode criar sondagens para obter rapidamente respostas e opiniões dos membros. Esta funcionalidade é ideal para tomar decisões em colaboração e conseguir o envolvimento de todos.
Passo 1: Num grupo, clique no ícone do clipe de papel "📎" no canto inferior esquerdo (1). Em seguida, clique em "Criar um novo inquérito" (2).
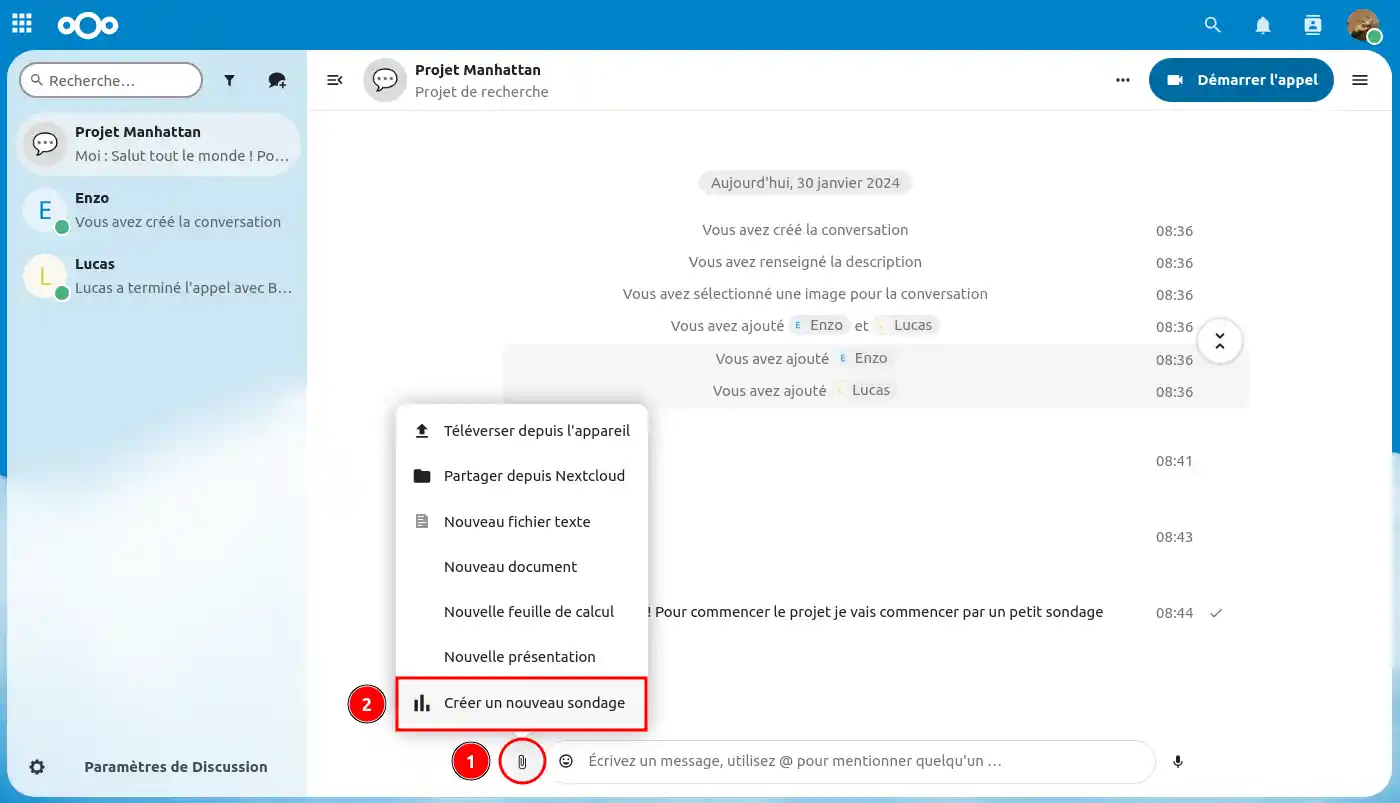
Passo2: Aqui, introduza os elementos de que necessita para realizar o inquérito. Depois, clique em "Criar inquérito" quando tiver terminado.
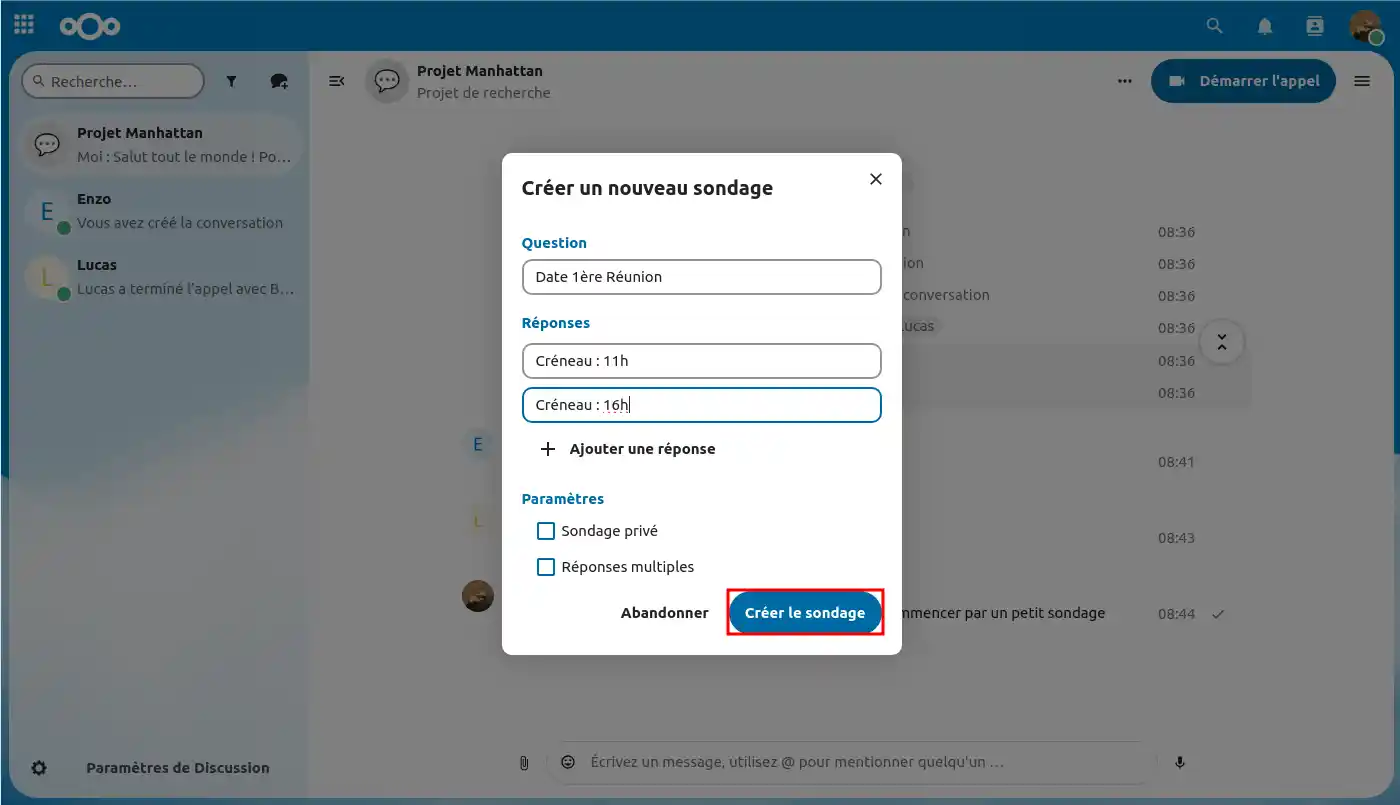
Uma vez criada a sondagem, as várias pessoas do grupo podem votar até que o criador termine a sondagem.
Para votar, basta clicar na sondagem, escolher o que lhe interessa e confirmar o seu voto clicando no botão!
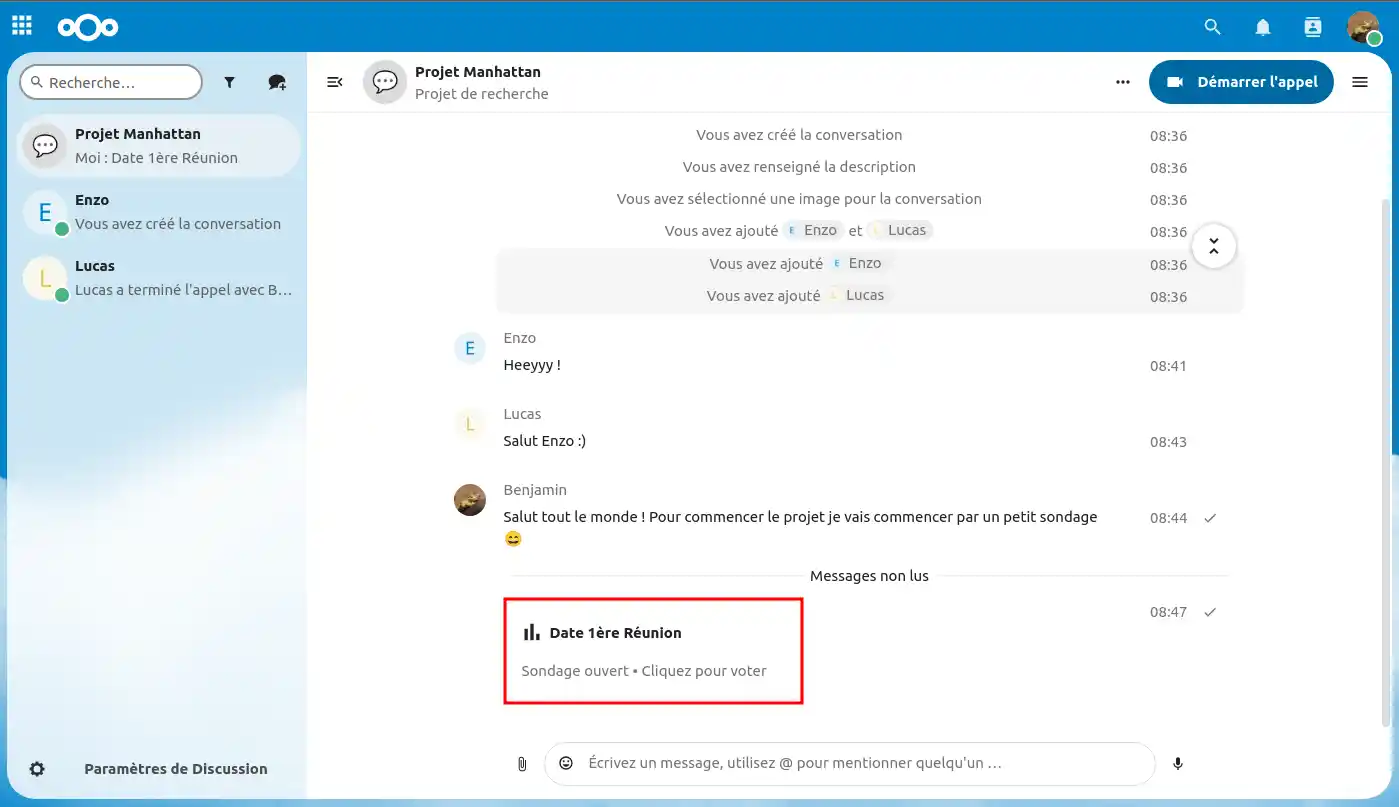
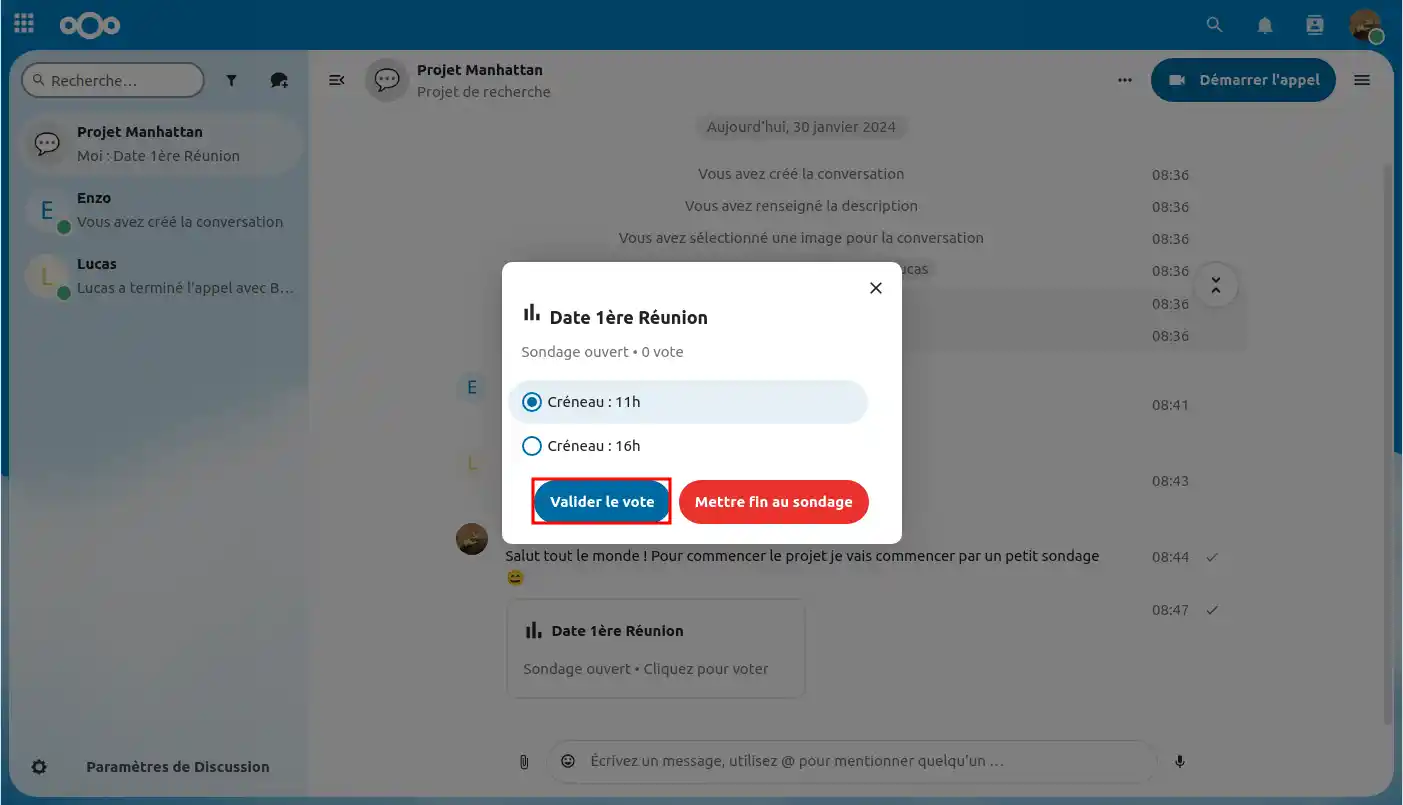
Assim que todos tiverem votado, posso terminar a sondagem clicando no botão "Terminar sondagem" (1).
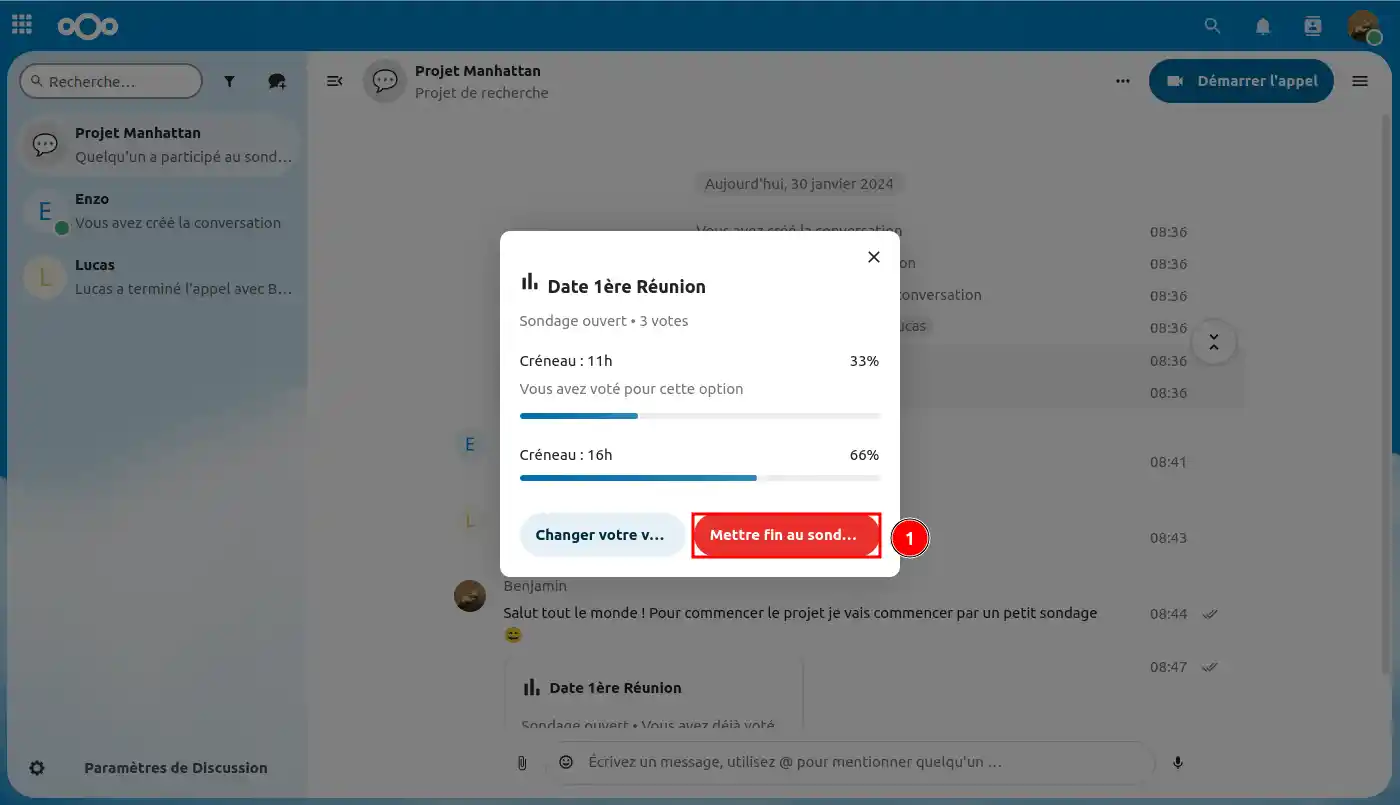
Agora já sabe como criar uma sondagem com os seus colegas num grupo de discussão!
[A definição"Sondagem privada" permite-lhe tornar as respostas anónimas para que ninguém saiba quem votou em que resposta[/tips].
Pode reagir e interagir com mensagens num grupo ou numa simples discussão.
Para tal, basta passar o rato sobre uma mensagem e aparecerá um pequeno menu à esquerda da mensagem.
A partir deste menu, pode :
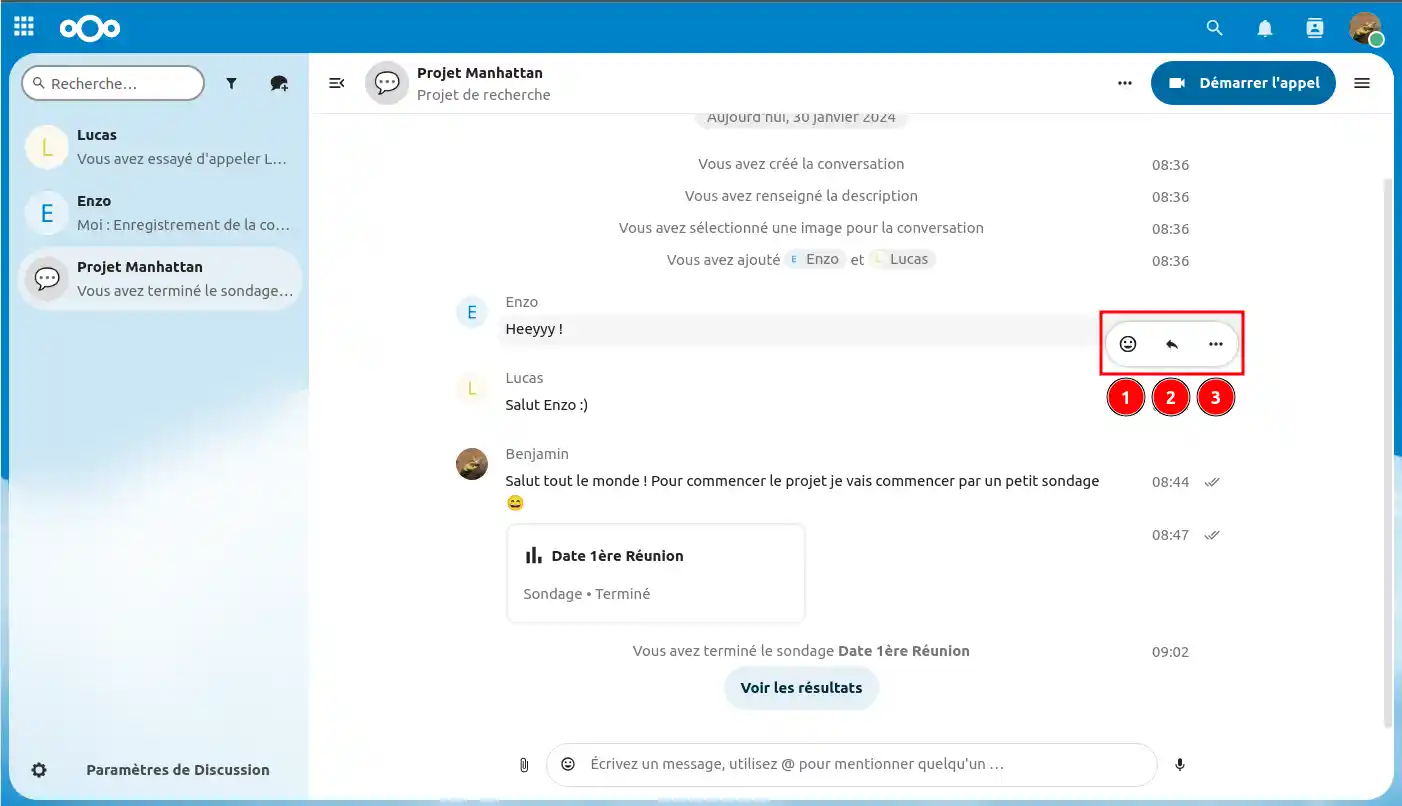
Eis as opções que tem ao clicar nos três pontinhos:
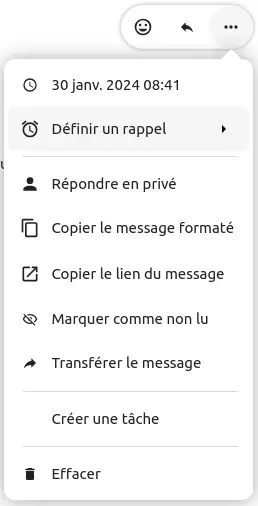
Pode filtrar as suas conversas utilizando o botão de filtro junto ao campo de pesquisa.
Existem duas opções de filtragem:
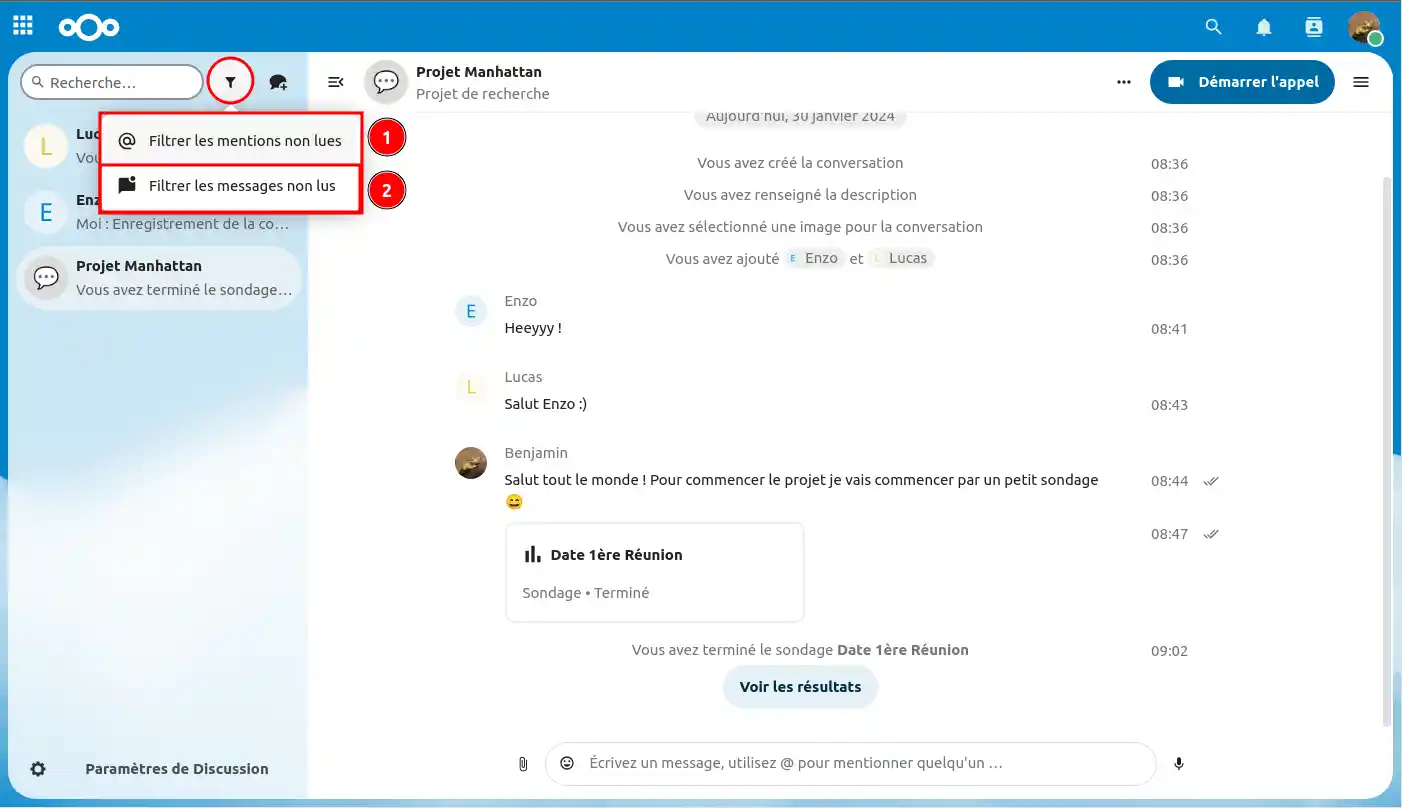
Depois de selecionar um filtro, pode "limpar filtros" para voltar à vista básica dos seus debates.
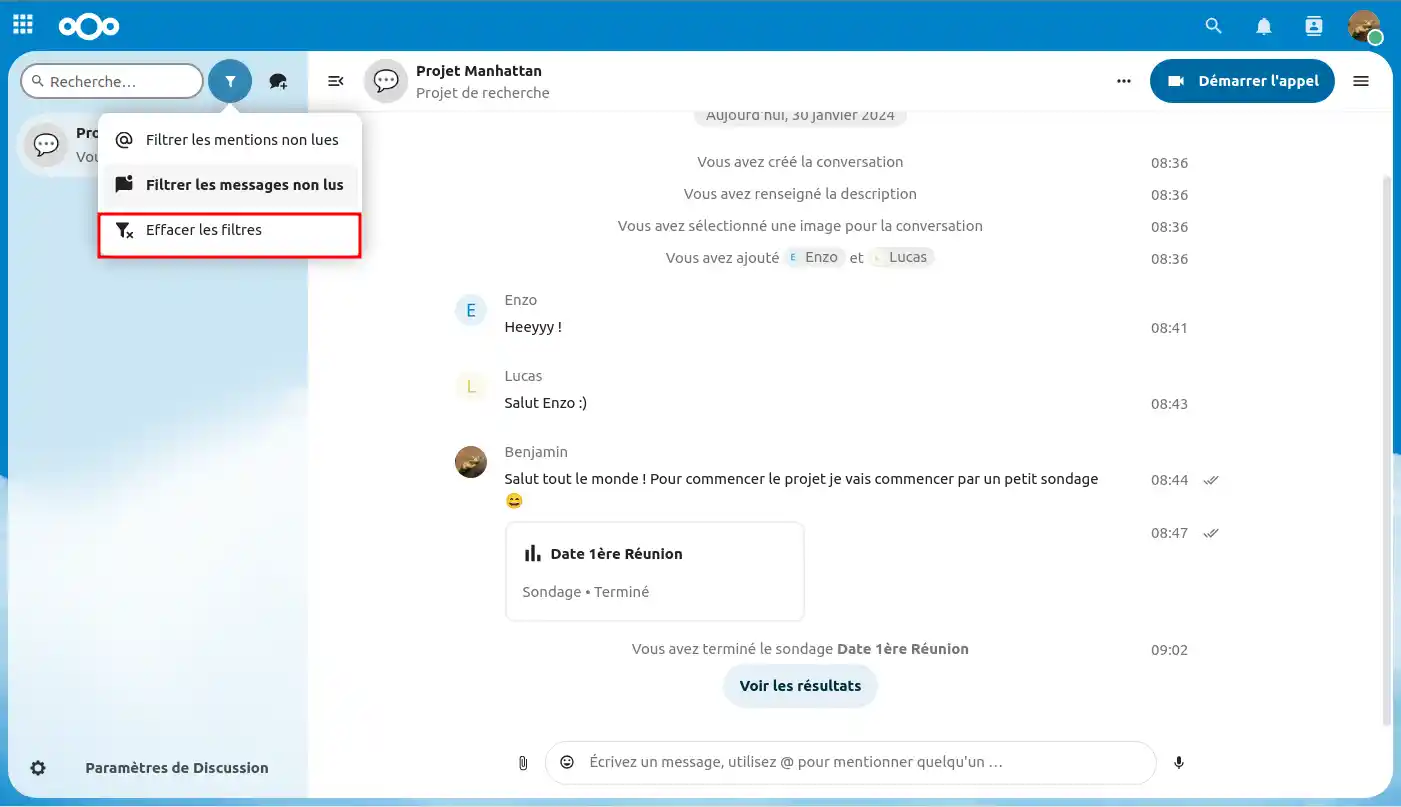
Vamos agora abordar as definições de conversação da aplicação Talk.
Para tal, clique no botão "Definições de conversação" no canto inferior esquerdo do ecrã.
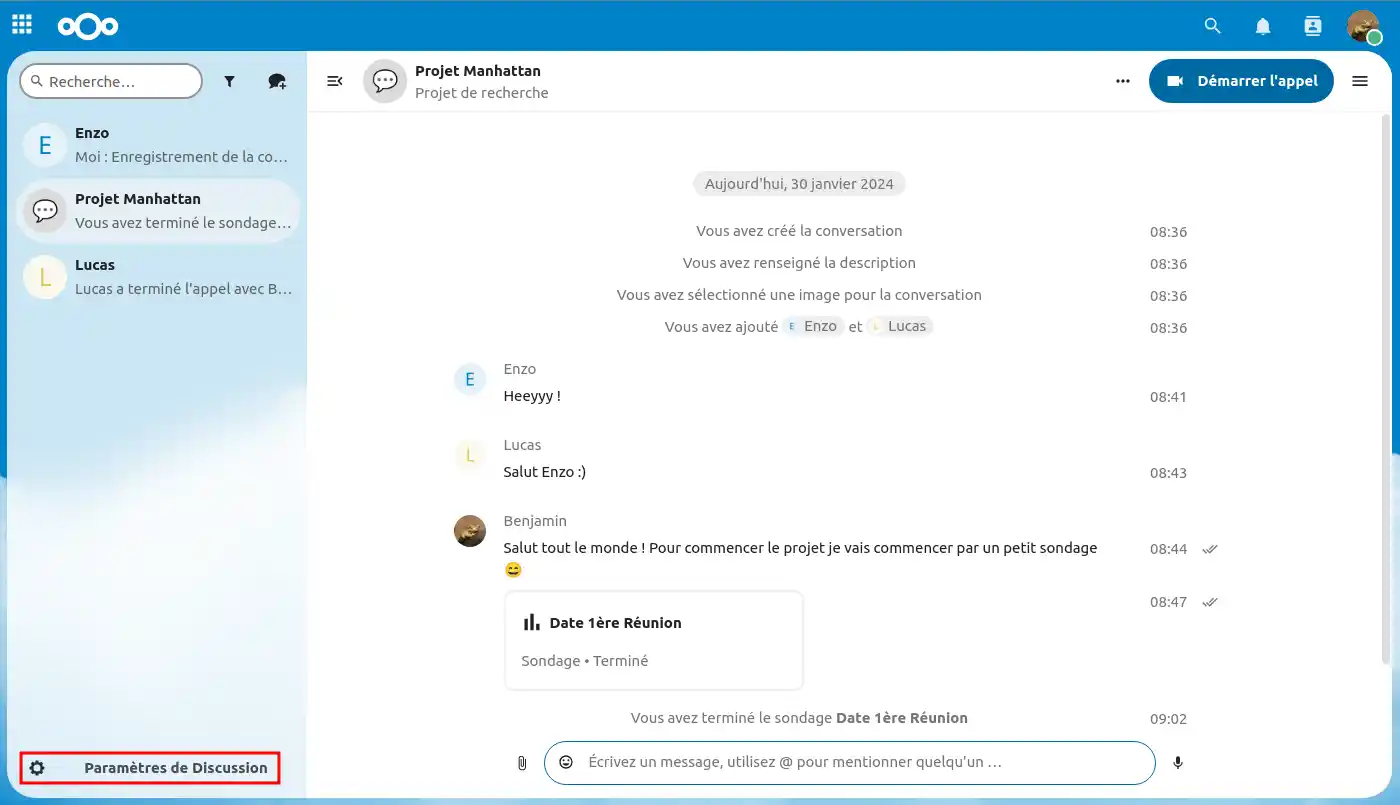
Quando as definições de conversação estiverem abertas, começamos por configurar os periféricos de áudio e vídeo, que se resumem ao microfone e aos altifalantes (auscultadores, auriculares, etc.)
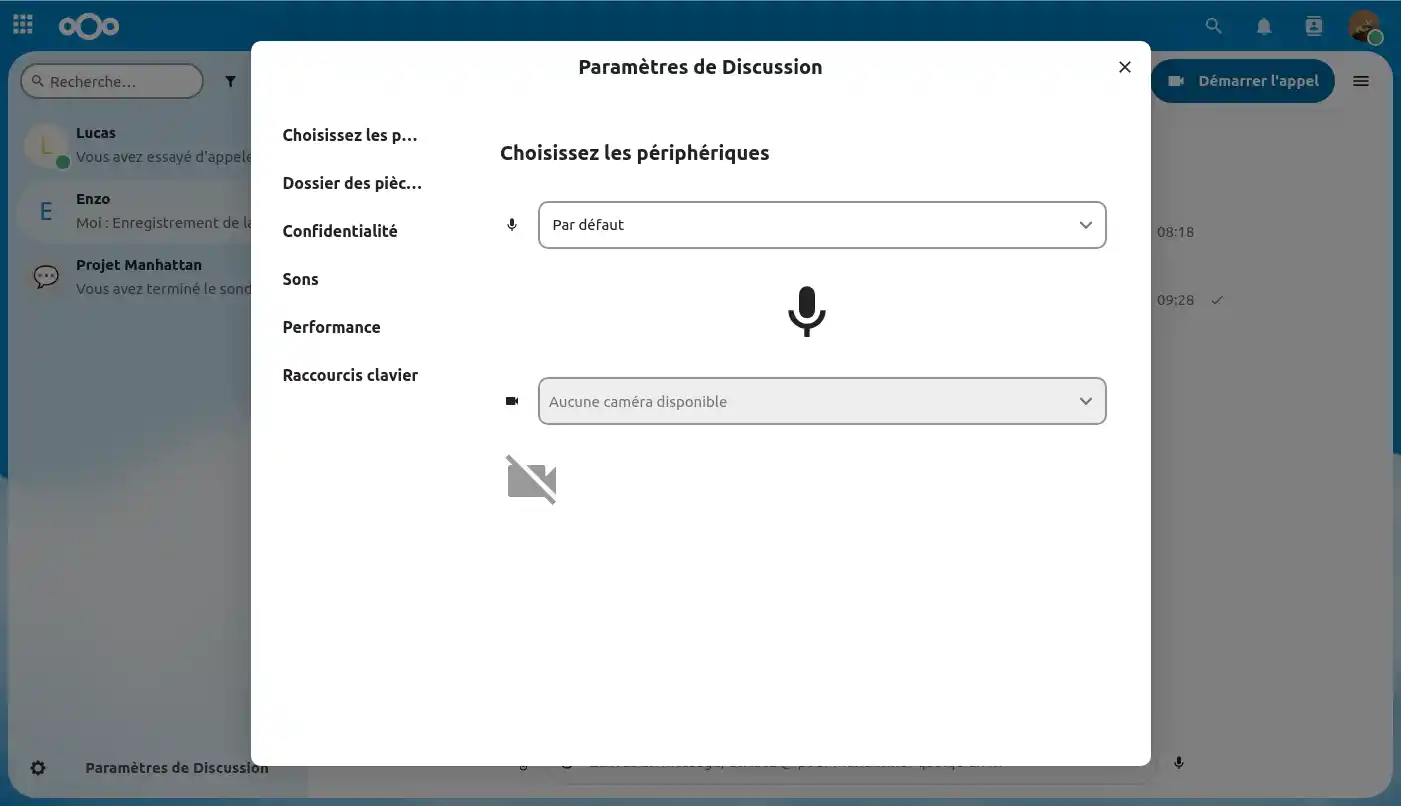
Em seguida, pode definir a localização no seu espaço de ficheiros onde serão guardados os vários anexos das suas conversas do Talk.
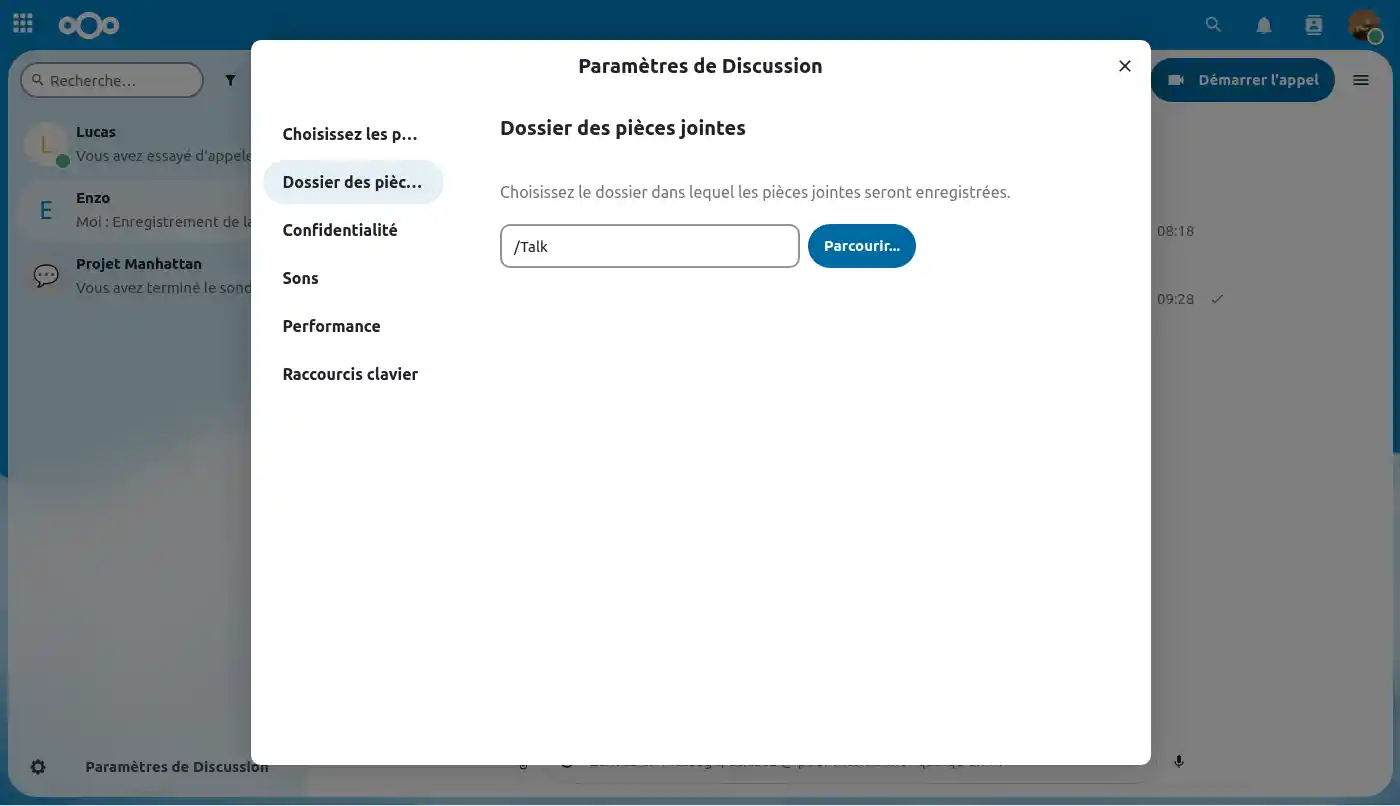
Aqui pode escolher se pretende ou não partilhar diferentes estados com outros utilizadores:
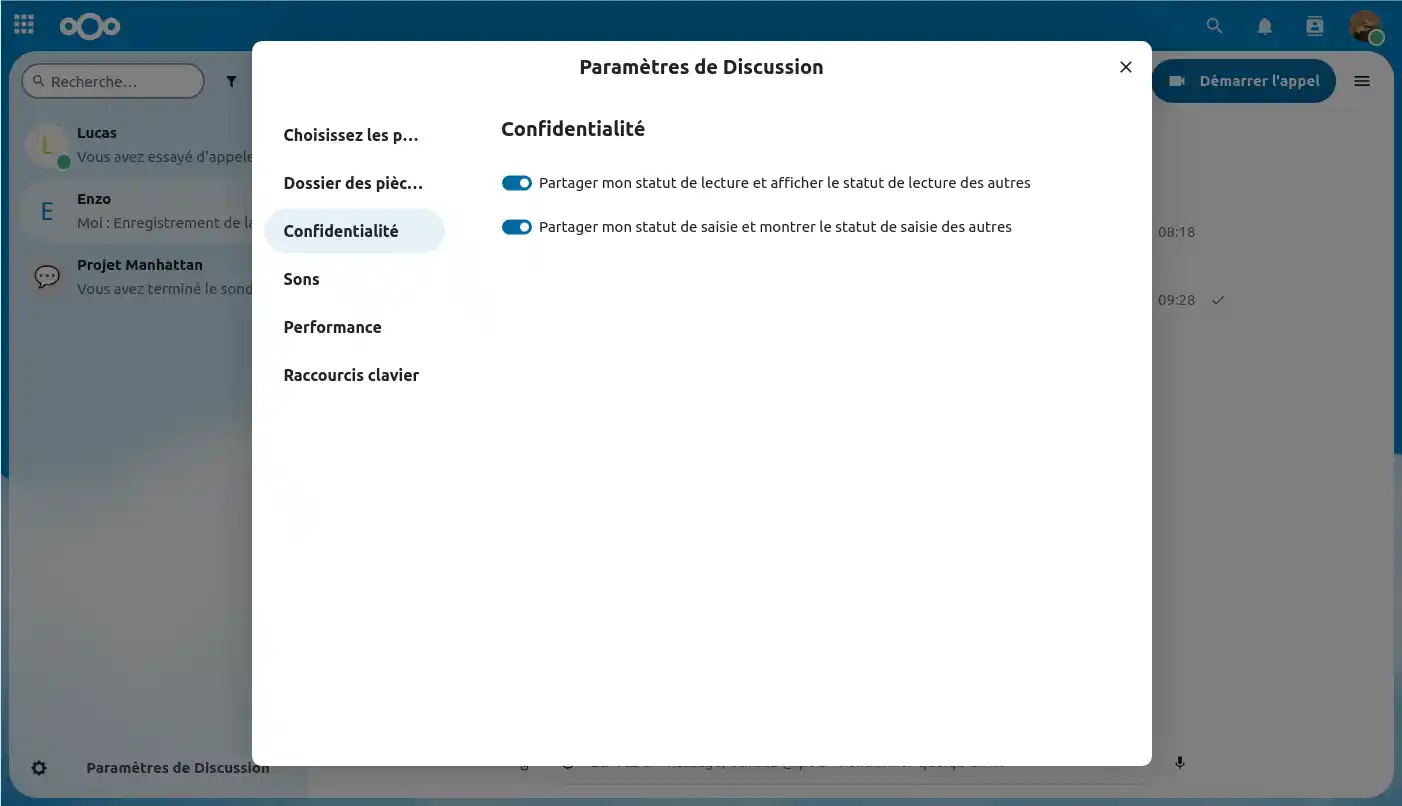
Nas definições de som, pode ativar ou desativar sons durante as chamadas de videoconferência. São emitidos sons específicos quando um membro entra ou sai de uma chamada.
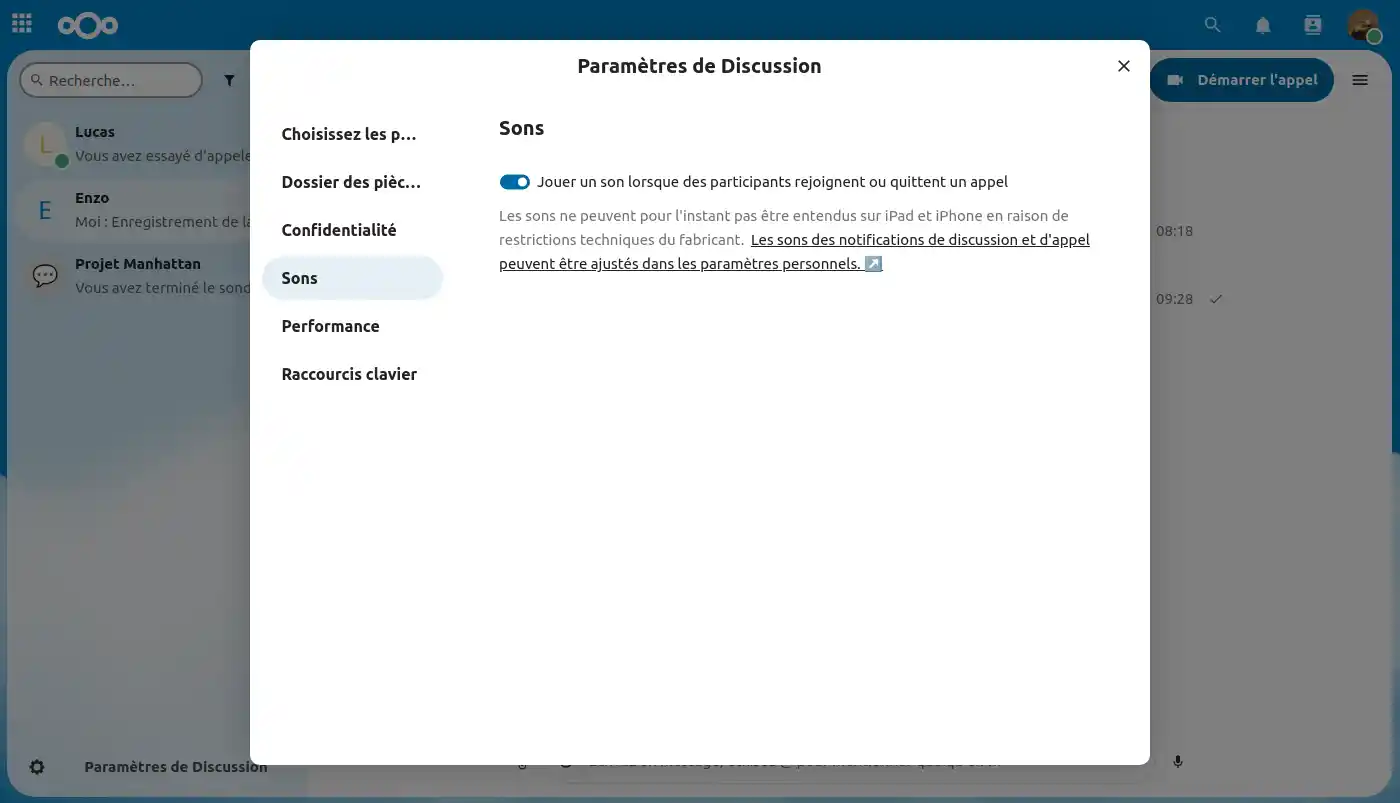
Aqui tem a opção de ativar ou desativar a desfocagem de fundo durante uma chamada, uma vez que esta funcionalidade pode aumentar a carga no seu processador gráfico durante a chamada.
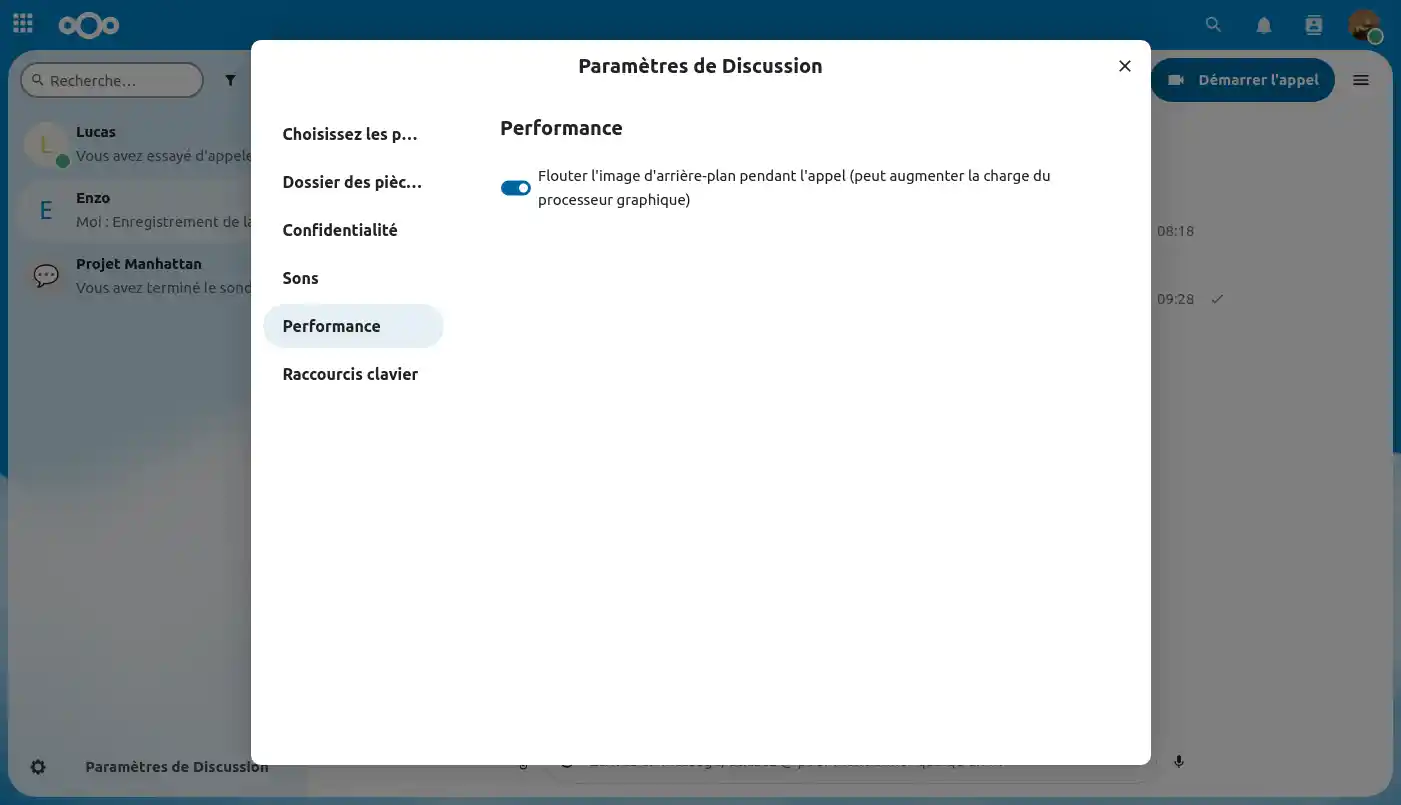
Por último, nesta secção pode personalizar vários atalhos de teclado para utilizar durante uma conversa de texto ou uma videoconferência.
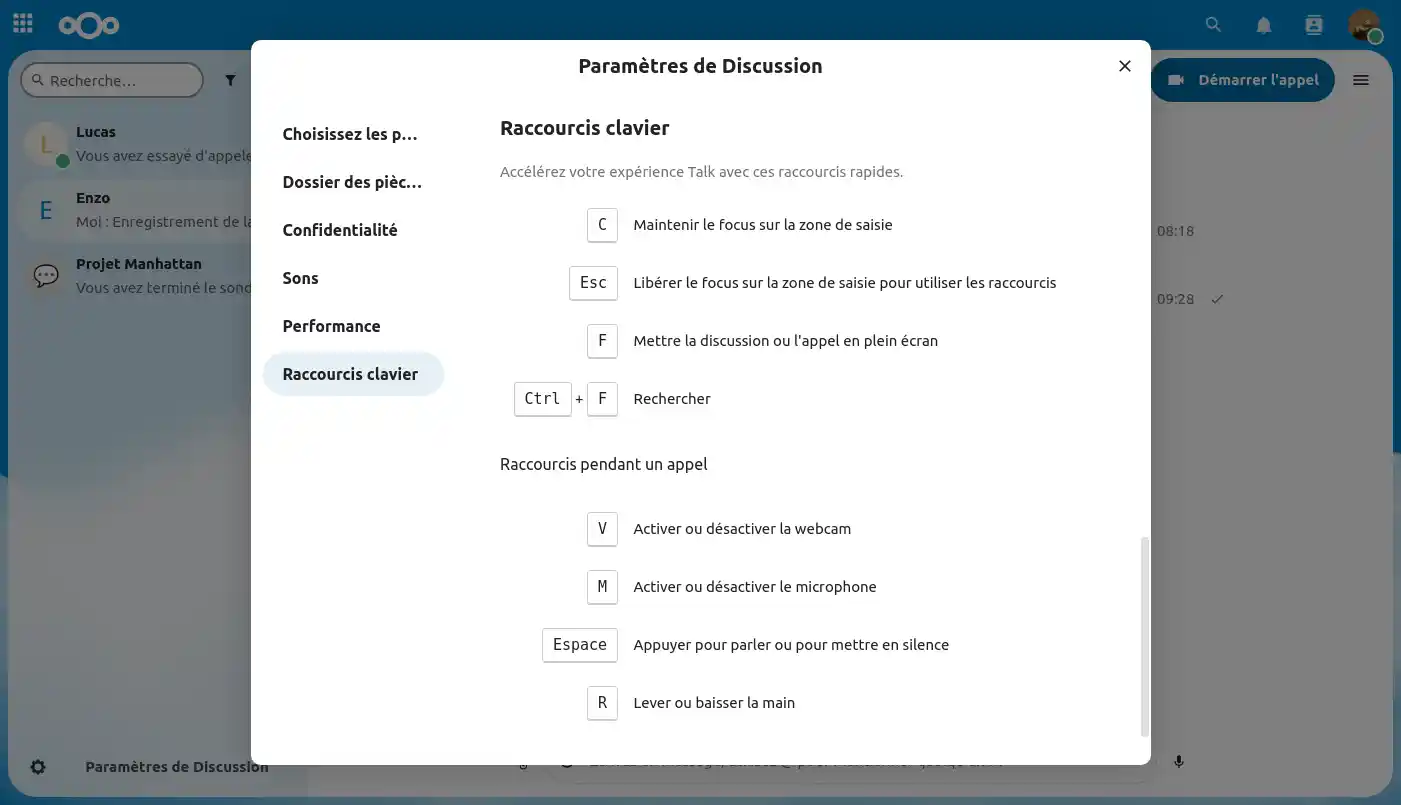
Agora vamos ver as diferentes definições que pode ter numa conversa privada.
Para tal, passe o rato sobre uma conversa no seu feed, clique nos"três pontinhos"(1) e vá para "Definições da conversa"(2).
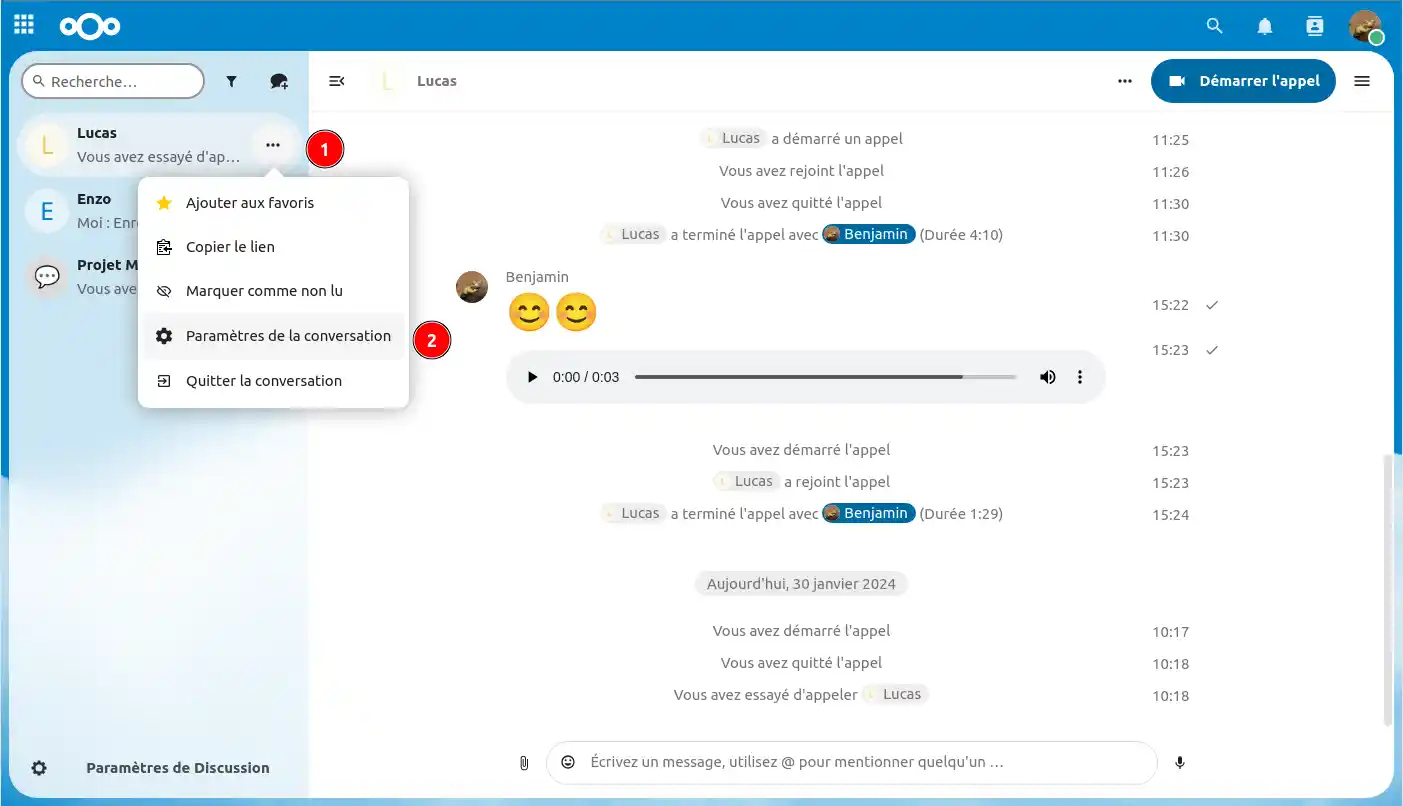
Uma vez nas definições da conversa, temos as informações básicas para uma conversa privada, mas aqui não há nada a alterar, uma vez que correspondem ao perfil da pessoa com quem está a falar.
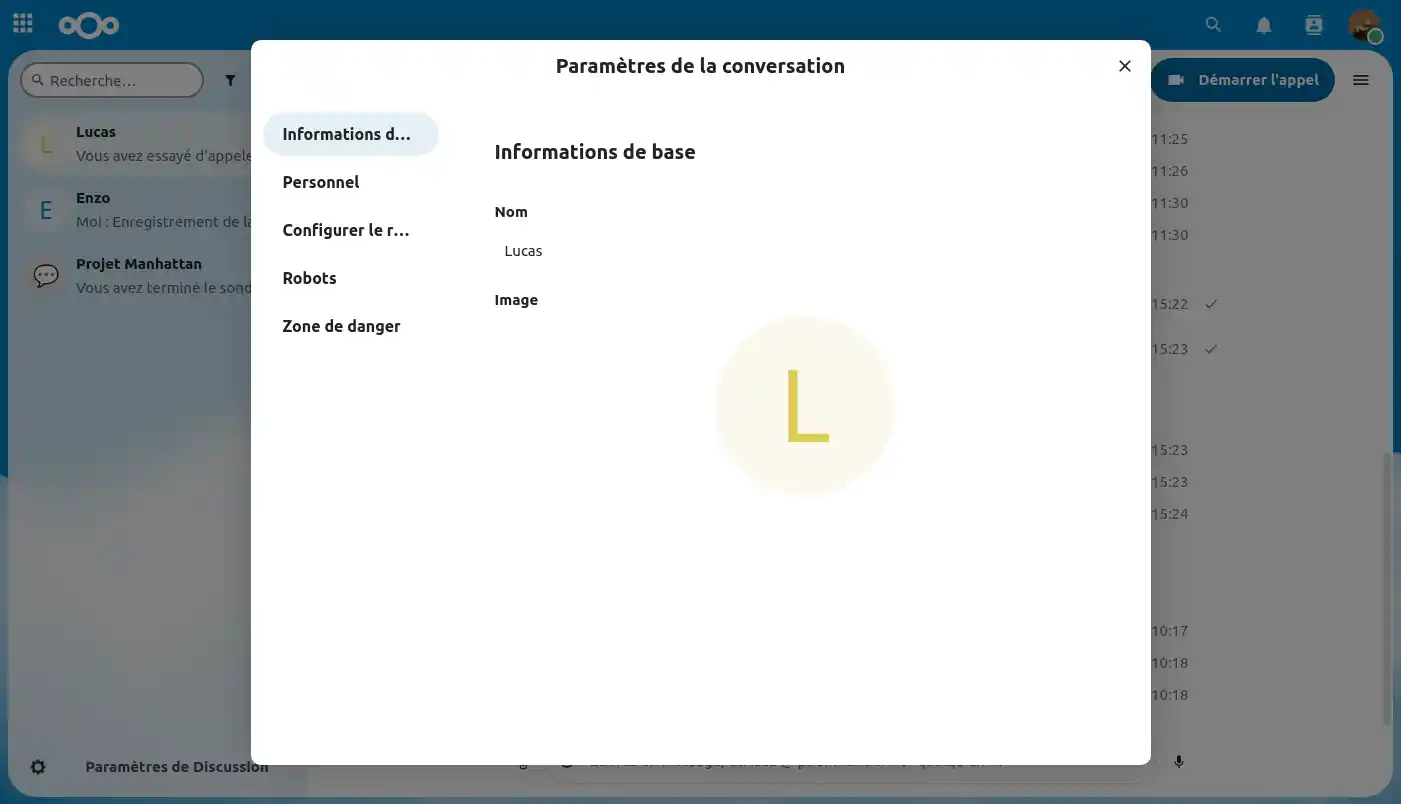
Na secção "Pessoal", pode ajustar as definições que apenas terão impacto na sua experiência de utilizador, sem afetar os outros participantes na conversa.
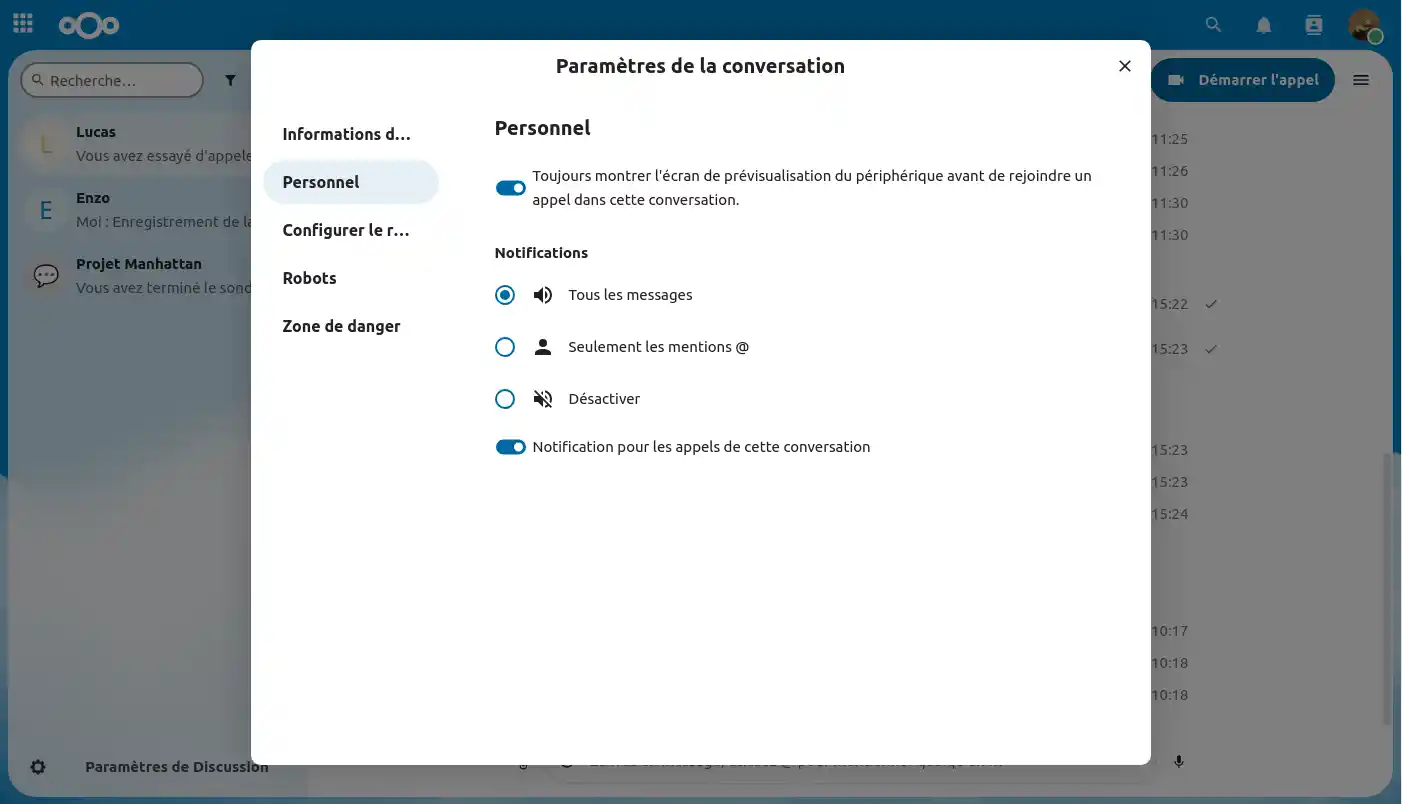
Aqui pode definir um tempo de expiração para as mensagens. Esta função é particularmente útil se pretender garantir que as informações partilhadas estão disponíveis apenas durante um período de tempo limitado.
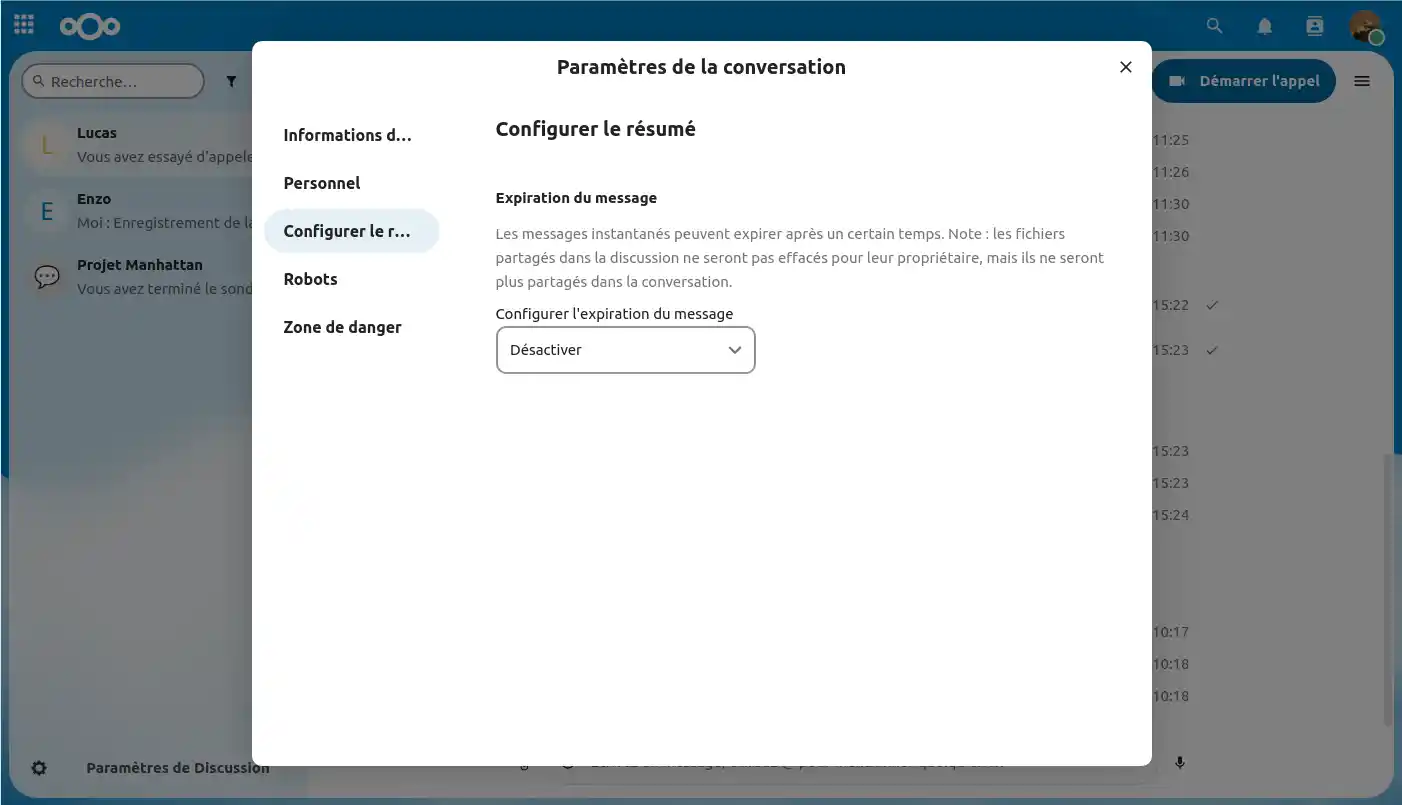
Atualmente, nos nossos serviços de armazenamento de ficheiros online fornecidos pela Nextcloud, ainda não oferecemos uma funcionalidade de bot. No entanto, esta opção estará disponível em breve. Permitir-lhe-á automatizar determinadas tarefas, utilizar a inteligência artificial...

Na secção "Zona de perigo", pode bloquear a conversa, impedindo qualquer pessoa de escrever ou fazer uma chamada, ou de sair da conversa.
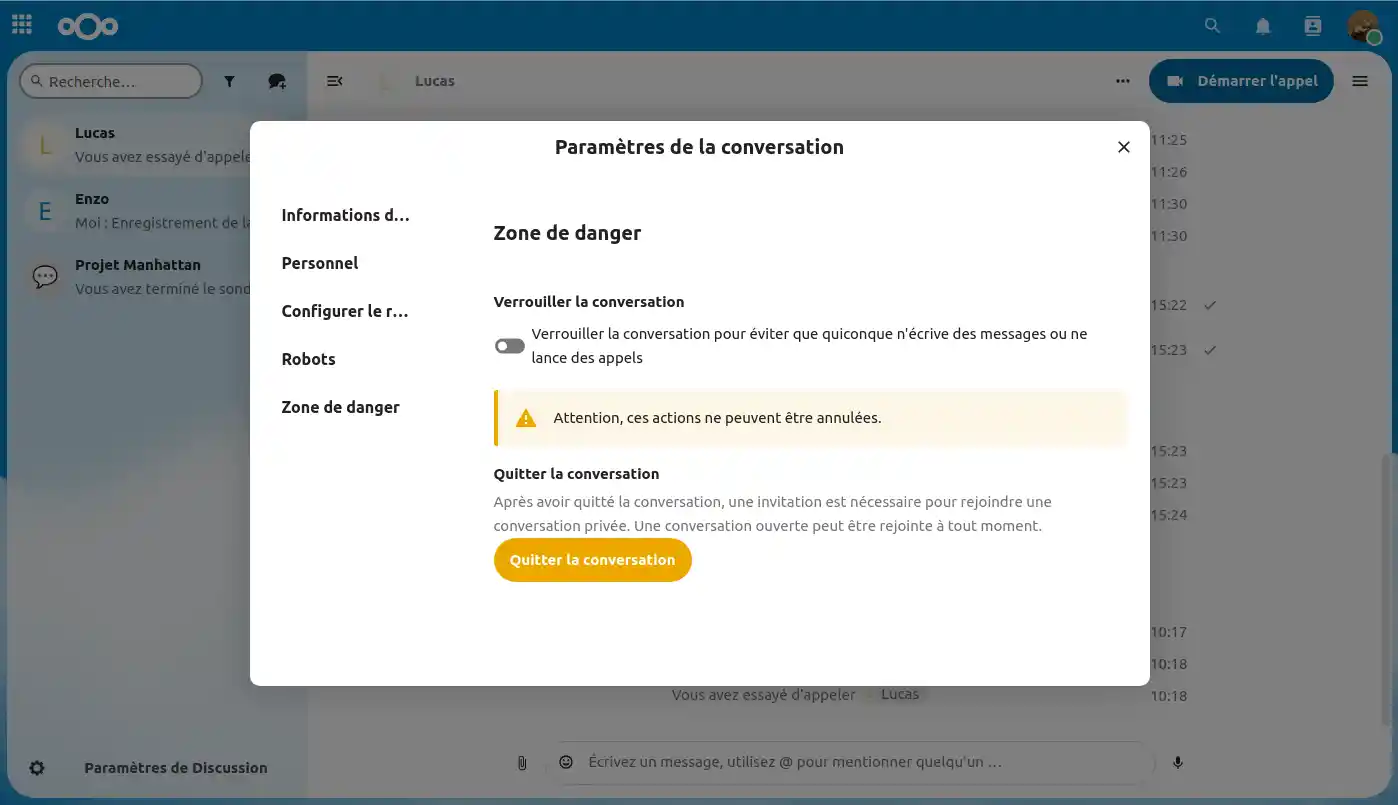
Nesta secção final, vamos ver as diferentes definições que pode ter numa conversa de grupo.
Para lá chegar, passe o rato sobre uma conversa de grupo no seu feed, clique nos"três pontinhos"(1) e vá para "Definições da conversa"(2).
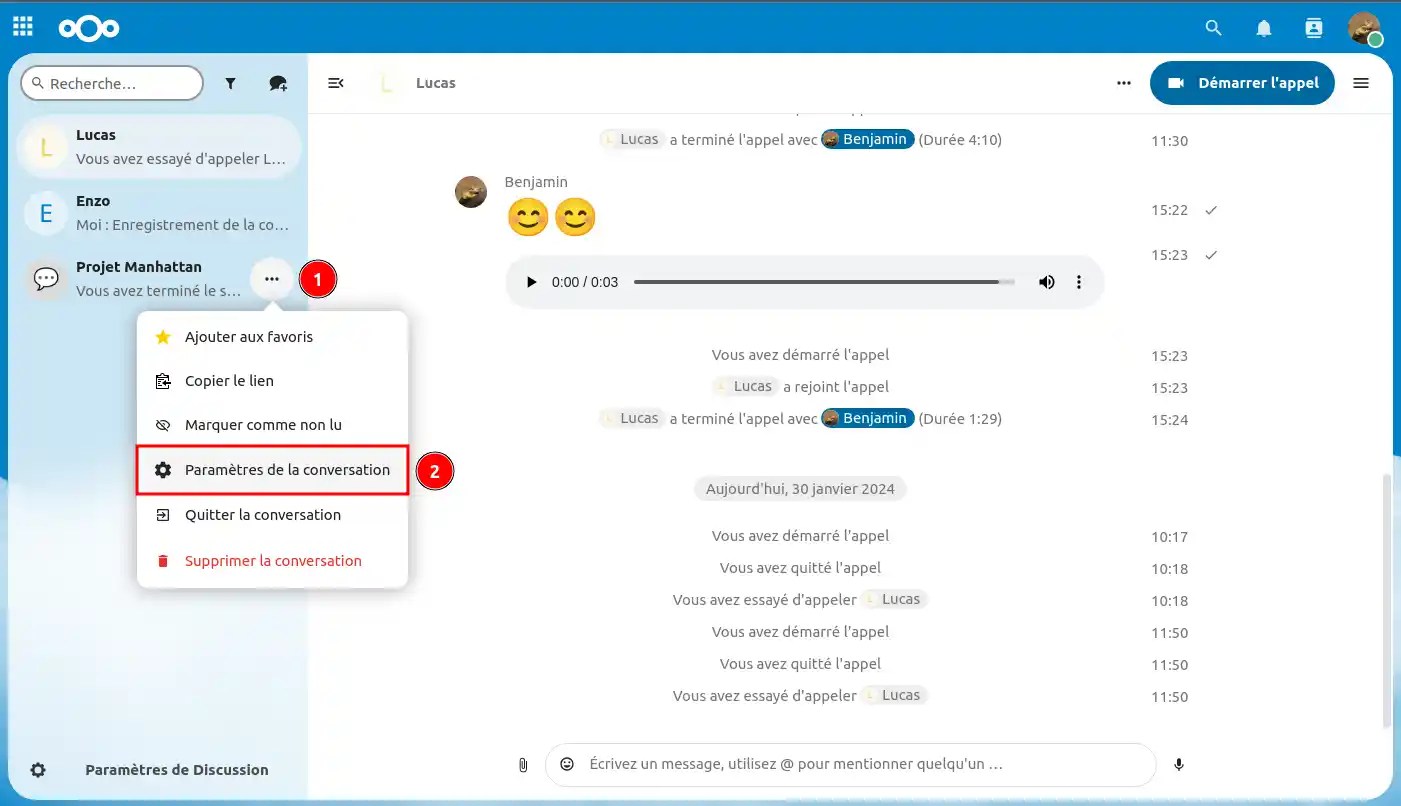
Depois de aceder às definições da conversa de grupo.
Pode ajustar vários elementos, incluindo
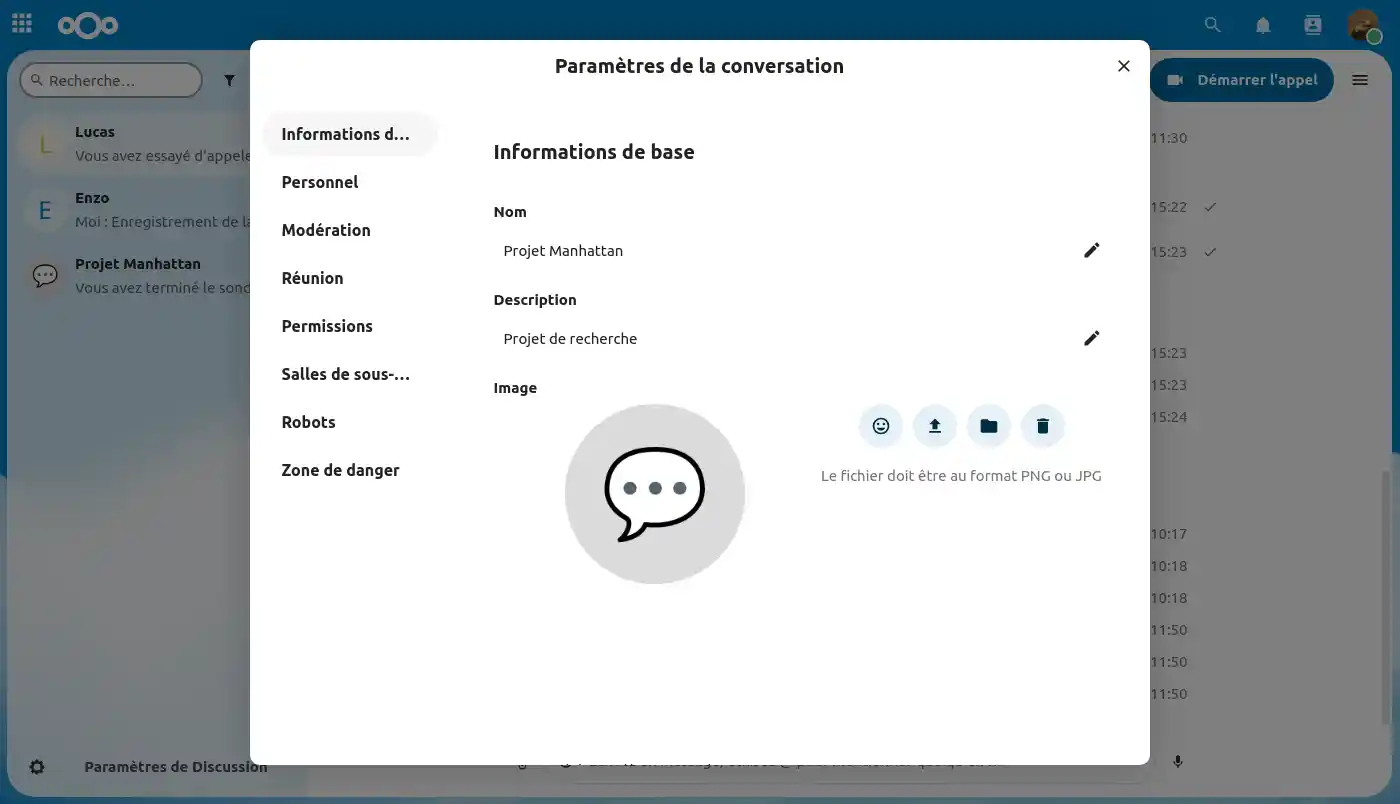
Na categoria "Pessoal", pode personalizar definições que apenas afectarão a sua própria experiência de utilizador, sem influenciar os outros participantes na conversa.
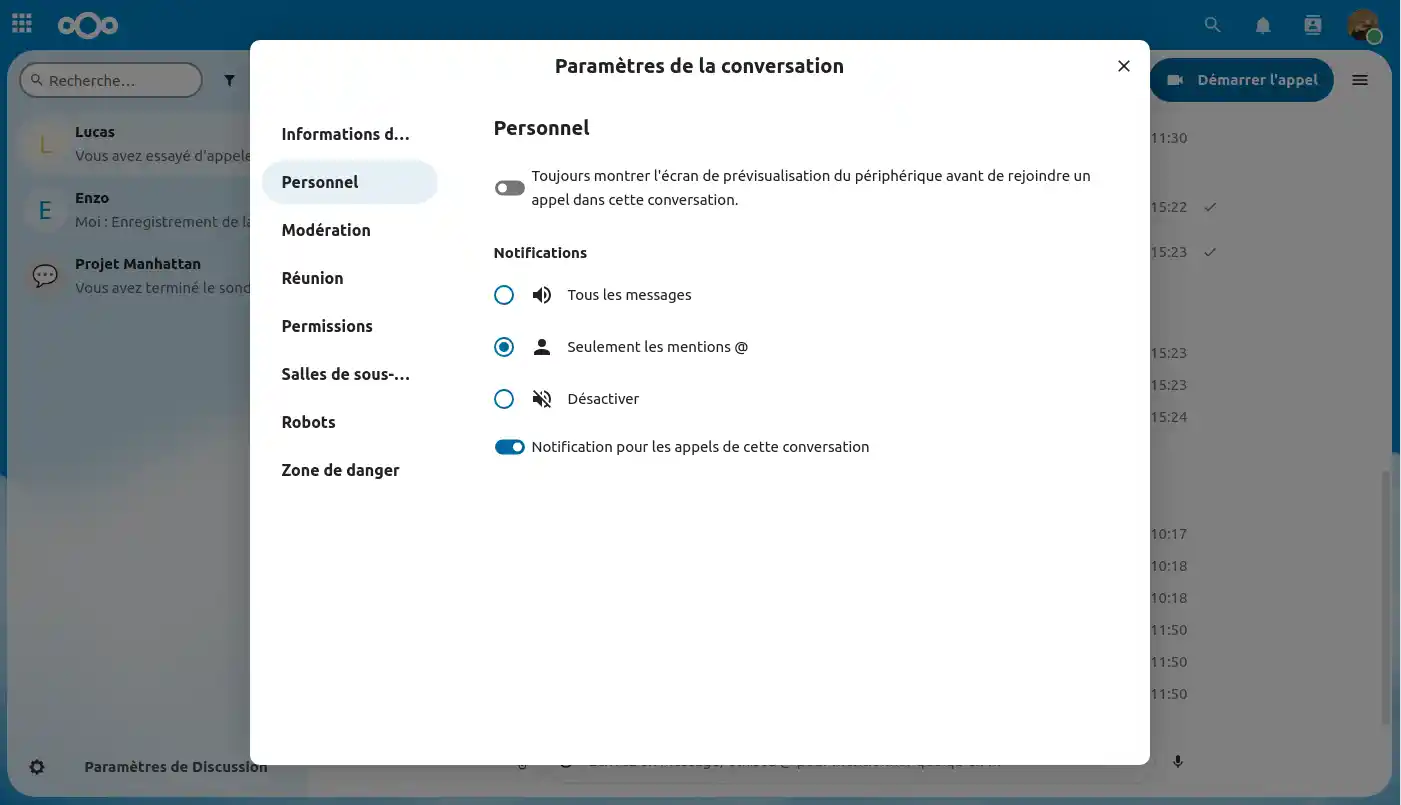
Aqui encontra algumas definições de moderação para a sua conversa de grupo:
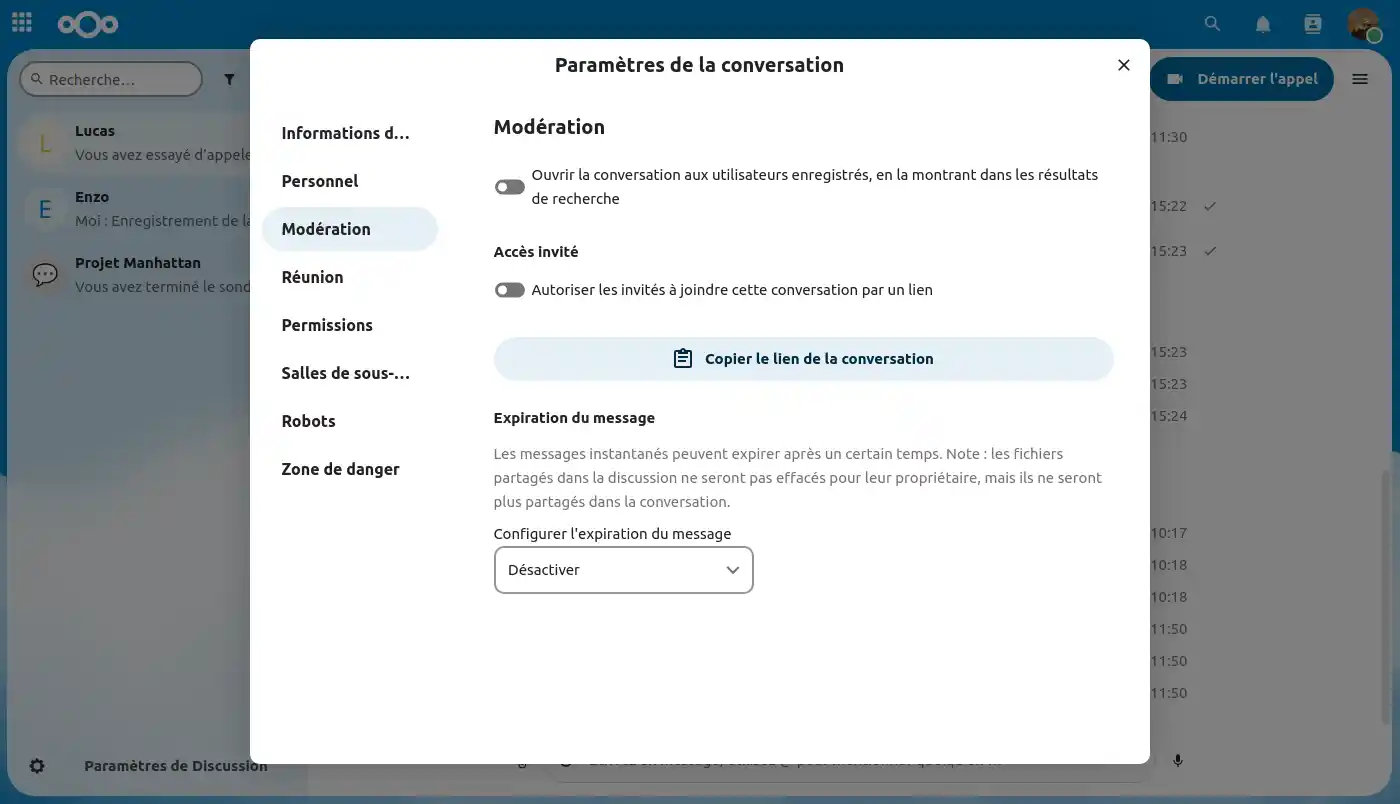
A sala de espera permite-lhe apresentar uma mensagem de boas-vindas aos participantes antes do início da chamada. Esta funcionalidade é útil, por exemplo, para webinars com participantes externos.
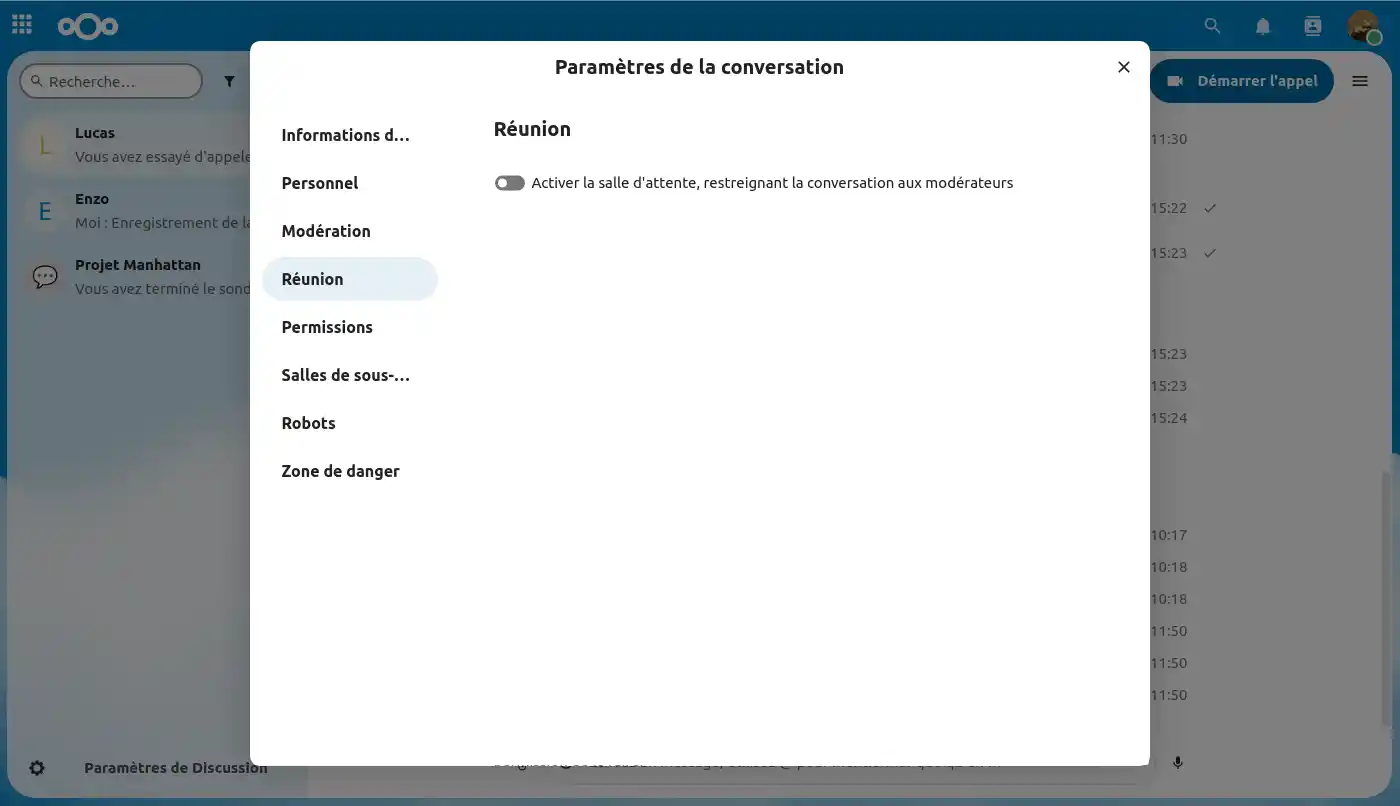
Aqui pode gerir as permissões que os outros utilizadores têm na conversa.
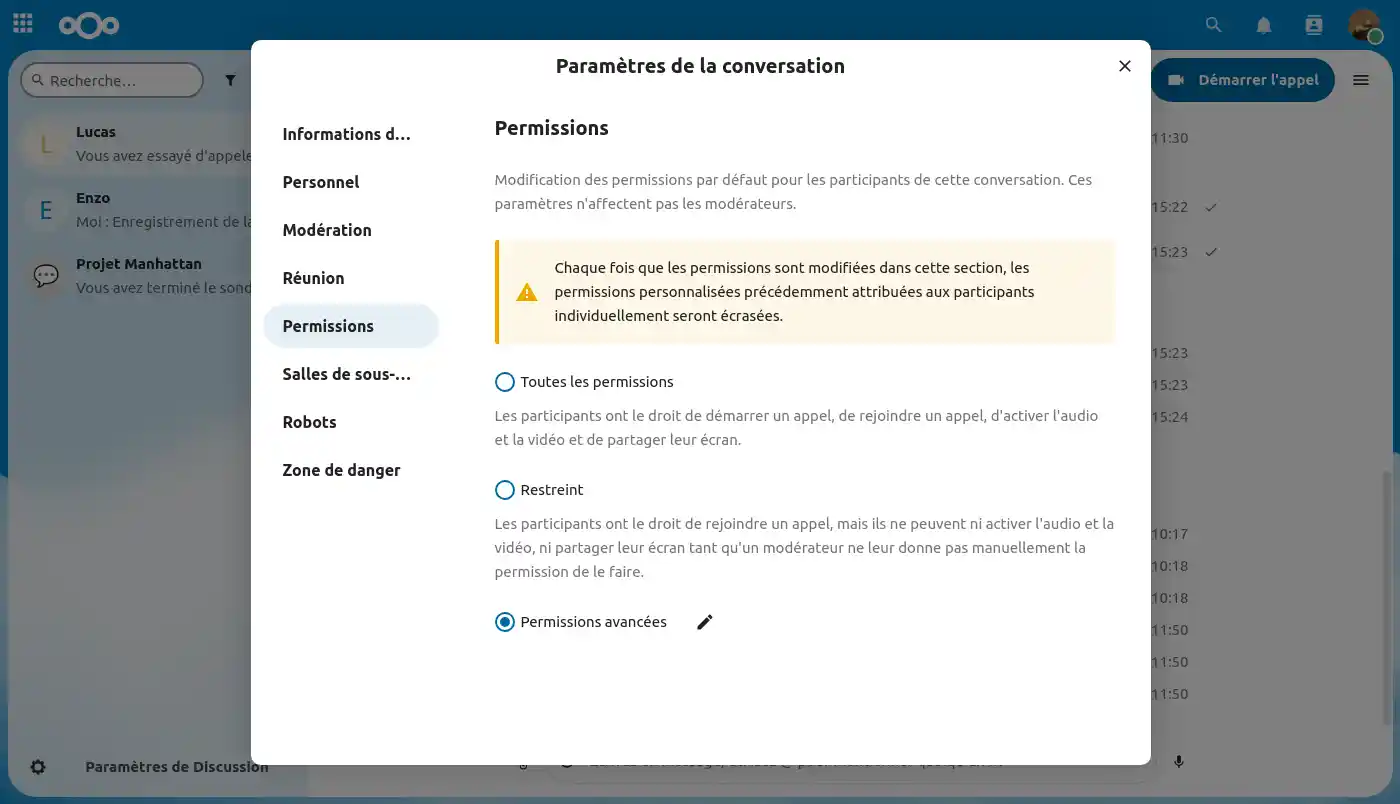
Em "Permissões avançadas", tem controlo sobre todas as permissões que podem ou não ser definidas.
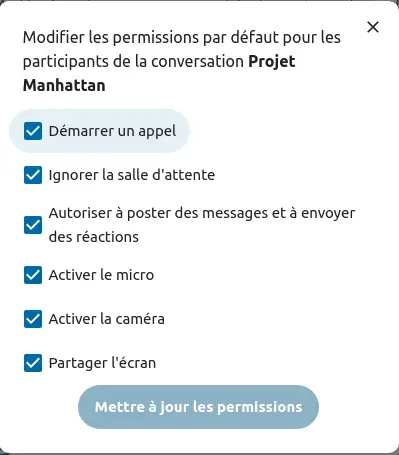
As salas de subgrupo permitem-lhe dividir uma chamada em grupos mais pequenos para discussões mais específicas. O moderador da chamada pode criar várias salas e atribuir participantes a cada sala.
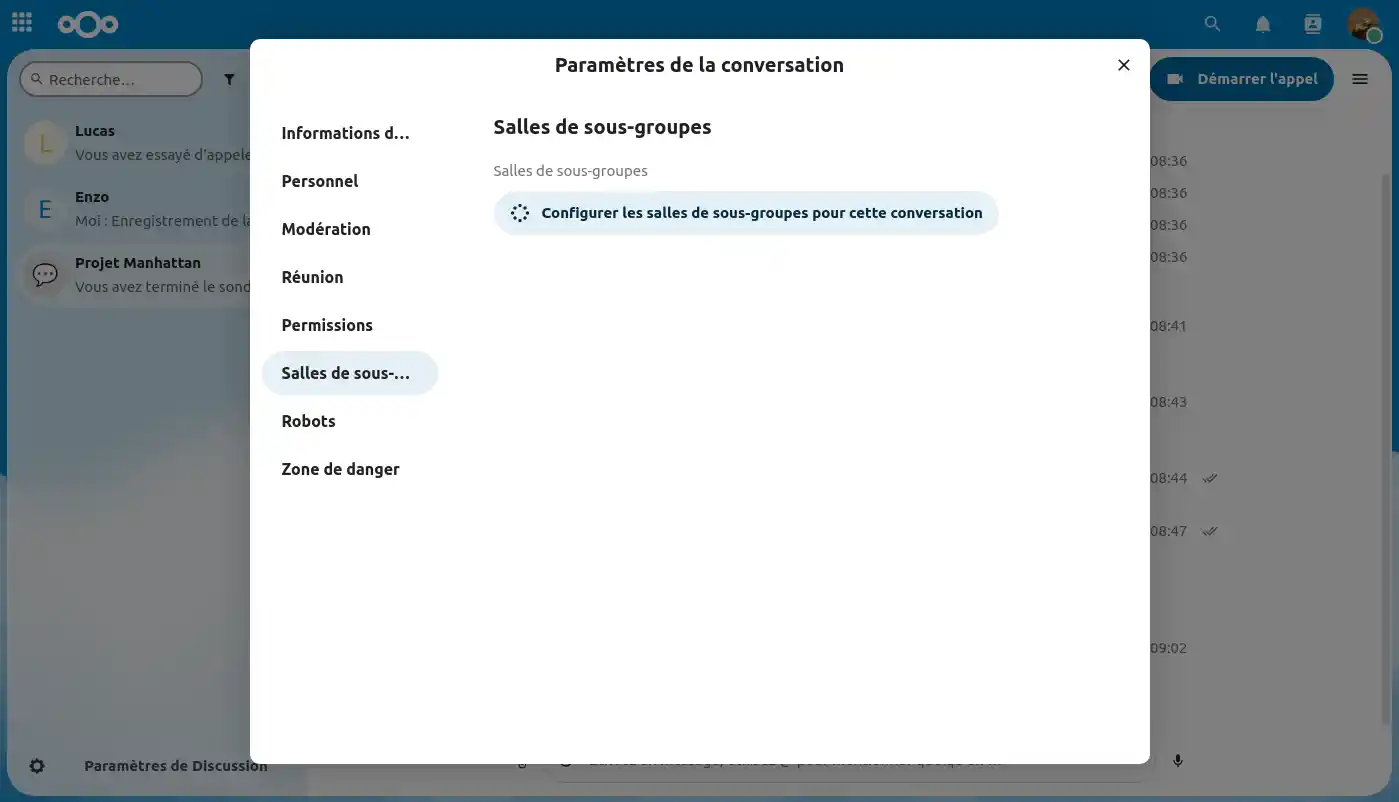
Atualmente, nos nossos serviços de armazenamento de ficheiros online com tecnologia Nextcloud, ainda não oferecemos a funcionalidade de bot. No entanto, esta opção estará disponível em breve. Permitir-lhe-á automatizar determinadas tarefas, utilizar a inteligência artificial...

Na secção "Zona de perigo", pode bloquear a conversa, impedindo qualquer pessoa de escrever ou fazer uma chamada, ou de sair da conversa.
Pode apagar a conversa permanentemente para todos, ou apagar todas as mensagens na conversa de grupo.
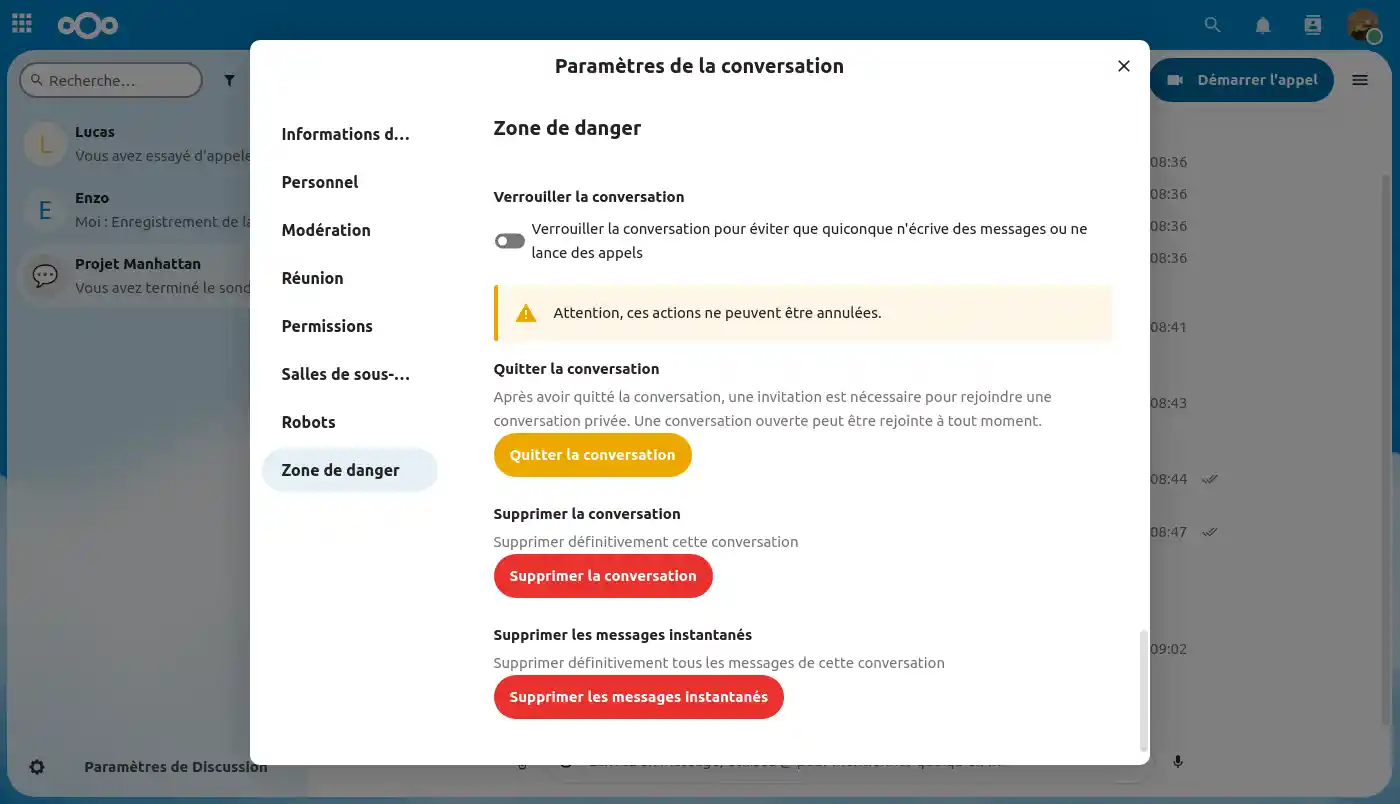
Agora já sabe como :
Obrigado pela leitura! Se tiver mais alguma dúvida ou precisar de ajuda, não hesite emcontactar a nossa equipa de apoio, que terá todo o prazer em ajudar. Se ainda não tem um pacote de armazenamento online ou gostaria de atualizar para um pacote de armazenamento na nuvem com funcionalidades avançadas, consulte esta documentação para efetuar a sua encomenda e encontre informações sobre os pacotes Nextcloud e Nextcloud Pro aqui.
Avaliar este artigo :
Este artigo foi útil para si ?
Sim
Não
9mn leitura
Como designar um utilizador como gestor do Nextcloud Pro
11mn leitura
OnlyOffice na Nextcloud: O editor integrado para aumentar a produtividade
14mn leitura
Personalize o seu armazenamento em nuvem Nextcloud: o seu logótipo, o seu papel de parede,
9mn leitura
Simplifique a gestão do seu correio eletrónico com o Webmail na Nextcloud