Avaliar este artigo :
5/5 | 1 opinião
Este artigo foi útil para si ?
Sim
Não
Vous avez noté 0 étoile(s)
Sommaire
Procédure
O objetivo desta documentação é explicar como instalar e utilizar o NextCloud no Windows para fazer cópias de segurança dos dados no seu espaço de armazenamento.
Em seguida, é possível ativar a sincronização.
1. Depois de a encomenda ter sido efectuada e entregue, aceda ao sítio Web do NextCloud para descarregar o software. Clique no separador"Download" no canto superior direito do seu navegador.
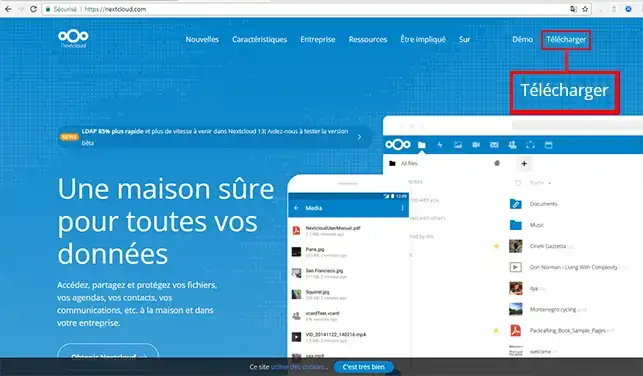
2. Em seguida, clique no separador"Desktop Clients" na secção"Sync your data".
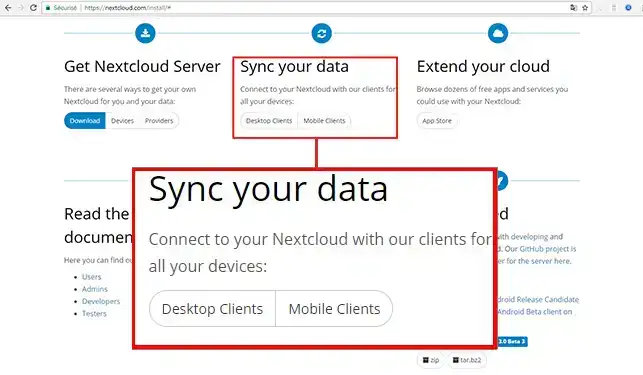
3. Clique no botão"Windows" para descarregar a aplicação para o seu computador.
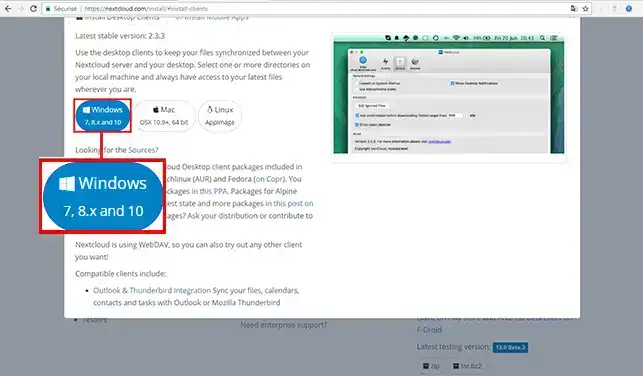
1. Abra o ficheiro que acabou de descarregar no Windows para iniciar a instalação e, em seguida, clique em"Next" (Seguinte).
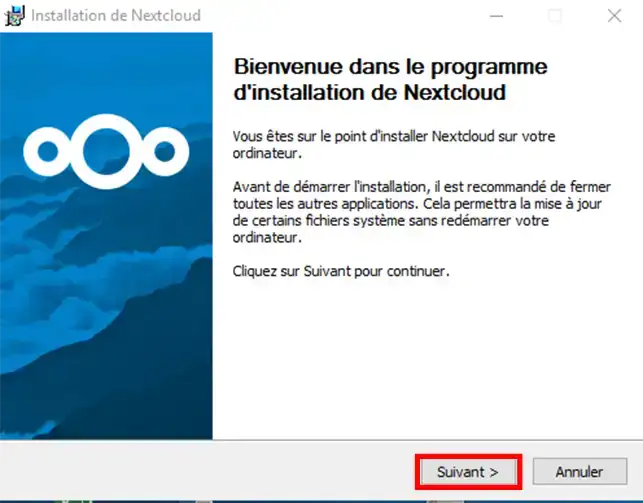
2. Clique novamente em"Seguinte" para continuar a instalação. Não é necessário alterar o"Tipo de instalação".
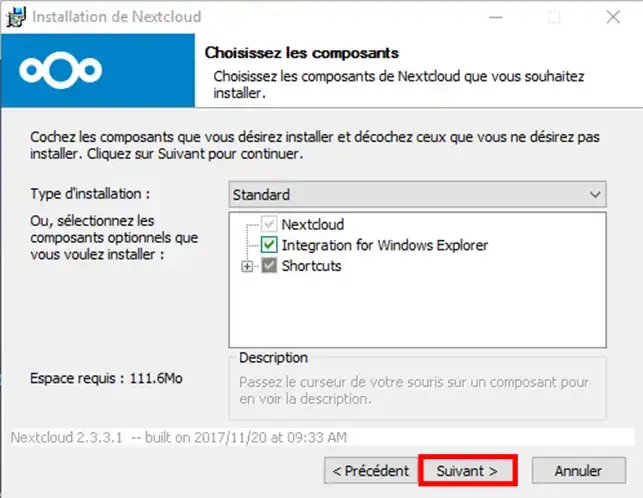
3. Quando a instalação estiver concluída, clique no botão"Seguinte", assinale a caixa"Iniciar NextCloud" se esta não estiver assinalada e, em seguida, clique no botão"Fechar".
1. Quando activou o serviço, recebeu um e-mail com os detalhes de ligação ao servidor de aplicações NextCloud. Introduza o URL que recebeu do LWS na caixa"Endereço do servidor" e, em seguida, clique no botão"Seguinte".
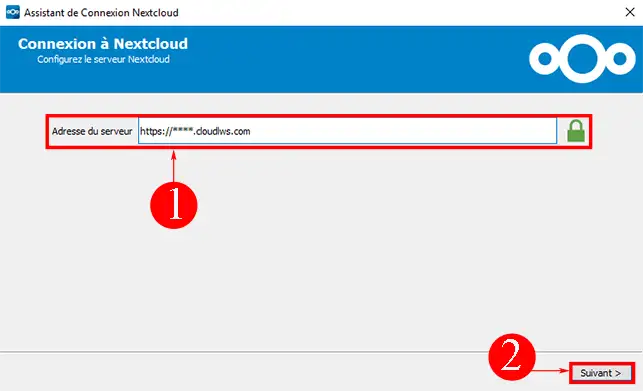
2. Introduza o seu nome de utilizador e a palavra-passe que recebeu por e-mail e clique no botão"Next" (Seguinte).
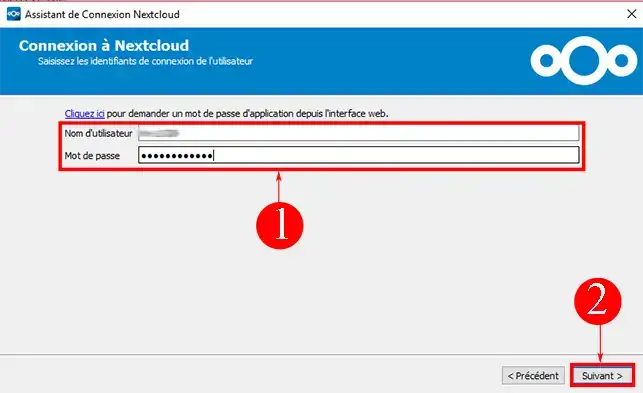
3. Pode optar por sincronizar todo o conteúdo do seu espaço de armazenamento ou apenas parte dele. A configuração permite-lhe definir o diretório que pretende sincronizar entre o seu computador e o seu espaço de armazenamento. Por defeito, será criada no computador uma pasta chamada"NextCloud". Clique no botão"Ligar" quando tiver feito a sua escolha.
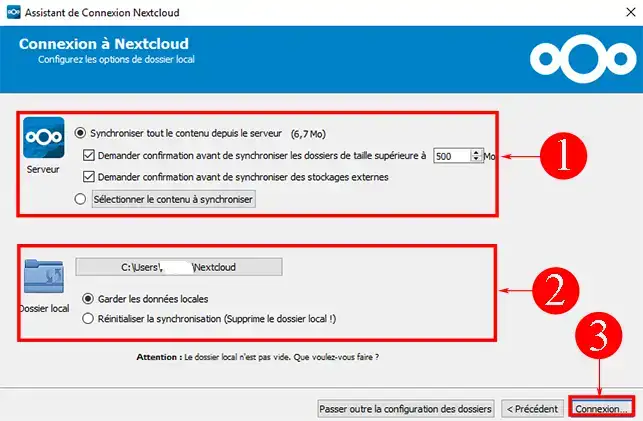
4. Pode agora abrir o NextCloud utilizando o seu navegador Web ou aceder à pasta sincronizada diretamente no seu computador. Para aceder à pasta local, basta clicar no botão"Abrir pasta local".
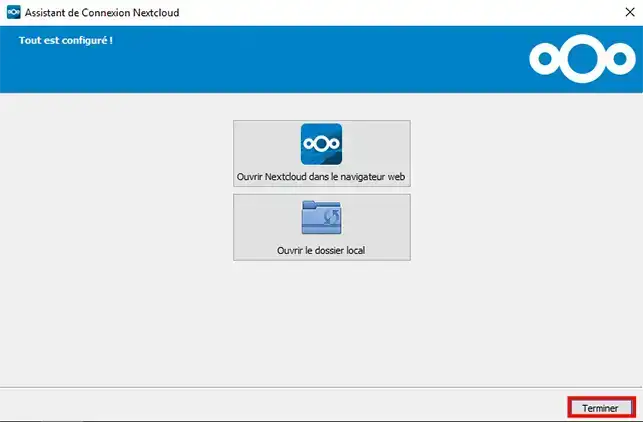
1. Abra a aplicação NextCloud no Windows, clicando no ícone do programa. Logo que esta se abra, pode adicionar uma sincronização de pastas. Para tal, clique no botão"Adicionar uma sincronização" no canto superior esquerdo do ecrã.
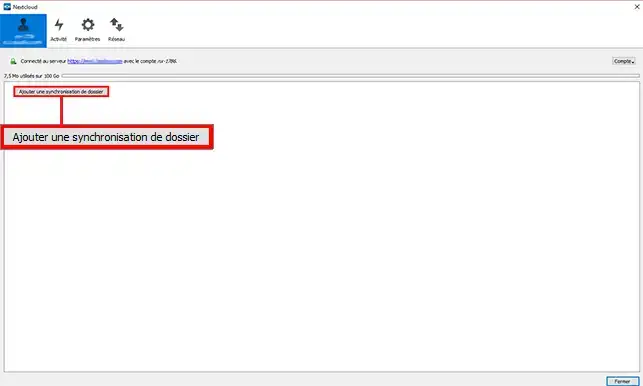
2. Seleccione o ficheiro que pretende sincronizar e clique em"Seguinte".
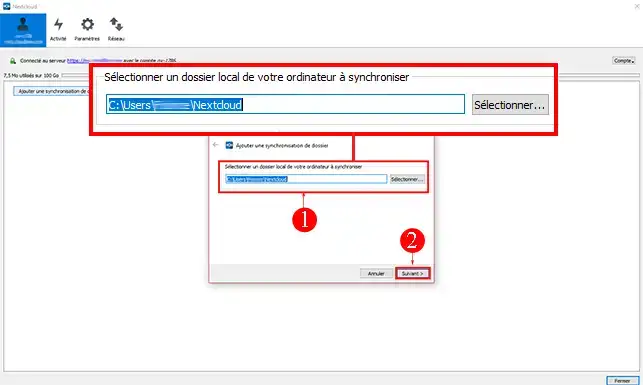
3. Em seguida, seleccione a pasta remota que pretende sincronizar com a pasta que acabou de selecionar. Clique em"Seguinte" assim que tiver feito a sua escolha.
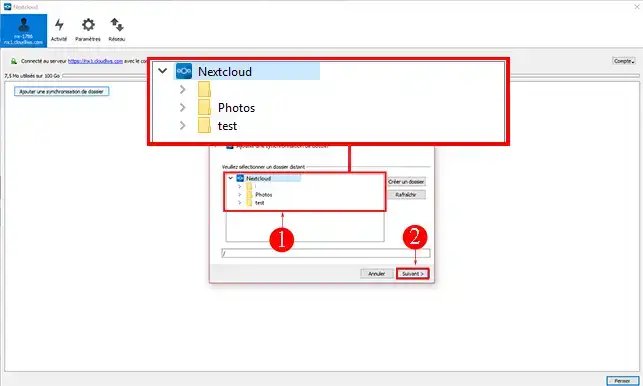
4. Paracancelar a sincronização de uma subpasta, basta desmarcar a caixa à frente da subpasta em causa. Clique no botão"Adicionar uma sincronização" depois de ter efectuado a sua escolha.
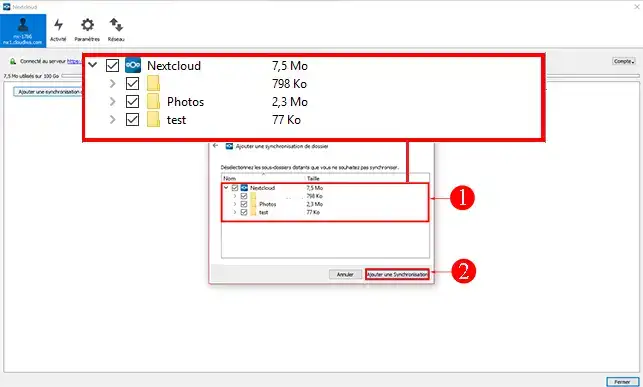
Uma vez efectuada a sincronização, pode apagar, modificar e/ou deslocar um ficheiro dentro da pasta local que sincronizou com o seu espaço de armazenamento. A sincronização actualizará o seu espaço de armazenamento em tempo real com os documentos da sua pasta local.
O NextCloud também pode ser instalado em:
Agora já sabe como utilizar o Nextcloud no Windows. Se tiver mais alguma dúvida ou precisar de ajuda, não hesite emcontactar a nossa equipa de apoio, que terá todo o prazer em ajudá-lo. Se ainda não tem um pacote de armazenamento online ou gostaria de atualizar para um pacote de armazenamento na nuvem com funcionalidades avançadas, consulte esta documentação para efetuar a sua encomenda e encontre informações sobre os pacotes Nextcloud e Nextcloud Pro aqui.
Avaliar este artigo :
5/5 | 1 opinião
Este artigo foi útil para si ?
Sim
Não
0mn leitura
Utilizar o NextCloud em telemóveis e tablets
0mn leitura
Como é que utilizo o NextCloud no Android?
0mn leitura
Como posso usar o NextCloud no Linux?
0mn leitura
Como posso utilizar o NextCloud num Mac?