Avaliar este artigo :
5/5 | 2 opinião
Este artigo foi útil para si ?
Sim
Não
Vous avez noté 0 étoile(s)
Procédure
Nesta documentação, vamos analisar em conjunto o processo de importação do seu Google Calendar para o Nextcloud. Este processo permitir-lhe-á centralizar os seus eventos e compromissos no seu ambiente seguro e sob o seu controlo.
Nesta secção, vamos analisar o método de importação do seu Calendário Google para o Nextcloud através de um ficheiro.
Esta abordagem tem a vantagem de transferir inicialmente os seus eventos, mas tem uma limitação: as alterações ao seu Calendário Google não serão automaticamente reflectidas no Nextcloud.
No entanto, esta pode ser uma opção útil para aqueles que simplesmente querem arquivar ou manter uma cópia estática dos seus eventos no Nextcloud.
Passo 1: Aceda às definições do Google Calendar, clicando na engrenagem ⚙️ (1) no canto superior direito do ecrã e, em seguida, em "Definições" (2):
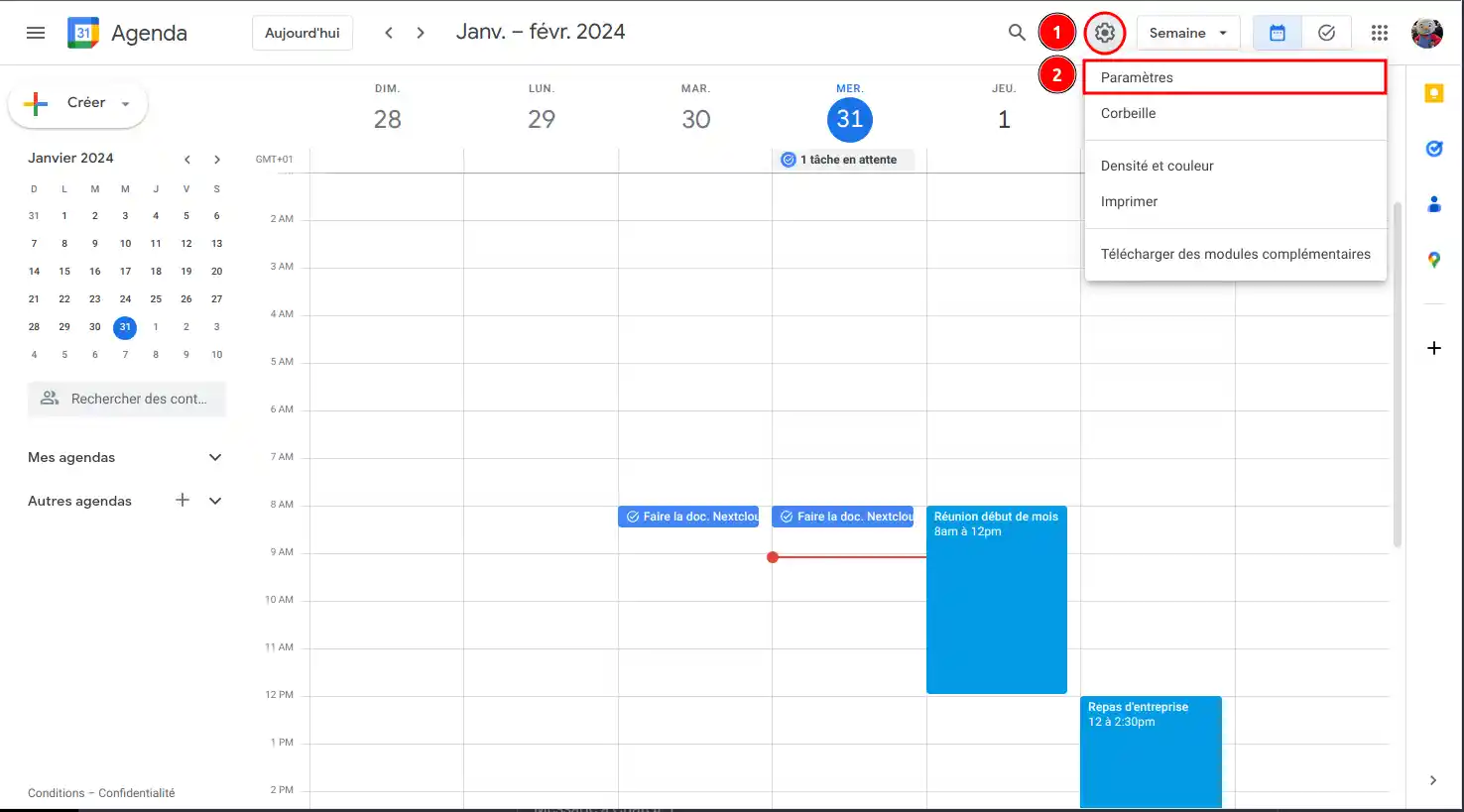
Passo2: Uma vez nas definições, no menu lateral à esquerda do ecrã, clique em "Importar e exportar":
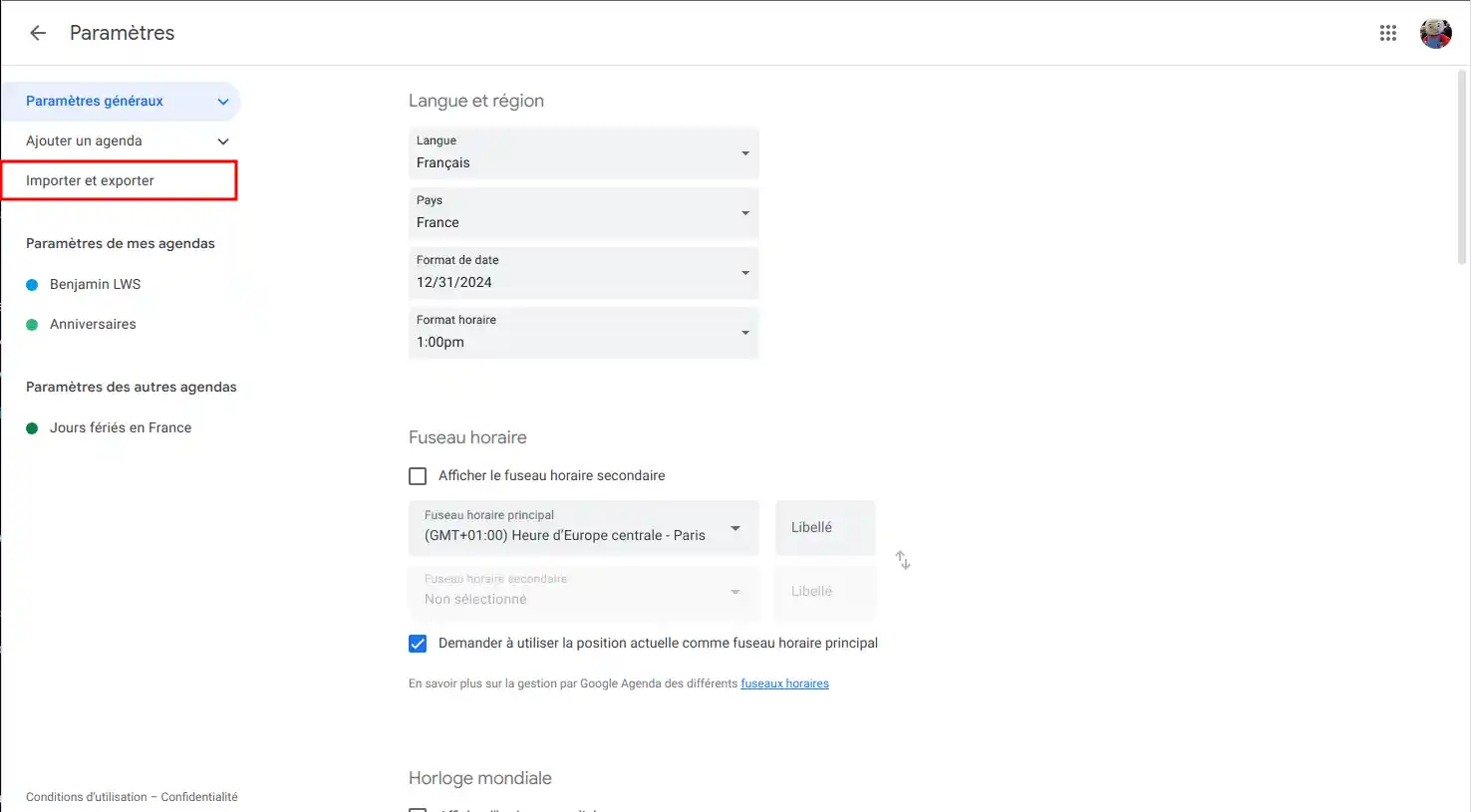
Passo3: Aqui, tem de clicar no botão "Exportar" para transferir o(s) ficheiro(s) do calendário.
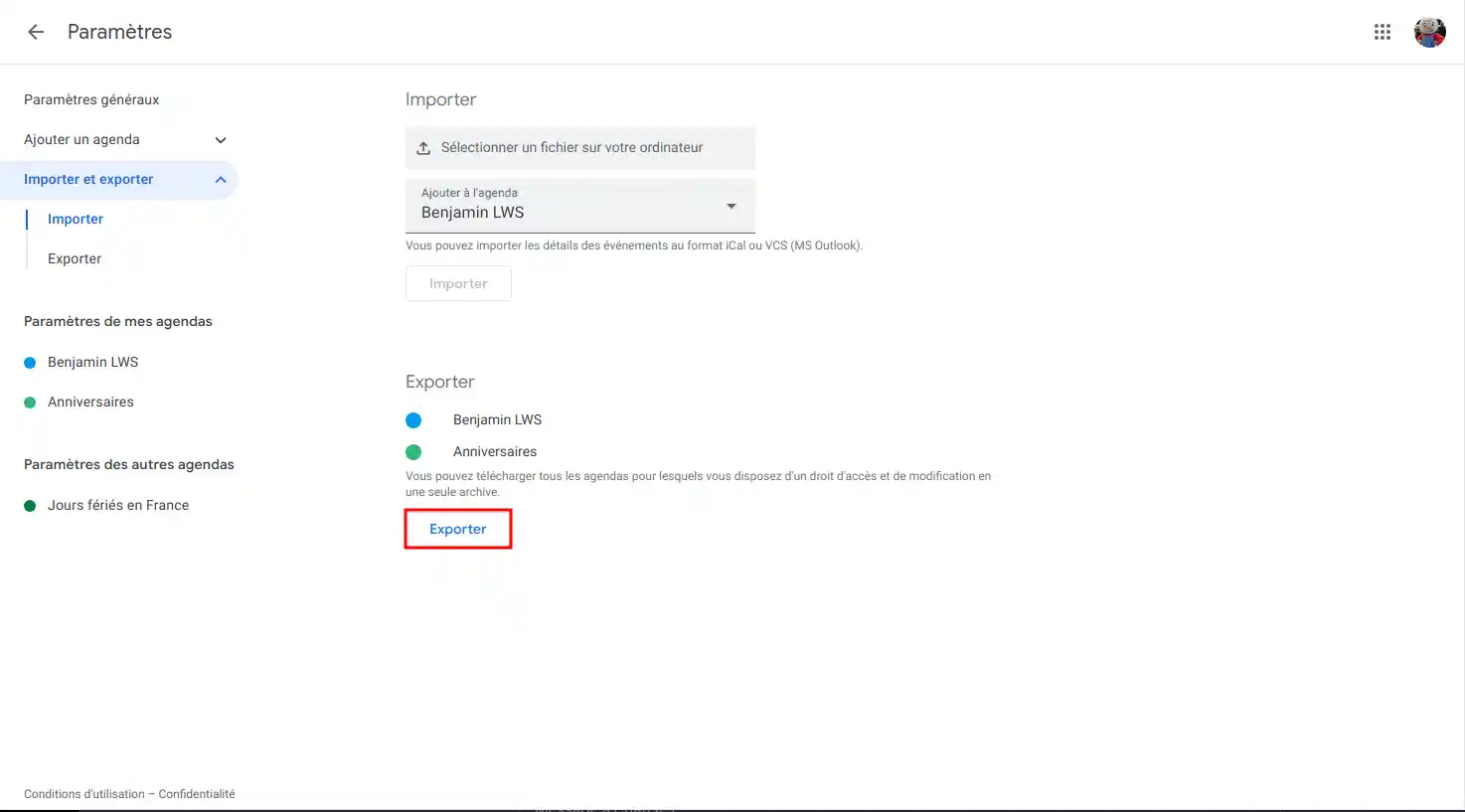
Passo4: Agora vamos ao Calendário Nextcloud e vamos a "Definições do calendário" no canto inferior direito do ecrã.
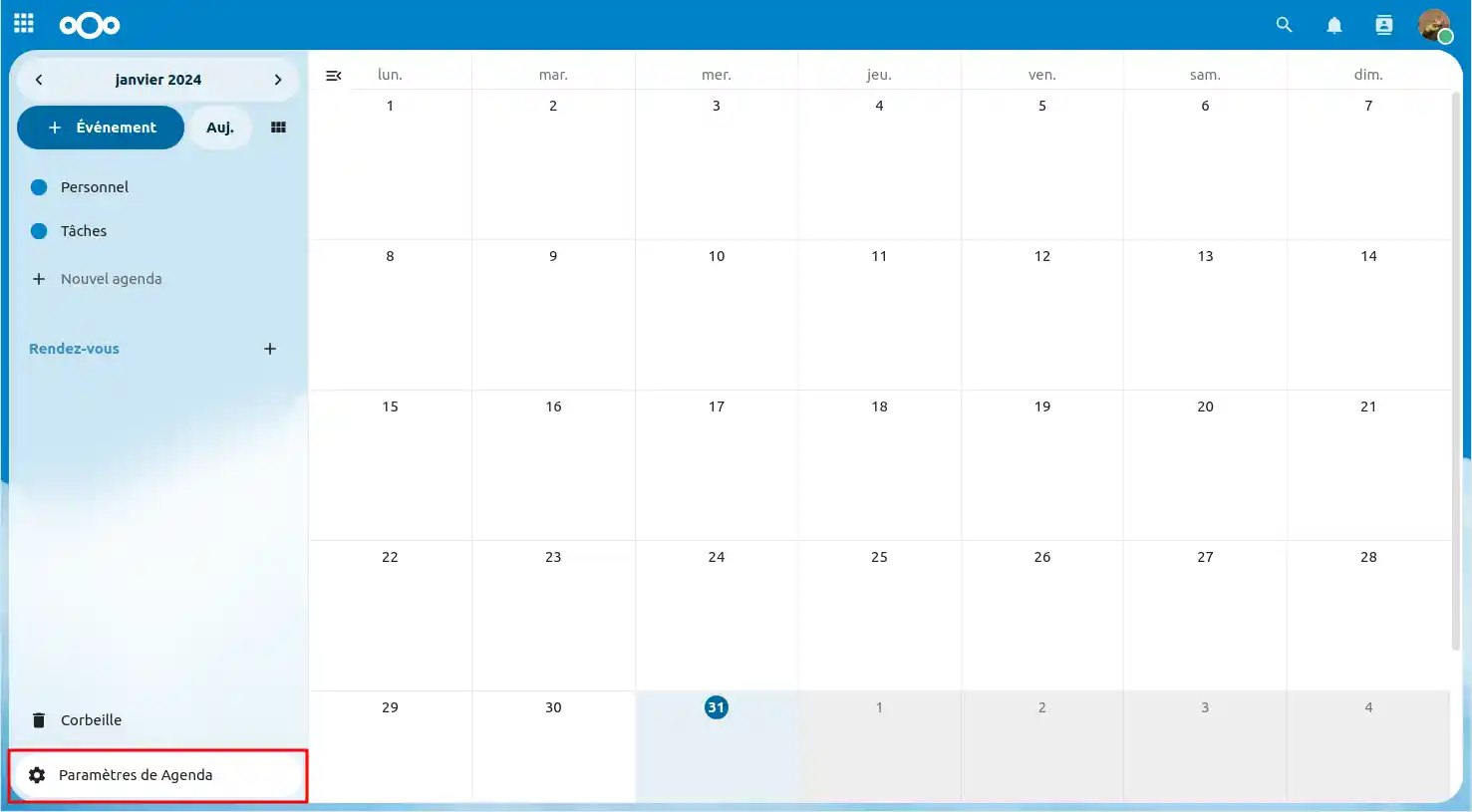
Passo5: Em seguida, clique em "Importar um calendário" (1) eseleccione o ficheiro (2) que descarregou anteriormente.
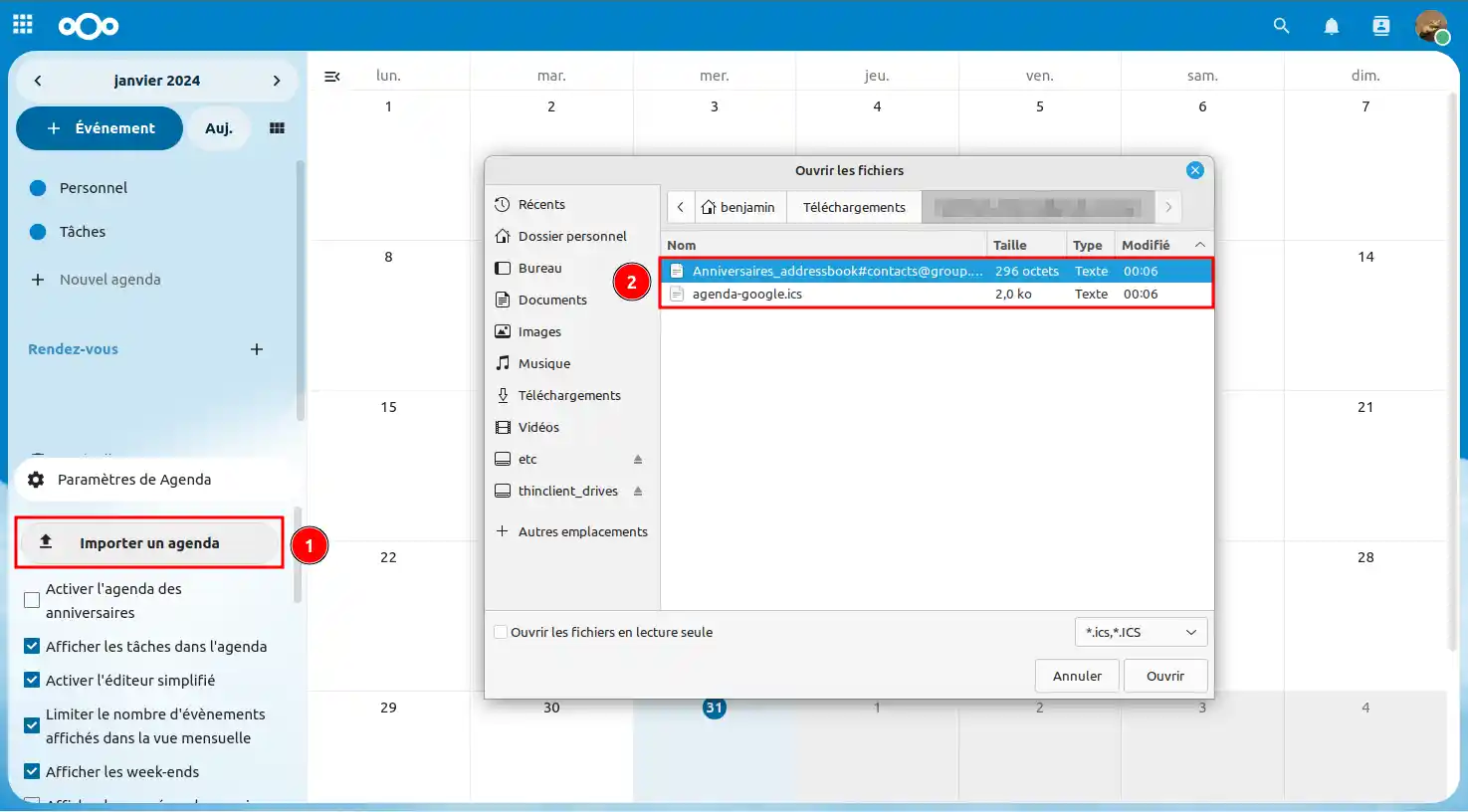
Passo6: Em seguida, escolha o calendário existente para o qual pretende importar o novo calendário ou crie um novo calendário. E clique em "Importar um calendário" quando tiver feito a sua escolha.
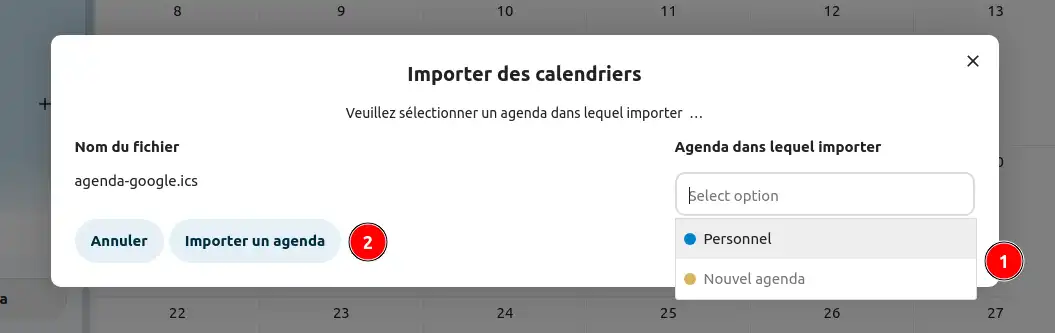
E já está! Agora já sabe como adicionar um calendário Google a partir de um ficheiro. Aqui, posso ver que as minhas tarefas e eventos foram importados para o Nextcloud!
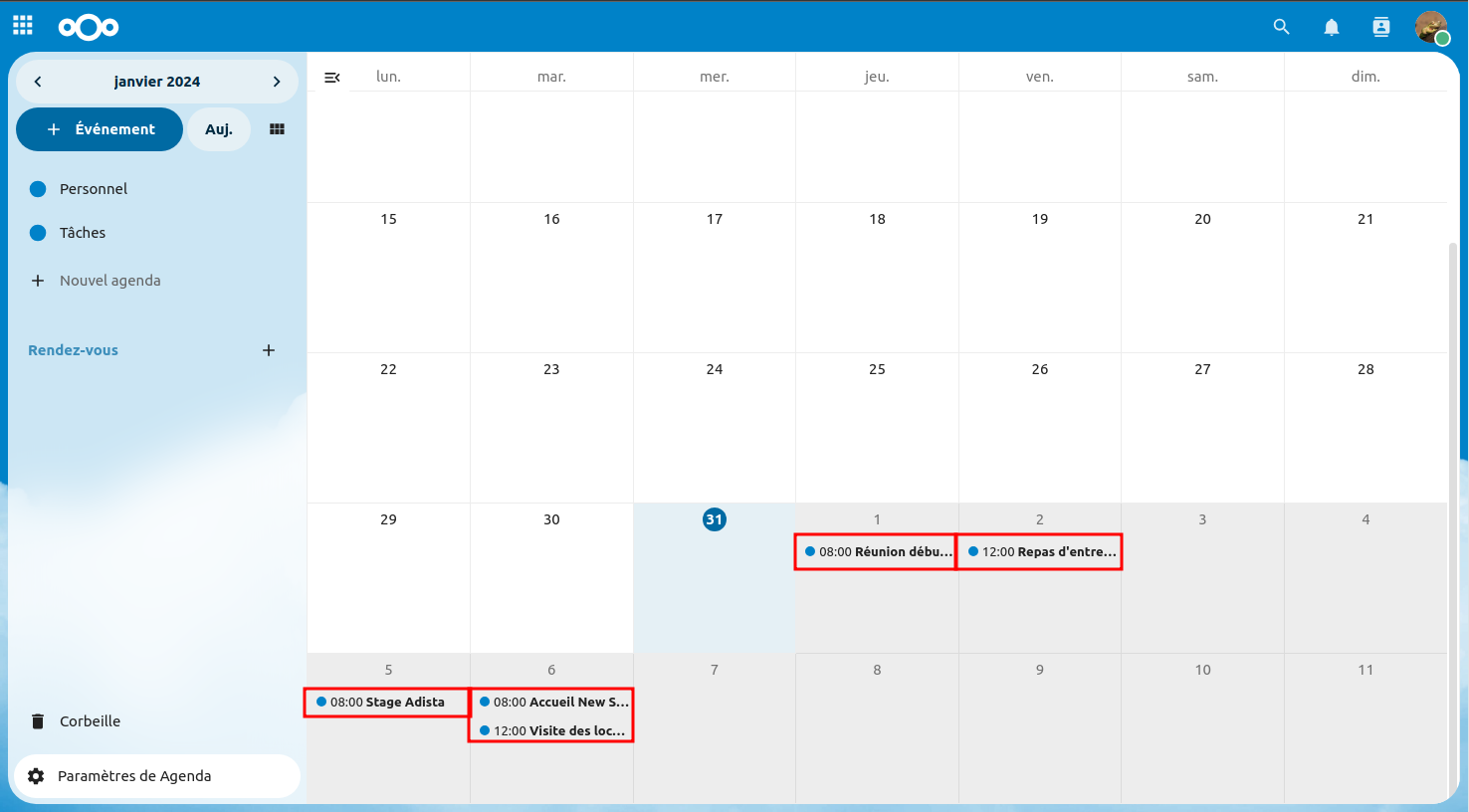
Nesta parte, vamos explorar o método de importação do seu Google Calendar para o Nextcloud usando um link.
Uma das vantagens desta abordagem é que as alterações feitas no seu Google Calendar serão automaticamente reflectidas no Nextcloud.
No entanto, é importante notar que esta sincronização é apenas de leitura, o que significa que se fizer alterações no Nextcloud, estas não serão efectivas no Google Calendar.
Passo 1: Aceda às definições do Google Calendar clicando na engrenagem ⚙️ (1) no canto superior direito do ecrã e, em seguida, em "Definições" (2):
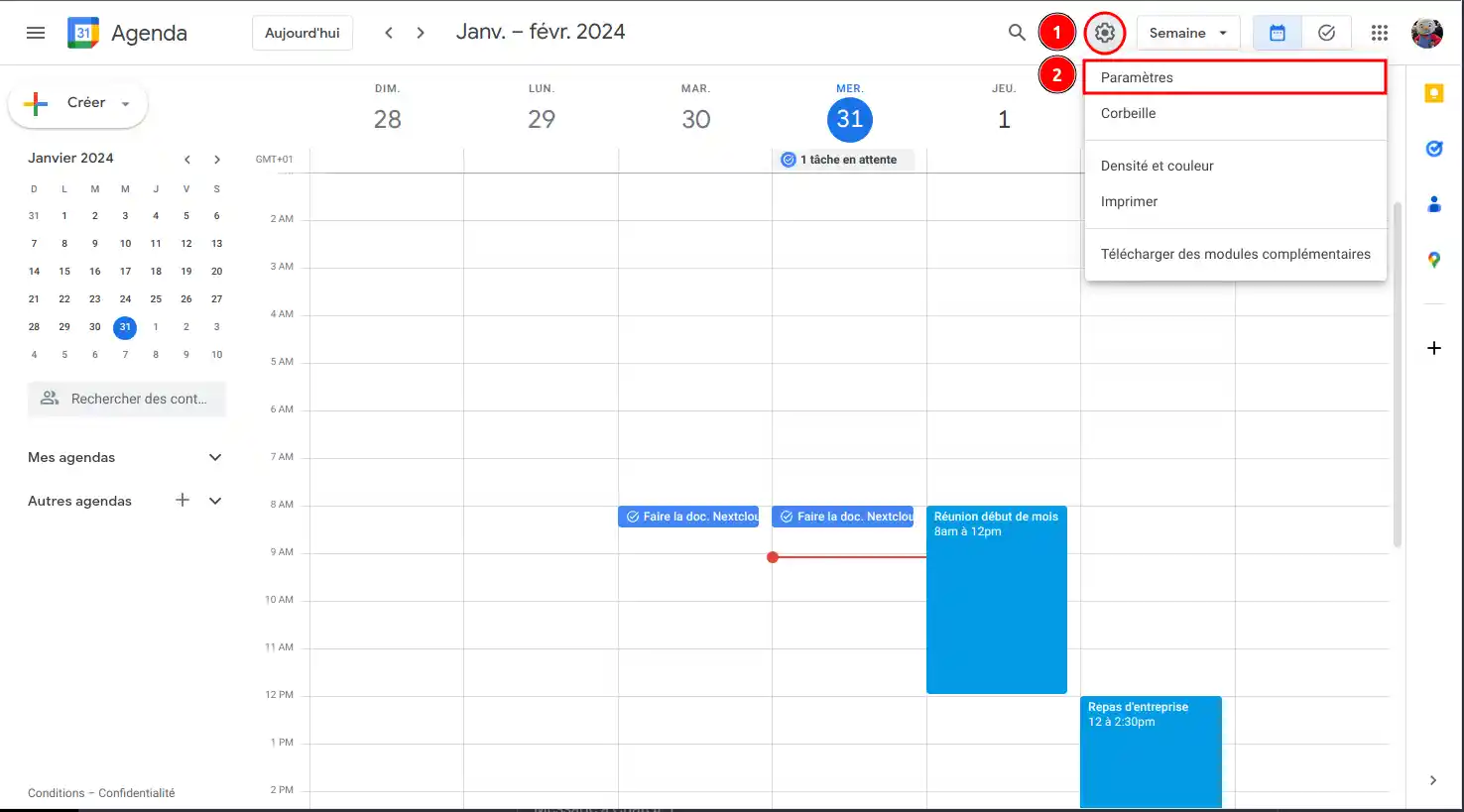
Passo2: Uma vez nas definições, no menu lateral à esquerda do ecrã, clique no calendário que pretende importar em "Definições do meu calendário ":
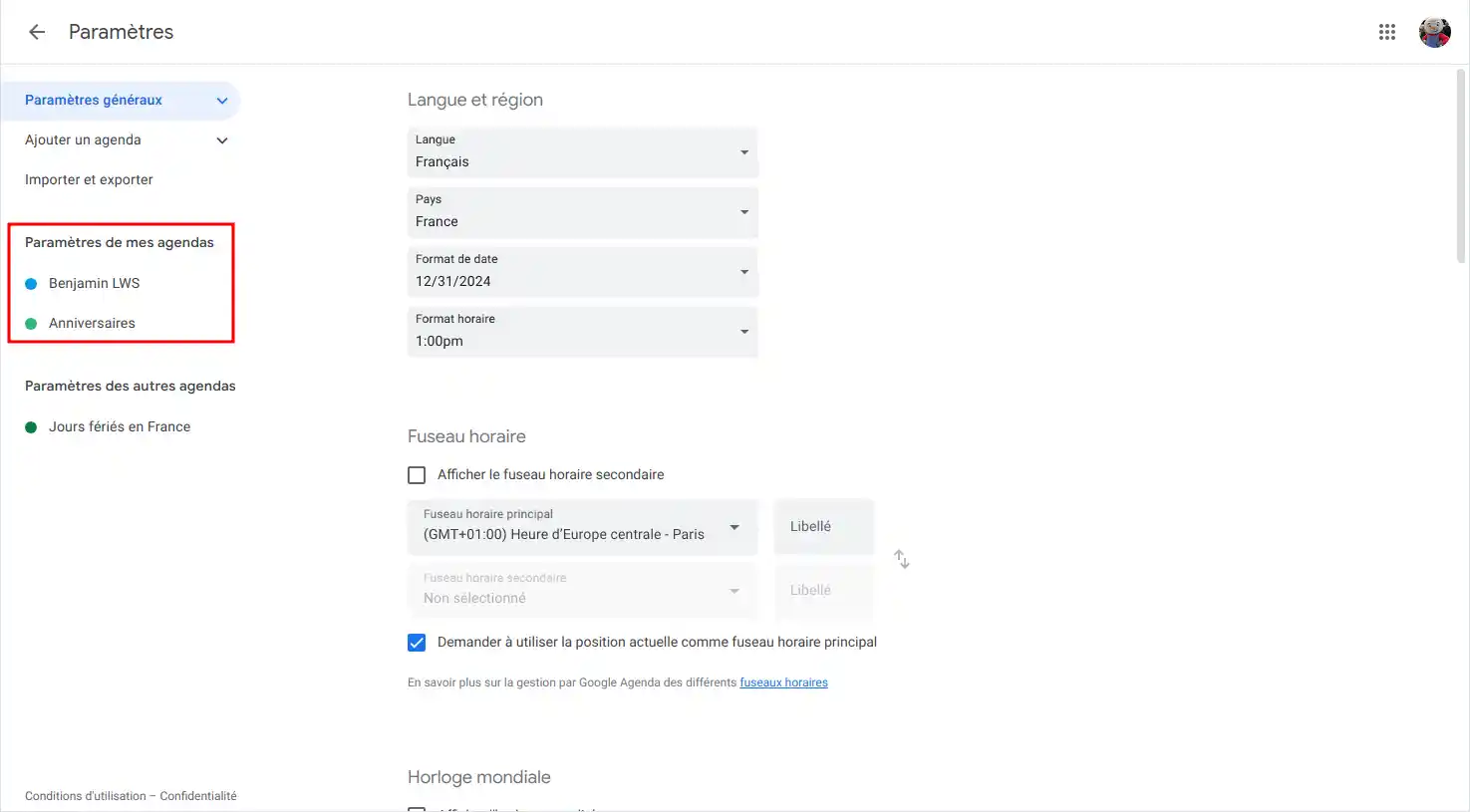
Passo3: Ainda no menu lateral esquerdo, clique em "Integrar calendário" (1), depois em "Endereço secreto em formato iCal" clique no botão "Copiar" (2) :
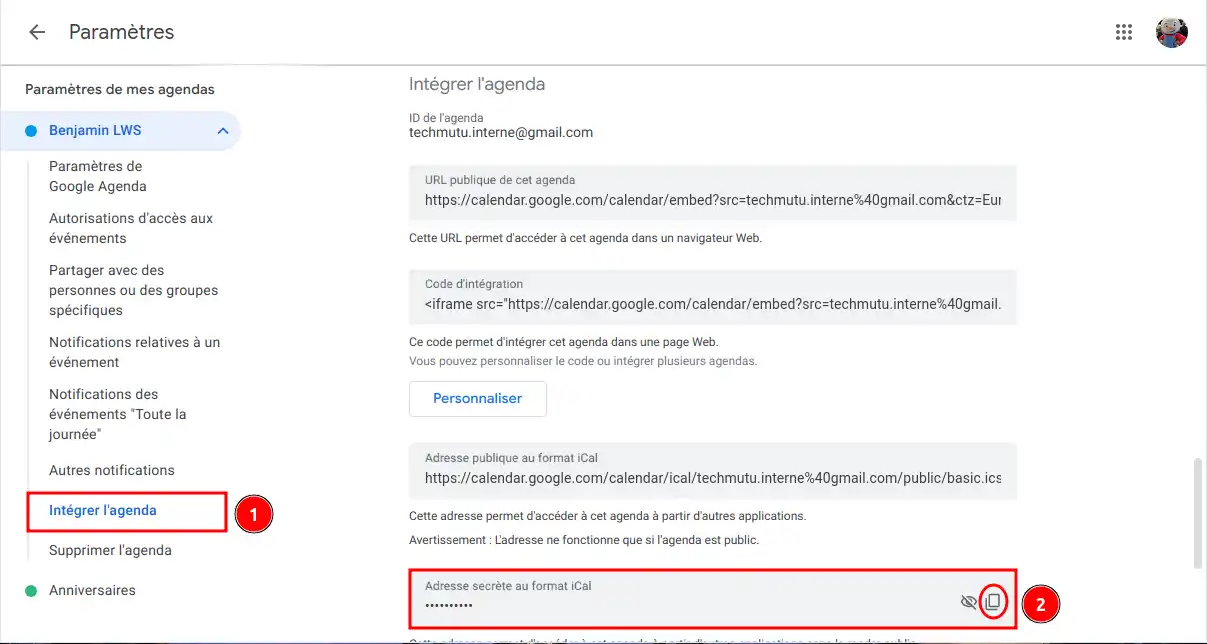
Passo 4: Agora, vá para a Nextcloud Agenda e clique em "+ Novo calendário" (1) no lado direito do ecrã, depois em "Nova subscrição por ligação (apenas leitura)" (2 ) :
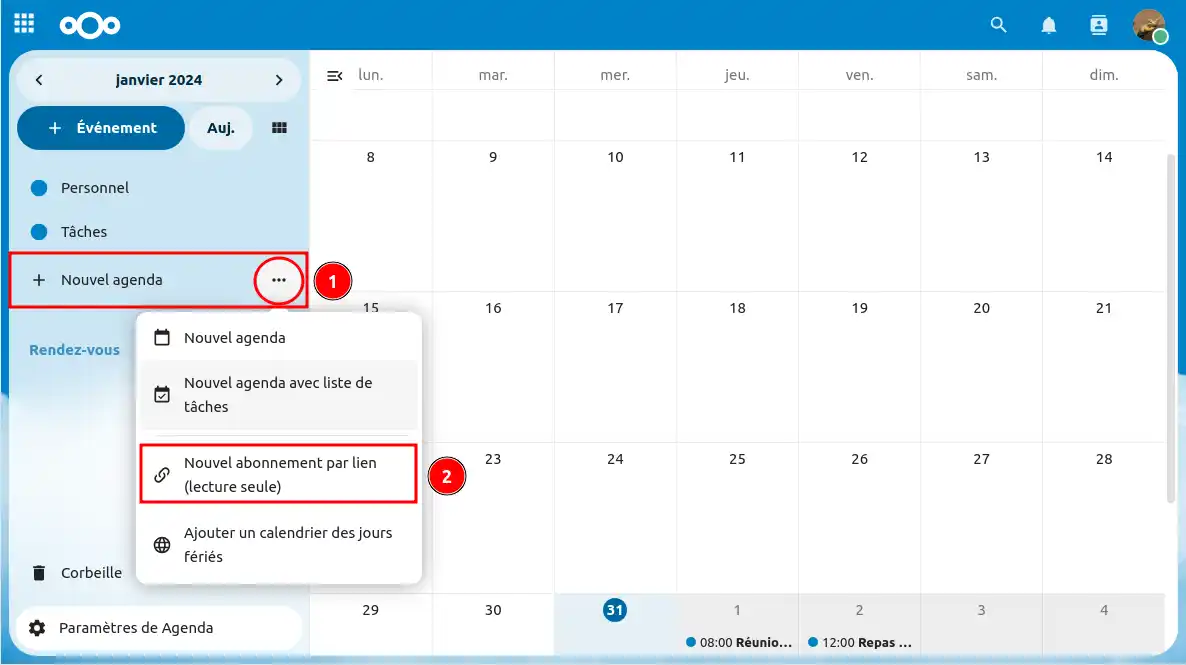
Passo 5: Em seguida, introduza a ligação que copiou anteriormente do Google Calendar e prima a seta ➡️:
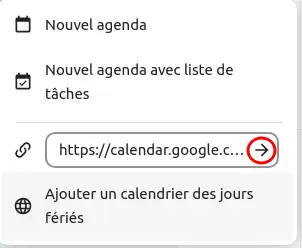
E pronto! Agora já sabe como adicionar um Google Calendar a partir de uma ligação só de leitura. Aqui, posso ver que as minhas tarefas e eventos foram importados para o Nextcloud e que o calendário está visível na minha lista!
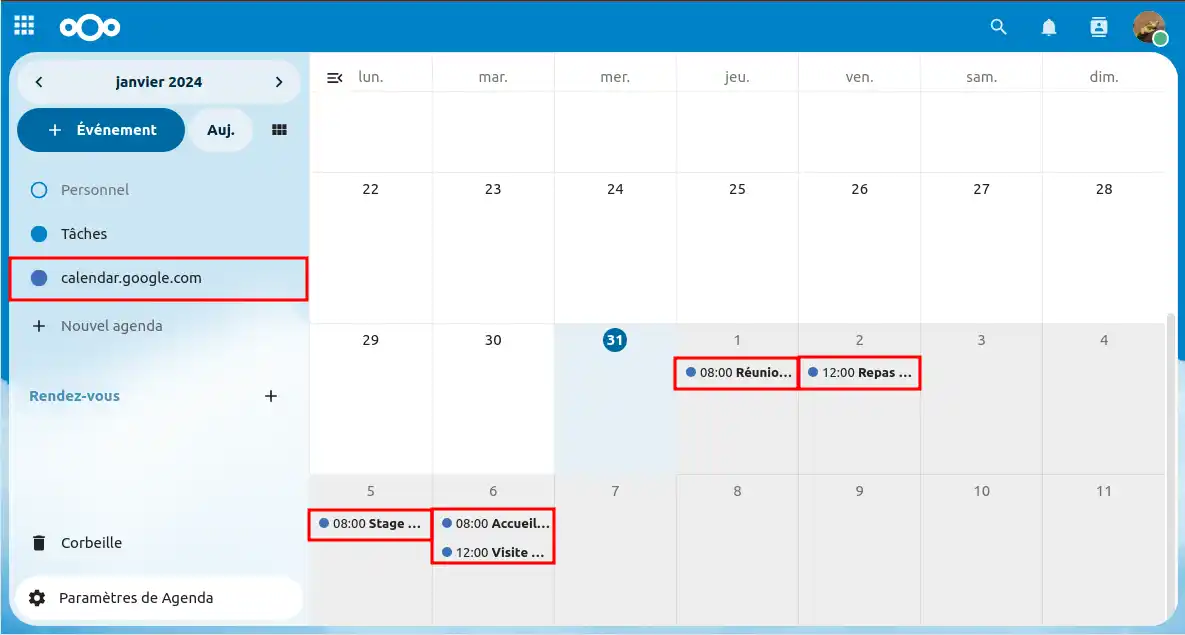
Agora já sabe como :
Obrigado pela leitura! Se tiver mais alguma dúvida ou precisar de ajuda, não hesite emcontactar a nossa equipa de apoio, que terá todo o prazer em ajudar. Se ainda não tem um pacote de armazenamento online ou gostaria de atualizar para um pacote de armazenamento na nuvem com funcionalidades avançadas, consulte esta documentação para efetuar a sua encomenda e encontre informações sobre os pacotes Nextcloud e Nextcloud Pro aqui.
Avaliar este artigo :
5/5 | 2 opinião
Este artigo foi útil para si ?
Sim
Não
9mn leitura
Começar a utilizar o Nextcloud
5mn leitura
Aceder à sua aplicação web Nextcloud
0mn leitura
Como é que utilizo a interface Web do NextCloud?
3mn leitura
FAQ As possibilidades da aplicação Web Nextcloud