Vota questo articolo :
Questo articolo vi è stato utile ?
Sì
No
Vous avez noté 0 étoile(s)
Sommaire
Procédure
Questa documentazione vi guida attraverso le fasi di compressione (archiviazione) e decompressione dei file utilizzando il file manager del Pannello LWS.
Il file manager è accessibile direttamente dalla gestione dell'hosting nel vostro account del Pannello LWS. Si consiglia di seguire questa documentazione per scoprire come fare.
Successivamente, navigare nella cartella in cui si trova l'elemento da comprimere o decomprimere.
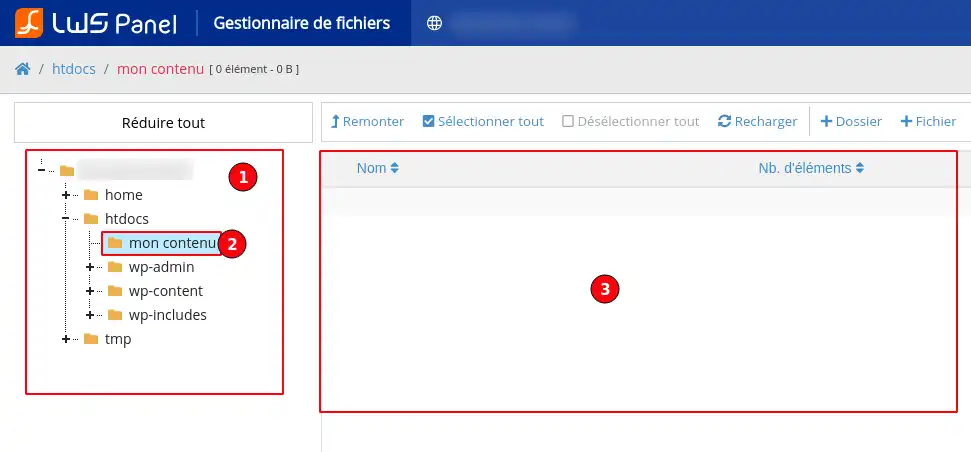
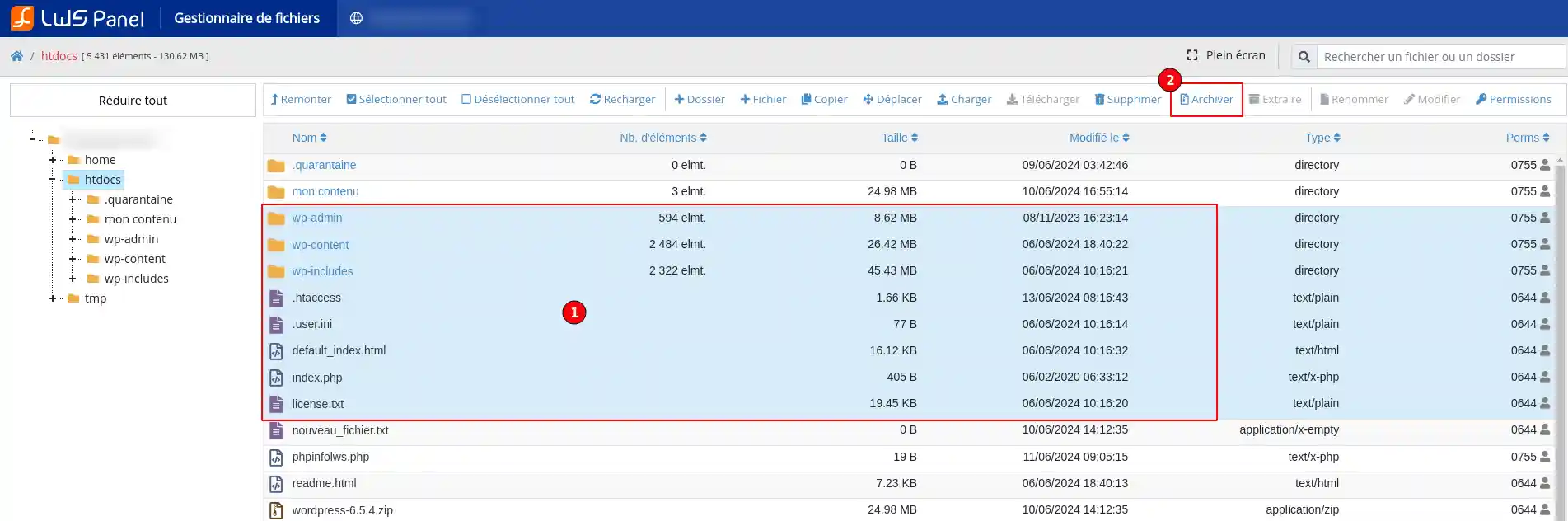
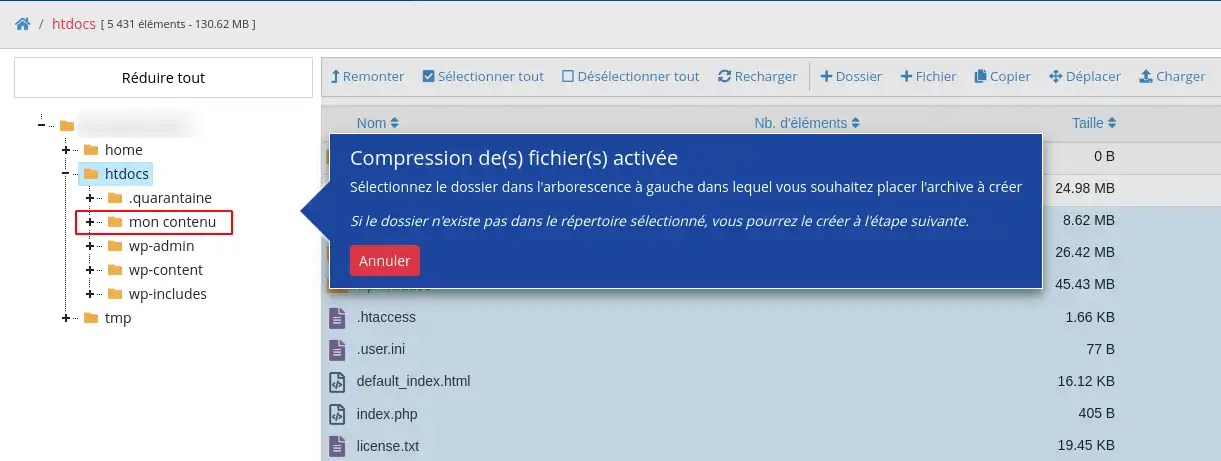
archivio.zip).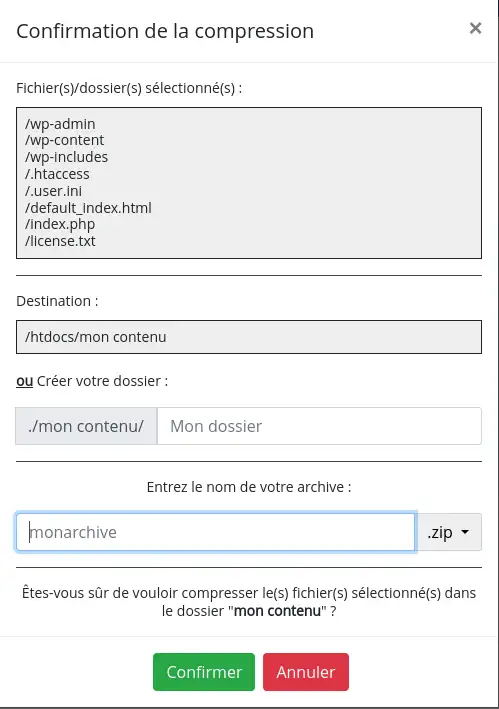
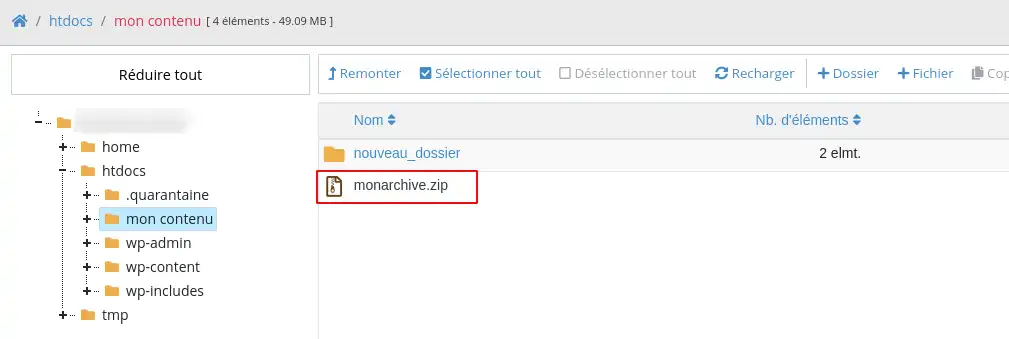
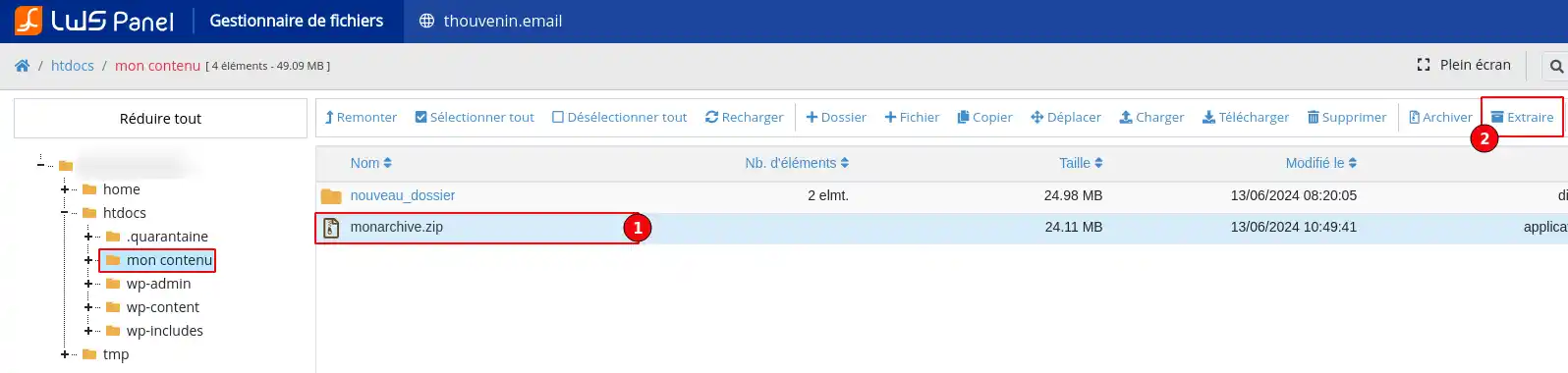
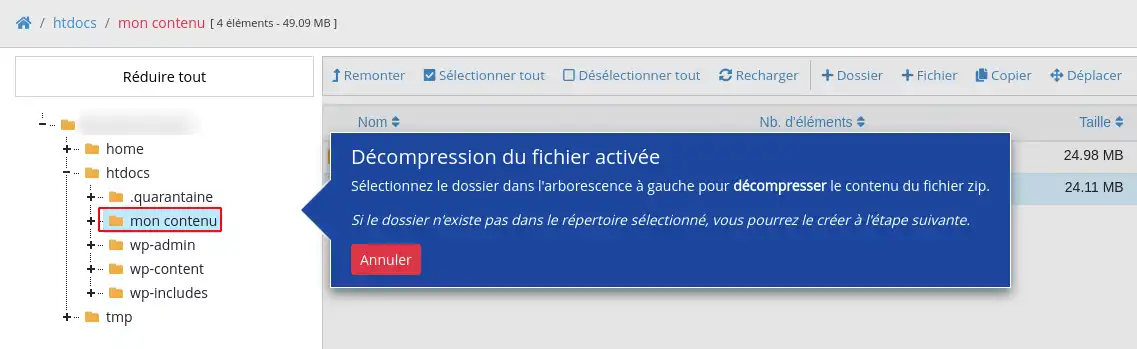
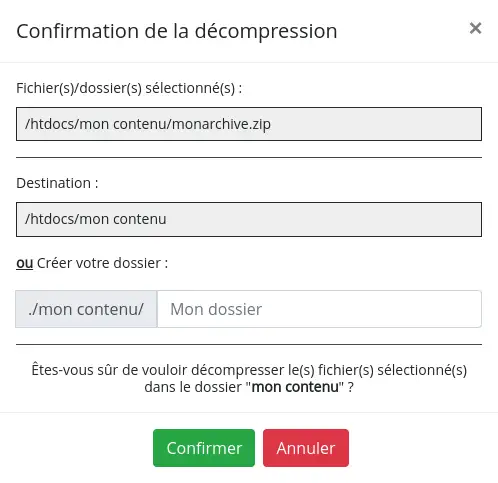
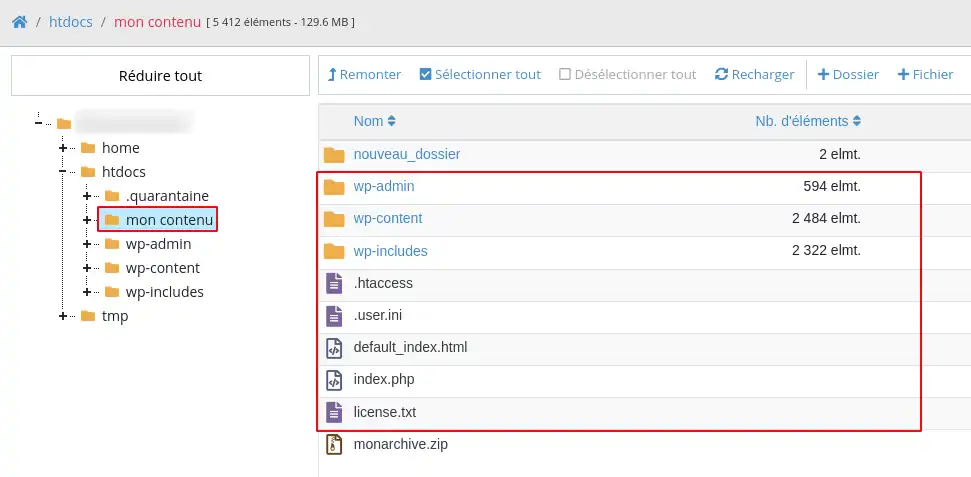
Ora sapete come :
🎉 Grazie a questi semplici ed efficaci passaggi, potrete ottimizzare lo spazio di archiviazione del vostro hosting e organizzare i vostri file con facilità. La creazione di un archivio, sia per il backup che per la condivisione, diventa un gioco da ragazzi, così come la ricerca dei dati dopo la decompressione. 📂✨
Ci auguriamo che questa guida vi abbia fornito le informazioni necessarie per padroneggiare il processo di compressione e decompressione tramite il Pannello LWS. Se avete domande, ulteriori suggerimenti da condividere o semplicemente volete farci sapere la vostra esperienza, non esitate a lasciare un commento qui sotto. La vostra opinione è importante e ci aiuta a migliorare continuamente i nostri servizi. Grazie per aver letto e a presto su LWS! 👍
Vota questo articolo :
Questo articolo vi è stato utile ?
Sì
No
1mn lettura
Come si pubblica un sito web utilizzando il File Manager?
1mn lettura
Come si modifica un file utilizzando il File Manager?
0mn lettura
Come si spostano i file con il File Manager?
1mn lettura
Come si usa il file manager del Pannello LWS?