Vota questo articolo :
Questo articolo vi è stato utile ?
Sì
No
Vous avez noté 0 étoile(s)
Sommaire
Procédure
L'errore 500 è uno degli errori più comuni che si incontrano quando si crea un sito web, in particolare su WordPress.
È un errore comune, ma il motivo per cui si verifica è vago e può diventare rapidamente un vero mal di testa. In questo articolo esamineremo diverse soluzioni a questo errore per aiutarvi a risolverlo, qualunque sia il motivo.
Prima di tutto, definiamo rapidamente cos'è un errore 500. In termini semplici, un errore 500 indica che la richiesta inviata dal browser, la richiesta di accesso alla pagina, ecc. non ha potuto essere elaborata correttamente dal sito a cui si sta cercando di accedere. I motivi di tale errore possono essere diversi e il browser o il sito non sono in grado di identificarli.
In genere, un errore 500 è causato da un problema del server su cui è ospitato il sito, quindi nella maggior parte dei casi non è colpa del visitatore del sito.
Come già detto, gli errori possono verificarsi per una serie di motivi. Per ridurre il numero di ricerche e correggere l'errore il più rapidamente possibile, cercate di ricordare le ultime azioni eseguite sul vostro sito prima che si verificasse l'errore 500. Avete aggiunto o modificato un file?
Avete aggiunto o modificato un file? O ne avete eliminato uno? Forse il sito è stato aggiornato, manualmente o automaticamente? O forse avete aggiunto un plugin o un tema al vostro sito?
Una di queste azioni potrebbe essere la causa dell'errore 500 e di seguito vi suggeriamo una serie di metodi per verificarlo, ma è anche possibile, anche se più raro, che l'errore sia stato causato da voi.
Innanzitutto, verificate di essere connessi a Internet sul vostro dispositivo e provate a collegarvi a un altro sito. Se funziona, l'errore non proviene da qui. Sempre parlando di rete, verificate che il problema non provenga dalla vostra VPN, se ne avete una, scollegandola.
Se non funziona nulla, il problema potrebbe essere dovuto al browser; provate a usarne uno diverso se ne avete più di uno, usate un'altra rete o chiedete a qualcuno che conoscete di connettersi al suo dispositivo. Infine, provate a cancellare la cache del browser.
Se il problema è stato risolto o se i vostri amici e familiari riescono a connettersi, probabilmente l'errore è vostro e non del sito.
Se l'errore è ancora presente, è molto probabile che provenga dal sito, e più precisamente dal server su cui è ospitato. Se il sito appartiene a voi, potete provare le soluzioni riportate di seguito per cercare di risolvere il problema. Altrimenti, contattate il proprietario del sito o aspettate che i servizi vengano ripristinati.
Il motivo più comune di un errore 500 è dovuto a un file htaccess, il file di configurazione del server, corrotto o sintatticamente errato. Il modo più semplice per verificarlo è ricrearlo da zero. Per farlo, accedete al File Manager del vostro server, dal vostro pannello LWS o dal vostro cPanel se siete clienti LWS, oppure utilizzando un software come FileZilla, e andate nella root del vostro sito WordPress.
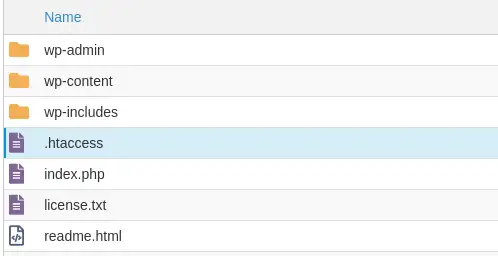
Nella radice, trovate il file ".htaccess" e rinominatelo come desiderate:
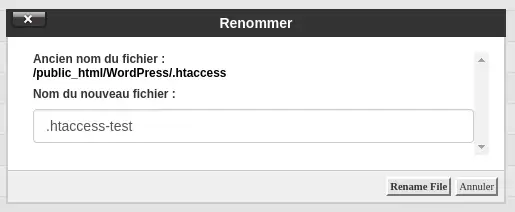
Tornate al vostro sito e aggiornate la pagina premendo contemporaneamente CTRL, MAIUSC e R per aggiornare la pagina senza la cache. È anche possibile cancellare nuovamente la cache del browser. Se il problema si risolve, il colpevole è stato individuato.
Eliminate il file htaccess danneggiato e createne uno nuovo. Apritelo e aggiungete queste righe all'interno:
# Avvia WordPress RewriteEngine On RewriteBase / RewriteRule ^index.php$ - [L] RewriteCond %{REQUEST_FILENAME} !-f RewriteCond %{REQUEST_FILENAME} !-d RewriteRule . /index.php [L] # Fine WordPress
Questo è il contenuto predefinito del file ".htaccess" di WordPress. Questo dovrebbe correggere l'errore.
Se il problema non viene corretto, significa che l'errore non proviene dal file htaccess.
Se l'errore non proviene dal file htaccess, il problema potrebbe essere dovuto a plugin corrotti, obsoleti o installati in modo errato.
Se avete ancora accesso alla pagina di amministrazione del sito, andate nella scheda Estensioni e disattivate i plugin uno per uno, verificando se l'errore scompare o meno:
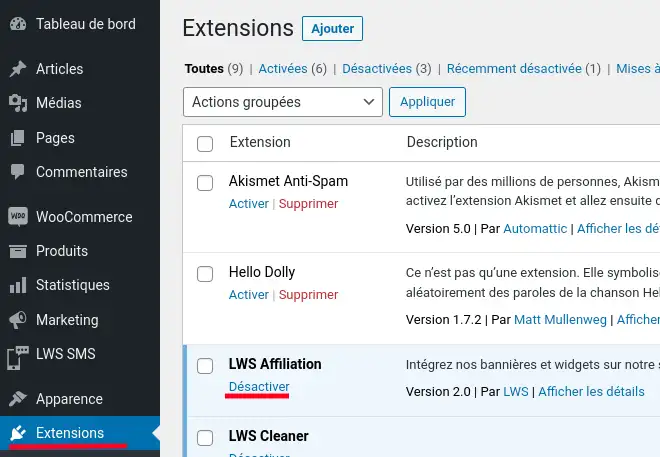
Se non avete accesso a questa pagina e avete un hosting LWS, potete utilizzare WordPress Manager:
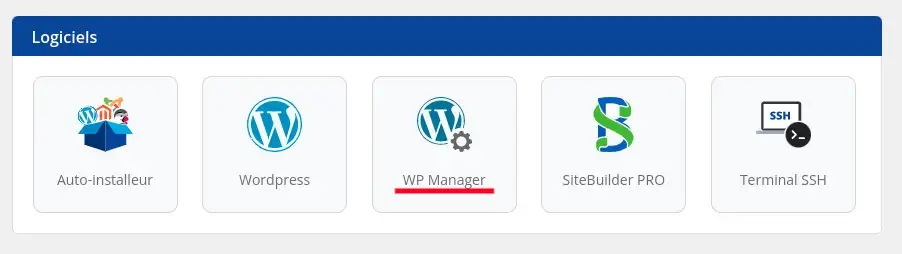
Nella pagina, cliccate su "Scansione" se non viene rilevata alcuna installazione e poi su "Gestisci plugin" nel blocco relativo al sito in questione. Nel popup che si apre, disattivate i plugin uno per uno e verificate se l'errore compare ancora.
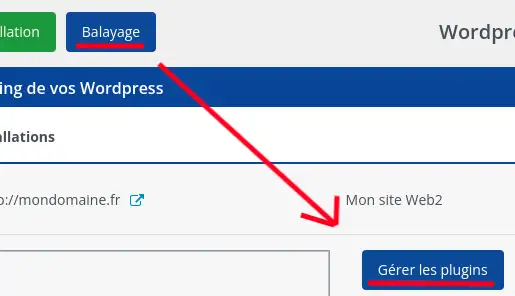
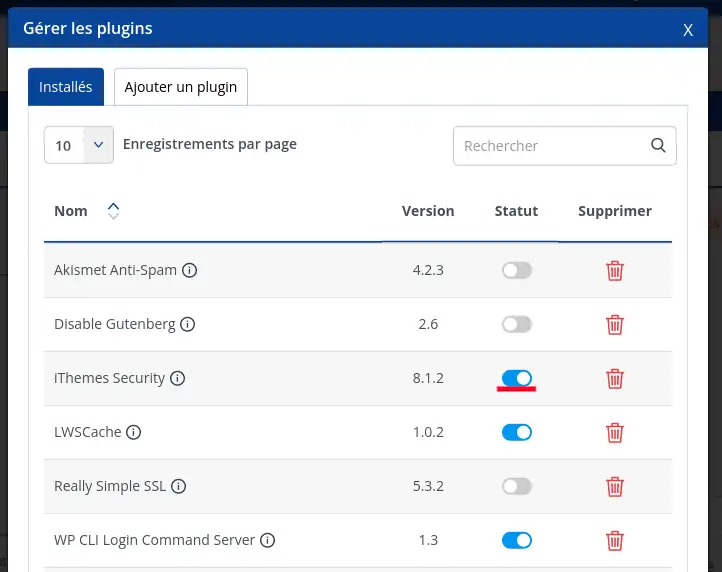
Se non riuscite a utilizzare i metodi precedenti, c'è un ultimo metodo. Tornate al vostro File Manager, alla radice di WordPress. Qui, andate nella cartella "wp-content" e poi "plugins". Rinominate la cartella del plugin che volete disattivare:
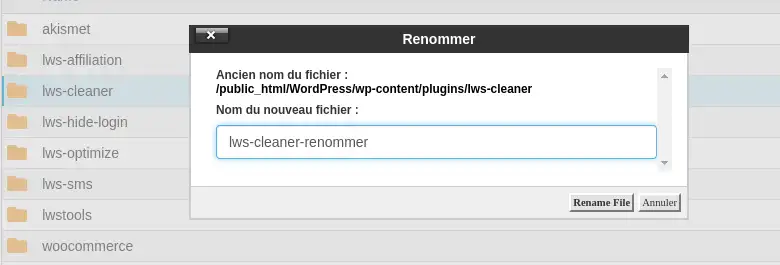
In questo modo si disattiva il plugin corrispondente e si può testare ogni plugin.
Se un plugin è la causa dell'errore 500, provate a reinstallarlo e, se il problema persiste, cercate un'alternativa a questo plugin.
Come per i plugin, l'errore 500 può essere causato da un tema WordPress danneggiato.
Allo stesso modo, se avete ancora accesso alla pagina di amministrazione, andate alla scheda "Aspetto" e poi "Temi" e cambiate il tema. Se non ne avete un altro, fate clic sul pulsante "Aggiungi" e installatene uno dal negozio di WordPress.
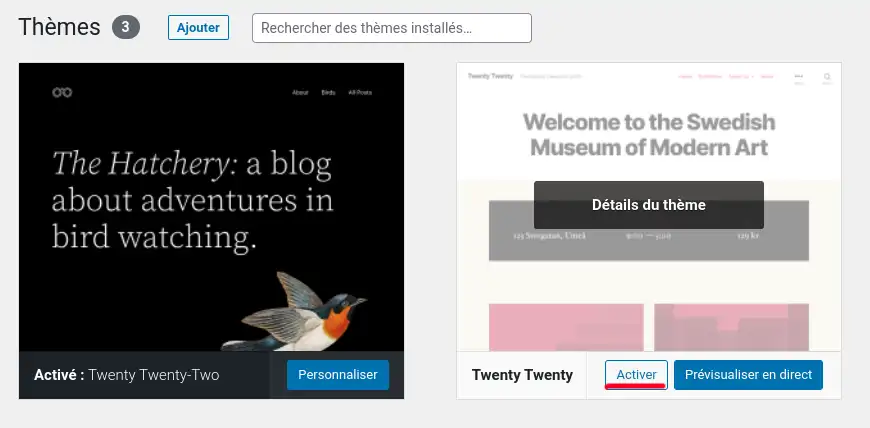
Come per i plugin, cancellate la cache del browser e aggiornate la pagina per verificare se l'errore 500 è ancora presente.
Se non avete accesso alla pagina di amministrazione e siete clienti di LWS, tornate al WordPress Manager e cliccate su "Gestisci temi" per il sito in questione. Qui, cambiate il tema attivo e verificate che l'errore sia scomparso.
L'ultimo metodo consiste nell'accedere al database, utilizzando PhpMyAdmin. Collegarsi al database e cercare la tabella "wp_options".
In questa tabella, cercate le righe "template" e "stylesheet" e sostituite i loro valori con il nome del tema che volete attivare.

Per trovare questo nome, nel File Manager, andare su "wp-content" e poi su "themes", copiare il nome della cartella del tema da attivare e incollarlo nelle righe del database.
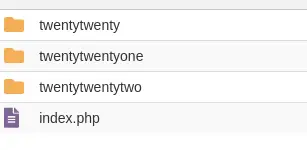
Se il problema è stato risolto, disinstallate il tema incriminato e cercate un'alternativa o provate a reinstallarlo per vedere se il problema è stato risolto.
Un'altra soluzione che possiamo suggerire è quella di modificare alcuni parametri di PHP, principalmente relativi alla memoria allocata, per cercare di risolvere il problema. Il browser, i plugin e il tema consumano molta memoria per elaborare tutte le richieste, visualizzare i contenuti, ecc. E i valori attuali potrebbero essere insufficienti per gestire tutte queste richieste.
Nel pannello LWS, cercare "Configurazione PHP". Su cPanel, cercate "Seleziona una versione PHP" e poi andate alla scheda "Opzioni".
Qui è possibile modificare i parametri "Memory Limit", "max_execution_time", "max_upload_size" e "post_max_size", che aumentano rispettivamente la memoria PHP disponibile, il tempo di esecuzione di uno script PHP prima che la richiesta venga interrotta, la dimensione massima dei file caricati e la dimensione massima dei moduli utilizzati per inviare i dati.
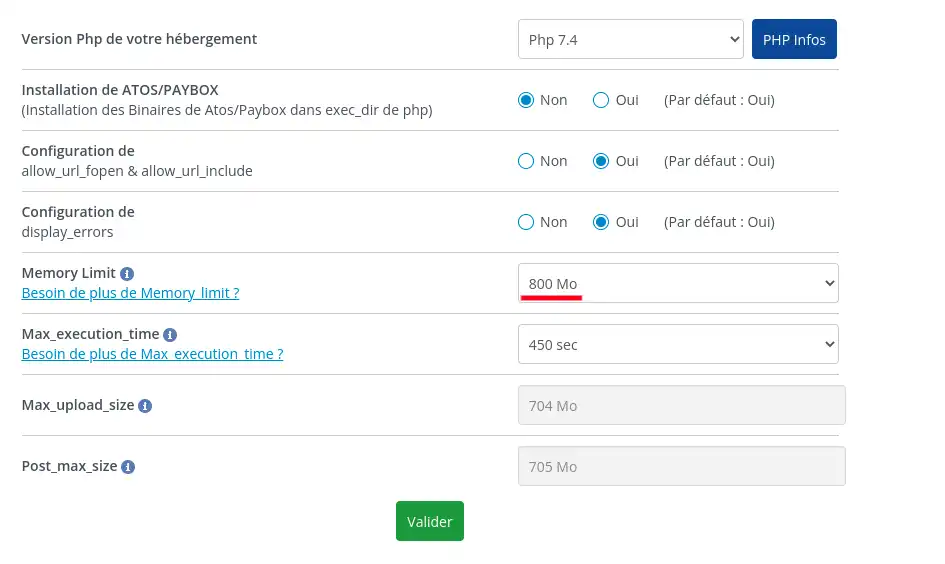
Il parametro importante è "Limite di memoria", che può essere aumentato fino a un valore massimo definito dalla vostra formula.
Se non è più possibile aumentarlo o se l'aumento non è sufficiente per le proprie esigenze, è necessario modificare la formula.
Qui si può anche modificare la versione di PHP, se mai fosse necessaria una versione specifica di PHP per il sito.
L'ultima soluzione che possiamo suggerire è quella di attivare la modalità DEBUG di WordPress per correggere l'errore 500 da soli.
Potete attivarla dal WPManager o da Softaculous (per cPanel):
![]()
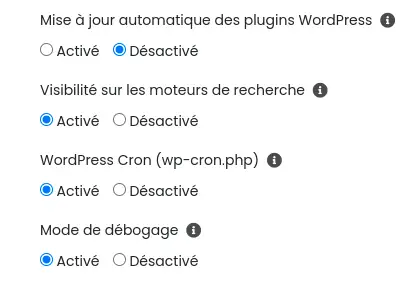
Potete anche aggiungere o modificare le seguenti righe nel file wp-config.php di WordPress:
// Abilitare la modalità WP_DEBUG define( 'WP_DEBUG', true ); // Abilitare la registrazione del debug in /wp-content/debug.log.
define( 'WP_DEBUG_LOG', true ); // Disabilitare la visualizzazione di errori e avvisi define( 'WP_DEBUG_DISPLAY', false ); @ini_set( 'display_errors', 0 ); // Utilizzare le versioni di sviluppo dei file JS e CSS di base (necessario solo se si modificano questi file di base). define( 'SCRIPT_DEBUG', true );
Queste righe attivano la modalità DEBUG e registrano tutti gli errori del sito nel file debug.log.
Grazie a questo registro, è possibile individuare la posizione e la natura dell'errore e correggerlo. Non dimenticate di disattivarla una volta risolto il problema. Per farlo, deselezionate le caselle in Manager o cancellate le righe aggiunte.
Se, anche dopo tutto questo, il problema persiste, l'ultima soluzione è quella di ripristinare un backup del sito a un momento precedente, quando era ancora funzionante, utilizzando il backup manager di LWS. In alcuni casi potrebbe essere necessario ripristinare sia il sito che il database.
Ora siete in grado di gestire tutti gli errori 500 che incontrerete in futuro. Se c'è una cosa da ricordare, è che un errore 500 può comparire per una serie di motivi e che sapere come ridurre il numero di lead e scegliere la soluzione giusta per risolvere il problema è la chiave per gestire gli errori 500. Se, anche dopo aver provato tutte le soluzioni presentate in questo articolo, l'errore è ancora presente, contattate il supporto tecnico LWS in modo che i nostri agenti possano risolvere il problema per voi.
Questo articolo è stato scritto in parallelo con il video"Correzione di un errore 500 Interval Server su WordPress". Se preferite seguire questo tutorial in video, vi invitiamo a guardare questo video.
Vota questo articolo :
Questo articolo vi è stato utile ?
Sì
No
1mn lettura
Come funziona Yoast SEO?
4mn lettura
Come ottimizzare il vostro sito Wordpress?
1mn lettura
Come si usa Gutenberg su Wordpress?
2mn lettura
Come si disattiva l'editor Gutenberg su Wordpress?