Vota questo articolo :
5/5 | 1 parere
Questo articolo vi è stato utile ?
Sì
No
Vous avez noté 0 étoile(s)
Sommaire
Procédure
Divi builder è incluso nei nostri pacchetti dihosting web Wordpress. Se desiderate il supporto per DIVI builder, dovete sottoscrivere una licenza direttamente sul sito web del tema Elegent Divi.
LWS offre 3 plugin premium di Elegant Themes (Divi, Bloom e Monarch). Questi vengono aggiornati regolarmente. Una volta diventati clienti di LWS, avrete accesso gratuito a questi plugin scegliendo la distribuzione "Divi Builder" quando installate il CMS Wordpress con il nostro programma di installazione automatica.
Se disponete di un pacchetto cPanel o avete già installato Wordpress con questa distribuzione, ma non avete accesso a tutti i temi o agli aggiornamenti, fatecelo sapere fornendoci i dati di accesso all'area di amministrazione del vostro sito Wordpress, in modo che un tecnico possa aggiornare la licenza.
Nota bene: per usufruire dell'assistenza è necessario sottoscrivere una licenza Elegant Themes. LWS non fornisce assistenza per questi prodotti.
Prima di poter creare un modulo opt-in funzionante, è necessario collegare Bloom al proprio software di email marketing/newsletter. Una volta collegato, Bloom sarà in grado di aggiungere gli iscritti alle liste in ciascuno dei vostri account. Bloom supporta i seguenti software: MailChimp, Constant Contact, MadMinim, iContact, InfusioSoft, Feedblitz, Aweber, Campaign Monitor, GetResponse, SendInBlue, MailPoet, Emma, HubSpot, ActiveCampaign, SalesForce e Ontraport. Per collegare Bloom al vostro software di posta elettronica, iniziate a navigare nella pagina Bloom della vostra dashboard di WordPress. Si accede così al pannello di controllo di Bloom. Fate clic sull'icona Accounts in alto a destra del pannello di controllo per aprire la scheda Accounts.
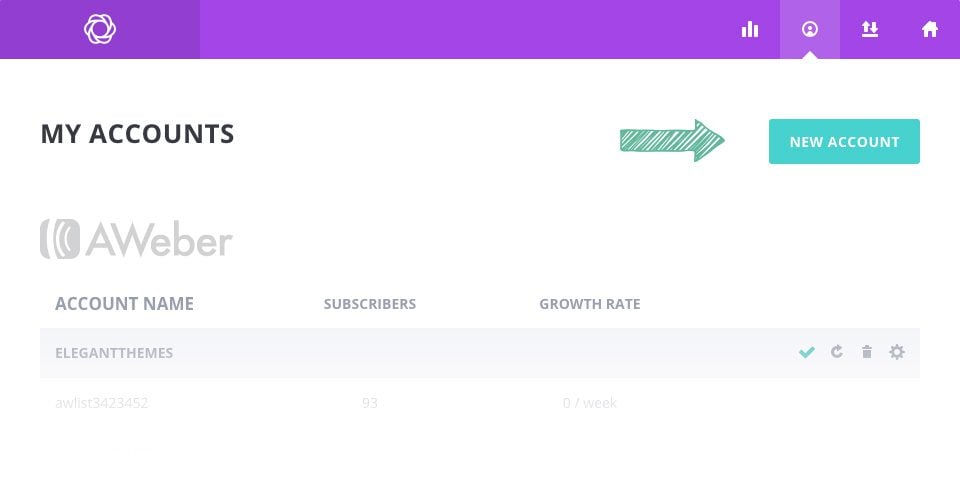
Questa è la pagina che userete per gestire gli account esistenti o per aggiungere nuovi account a Bloom. Se è la prima volta che visitate la scheda Account, non vedrete ancora nessun account elencato. Dovrete prima aggiungerne uno. Per iniziare, fate clic sul pulsante"Nuovo account".
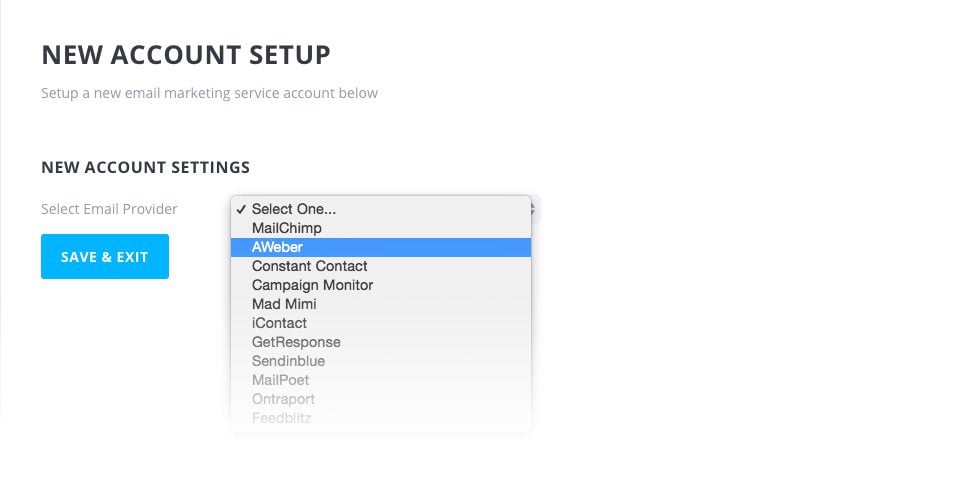
Si accede così alla schermata di creazione dell'account. Qui è possibile scegliere il software di posta elettronica utilizzato dall'elenco a discesa. Una volta selezionato il tipo di account, appariranno altre impostazioni. Queste impostazioni servono a verificare l'account e a collegarlo a Bloom. Una volta collegato l'account, Bloom sarà in grado di utilizzare l'API del software per aggiungere automaticamente gli iscritti alla mailing list. A seconda del software di posta elettronica utilizzato, le fasi di verifica saranno diverse. Nella maggior parte dei casi, vi verrà richiesta una chiave API o ulteriori informazioni sull'account. Di seguito analizzeremo in dettaglio ciascuno dei diversi tipi di account e le relative fasi di verifica:
Quando si seleziona ActiveCampaign dal menu a discesa del provider di posta elettronica, si noterà che appaiono nuovi campi:
Nome dell'account
Può essere qualsiasi cosa, ma è solo un riferimento per aiutarvi a ricordare l'account.
IDmodulo
Gli ID modulo sono facoltativi, ma possono essere utilizzati per estrarre i parametri di un modulo creato nel proprio account AcitveCampaign, al fine di attivare la conferma del doppio opt-in.
Chiave API
La chiave API è un codice speciale fornito da ActiveCampaign che può essere utilizzato per autenticare il proprio account. Questo codice si trova nella dashboard del vostro account ActiveCampaign.com.
L'URL API
L'URL API è un URL speciale che viene assegnato al vostro account da ActiveCampaign. Questo codice si trova appena sotto la chiave API nella dashboard del vostro account ActiveCampaign.
ActiveCampaign ha bisogno di una chiave API e di un URL API per integrarsi con Bloom. La chiave e l'URL si trovano nella scheda API della pagina delle impostazioni dell'account. Per accedere alle impostazioni del vostro account, fate clic sull'immagine del vostro profilo all'estrema destra della barra di navigazione principale e poi su Le mie impostazioni.
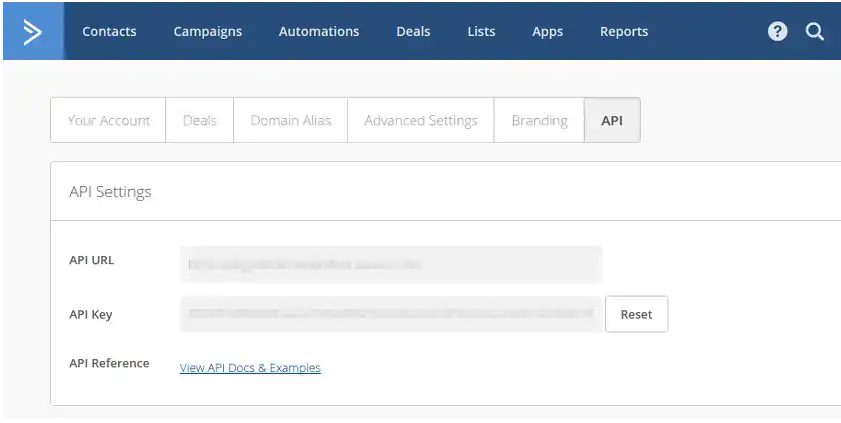
Copiare e incollare la chiave API e l'URL API nei campi appropriati della pagina di creazione dell'account Bloom. Cliccate quindi su"Autorizza". Se i dati sono corretti, il vostro account sarà verificato e le vostre liste e-mail appariranno sotto le impostazioni API.
Fare clic su"Salva ed esci" per completare il processo e aggiungere l'account a Bloom. Una volta aggiunto, l'account e gli elenchi associati appariranno nella scheda Account e-mail della scheda Impostazioni di Bloom. È possibile gestire o eliminare l'account in qualsiasi momento da questa scheda.
È inoltre possibile utilizzare il campo opzionale"ID modulo" durante l'autorizzazione dell'account. Questa opzione deve essere utilizzata se si desidera attivare la conferma del doppio opt-in. Per creare un nuovo modulo nel vostro account ActiveCampaign, accedete e cliccate sul link"Applicazioni". Poi cliccate sul link"Aggiungi modulo" per creare un nuovo modulo.
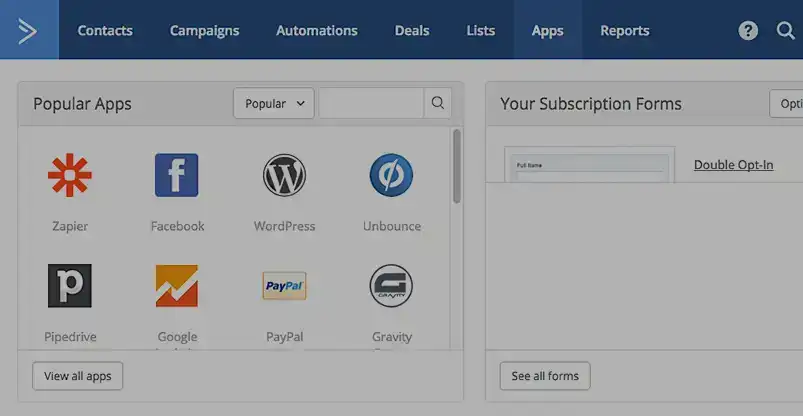
Non è necessario regolare i parametri del modulo, poiché Bloom supporta solo i campi Nome ed Email. Occorre invece individuare l'ID del modulo, in modo da poterlo aggiungere alle impostazioni di integrazione di Bloom. Purtroppo ActiveCampaign non elenca questo ID, ma fortunatamente è possibile trovarlo guardando l'URL nella barra degli indirizzi del browser. Quando siete nella pagina di creazione del modulo, guardate il vostro URL. Dovreste vedere un numero collegato alla fine dell'URL. Questo è il vostro identificatore! Copiate e incollate questo numero nel campo"ID modulo" di Bloom e fate clic su"Autorizza". Ora che avete collegato Bloom a un modulo specifico, questo utilizzerà il flusso di lavoro standard di ActiveCampaign, compresa la conferma del doppio opt-in.
Quando si seleziona Aweber dal menu a discesa del provider di posta elettronica, si noterà che viene aperta una nuova scheda e appaiono nuovi campi:
Nome dell'account (Nuovo account)
Può essere qualsiasi cosa, ma è solo un riferimento per aiutarvi a ricordare l'account.
Codicedi autorizzazione
È il codice cheAweber vi fornisce per autenticare il vostro account con Bloom. È possibile generare questo codice nella nuova scheda aperta selezionando Aweber. Se non è stata aperta alcuna nuova scheda, assicuratevi di aver disabilitato i blocchi pop-up in uso, quindi provate ad aggiornare la pagina.
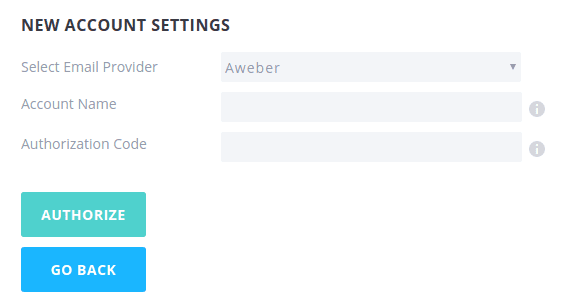
Nella nuova scheda aperta selezionando Aweber, verrà richiesto di accedere al proprio account Aweber. Inserire il nome utente e la password e fare clic sul pulsante Autorizza. Verrà così generato il codice di autorizzazione. Copiate e incollate il codice nel campo Codicedi autorizzazione nella pagina di creazione dell'account Bloom.
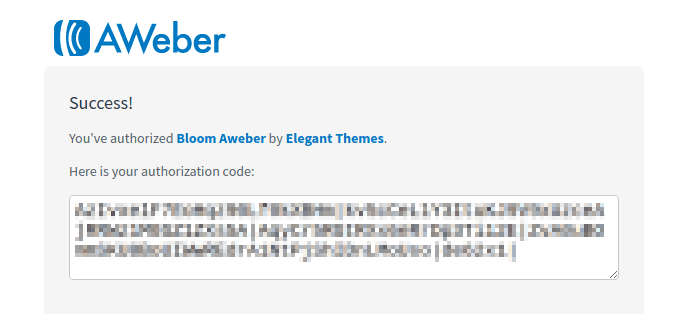
Quindi fare clic su Autorizza. Se i dati sono corretti, l'account verrà verificato e le liste di e-mail appariranno nelle impostazioni API. Fare clic suSalva ed esci per completare il processo e aggiungere l'account a Bloom. Una volta aggiunto, l'account e le liste associate appariranno nella scheda Account della vostra scheda Bloom. Da questa scheda è possibile gestire o eliminare l'account in qualsiasi momento. Una volta fatto clic sul link, verrà richiesto di effettuare l'accesso.
Quando si seleziona Campaign Monitor dal menu a discesa del provider di posta elettronica, si noterà che appaiono nuovi campi:
Nome dell'account
Può essere qualsiasi cosa, ma è solo un riferimento per ricordare l'account.
Chiave API
La chiave API è un codice speciale fornito da Campaign Monitor che può essere utilizzato per autenticare l'account. Questo codice si trova nel vostro account CampaignMonitor.com.
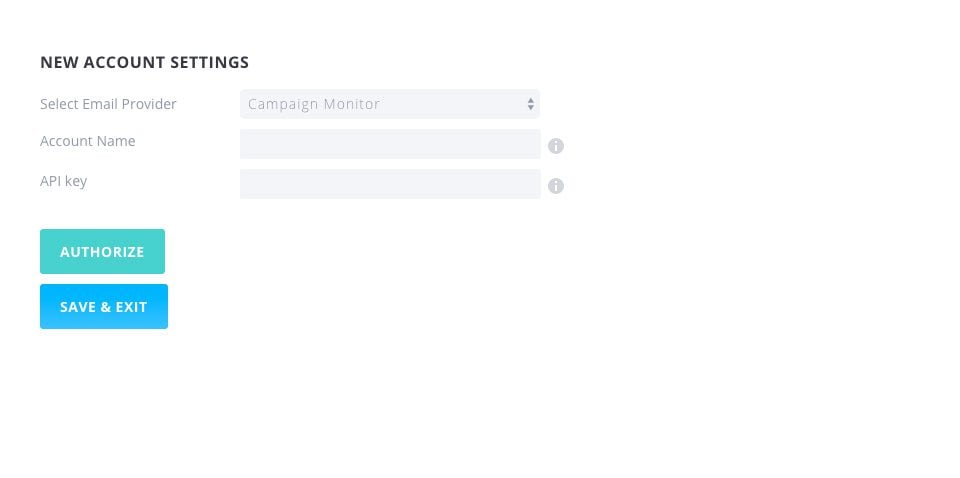
Successivamente, dovrete individuare la vostra chiave API. Questa può essere trovata nel vostro account CampaignMonitor.com. Accedere al proprio account, quindi fare clic sul link Impostazioniaccount. In questa pagina troverete un link a"Mostra chiave API". Fare clic su questo link per visualizzare la chiave API. Copiare e incollare la chiave API nella pagina di creazione dell'account Bloom.
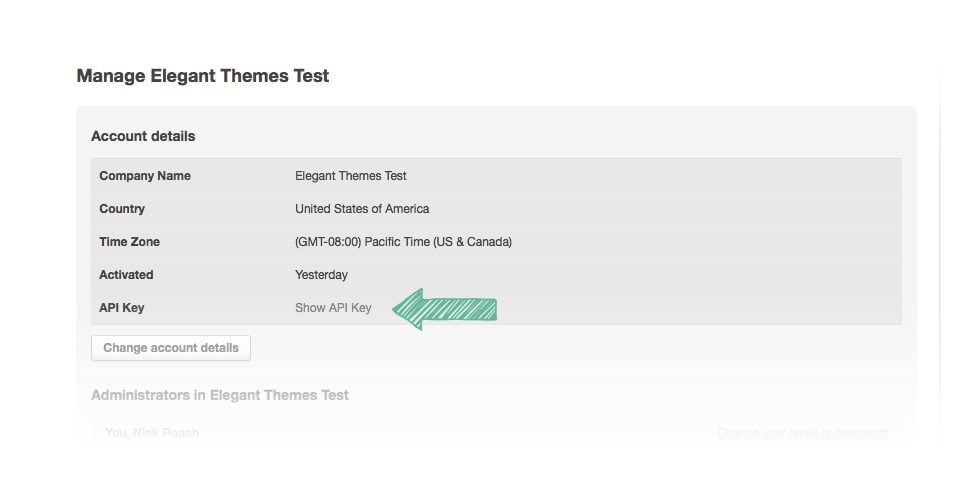
Quindi fare clic su Authorizer. Se i dati sono corretti, l'account verrà verificato e le liste di e-mail appariranno sotto le impostazioni API. Fare clic suSalva ed esci per completare il processo e aggiungere l'account a Bloom. Una volta aggiunto, l'account e gli elenchi associati appariranno nella scheda Account della scheda Bloom. È possibile gestire o eliminare l'account in qualsiasi momento da questa scheda.
Quando si seleziona Constant Contact dal menu a discesa del provider di posta elettronica, si noterà che appaiono nuovi campi:
Nome dell'account
Può essere qualsiasi cosa, ma è solo un riferimento per aiutarvi a ricordare l'account.
Chiave API
La chiave API è un codice speciale fornito da Constant Contact che può essere utilizzato per autenticare l'account. Questo codice si trova nel vostro account ConstantContact.com.
Token
Il Token è un codice aggiuntivo fornito da Constant Contact che può essere utilizzato per autenticare il vostro account. Questo codice può essere trovato nel vostro account ConstantContact.com.
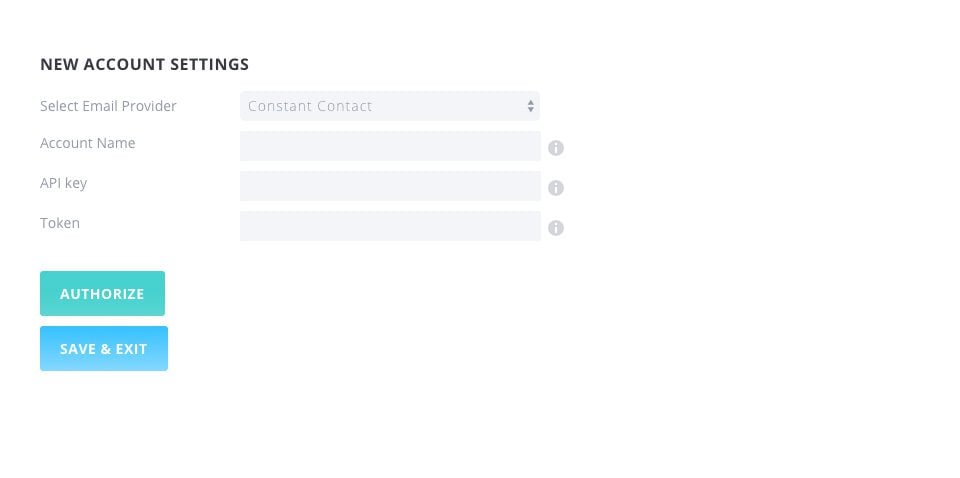
Prima di poter creare un'applicazione, recuperare un'API e registrare un token, è necessario creare un account Constant Contact per sviluppatori. Una volta creato il vostro account, accedete per iniziare il processo di creazione dell'applicazione.
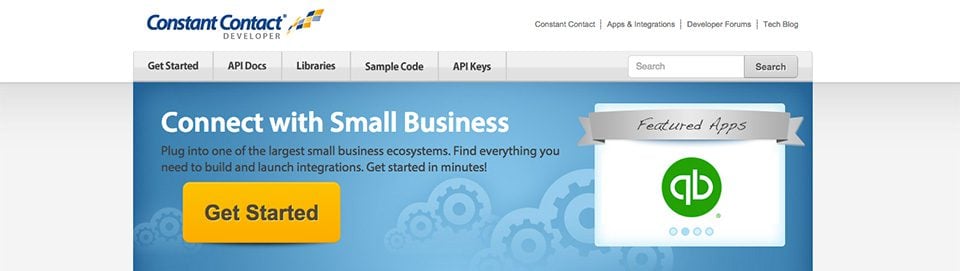
Quando accedete per la prima volta al vostro account Constant Contact Developer, noterete una scheda"API Keys". Fate clic su questo link e poi fate clic sul link "Applicazioni" nella nuova pagina. Apparirà il pulsante Creauna nuova applicazione.
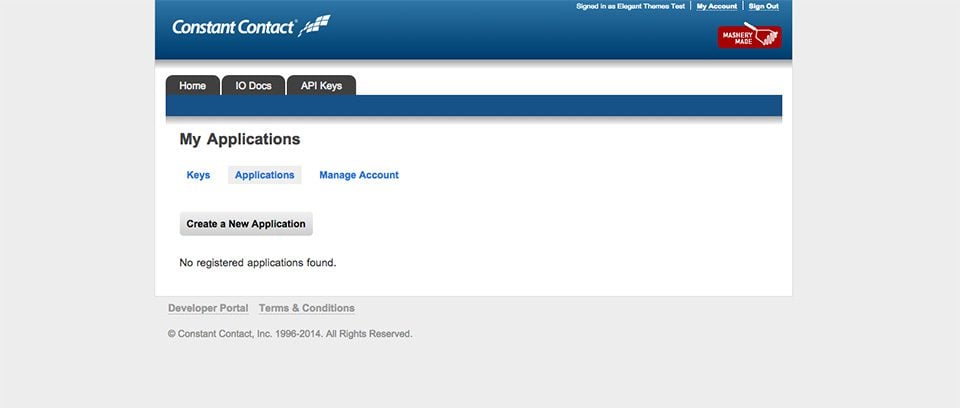
Fate clic sul pulsante per iniziare a creare la vostra nuova applicazione. È sufficiente assegnare all'applicazione un nome che si ricordi, ad esempio "Bloom", quindi completare la procedura di creazione. Una volta creata l'applicazione, si tornerà alla scheda Applicazioni e si noterà che la nuova applicazione è stata creata e che è stata assegnata una chiave API. Copiate questa chiave API e salvatela.
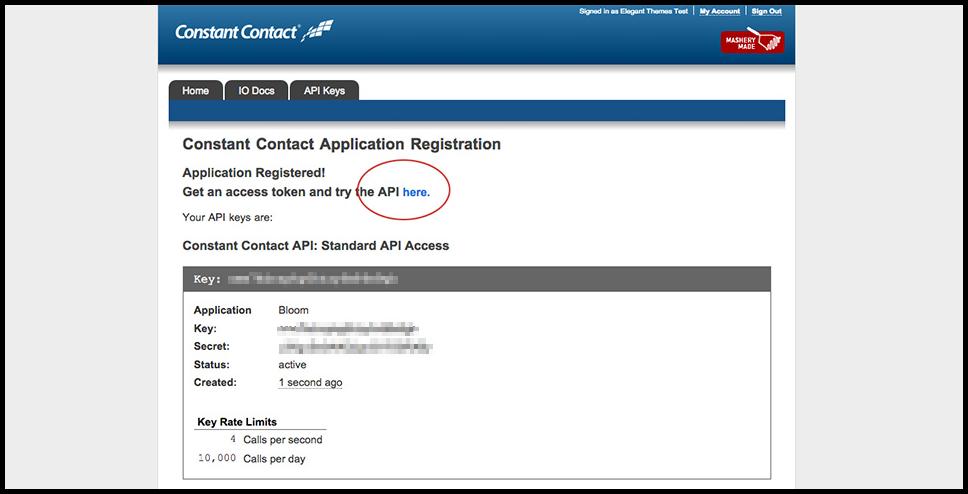
Sopra le informazioni della vostra nuova applicazione, vedrete un link che dice Ottieni il token di accesso. Fate clic sul link.
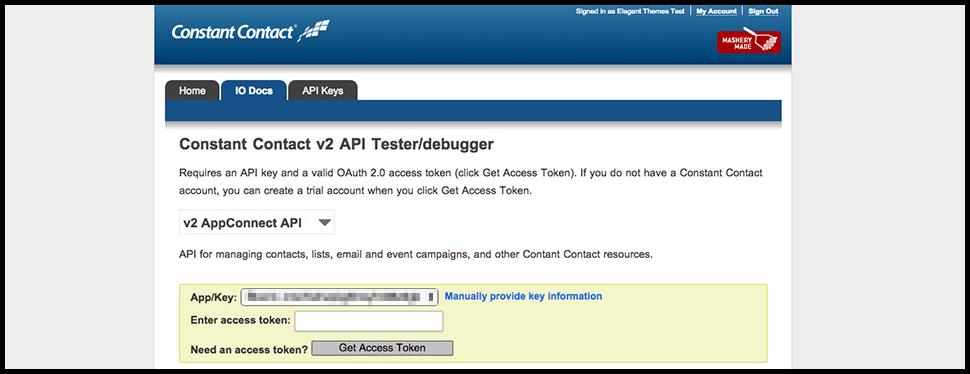
Si aprirà una nuova pagina con un elenco dei token di accesso. Non ne avete ancora, quindi dovrete crearne uno. Fate clic sul pulsante"Ottieni il token di accesso" per continuare. Successivamente, vi verrà richiesto di accedere al vostro normale account Constant Contact (non all'account di sviluppatore appena creato). Una volta effettuato l'accesso, fate clic sul pulsante Consenti.
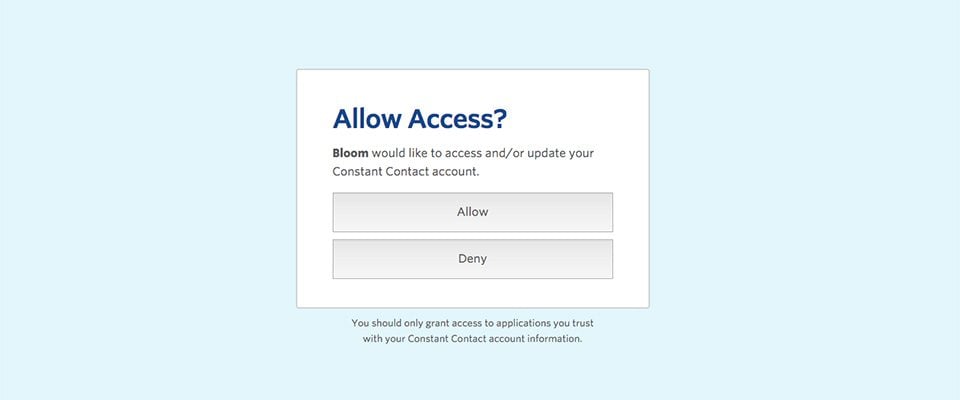
La vostra applicazione e il vostro account Constant Contact sono ora collegati e nella nuova pagina riceverete un token di accesso. Copiate questo token e salvatelo. Ora avete sia la chiave API che il token di accesso.
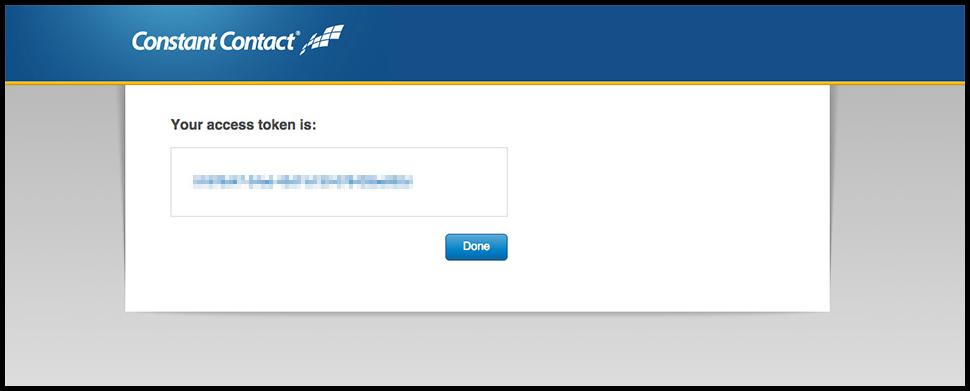
Tornate alla pagina delle impostazioni di Bloom e inserite la vostra chiave API e il token, assegnando un nome al vostro account in modo da poterlo ricordare.
Quindi cliccate su"Autorizza". Se i dati sono corretti, il vostro account sarà verificato e le vostre liste e-mail appariranno nelle impostazioni API. Fare clic su"Salva ed esci" per completare la procedura e aggiungere l'account a Bloom. Una volta aggiunto, l'account e gli elenchi associati appariranno nella scheda Account della scheda Impostazioni di Bloom. È possibile gestire o eliminare l'account in qualsiasi momento da questa scheda.
Quando si seleziona Emma dal menu a discesa del provider di posta elettronica, si noterà che appaiono nuovi campi:
Nome dell'account.
Può essere qualsiasi cosa, ma è solo un riferimento per ricordare l'account.
ChiaveAPI pubblica
La chiave API pubblica è un codice speciale fornito da Emma che può essere utilizzato per autenticare l'account. Questo codice si trova nel vostro account MyEmma.com.
Chiave API privata
La chiave API privata è un codice aggiuntivo fornito da Emma che può essere utilizzato per autenticare il proprio account. Questo codice si trova nel proprio account MyEmma.com.
Per individuare la chiave API pubblica, la chiave API privata e il numero di account, accedere al proprio account MyEmma.com e fare clic sul link Impostazioni account. In questa nuova pagina, si dovrebbero vedere diverse schede. Cercate la scheda API, dove troverete tutte le informazioni necessarie per integrare Emma in Bloom.
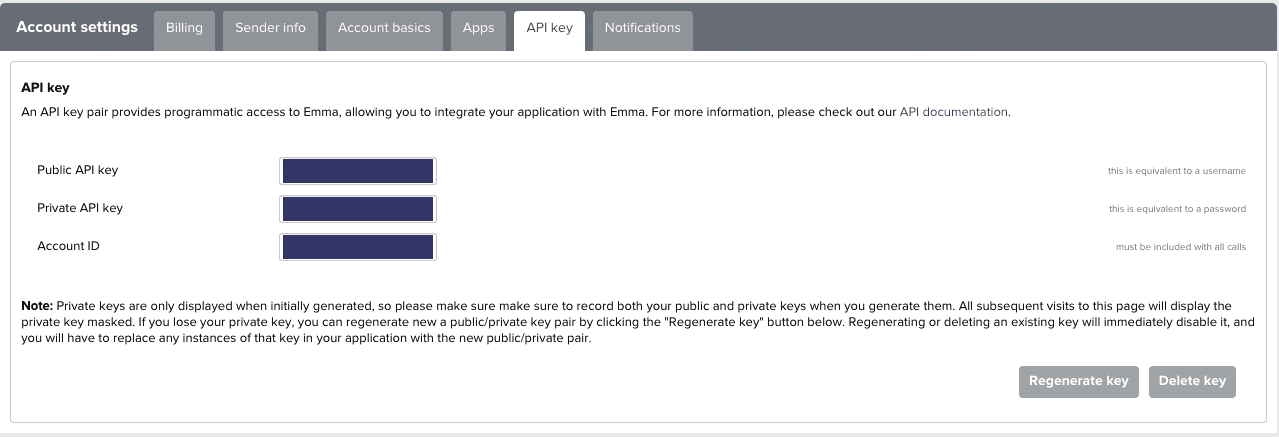
Copiate e incollate ciascuna delle tre informazioni nei campi pertinenti della pagina di creazione dell'account Bloom.
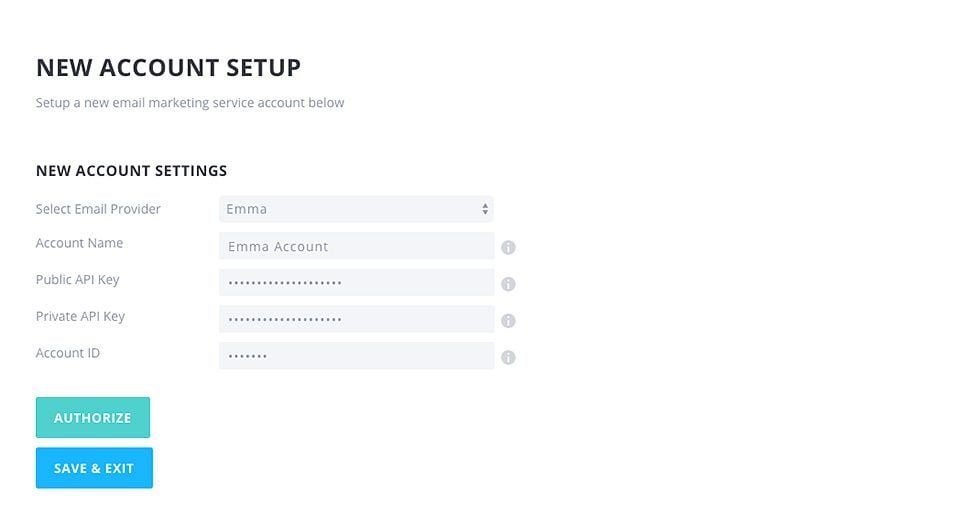
Selezionando Feedblitz dal menu a discesa del provider di e-mail, noterete che compaiono nuovi campi:
Nome dell'account.
Può essere qualsiasi cosa, ma è solo un riferimento per aiutarvi a ricordare l'account.
Chiave API
La chiave API è un codice speciale fornito da Feedblitz che può essere utilizzato per autenticare l'account. Questo codice si trova nel proprio account Feedblitz.com.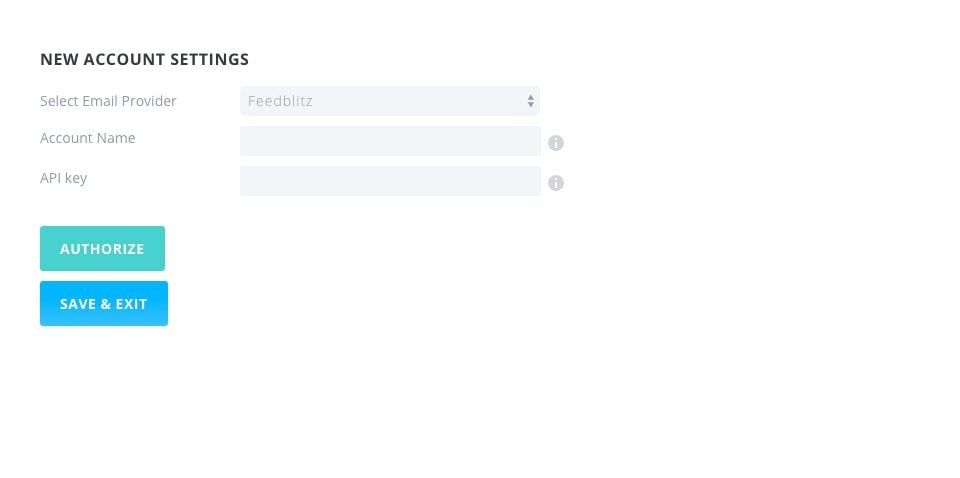
Prima di poter autenticare il proprio account, è necessario individuare la chiave API. Questa si trova nel proprio account Feedblitz.com. Accedere al proprio account e, nella scheda Il mio account, fare clic sul link Chiavi API. In questa pagina è possibile visualizzare le chiavi API correnti o generarne di nuove. Copiare e incollare la chiave API nella pagina di creazione dell'account Bloom.
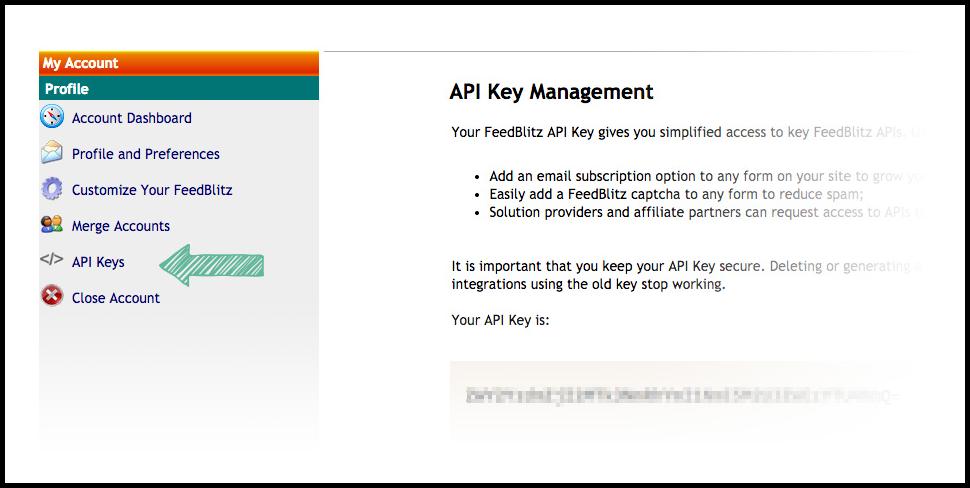
Quindi fare clic su"Autorizza". Se i vostri dati sono corretti, il vostro account sarà verificato e le vostre liste e-mail appariranno sotto le impostazioni API. Fare clic su"Salva ed esci" per completare il processo e aggiungere l'account a Bloom. Una volta aggiunto, l'account e gli elenchi associati appariranno nella scheda Account della scheda Impostazioni di Bloom. È possibile gestire o eliminare l'account in qualsiasi momento da questa scheda.
Quando si seleziona GetResponse dal menu a discesa del provider di posta elettronica, si noterà che appaiono nuovi campi:
Nome dell'account
Può essere qualsiasi cosa, ma è solo un riferimento per aiutarvi a ricordare l'account.
Chiave API
La chiave API è un codice speciale fornito da GetResponse che può essere utilizzato per autenticare l'account. Questo codice si trova nel vostro account GetResponse.com.
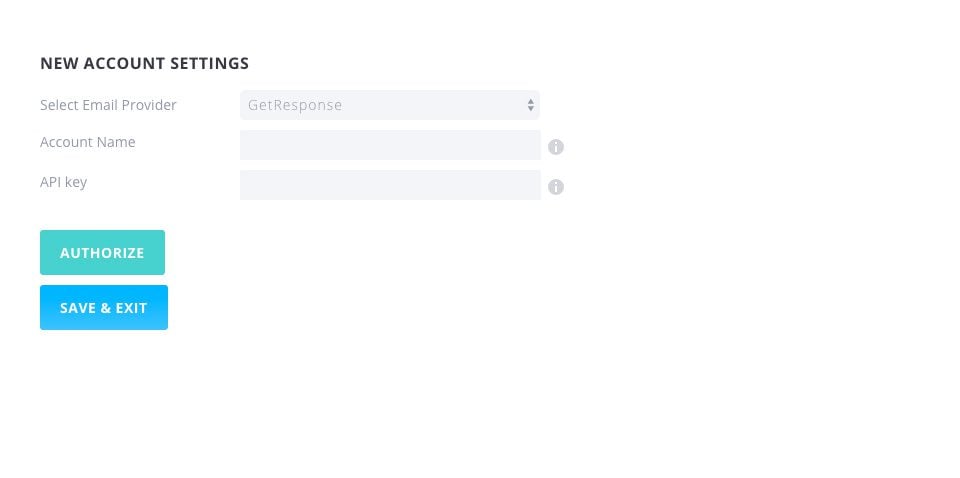
Prima di poter autenticare il vostro account, dovete individuare la vostra chiave API. Questa può essere trovata accedendo al proprio account GetResponse.com e cliccando sul link Dettagli account. In questa pagina noterete una scheda API di Getresponse. Cliccate su questa scheda per scoprire la vostra chiave API. Copiate e incollate questa chiave API nel campo della pagina di creazione dell'account Bloom.
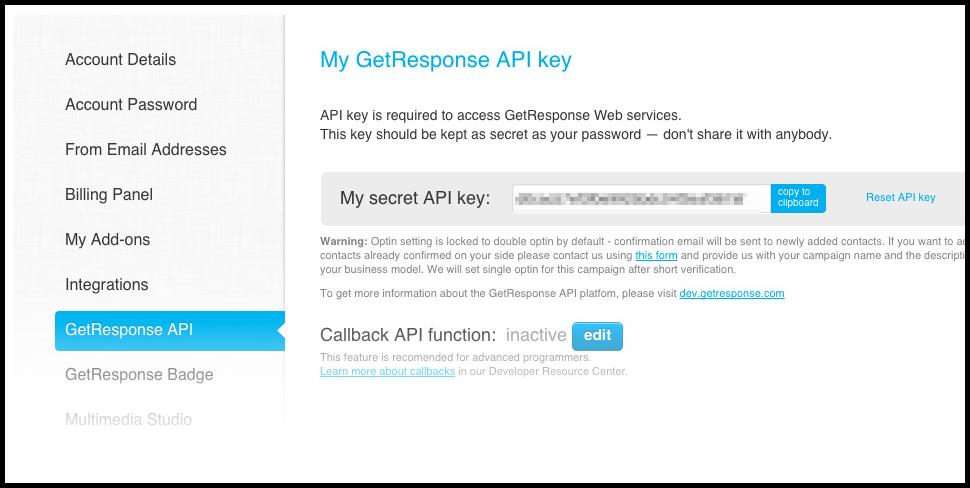
Quindi fare clic su"Autorizza". Se i dati sono corretti, il vostro account sarà verificato e le vostre liste e-mail appariranno tra le impostazioni API. Fare clic su"Salva ed esci" per completare il processo e aggiungere l'account a Bloom. Una volta aggiunto, l'account e gli elenchi associati appariranno nella scheda Account della scheda Bloom. È possibile gestire o eliminare l'account in qualsiasi momento da questa scheda.
Quando si seleziona HubSpot dal menu a discesa del provider di posta elettronica, si noterà che appaiono nuovi campi:
Nome dell'account.
Può essere qualsiasi cosa, ma è solo un riferimento per ricordare l'account.
Chiave API
La chiave API è un codice speciale fornito da HubSpot che può essere utilizzato per autenticare l'account. Questo codice può essere generato dal proprio account su HubSpot.com.
Prima di poter autenticare il proprio account, è necessario individuare la chiave API. La si può trovare accedendo al proprio account HubSpot.com e cliccando sul link Integrations.

Dopo aver fatto clic sul link Integrazioni, si verrà reindirizzati a una nuova pagina. In questa pagina, cercate il link Get Your HubSpot API Key.
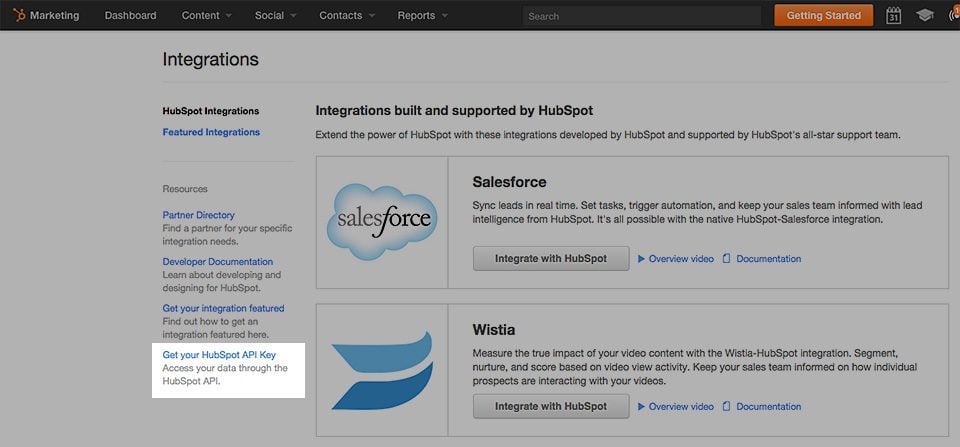
In questo modo si accede a una nuova pagina in cui è possibile visualizzare e copiare la chiave API di HubSpot. Copiate questa chiave per poterla incollare nel campo delle impostazioni di Bloom.
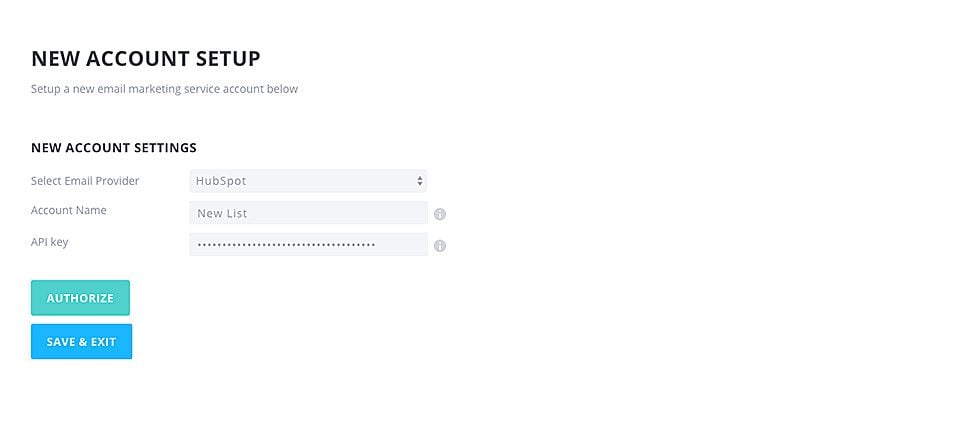
Tornate alla schermata di integrazione di Bloom HubSpot e incollate la vostra chiave API nel campo API Key. Cliccate sul link"Autorizzazione" per autorizzare il vostro account. Una volta autorizzato l'account, fare clic sul pulsante"Salva ed esci". Ora è possibile integrare il proprio account HubSpot quando si creano nuovi moduli Bloom opt-in!
Selezionando iContact dal menu a tendina del provider di posta elettronica, noterete che compaiono nuovi campi:
Nome dell'account
Può essere qualsiasi cosa, ma è solo un riferimento per aiutarvi a ricordare l'account.
ID applicazione
Si tratta di un codice speciale che è possibile creare nel generatore di App-Id di iContact. Accedere al proprio account, quindi andare al Generatore di App-Id per creare una nuova applicazione e generare un App-Id.
Nome utente
È il nome utente utilizzato per accedere al proprio account iContact.
Password
È la password creata per la vostra App-Id.
![]()
Dovreste già conoscere il vostro nome utente e la vostra password, quindi tutto ciò che rimane è l'App-Id.
Si tratta di un codice speciale che deve essere generato dal proprio account online iContact.com. Accedere al proprio account online, quindi andare alla pagina App-Id Generator per creare una nuova applicazione. Una volta creata l'applicazione, copiare e incollare l'App-ID nel campo della scheda Bloom Account Creation.
![]()
Quindi fare clic su"Autorizza". Se i dati sono corretti, l'account verrà verificato e le liste di e-mail appariranno nelle impostazioni API. Fare clic su"Salva ed esci" per completare il processo e aggiungere l'account a Bloom. Una volta aggiunto, l'account e gli elenchi associati appariranno nella scheda Account della scheda Bloom. È possibile gestire o eliminare l'account in qualsiasi momento da questa scheda.
Quando si seleziona Infusionsoft dal menu a discesa del provider di posta elettronica, si noterà che appaiono nuovi campi:
Nome dell'account
Può essere qualsiasi cosa, ma è solo un riferimento per ricordare l'account.
Chiave API
La chiave API è un codice speciale fornito da Infusionsoft che può essere utilizzato per autenticare l'account. Questo codice si trova nel vostro account Infusionsoft.com.
Nomedell'applicazione
È necessario registrare un'applicazione da un account Infusionsoft.com e poi inserire il nome qui.
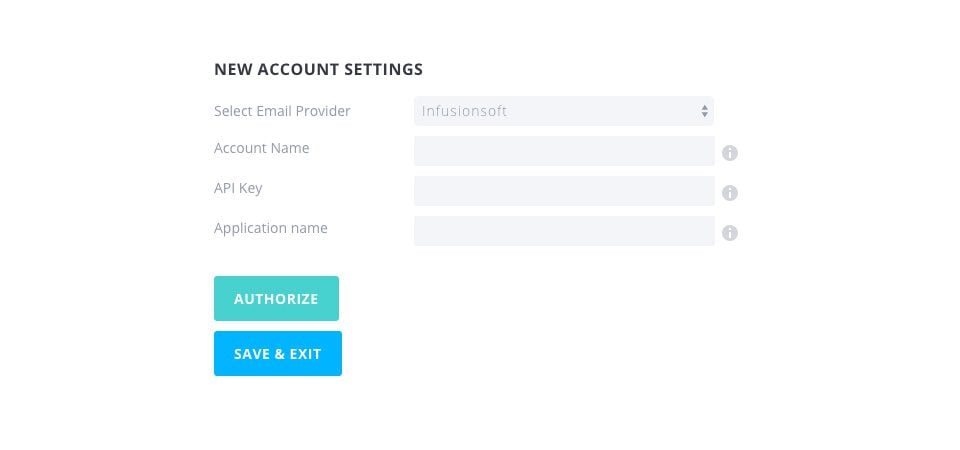
Prima di poter autorizzare l'account, è necessario ottenere la chiave API. Per ottenere una chiave API, accedete al vostro account Infusionsoft e fate clic sul collegamento Amministrazione > Impostazioni.
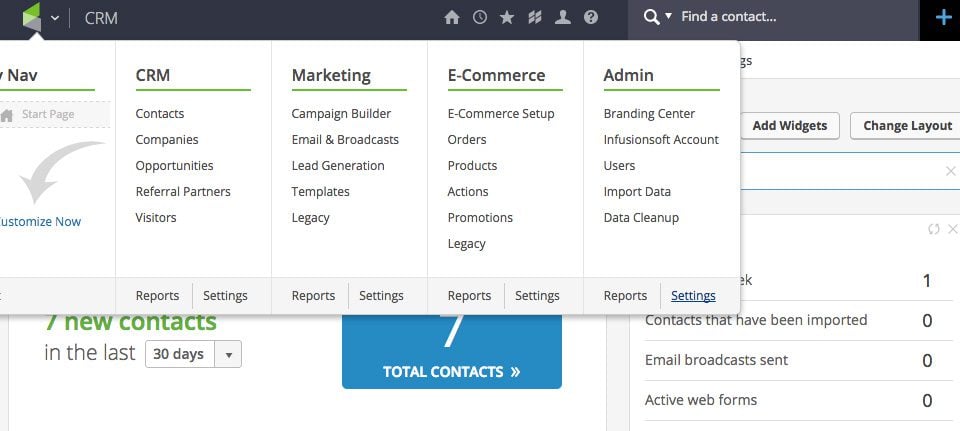
Fate quindi clic sulla scheda Applicazione per aprire le impostazioni dell'applicazione.
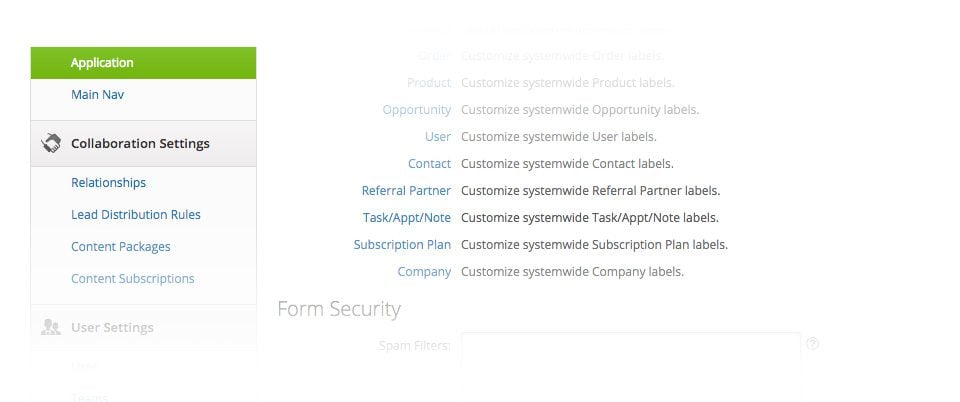
Scorrete fino alla fine della pagina per trovare la sezione Chiave API. Qui è possibile generare una nuova chiave API da utilizzare con Bloom. Copiare e incollare la chiave API nel campo della chiave API nel pannello delle impostazioni di Bloom.
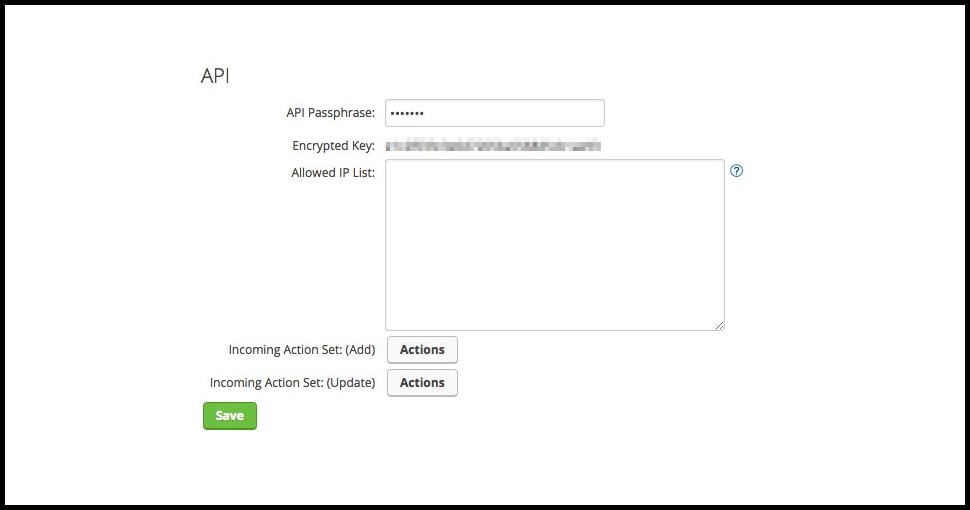
Successivamente, è necessario il nome dell'applicazione. Potete trovarlo guardando l'URL nella barra degli indirizzi dopo aver effettuato l'accesso al vostro account Infusionsoft. Copiate e incollate il sottodominio mostrato qui nel pannello di controllo Bloom.
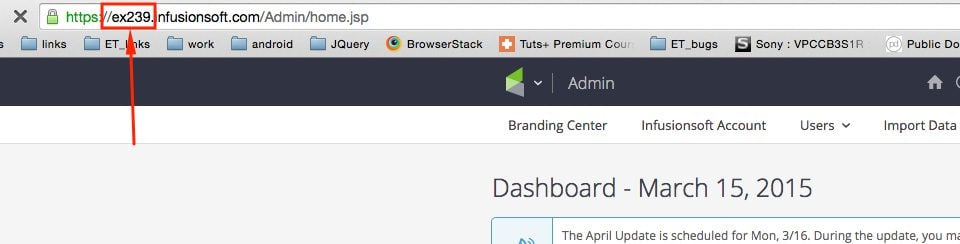
Quindi fate clic su "Autorizza". Se i dati sono corretti, l'account verrà verificato e le liste di e-mail appariranno sotto le impostazioni API. Fare clic su"Salva ed esci" per completare il processo e aggiungere l'account a Bloom. Una volta aggiunto, l'account e gli elenchi associati appariranno nella scheda Account della scheda Impostazioni di Bloom. È possibile gestire o eliminare l'account in qualsiasi momento da questa scheda.
Quando si seleziona Mad Mimi dal menu a discesa del provider di posta elettronica, si noterà che appaiono nuovi campi:
Nome dell'account
Può essere qualsiasi cosa, ma è solo un riferimento per aiutarvi a ricordare l'account.
Nome utente
È il nome utente che si usa per accedere al proprio account MadMimi.
ChiaveAPI
La chiave API è un codice speciale fornito da MadMimi che può essere usato per autenticare il vostro account. Questo codice si trova nel vostro account MadMimi.com.
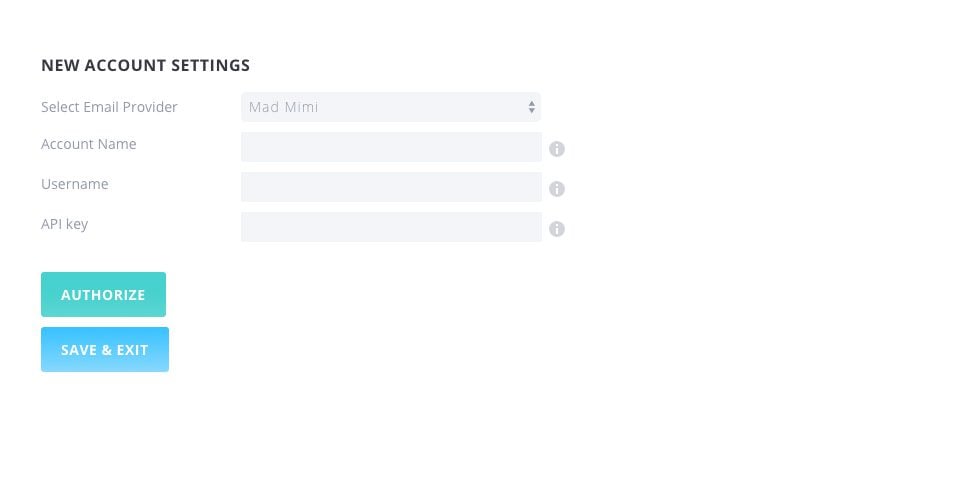
Prima di poter collegare il proprio account, è necessario ottenere la chiave API. Questa chiave si trova nel vostro account MadMimi.com. Accedete al vostro account e cliccate sul link Account. In questa nuova pagina, cercate la scheda API. Cliccate su questa scheda per scoprire la vostra chiave API. Copiare e incollare la chiave nella pagina di creazione dell'account Bloom.
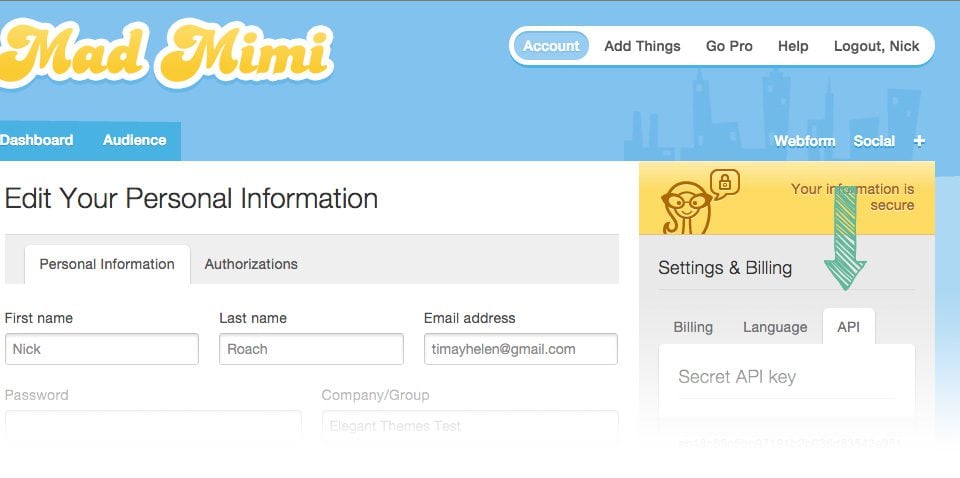
Quindi fare clic su Autorizza. Se i dati sono corretti, l'account verrà verificato e le liste di e-mail appariranno tra le impostazioni API. Fare clic suSalva ed esci per completare il processo e aggiungere l'account a Bloom. Una volta aggiunto, l'account e gli elenchi associati appariranno nella scheda Account della vostra scheda Bloom. È possibile gestire o eliminare l'account in qualsiasi momento da questa scheda.
Quando si seleziona MailChimp dal menu a discesa del provider di posta elettronica, si noterà che appaiono nuovi campi:
Nome dell'account
Può essere qualsiasi cosa, ma è solo un riferimento per aiutarvi a ricordare l'account.
Chiave API
La chiave API è una chiave segreta utilizzata per verificare l'account. Una volta inserita la chiave API e autorizzato l'account, Bloom sarà completamente connesso.
MailChimp richiede solo un'informazione per collegare l'account, la chiave API. Queste chiavi API possono essere generate nel vostro account MailChimp e poi copiate e incollate nella pagina di creazione dell'account Bloom.
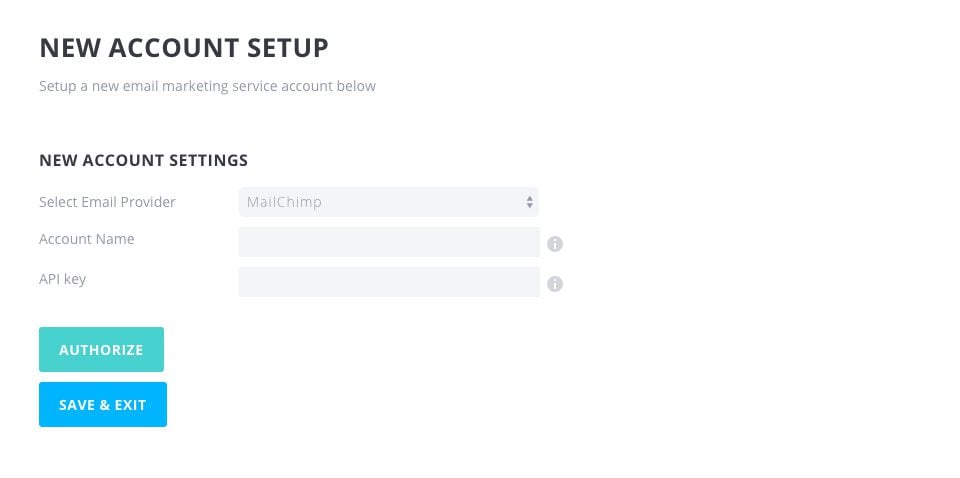
Per generare una chiave API, è necessario accedere al proprio account MailChimp. Accedete al vostro account e fate clic sul link Account. Si accede così alla pagina delle impostazioni dell'account. Cliccate quindi sul link Extra seguito dal link Chiavi API per accedere alla pagina di gestione delle API. Individuare e fare clic sul pulsante Crea una chiave. In questo modo verrà generata una nuova chiave API per il vostro account.
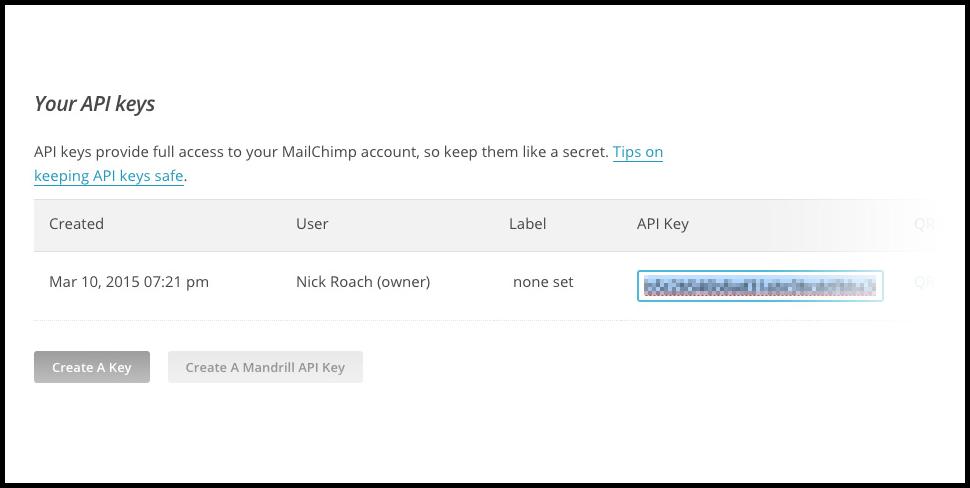
Copiare e incollare questa chiave nel campo Chiave API nella pagina di creazione dell'account Bloom e fare clic su Autorizza. Se la chiave è stata copiata correttamente, il vostro account verrà verificato e le vostre liste e-mail appariranno nelle impostazioni API. Fare clic suSalva ed esci per completare la procedura e aggiungere l'account a Bloom. Una volta aggiunto, l'account e gli elenchi associati appariranno nella scheda Account della vostra scheda Bloom. È possibile gestire o eliminare l'account in qualsiasi momento da questa scheda.
Quando si seleziona MailPoet dal menu a discesa del provider di posta elettronica, si noterà che appaiono nuovi campi:
Nome dell'account
Può essere qualsiasi cosa, ma è solo un riferimento per ricordare l'account.
MailPoet non richiede ulteriori passaggi di autenticazione. Tutto ciò che dovete fare è installare il plugin MailPoet per WordPress. Una volta installato e attivato, le liste appariranno automaticamente. È sufficiente inserire il nome dell'account.
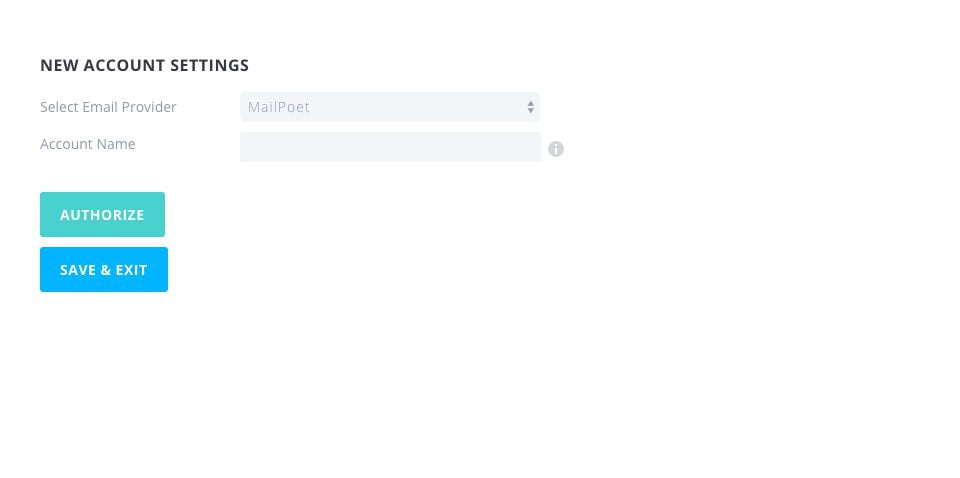
Quindi fare clic su Autorizza. Se i vostri dati sono corretti, il vostro account sarà verificato e le vostre liste e-mail appariranno sotto le impostazioni API. Fare clic suSalva ed esci per completare la procedura e aggiungere l'account a Bloom. Una volta aggiunto, l'account e gli elenchi associati appariranno nella scheda Account della vostra scheda Bloom. È possibile gestire o eliminare l'account in qualsiasi momento da questa scheda.
Quando si seleziona OntraPort dal menu a discesa del provider di posta elettronica, si noterà che appaiono nuovi campi:
Nome account
Può essere qualsiasi cosa, ma è solo un riferimento per ricordare l'account.
ChiaveAPI
La chiave API è un codice speciale fornito da Ontraport che può essere utilizzato per autenticare l'account. Questo codice si trova nel vostro account Ontraport.com.
ID APP
L'ID API è un codice speciale fornito da Ontraport che può essere utilizzato per autenticare il proprio account. Questo codice si trova nell'account Ontraport.com.
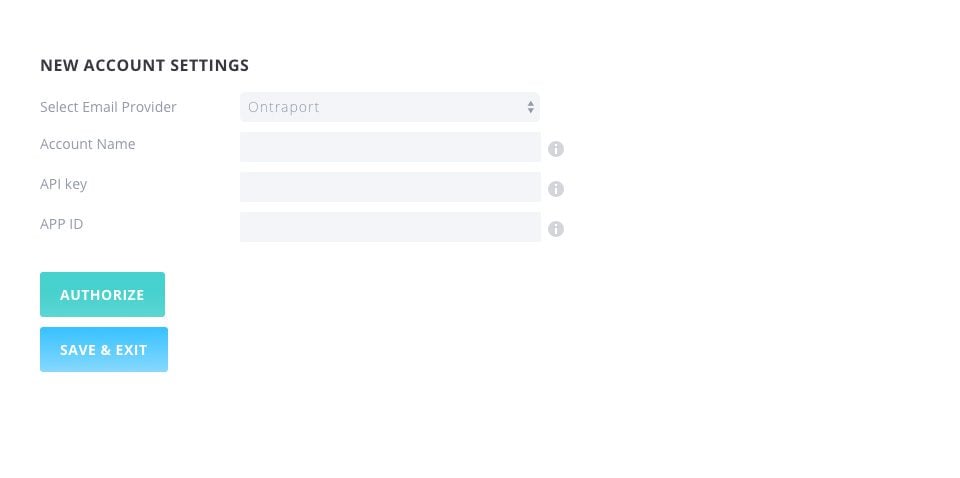
Prima di poter autenticare il proprio account, è necessario individuare la chiave API e l'ID APP. È possibile trovarli accedendo al proprio account Ontraport.com. Una volta effettuato l'accesso, cercare il menu a discesa in alto a destra dello schermo. Da lì, fare clic sul link Amministrazione. In questa pagina si trovano le istruzioni per l'API e il Key Manager di Ontraport. Fare clic su questo link per accedere al Gestore delle chiavi API. Qui è possibile generare nuove chiavi o gestire quelle esistenti. Copiare e incollare la chiave API e l'ID APP nella pagina di creazione dell'account Bloom.
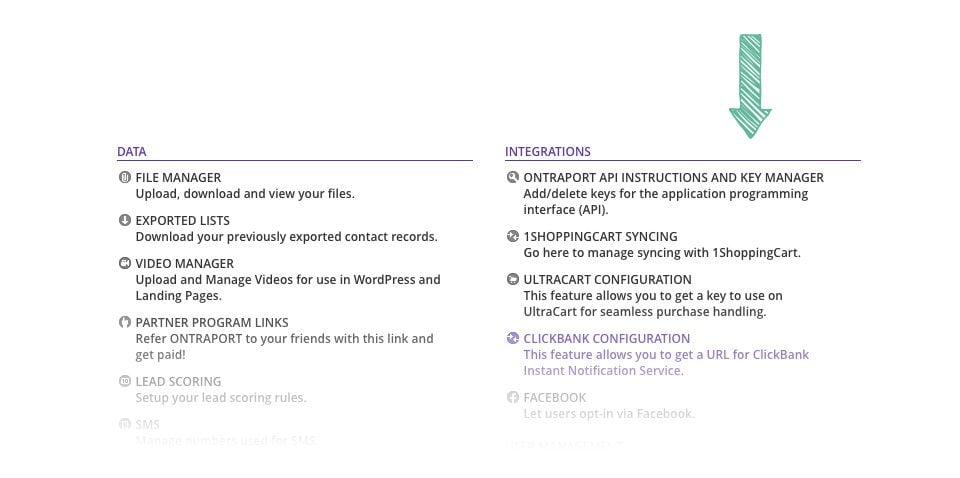
Quindi fare clic su"Autorizza". Se i dati sono corretti, l'account verrà verificato e le liste di e-mail appariranno nelle impostazioni API. Fare clic su"Salva ed esci" per completare il processo e aggiungere l'account a Bloom. Una volta aggiunto, l'account e gli elenchi associati appariranno nella scheda Account della scheda Bloom. È possibile gestire o eliminare l'account in qualsiasi momento da questa scheda.
Quando si seleziona ConvertKit dal menu a discesa del provider di posta elettronica, si noterà che appaiono nuovi campi:
Nome dell'account
Può essere qualsiasi cosa, ma è solo un riferimento per aiutarvi a ricordare l'account.
Chiave API
La chiave API è un codice speciale fornito da ConvertKit che può essere utilizzato per autenticare l'account. Si trova nella dashboard del vostro account ConvertKit.
API segreta
L'API segreto è un altro codice speciale fornito da ConvertKit che può essere utilizzato per autenticare l'account ed eseguire determinate azioni. Anch'esso si trova nella dashboard del vostro account ConvertKit.
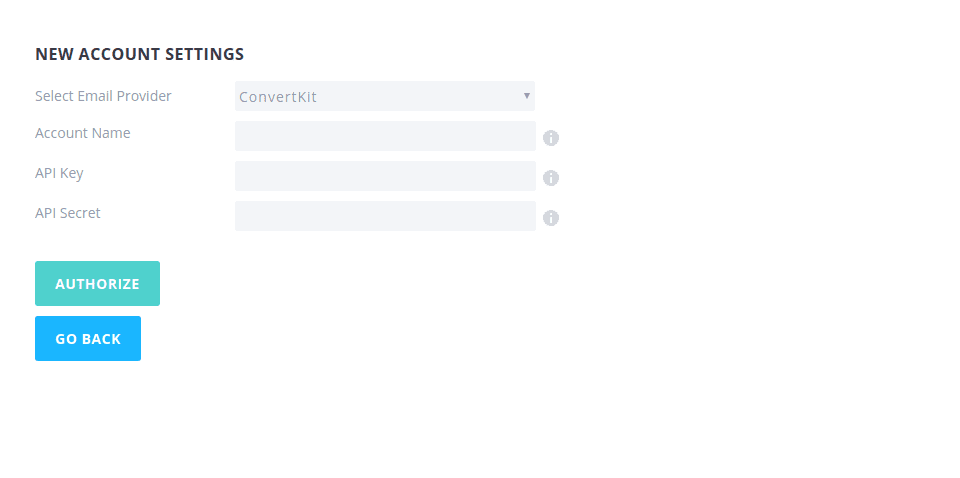
Ora è necessario individuare la chiave API e l'API Secret. Si trovano nella dashboard del vostro account ConvertKit. Accedere al proprio account, quindi fare clic sul link Account. In questa pagina troverete la vostra chiave API e un link per visualizzare la vostra API segreta. Fare clic sul link per visualizzare l'API segreta. Copiare e incollare la chiave API e il segreto nella pagina di creazione dell'account Bloom.
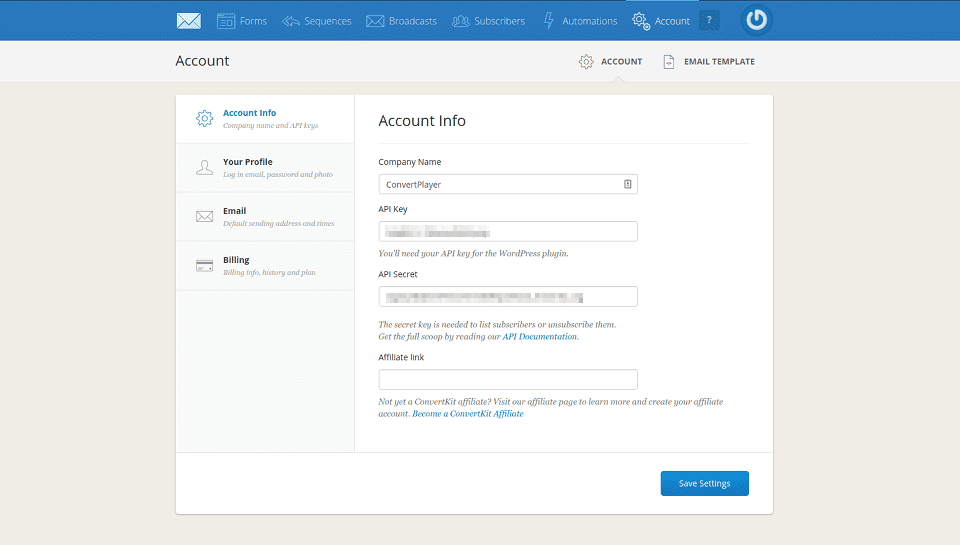
Infine, fare clic su Autorizza. Se i dati sono corretti, l'account verrà verificato e le liste di e-mail appariranno sotto le impostazioni API. L'account e gli elenchi associati appariranno nella scheda Account della dashboard di Bloom. Da qui è possibile gestire o eliminare l'account in qualsiasi momento.
Quando si seleziona MailerLite dal menu a discesa del provider di posta elettronica, si noterà che appaiono nuovi campi:
Nome dell'account
Può essere qualsiasi cosa, ma è solo un riferimento per ricordare l'account.
Chiave API
La chiave API è un codice speciale fornito da MailerLite che può essere utilizzato per autenticare l'account. Si trova nella dashboard del proprio account MailerLite.
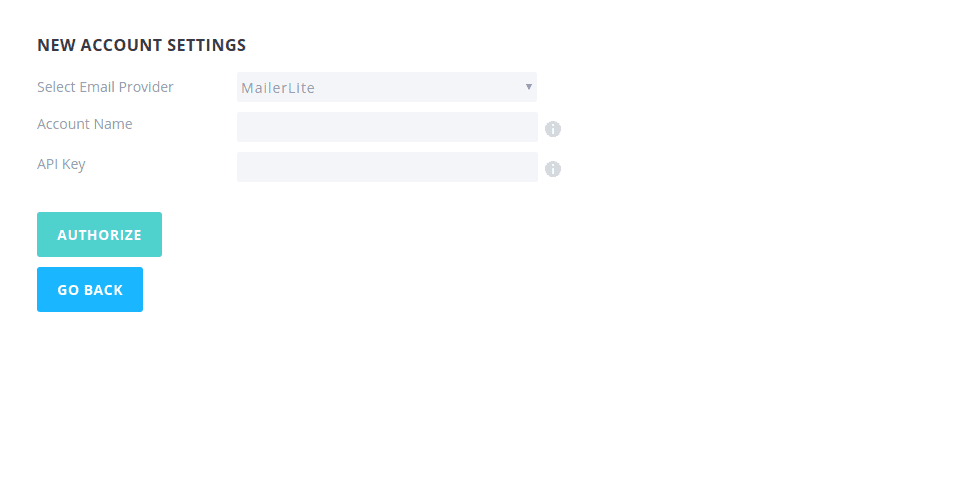
Ora è necessario individuare la propria chiave API. La si può trovare nella dashboard del proprio account MailerLite. Accedere al proprio account, fare clic sul proprio nome e avatar nell'angolo in alto a destra, quindi fare clic su Integrazioni. A questo punto, trovare la voce nell'elenco delle integrazioni chiamata Developer API e fare clic sul pulsante Usa. In questa pagina troverete la vostra chiave API. Copiare e incollare la chiave API nella pagina di creazione dell'account Bloom.
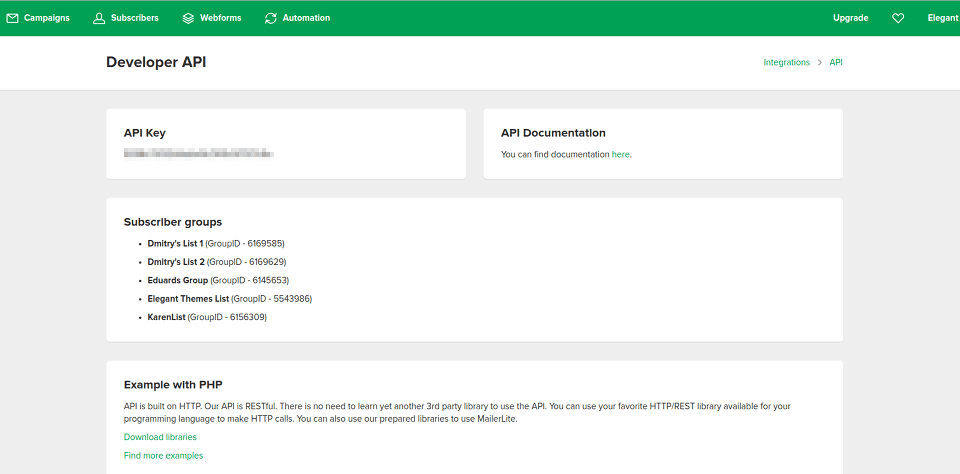
Infine, fate clic su Autorizza. Se i dati sono corretti, l'account verrà verificato e le liste di e-mail appariranno sotto le impostazioni API. L'account e gli elenchi associati appariranno nella scheda Account della dashboard di Bloom. Da qui è possibile gestire o eliminare l'account in qualsiasi momento.
Quando si seleziona Mailster dal menu a discesa del provider di posta elettronica, si noterà che appare un nuovo campo:
Nome dell'account
Questo campo può essere qualsiasi cosa, ed è solo un riferimento per aiutarvi a ricordare l'account.
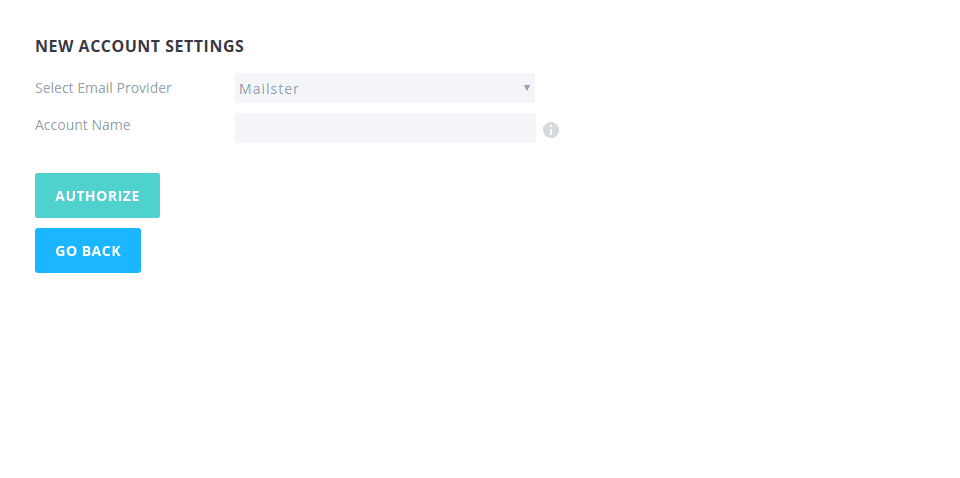
Infine, cliccate su"Autorizza". Se i dati sono corretti, l'account verrà verificato e le liste di e-mail appariranno sotto le impostazioni API. L'account e gli elenchi associati appariranno nella scheda Account della dashboard di Bloom. Da qui è possibile gestire o eliminare l'account in qualsiasi momento.
Salesforce offre due metodi di integrazione: semplice e completa. L'integrazione completa richiede che il vostro sito abbia un certificato SSL valido. Per configurare l'integrazione completa è necessario accedere alla dashboard di WordPress tramite https. Quando si seleziona Salesforce dal menu a discesa del provider di posta elettronica, si noterà che appaiono nuovi campi:
Nome dell'account.
Può essere qualsiasi cosa, ma è solo un riferimento per aiutarvi a ricordare l'account.
ID organizzazione
L'ID dell'organizzazione Salesforce.
Se si accede alla dashboard Bloom utilizzando https, si vedranno i seguenti campi aggiuntivi:
URLdell'istanza
L'URL dell'istanza Salesforce. È l'URL della dashboard del vostro account Salesforce (dopo aver effettuato l'accesso).
Chiave del consumatore
La chiave del consumatore è un codice speciale fornito da Salesforce che può essere utilizzato per autenticare l'account. Si trova nella dashboard dell'account Salesforce.
Segretodel consumatore
Il segreto del consumatore è un altro codice speciale fornito da Salesforce che può essere utilizzato con la chiave del consumatore per autenticare l'account. Si trova nella dashboard dell'account Salesforce.
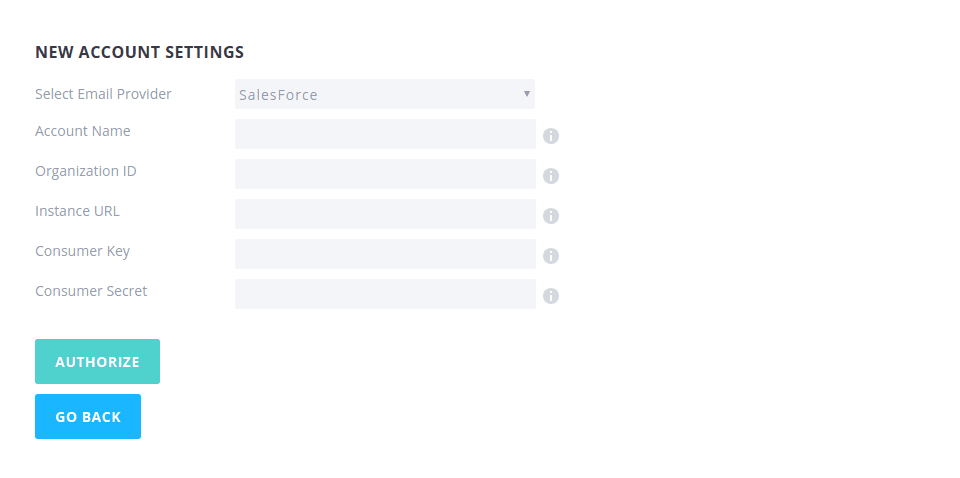
È necessario individuare l'ID dell'organizzazione. Lo si può trovare nella dashboard del proprio account Salesforce. Una volta effettuato l'accesso all'account, individuare il menu principale della barra laterale sul lato sinistro della pagina e spostarsi su Impostazioni >> Impostazioni dell'azienda >> Informazioni sull'azienda. Trovare l'ID dell'organizzazione. Copiare l'ID e incollarlo nella pagina di creazione dell'account Bloom.
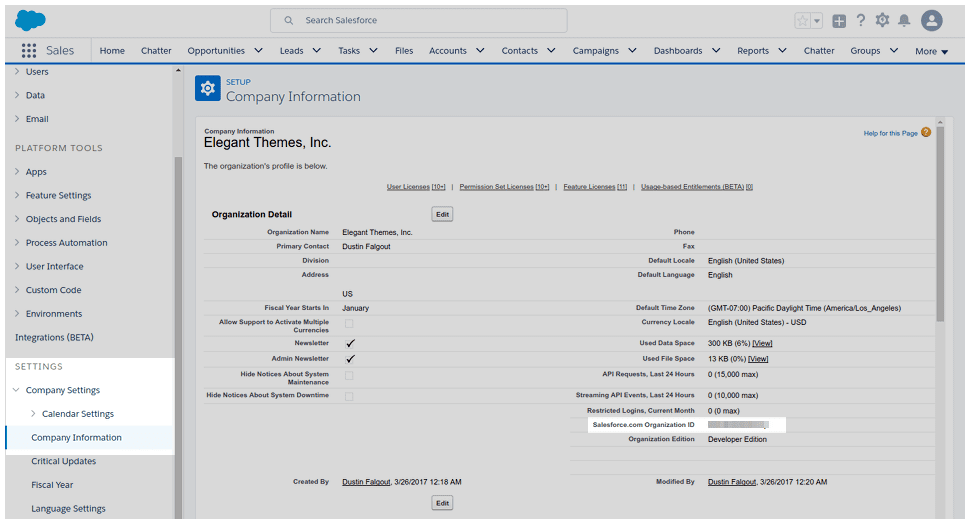
Se il vostro sito non ha un certificato SSL e/o non avete usato https per accedere alle impostazioni di Bloom, avete tutto ciò che vi serve per il metodo dell'integrazione semplice. Se avete usato https per accedere alle impostazioni di Bloom, ci sono ancora alcuni elementi da copiare e incollare prima di procedere all'ultimo passo. Ora cercate l'URL della vostra istanza nella barra degli indirizzi del browser, quindi copiatelo e incollatelo nella pagina di creazione dell'account Bloom.
![]()
Successivamente, è necessario creare una nuova applicazione connessa per ottenere una chiave di consumo e un segreto. Utilizzando il menu di navigazione laterale principale, andate su Strumenti della piattaforma >> Applicazioni >> Gestione applicazioni, quindi fate clic sul pulsante"Nuova applicazione connessa" situato nell'angolo superiore destro della pagina. Compilare i seguenti campi:
Nome dell'applicazione collegata
Questo nome viene visualizzato nel gestore delle applicazioni e nella miniatura di avvio dell'applicazione. Esempio: "Bloom".
Nome dell'API
Il nome dell'applicazione senza spazi. Sono ammessi solo lettere, numeri e trattini bassi.
Email di contatto
L'indirizzo e-mail di contatto.
Selezionate la casella"Abilita impostazioni OAuth". Nel campo intitolato"URL di richiamo", inserire un URL per il proprio sito utilizzando il seguente formato:
https://yoursite.com/wp-admin/admin.php?page=et_bloom_options
Ora, nel riquadro intitolato"OAuth Scopes available", fate clic su"Full access (full)", quindi fate clic sul pulsante"Add" sul lato destro del riquadro. Scorrete quindi fino alla fine della pagina e fate clic su"Salva".
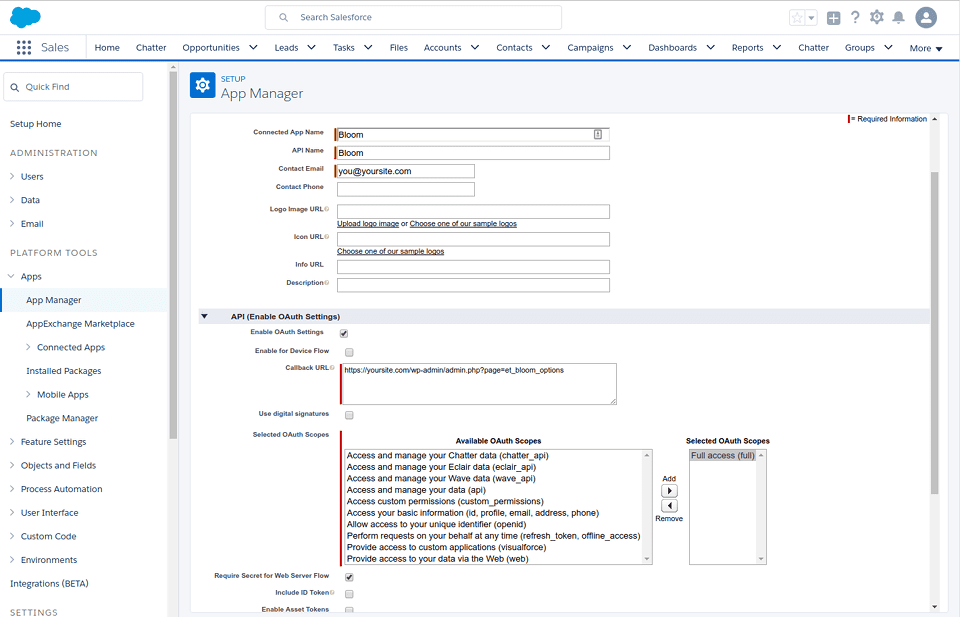
A questo punto dovrebbero essere visualizzati la chiave e il segreto del consumatore. Copiateli e incollateli nella pagina di creazione dell'account Bloom.
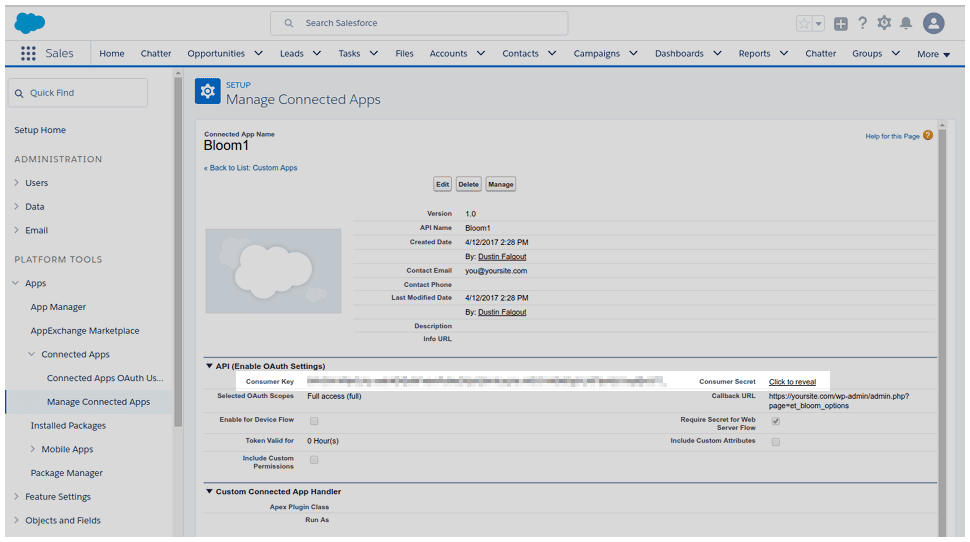
Infine, fare clic su"Autorizza". Se le informazioni sono corrette, l'account verrà verificato e le liste di mailing appariranno sotto le impostazioni API. In futuro, l'account e le liste associate appariranno nella scheda Account del cruscotto di Bloom. È possibile gestire o eliminare questo account in qualsiasi momento da qui.
Quando si seleziona SendInBlue dal menu a tendina del provider di posta elettronica, si noterà che appaiono nuovi campi:
Nome dell'account
Può essere un nome a piacere ed è semplicemente un riferimento per ricordare l'account.
Chiave API
La chiave API è un codice speciale fornito da SendInBlue che può essere utilizzato per autenticare l'account. Questo codice si trova nel vostro account SendInBlue.com.
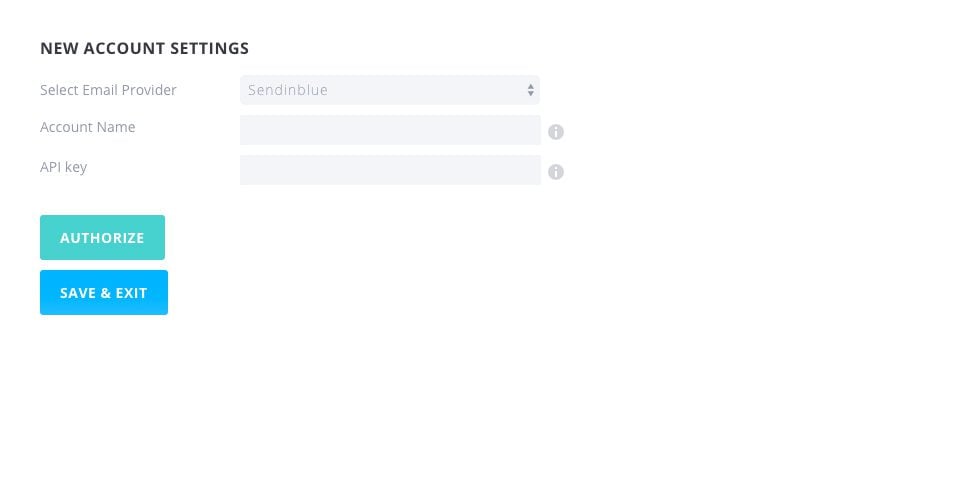
Prima di poter autenticare il proprio account, è necessario individuare la propria chiave API. La si può trovare nel proprio account SendInBlue.com. Accedere al proprio account, quindi fare clic sul link"API e integrazione". Andate quindi alla sezione API e cliccate sul link"Gestisci la tua chiave". In questo modo si accede a una pagina in cui è possibile visualizzare le chiavi attuali o crearne una nuova. Copiare la chiave API e incollarla nella pagina di creazione dell'account Bloom.
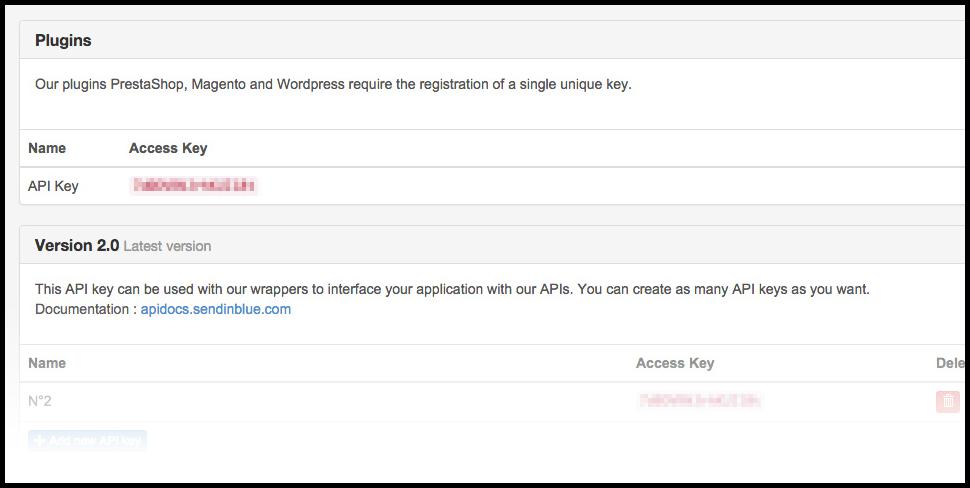
Cliccate quindi su"Autorizza". Se i vostri dati sono corretti, il vostro account sarà verificato e le vostre mailing list appariranno tra le impostazioni API. Fare clic su"Salva ed esci" per completare la procedura e aggiungere l'account a Bloom. Una volta aggiunto, l'account e le liste associate appariranno nella scheda Account del pannello delle impostazioni di Bloom. È possibile gestire o eliminare l'account in qualsiasi momento da questa scheda.
Ora potete creare una connessione al vostro servizio di mailing list che vi permetterà di creare il vostro modulo di iscrizione! :)
Alla prossima volta per un nuovo tutorial!
Come installare il plugin Bloom di WordPress
Panoramica delle funzioni del plugin Bloom
> Vedi la nostra sezione di aiuto sul plugin Bloom
Vota questo articolo :
5/5 | 1 parere
Questo articolo vi è stato utile ?
Sì
No
3mn lettura
Come si installa il plugin WordPress Bloom?
4mn lettura
Le caratteristiche del plugin Bloom in sintesi
4mn lettura
Utilizzo del pop-up Opt-in di Bloom
3mn lettura
Come si personalizza il modulo di registrazione Bloom?