Vota questo articolo :
Questo articolo vi è stato utile ?
Sì
No
Vous avez noté 0 étoile(s)
Sommaire
Procédure
Divi builder è incluso nei nostri pacchetti dihosting web Wordpress. Se desiderate il supporto per DIVI builder, dovete sottoscrivere una licenza direttamente sul sito web del tema Elegent Divi.
LWS offre 3 plugin premium di Elegant Themes (Divi, Bloom e Monarch). Questi vengono aggiornati regolarmente. Una volta diventati clienti di LWS, avrete accesso gratuito a questi plugin scegliendo la distribuzione "Divi Builder" quando installate il CMS Wordpress con il nostro programma di installazione automatica.
Se disponete di un pacchetto cPanel o avete già installato Wordpress con questa distribuzione, ma non avete accesso a tutti i temi o agli aggiornamenti, fatecelo sapere fornendoci i dati di accesso all'area di amministrazione del vostro sito Wordpress, in modo che un tecnico possa aggiornare la licenza.
Nota bene: per usufruire dell'assistenza è necessario sottoscrivere una licenza Elegant Themes. LWS non fornisce assistenza per questi prodotti.
Bloom è un plugin per l'invio di email opt-in progettato per aiutarvi a far crescere la vostra mailing list. Bloom funziona aggiungendo moduli di iscrizione al vostro sito web, ognuno dei quali può essere collegato al vostro software di email marketing o newsletter. Quando qualcuno si iscrive utilizzando il modulo opt-in di Bloom, viene aggiunto alla vostra mailing list. Bloom funziona con molti software di email marketing e consente di creare diversi tipi di moduli opt-in che appaiono in diverse aree del vostro sito web e in diverse forme (come pop-up, fly-in o normali moduli online).
Prima di poter creare un modulo opt-in funzionante sul vostro sito web utilizzando Bloom, dovete innanzitutto collegare Bloom al vostro software di email marketing. Bloom funziona con diversi sistemi, come MailChimp, Constant Contact, MadMinim, iContact, InfusioSoft, Feedblitz, Aweber, Campaign Monitor, GetResponse, SendInBlue, MailPoet e Ontraport.
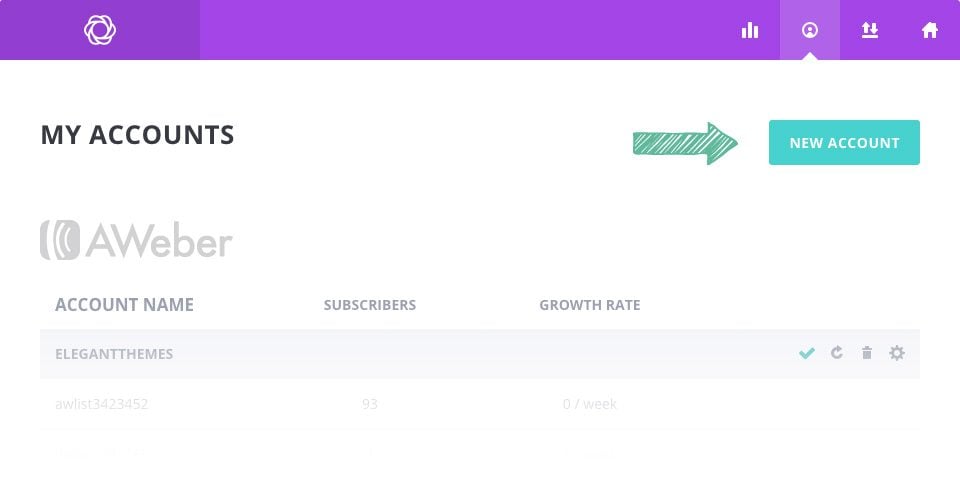
La prima cosa da fare quando si utilizza Bloom è collegare uno di questi account. Cliccate sul link Bloom nella vostra dashboard di WordPress per accedere alle impostazioni di Bloom, quindi cliccate sull'icona degli account per aprire la scheda Accounts. Per aggiungere un nuovo account, fate clic sul pulsante Nuovo account; qui potete scegliere tra i diversi tipi di account supportati da Bloom. Dopo aver selezionato un account, verrà richiesto di verificare l'account in modo che Bloom possa connettersi all'API del sistema. Ogni account può avere un metodo di verifica diverso, ma nella maggior parte dei casi vi verrà chiesto di aggiungere la vostra chiave API unica o AppID, che si trova nell'account online del vostro software di email marketing. Per istruzioni complete, passo dopo passo, su come configurare ogni tipo di account, consultate il nostro tutorial sugli account. Il nostro tutorial sugli account spiega esattamente come collegare Bloom a ciascuno dei diversi sistemi supportati.
Una volta aggiunto un account, è il momento di creare il primo modulo opt-in.
Per creare un modulo opt-in, fate clic sul link Bloom > Moduli opt-in nella vostra dashboard di WordPress, oppure fate clic sull'icona Bloom nella dashboard di WordPress per aprire la scheda principale delle impostazioni. Qui potete gestire gli opt-in creati in passato e crearne di nuovi. Per creare il vostro primo modulo di iscrizione, fate clic sul pulsante"Nuovo optin". In questo modo si scopriranno i 6 tipi di opt-in supportati da Bloom.

Bloom consente di creare 6 diversi tipi di moduli opt-in. Non c'è limite al numero di moduli che potete creare e questi moduli possono essere visualizzati in aree diverse del vostro sito web.
Il pop-up opt-in crea una finestra pop-up sulla vostra pagina che contiene il vostro modulo opt-in. Questi pop-up possono essere attivati utilizzando diversi trigger Bloom, che consentono di controllare ulteriormente il momento in cui agli utenti viene presentato il pop-up. Per maggiori informazioni sul pop-up opt-in, leggete il nostro tutorial approfondito sui pop-up .
Il fly-in è simile al pop-up, ma un po' più piccolo e discreto. Invece di creare una lightbox a tutto schermo, il fly-in crea un modulo più piccolo che scorre dall'angolo inferiore della pagina. Come il pop-up, questi fly-in possono essere attivati da diverse interazioni dell'utente utilizzando i trigger Bloom.
Questo è forse il tipo di opt-in più comune. Crea un modulo di registrazione che viene aggiunto automaticamente in fondo agli articoli o alle pagine. Quando un visitatore finisce di leggere il vostro post, riceve un modulo di registrazione che gli permette di iscriversi agli aggiornamenti del vostro blog.
L'opt-in in linea consente di aggiungere un modulo opt-in in qualsiasi punto dei vostri articoli e delle vostre pagine. Il modulo opt-in genera automaticamente un breve codice che può essere incollato all'interno degli articoli e delle pagine per visualizzare il modulo in qualsiasi punto del sito.
I contenuti bloccati sono un ottimo modo per costruire la vostra mailing list, chiedendo ai visitatori di iscriversi prima di poter accedere ai contenuti del vostro sito web. Potete bloccare il contenuto di un messaggio, ad esempio un link per scaricare risorse gratuite. Una volta che il visitatore si iscrive, ha accesso al contenuto nascosto dietro il modulo. Gli opt-in a contenuto bloccato generano automaticamente un breve codice che potete inserire nei vostri messaggi, avvolto intorno al contenuto che desiderate"bloccare".
Il widget opt-in genera automaticamente un opt-in sotto forma di widget. Una volta generato, il widget apparirà nella scheda Widget della dashboard di WordPress, consentendovi di aggiungere il modulo a qualsiasi area widget del vostro sito web (come la barra laterale o il piè di pagina).
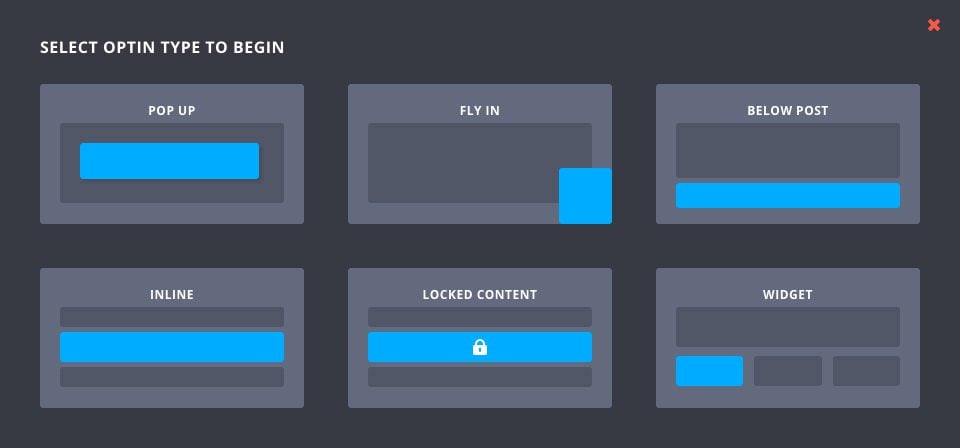
Una volta selezionato il tipo di opt-in, si accede alla schermata di creazione dell'opt-in, dove è possibile regolare le varie impostazioni dell'opt-in. Queste impostazioni sono suddivise in tre categorie: Configurazione, Design e Visualizzazione.
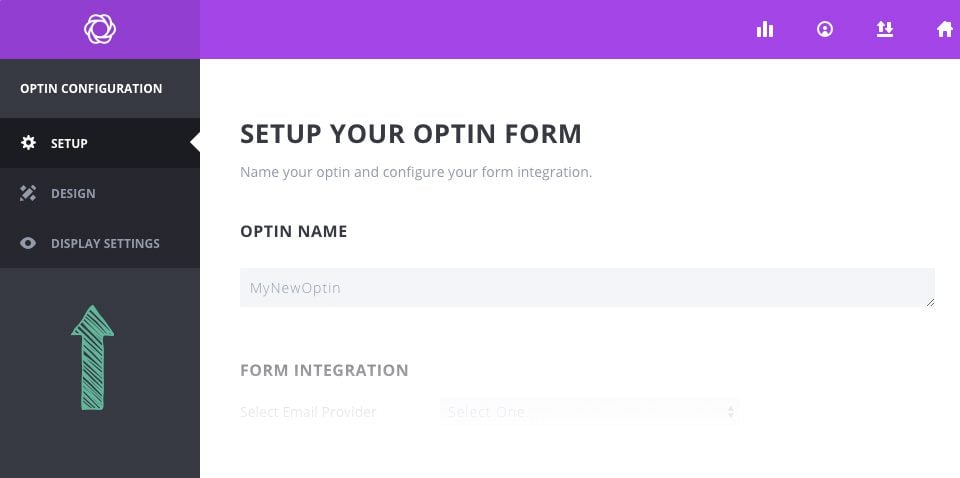
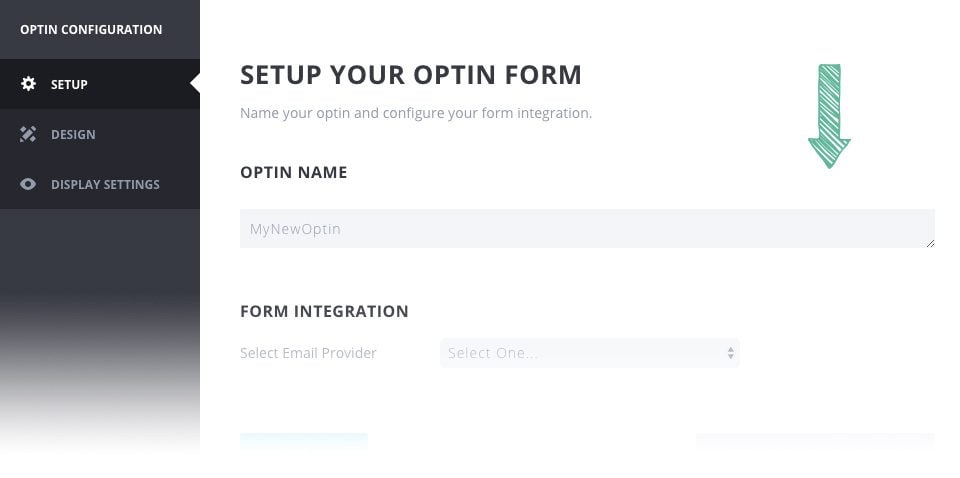
La prima pagina del modulo di creazione dell'opt-in è la scheda Configurazione. Qui è possibile regolare il nome del modulo opt-in, che è semplicemente un modo per ricordare il modulo. Sarà un riferimento nella scheda della home page e nelle statistiche. In questa pagina si può anche aggiungere un nuovo account opt-in, se non lo si è già fatto, tramite la scheda Account. Se avete già creato un account, potete selezionarlo qui. Una volta selezionato un account, verrà visualizzato un elenco di e-mail associate a quell'account. Selezionate dal menu a tendina l'elenco che desiderate utilizzare, quindi passate alla pagina successiva. Una volta che il modulo di registrazione è online, gli iscritti saranno aggiunti all'elenco/account selezionato qui.
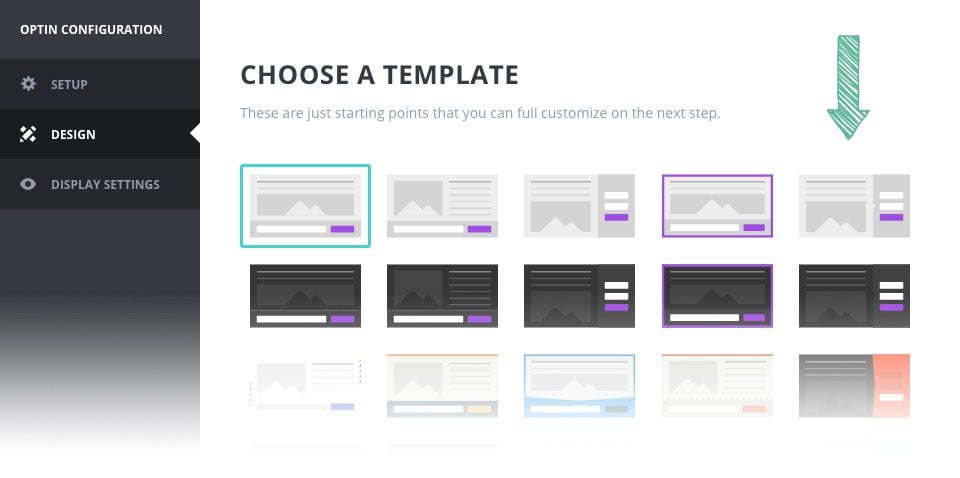
Il passo successivo consiste nel progettare il modulo opt-in. Una volta entrati nella scheda Design, vi verrà presentato un elenco di modelli predefiniti. Considerateli come punti di partenza. Elegant Themes si è impegnata a fondo per creare oltre 100 varianti di design che a nostro avviso sono perfette. Sfogliate le miniature e scegliete una variante che vi piace. Non preoccupatevi, potrete comunque personalizzare tutto nella pagina successiva. Una volta selezionato il punto di partenza del modello, fate clic sul pulsante successivo per visualizzare le impostazioni di personalizzazione del modello.
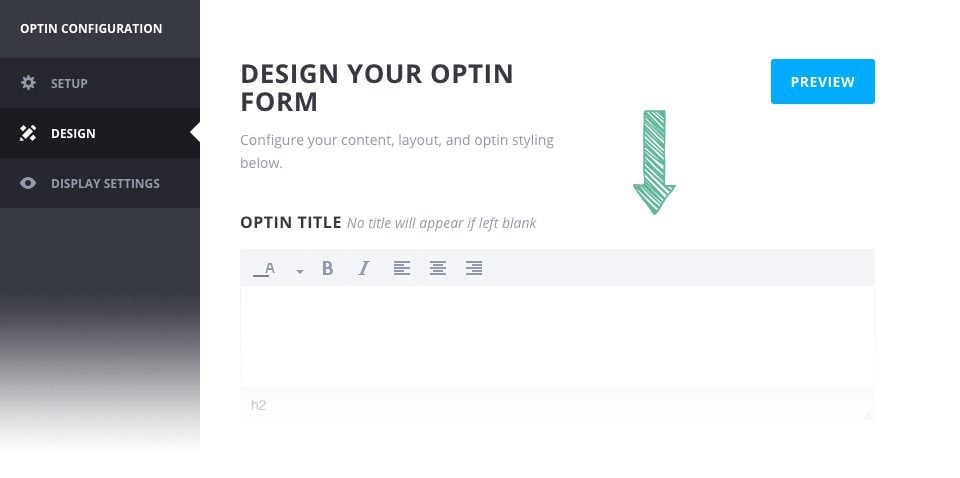
Queste impostazioni consentono di regolare ogni aspetto dell'aspetto del modulo di domanda. Si possono fare cose semplici, come modificare il titolo, la descrizione e l'immagine, o cose più avanzate, come regolare il colore di sfondo del modulo, il colore del testo, l'orientamento, l'immagine, lo stile del bordo e altro ancora. Utilizzando questi diversi parametri di progettazione in combinazione, è possibile creare praticamente qualsiasi cosa. È inoltre possibile visualizzare un'anteprima del modulo personalizzato in qualsiasi momento facendo clic sul pulsante"Anteprima" sul lato destro della pagina. Una volta terminata la progettazione dell'opt-in, cliccate sul pulsante"Avanti" per passare alle impostazioni di visualizzazione.
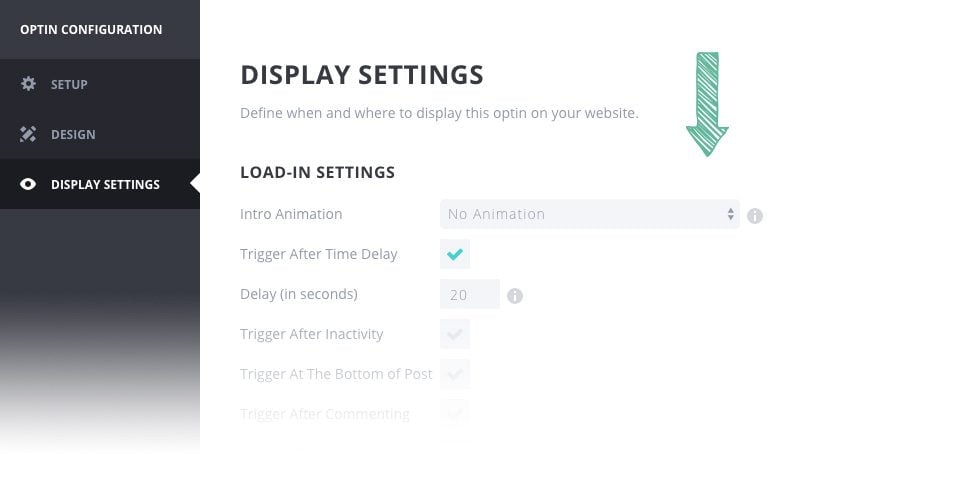
Le impostazioni di visualizzazione degli opt-in controllano come, dove e quando appaiono i moduli opt-in. È possibile scegliere di visualizzare il modulo opt-in su specifici tipi di messaggi o categorie. È anche possibile indirizzare singoli post e pagine o escluderli (nota: queste impostazioni non esistono per i moduli opt-in in linea o a contenuto bloccato. Questi moduli sono visualizzati con codici brevi e pertanto queste impostazioni non sono applicabili. Se si è creato un modulo in linea o a contenuto bloccato, verrà visualizzato il pulsante"Genera shortcode". È sufficiente copiare e incollare questo shortcode in qualsiasi articolo o pagina per visualizzare il modulo di registrazione.
Ad esempio, se si desidera che il modulo di registrazione venga visualizzato su tutti gli articoli, ma non su nessuna pagina, si deve selezionare"Visualizza su : Articoli", lasciando deselezionate le altre sezioni. Se si desidera che il modulo di iscrizione venga visualizzato solo su una pagina, lasciare tutti i campi deselezionati in"Visualizza su", quindi utilizzare la sezione"Visualizza su queste pagine" per selezionare una pagina specifica. Se si desidera che il modulo di iscrizione venga visualizzato su tutto il sito web, ad eccezione di un singolo post o pagina, è possibile selezionare Mostra su : Tutti, quindi escludere una singola pagina utilizzando l'impostazione"Non visualizzare su questi post". Utilizzando queste diverse impostazioni, è possibile scegliere esattamente dove visualizzare il modulo opt-in.
Se si crea un modulo opt-in fly-in o pop-up, verranno presentati anche diversi trigger. Questi trigger non controllano dove viene visualizzato l'opt-in, ma piuttosto come e quando viene visualizzato. Ad esempio, si può scegliere di attivare il modulo opt-in solo dopo che il visitatore ha finito di leggere il messaggio o solo dopo che ha acquistato uno dei prodotti.
Una volta terminata la creazione dell'opt-in, cliccate sul pulsante"Salva ed esci". Questo vi riporterà alla pagina iniziale del pannello di controllo di Bloom. Vedrete che il vostro nuovo opt-in è stato aggiunto alla pagina. È possibile modificare, eliminare, disattivare o creare split test per questo opt-in utilizzando le varie icone di impostazione.
Una volta creati i moduli opt-in, noterete che ogni modulo appare nella pagina iniziale del pannello delle impostazioni di Bloom. Ciascuna di queste opzioni può essere facilmente gestita da questa pagina. Potete fare diverse cose con ogni opt-in usando le icone delle impostazioni che appaiono a destra del nome dell'opt-in.
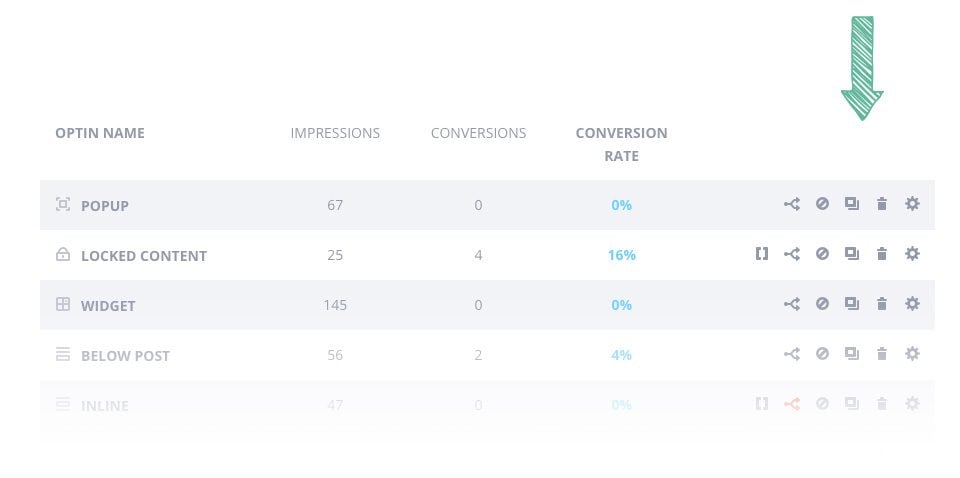
Generare un codice breve
Le icone dei codici brevi appariranno per tutti i contenuti bloccati e gli opt-in online. Facendo clic su questa icona, si visualizzerà il codice breve necessario per quel modulo specifico. Copiate e incollate il codice breve.
Split Test - Lo split test è un ottimo modo per ottimizzare i vostri opt-in. L'avvio di uno split test consente di creare diverse varianti dello stesso modulo opt-in, quindi di testare queste varianti l'una contro l'altra per determinare quale abbia il tasso di conversione più elevato. Ogni variante creata sarà visualizzata da visitatori diversi e le loro statistiche saranno conservate separatamente. Potete provare a creare titoli diversi, adattare colori diversi, cambiare le immagini e così via per vedere come le modifiche influiscono sul coinvolgimento degli utenti. Ogni variante visualizzerà il suo tasso di conversione, rendendo più facile capire quale sia la più efficace. Una volta soddisfatti dei risultati, è possibile completare lo split test e scegliere la variante più efficace.
Disattivare
È possibile disattivare un modulo opt-in in qualsiasi momento, senza cancellarlo. Una volta visualizzato, il modulo non verrà più mostrato sul vostro sito web e verrà spostato in fondo alla pagina nell'elenco delle opzioni inattive. È possibile salvare il modulo e riattivarlo in un secondo momento.
Duplicare
È possibile duplicare un modulo in qualsiasi momento. Se avete dedicato molto tempo alla progettazione di un modulo e volete creare una nuova variante basata su quel design, o se volete creare un tipo diverso di opt-in utilizzando gli stessi parametri di progettazione, potete semplicemente duplicare l'opt-in. Quando si fa clic sull'icona di duplicazione, viene data la possibilità di scegliere il tipo di opt-in che si desidera creare. Anche se l'opt-in viene duplicato, è possibile cambiare il tipo di opt-in mantenendo i parametri di progettazione.
Elimina - Se non si desidera più utilizzare un opt-in, è possibile eliminarlo definitivamente.
Modifica - È possibile modificare i parametri di un opt-in in qualsiasi momento. Facendo clic sull'icona di modifica si torna alla schermata di creazione dell'opt-in, dove è possibile regolare i parametri dell'opt-in utilizzando le schede Impostazione, Progettazione e Visualizzazione.
Una volta creati gli opt-in, il passo successivo è capire quanto siano efficaci. Utilizzando la pagina delle statistiche di Bloom, potete avere un'idea del rendimento di ciascuno dei vostri moduli opt-in e della velocità di crescita della vostra mailing list nel suo complesso.
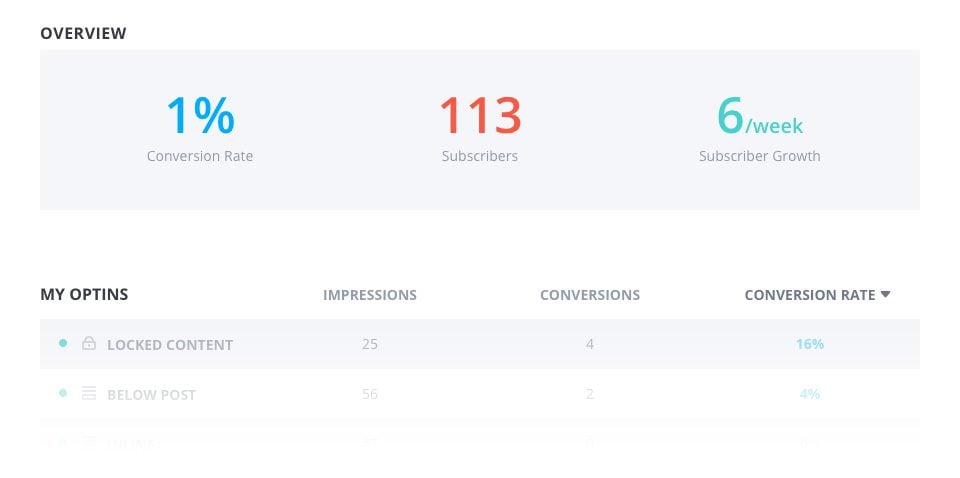
La pagina delle statistiche di Bloom contiene molte informazioni importanti, come le statistiche di crescita complessiva, una panoramica dettagliata delle prestazioni di ciascun modulo opt-in, un grafico storico della crescita della vostra lista e informazioni sulle vostre pagine più performanti.
Il plugin Bloom è un ottimo strumento che vi aiuterà a sviluppare il vostro database e a incoraggiare i lettori a iscriversi alle vostre newsletter.
Grazie per aver seguito questo tutorial e a presto ;)
Come si installa il plugin Bloom di WordPress?
Aggiungete un account e-mail in Bloom
> Consultare la sezione di aiuto del plugin Bloom
Vota questo articolo :
Questo articolo vi è stato utile ?
Sì
No
3mn lettura
Come si installa il plugin WordPress Bloom?
4mn lettura
Aggiunta di un account e-mail a Bloom
4mn lettura
Utilizzo del pop-up Opt-in di Bloom
3mn lettura
Come si personalizza il modulo di registrazione Bloom?