Valora este artículo :
5/5 | 1 opinión
Este artículo le ha sido útil ?
Sí
No
Vous avez noté 0 étoile(s)
Sommaire
Procédure
La seguridad de sus cuentas en línea es de suma importancia en estos días. Es esencial proteger su información personal y sus datos confidenciales de posibles ataques. Aquí es donde entra en juego la doble autenticación (2FA). En este artículo, le explicaremos qué es la doble autenticación y cómo utilizarla para proteger su cuenta LWS.
Cuando creas una cuenta en línea, normalmente se te pide que proporciones un nombre de usuario y una contraseña para iniciar sesión. Sin embargo, esta información a veces puede verse comprometida por piratas informáticos. Ahí es donde entra en juego la doble autenticación para reforzar la seguridad de su cuenta.
La doble autenticación añade una capa adicional de protección al solicitar otra prueba de identidad cuando inicias sesión en tu cuenta. Esto significa que, además de su nombre de usuario y contraseña, tendrá que proporcionar otra información o utilizar un dispositivo adicional para demostrar que usted es la persona legítima que intenta iniciar sesión.
La doble autenticación, también conocida como 2FA, es una función de seguridad adicional utilizada por LWS para proteger su cuenta en línea. Añade una capa adicional de protección al requerir una segunda forma de verificación además de su nombre de usuario y contraseña normales.
En LWS, la doble autenticación se basa en el factor de posesión, lo que significa que se utiliza una aplicación especial instalada en su teléfono móvil para generar códigos únicos. Cuando active la doble autenticación en su cuenta, no sólo tendrá que introducir su nombre de usuario y contraseña, sino que también tendrá que proporcionar un código de seguridad generado por esta aplicación.
Configurar la doble autenticación con una aplicación en tu teléfono ofrece una serie de ventajas en términos de seguridad. En primer lugar, aunque alguien consiga descubrir tu nombre de usuario y contraseña, no podrá acceder a tu cuenta sin el código de seguridad generado por tu aplicación. Esto hace que sea mucho más difícil que personas malintencionadas accedan a tu cuenta.
Además, la doble autenticación también dificulta los ataques de phishing. Aunque un intento de phishing te redirija a una página de inicio de sesión falsa, los piratas informáticos no podrán acceder a tu cuenta sin el código de seguridad generado por la aplicación de tu teléfono.
La doble autenticación es una forma eficaz de reforzar la seguridad de tu cuenta de LWS. Por eso te recomendamos encarecidamente que actives esta función. En la siguiente sección, le guiaremos paso a paso para activar la doble autenticación en su cuenta LWS utilizando la aplicación de su teléfono.
Paso 1: Inicie sesión en su cuenta LWS
Primero debe iniciar sesión en su cuenta LWS siguiendo esta documentación (en construcción)
Paso 2: Ir a la edición de datos de contacto
Para activar la función 2FA en su cuenta, debe acceder a la página de datos de contacto de su cuenta. Para ello, una vez que haya iniciado sesión, haga clic en el ID de LWS en la parte superior derecha de la pantalla. A continuación, haga clic en "Editar datos de contacto" en el menú desplegable que aparece.
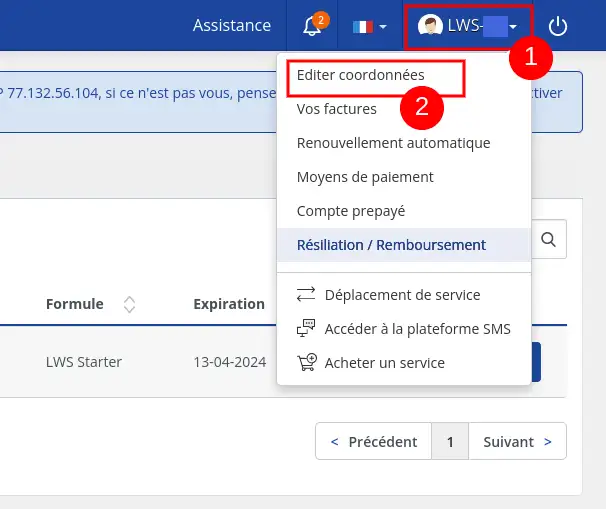
Paso 3: Activar la función 2FA
En la página de edición de datos de contacto, vaya a la selección de ajustes debajo de editar datos de contacto y haga clic en "sí" en la línea "Doble autenticación 2FA". A continuación, haga clic en "Guardar".
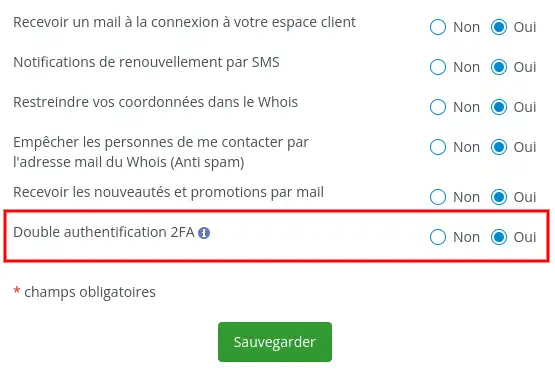
Se le enviará un correo electrónico con instrucciones sobre cómo completar el procedimiento. Si no recibe este correo electrónico, siga los consejos de esta documentación.
El correo electrónico tiene la siguiente forma e incluye su clave secreta para configurar la doble autenticación en una aplicación adecuada:
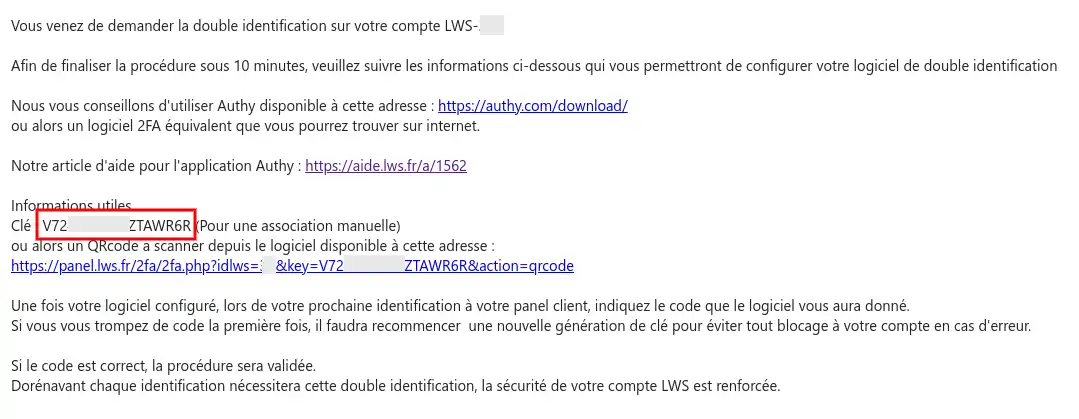
Para configurar la funcionalidad 2FA y utilizar su ordenador, le aconsejamos que utilice la aplicación GAuth Authenticator, que hemos podido probar y comprobar que funciona correctamente. En aras de la simplicidad, en esta documentación sólo explicaremos el procedimiento para GAuth Authenticator. Otras aplicaciones que ofrezcan una funcionalidad similar no deberían plantear ningún problema, así que consulte sus instrucciones para configurar la doble autenticación 2FA. Paso 1 - Instalar GAuth Authenticator Esta aplicación gratuita puede añadirse a su navegador Chrome en unos pocos clics desde este enlace. Paso 2: Iniciar la aplicación Una vez instalada la aplicación en su navegador, debe hacer clic en el icono "G" de la esquina superior derecha de su navegador para abrir la aplicación. Cuando aparezca el menú desplegable, haga clic en "GAuth Authenticator". Paso 3 - Añadir una cuenta Haga clic en "Añadir" para añadir una nueva cuenta. A continuación, añada el ID de su cuenta LWS y la clave que recibió por correo electrónico, y haga clic en "Añadir". Paso 5 - Introduzca la clave Una vez añadida la clave, la aplicación le proporcionará un nuevo código de 6 dígitos cada 30 segundos que le permitirá conectarse a su cuenta LWS. Una vez obtenido el código, deberá volver a la página de inicio de sesión de la cuenta de cliente de LWS para realizar su primera conexión válida con la funcionalidad 2FA y finalizar así la implementación de esta funcionalidad. Para configurar la función 2FA y utilizar su teléfono Android, le aconsejamos que utilice la aplicación Google Authenticator, que hemos podido probar y comprobar que funciona correctamente. Otras aplicaciones que ofrecen una funcionalidad similar no deberían plantear ningún problema, así que consulta sus instrucciones para configurar la doble autenticación 2FA. Paso 1: Instalar Google Authenticator Desde tu teléfono, tienes que ir a la aplicación Play Store en tu teléfono Busque "Google Authenticator" y haga clic en "Instalar". A continuación, haga clic en "Abrir". Paso 2: Configurar la clave En esta etapa, es necesario añadir un código a la aplicación. Para ello, haga clic en "Añadir un código". Tiene dos opciones para añadir el código: escanear el código QR que le enviamos por correo electrónico o añadirlo manualmente. Escanear el código QR evita errores de escritura. Si decide utilizar el código QR, haga clic en "Escanear un código QR". La aplicación escaneará inmediatamente el Código QR y lo instalará para mostrarle el código de validación, como se muestra en la siguiente captura de pantalla: Si elige el método manual, haga clic en "Introducir clave de configuración" y aparecerá la siguiente pantalla A continuación, tendrá que introducir su identificador LWS (como LWS-XXXXXX) en la casilla "Nombre de cuenta", la clave recibida por correo electrónico en la casilla "Su clave" y establecer el Tipo de clave en "Basada en el tiempo" y, a continuación, hacer clic en "Añadir". Debería obtener el mismo resultado que si hubiera escaneado el código QR directamente. Una vez obtenido el código, deberá volver a la página de inicio de sesión de la cuenta de cliente de LWS para realizar su primera conexión válida con la funcionalidad 2FA y finalizar así la implementación de esta funcionalidad. Authy es una aplicación disponible en iOS, Android, pero también en Windows, MacOS, Linux y extensión de Chrome. ¡ Se sincroniza entre diferentes dispositivos! Si cambias de teléfono, reinstala la aplicación Authy, conéctate con tu número de teléfono y ¡encontrarás todos tus códigos 2FA! Paso 1: Instalar Authy Desde tu teléfono, debes ir a la aplicación Play Store de tu teléfono para Android o Apple Store en Iphone Busque "Authy" y luego haga clic en "Instalar". A continuación, haga clic en "Abrir". Paso 2: Creación de su cuenta en la aplicación En la primera pantalla de la aplicación, introduzca el prefijo de su país (33 para Francia) y su número de teléfono (sin el 0 al principio). Haga clic en "Enviar". En la pantalla siguiente, introduzca su dirección de correo electrónico y haga clic en OK. A continuación, haga clic en "Crear cuenta Authy". A continuación, Authy enviará un correo electrónico a la dirección de correo electrónico introducida con un código para comprobar su validez. Una vez recuperado el código de su dirección de correo electrónico, introdúzcalo en la aplicación y verá la siguiente pantalla: Una vez validada la dirección de correo electrónico, Authy te pedirá que compruebes el número de teléfono Haga clic en "Recibir mensaje SMS", se le enviará un código por SMS Introdúzcalo en la aplicación, que debería mostrar la siguiente pantalla: Si su teléfono es compatible, la aplicación leerá este mensaje SMS automáticamente. Paso 3: Añadir una cuenta Tienes dos opciones para añadir tu código: escanear el Código QR que te enviamos por correo electrónico o añadir el código manualmente. Escanear el código QR evita errores de escritura. Si decide utilizar el código QR, haga clic en "Escanear código QR". Para escanear el Código QR, simplemente haga clic en el enlace del correo electrónico para visualizarlo en la pantalla de su ordenador y, utilizando su teléfono móvil, haga aparecer la imagen en la casilla resaltada. La aplicación escaneará inmediatamente el Código QR e instalará la cuenta, llevándole de nuevo a la configuración del logotipo. Si elige el método manual, haga clic en "Introducir código manualmente" y aparecerá la siguiente pantalla En esta pantalla, deberá introducir la clave recibida por correo electrónico y, a continuación, hacer clic en "Guardar". Tanto si configura la cuenta manualmente como si lo hace mediante el código QR, la aplicación le pedirá que elija un logotipo para esta cuenta. Introduzca "lws" en la barra de búsqueda y confirme. La aplicación debería encontrar un logotipo de LWS, así que todo lo que tienes que hacer es pulsar en "continuar". Si ha configurado la aplicación manualmente, introduzca su identificador LWS (como LWS-XXXXXX) en la casilla "Introducir NickName de la cuenta" y haga clic en "guardar". Si ha configurado la aplicación mediante código QR, esto se hace automáticamente. A continuación, la aplicación propone una función para guardar y sincronizar las cuentas registradas. Si no desea utilizar esta función, puede ignorarla haciendo clic en "Omitir". La siguiente pantalla muestra el código de confirmación 2FA, que se cambiará automáticamente cada minuto para autenticarle en su cuenta LWS. Una vez obtenido el código, deberá volver a la página de acceso a la cuenta de cliente de LWS para realizar su primera conexión válida con la funcionalidad 2FA y finalizar así la implementación de esta funcionalidad. Paso1: Vuelva a la página de inicio de sesión de la cuenta de cliente LWS e introduzca sus credenciales como de costumbre Paso2 : Haga clic en "Conectar" para acceder a la siguiente pantalla si se trata de su primera conexión Paso3 : Rellene el código indicado por su aplicación y haga clic en "Conectar". [tips_warning]El código debe introducirse sin espacios; si las aplicaciones ponen un espacio entre varios grupos de números, es sólo para facilitar la lecturaB. Configuración paso a paso de 2FA en su ordenador
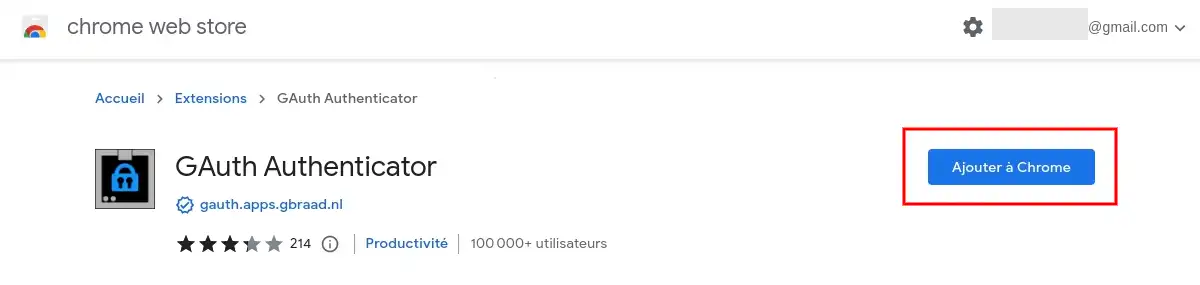
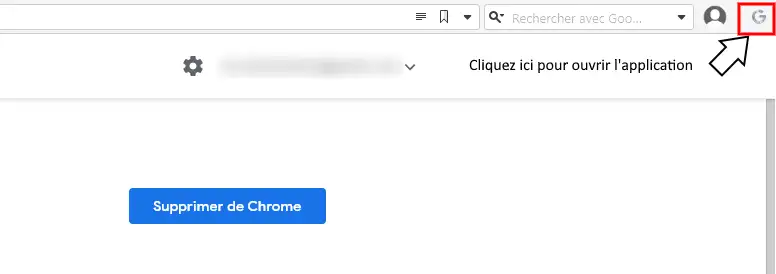
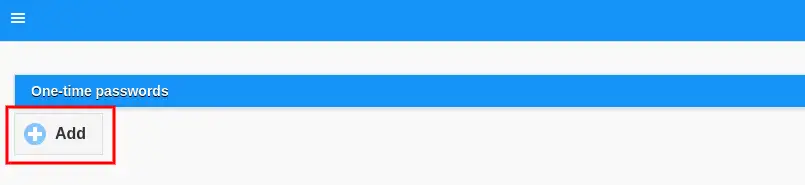
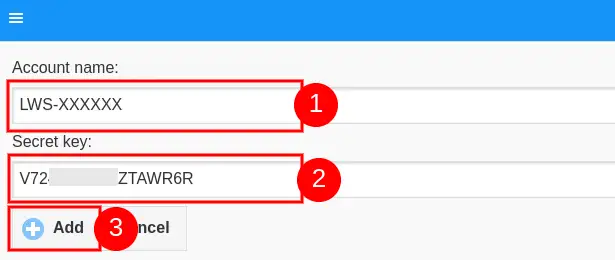
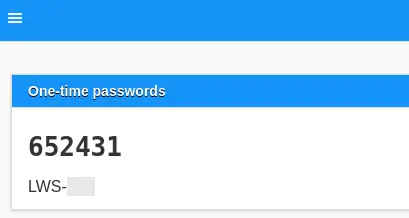
C. Configuración paso a paso de 2FA en su teléfono Android con Google Authenticator
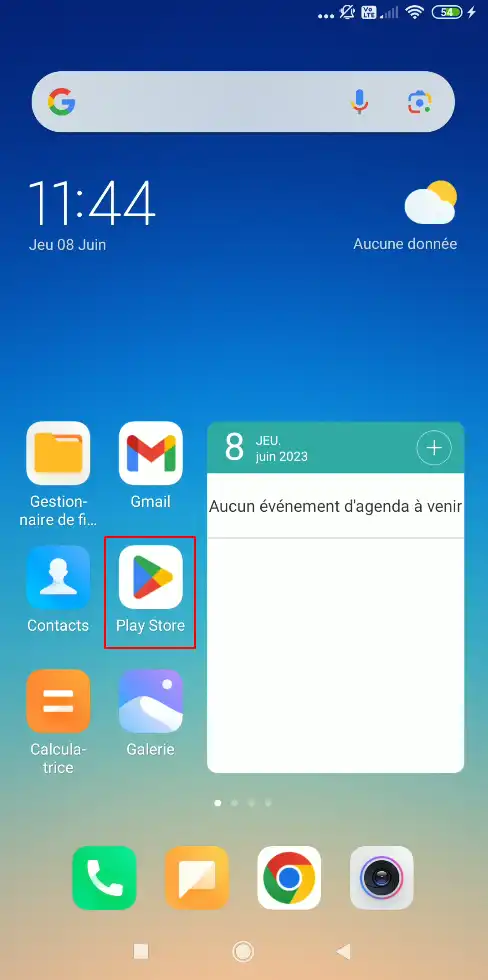
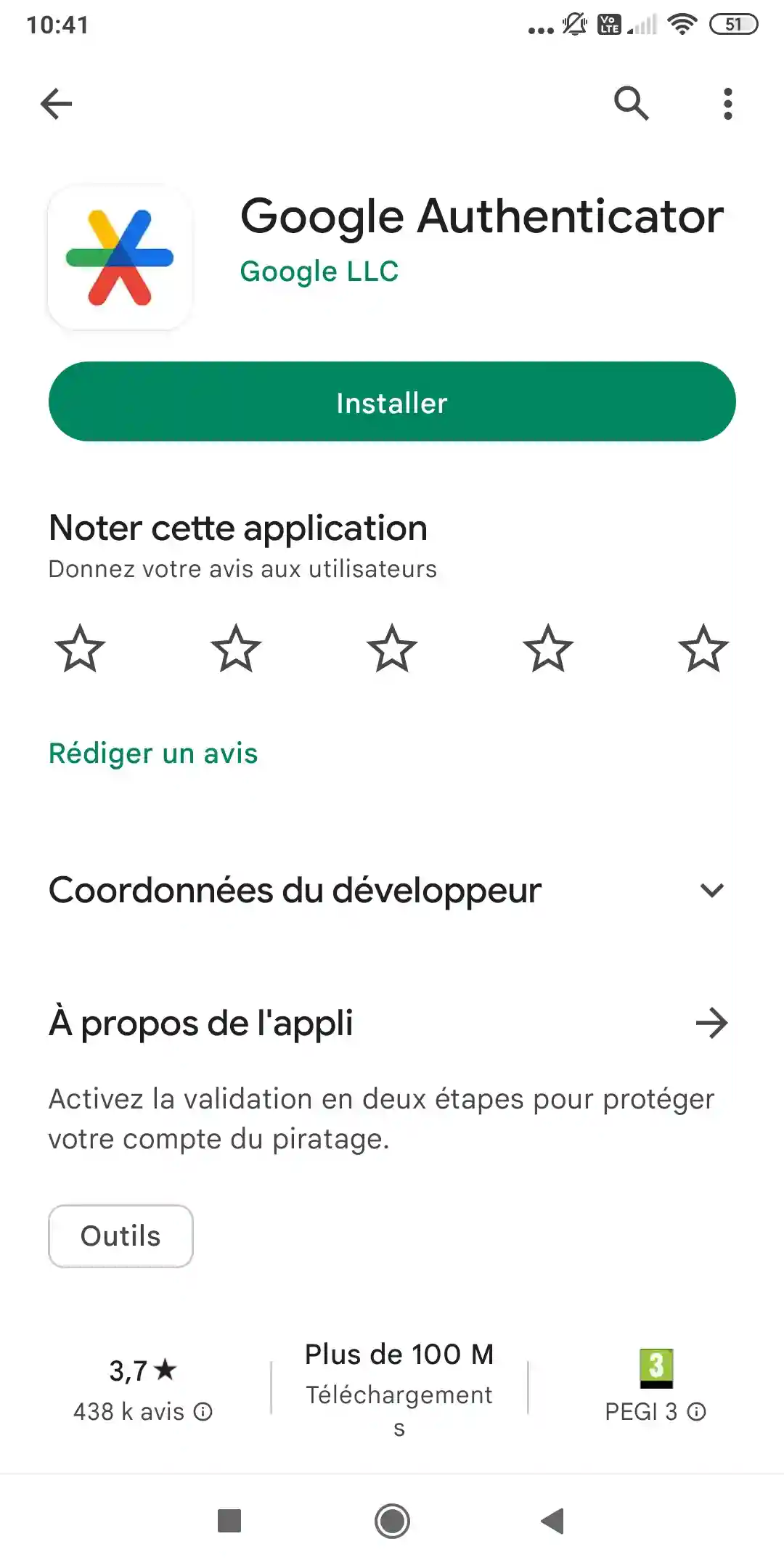
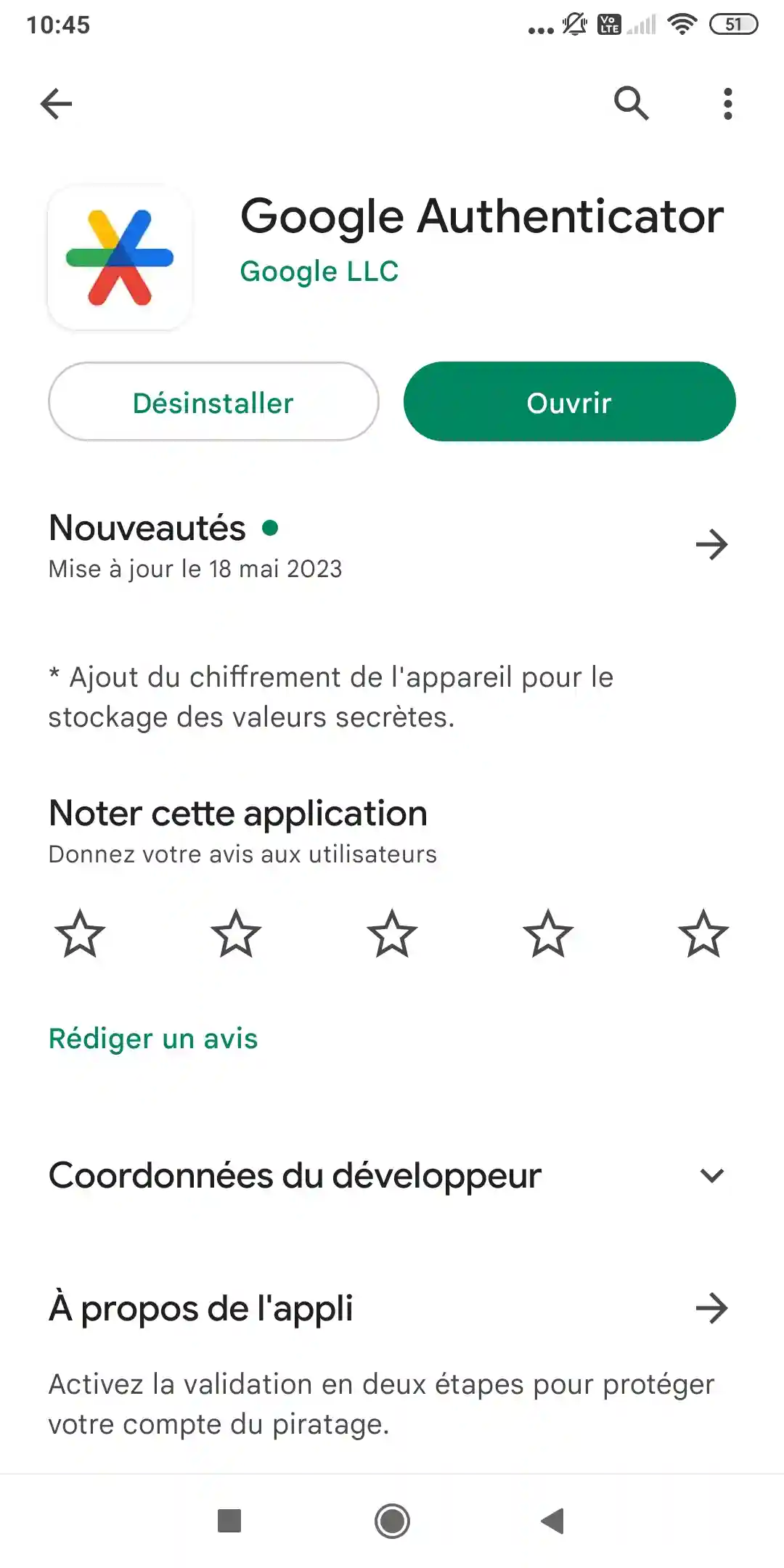
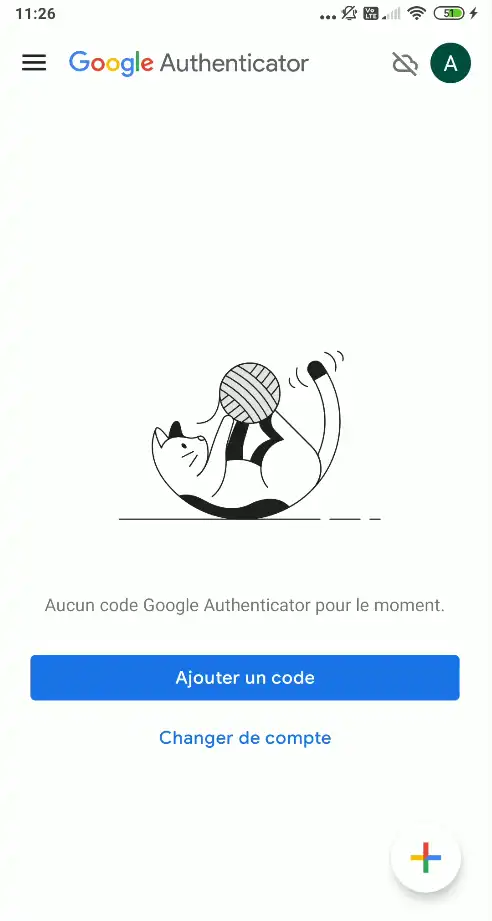
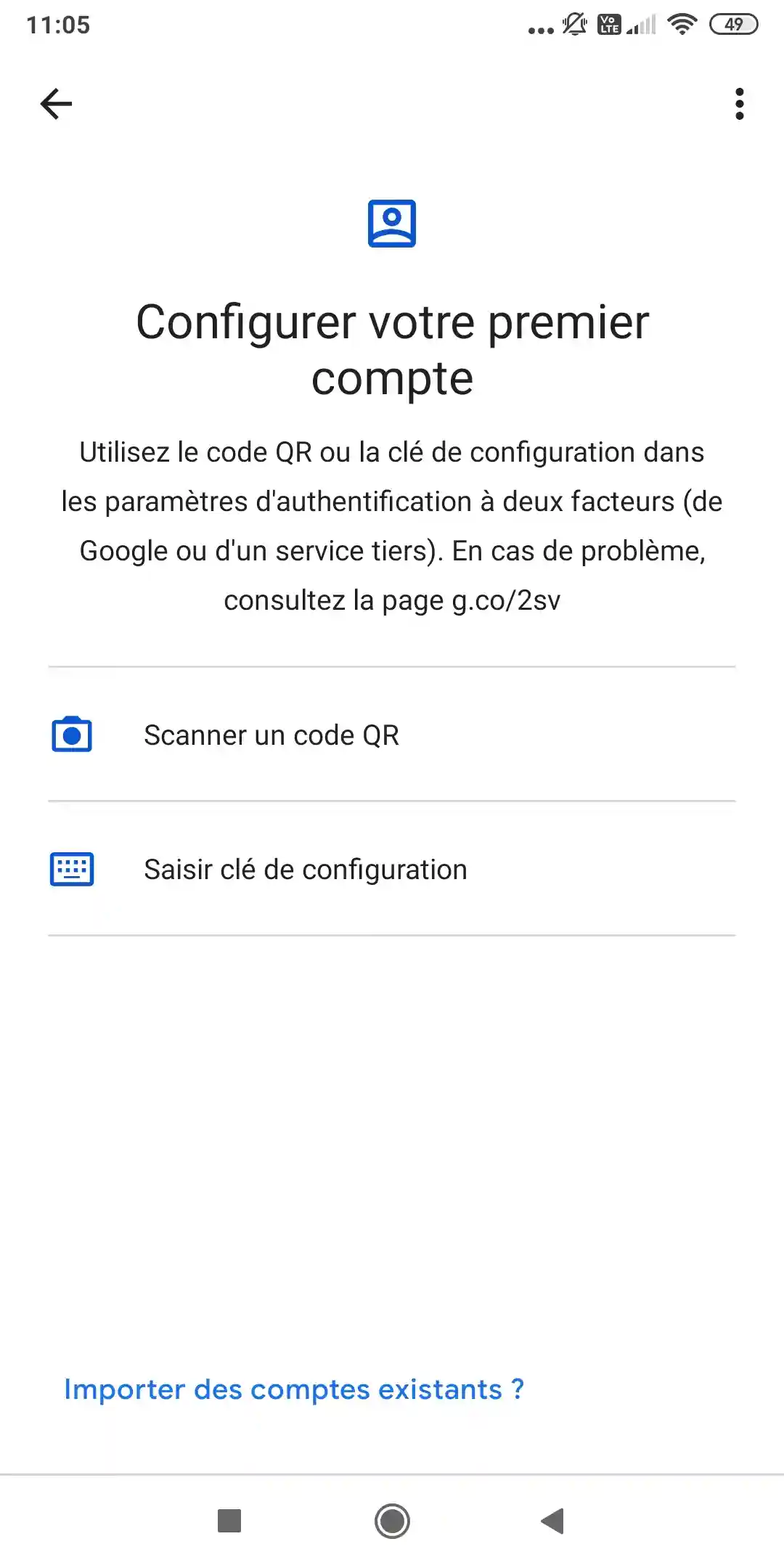
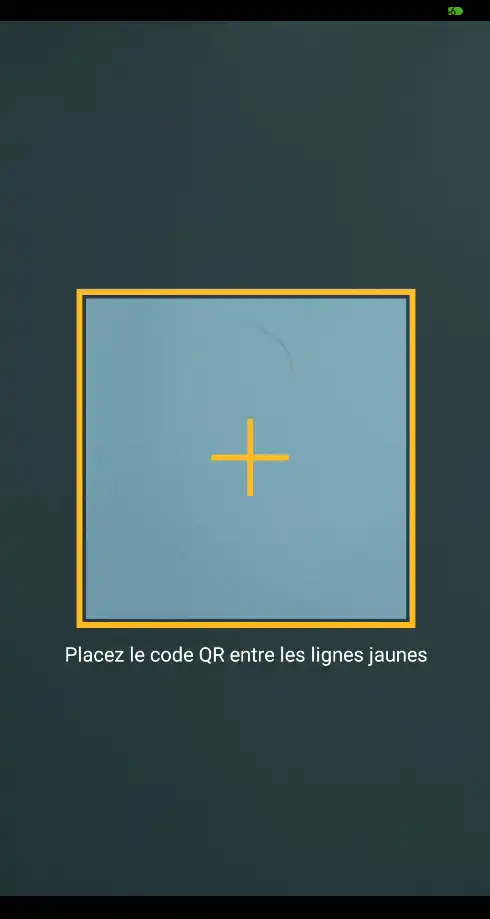
Para escanear el Código QR, simplemente haga clic en el enlace del correo electrónico para visualizarlo en la pantalla de su ordenador y, utilizando su teléfono móvil, haga aparecer la imagen en el marco amarillo.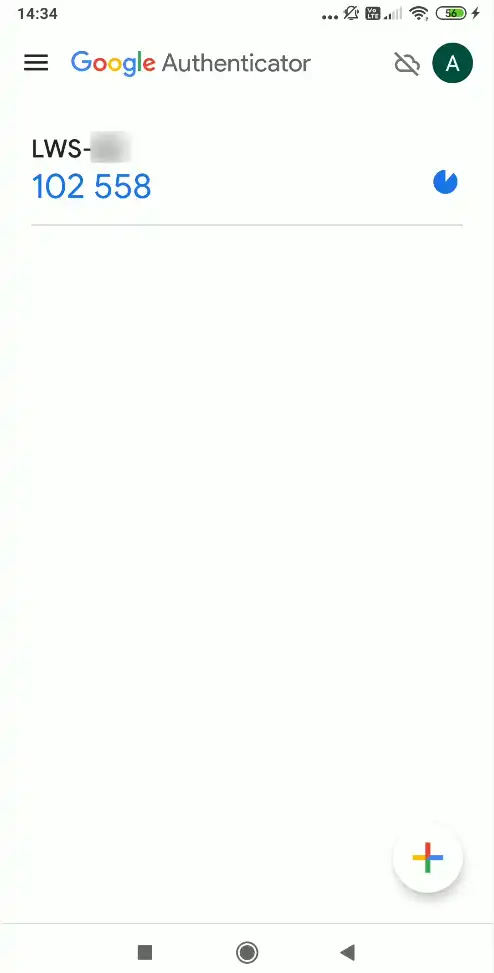
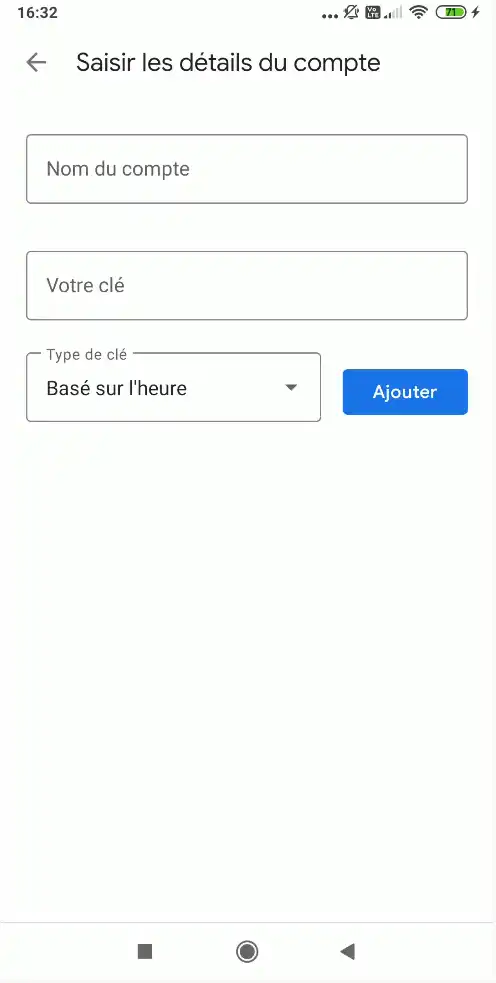
C. Configuración paso a paso de 2FA en su teléfono Android o iPhone con Authy
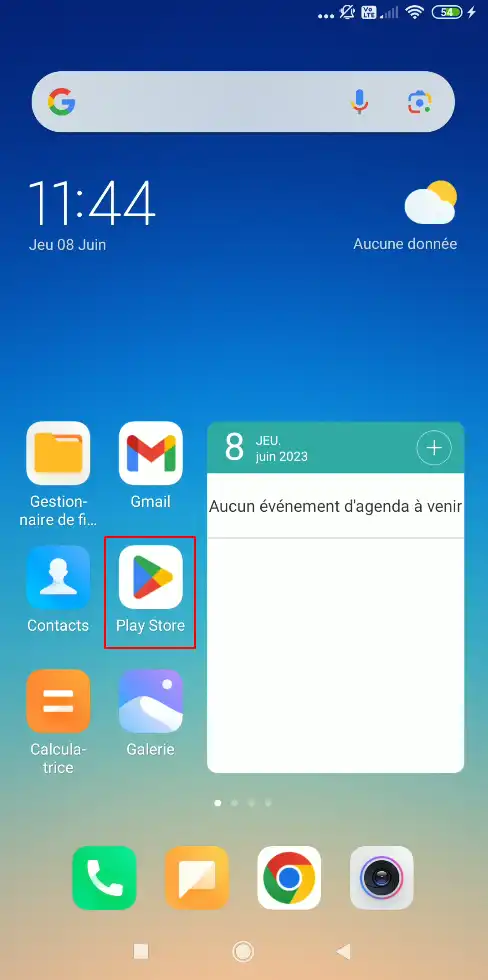
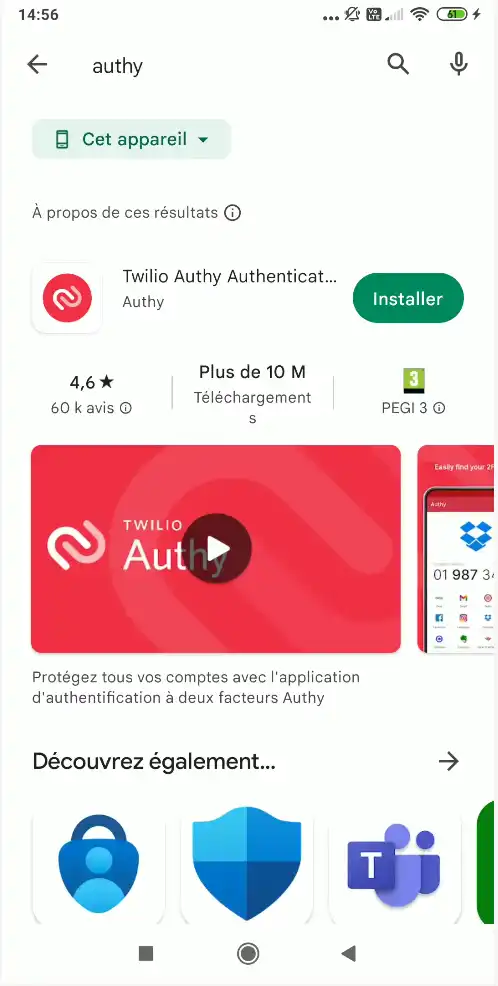
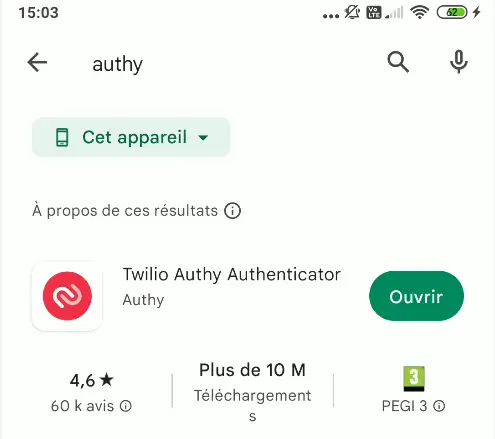
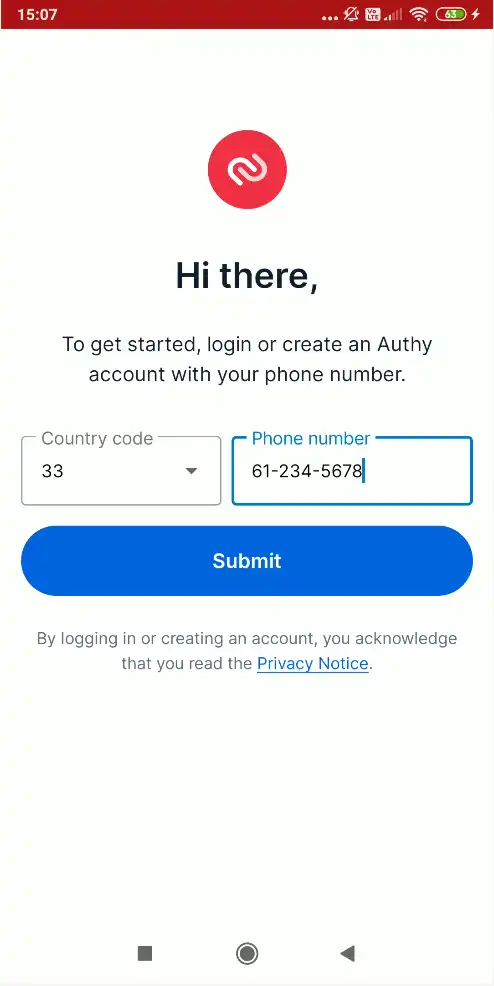
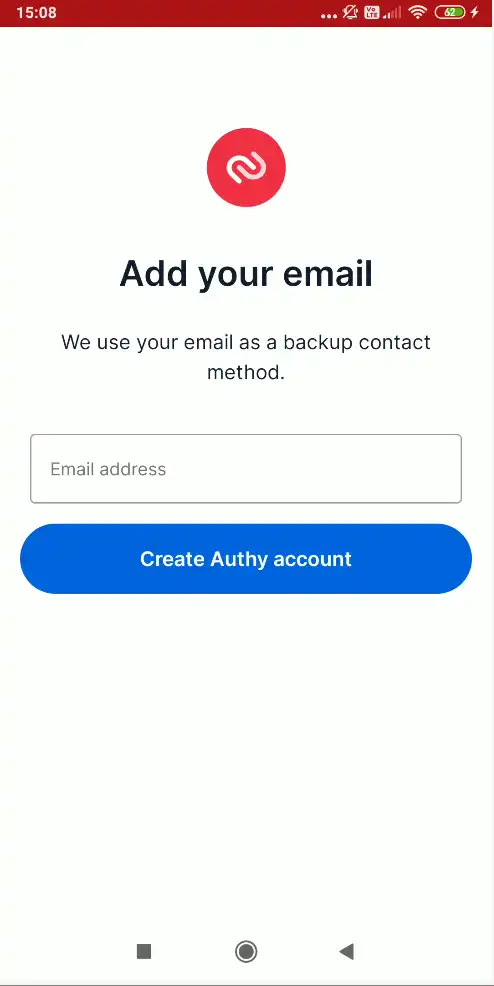
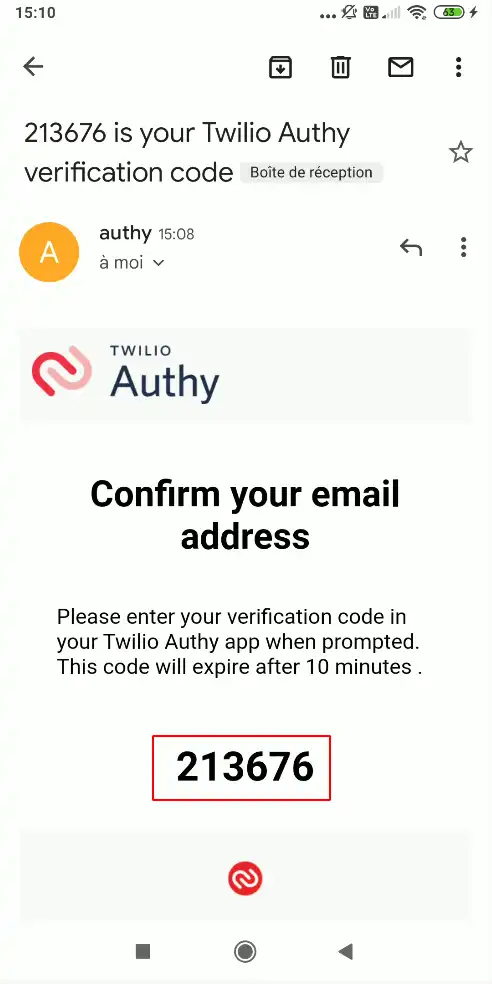
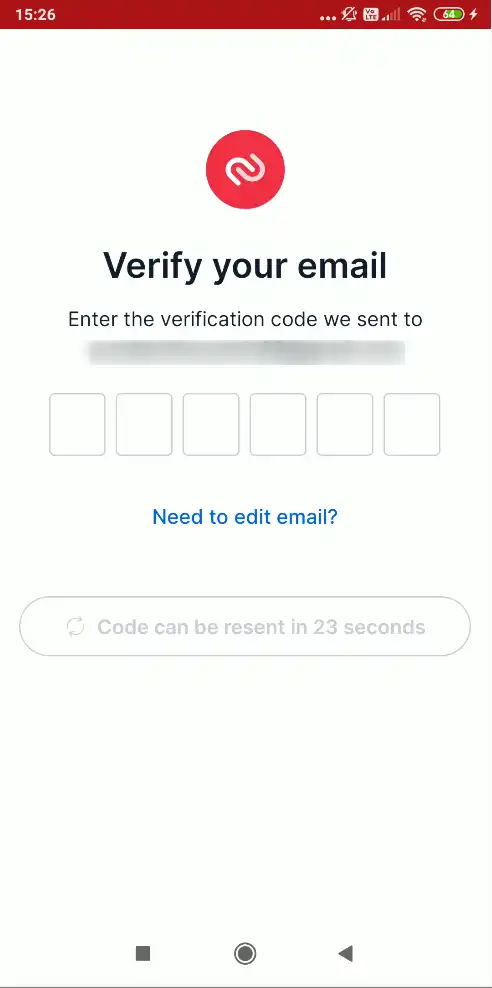
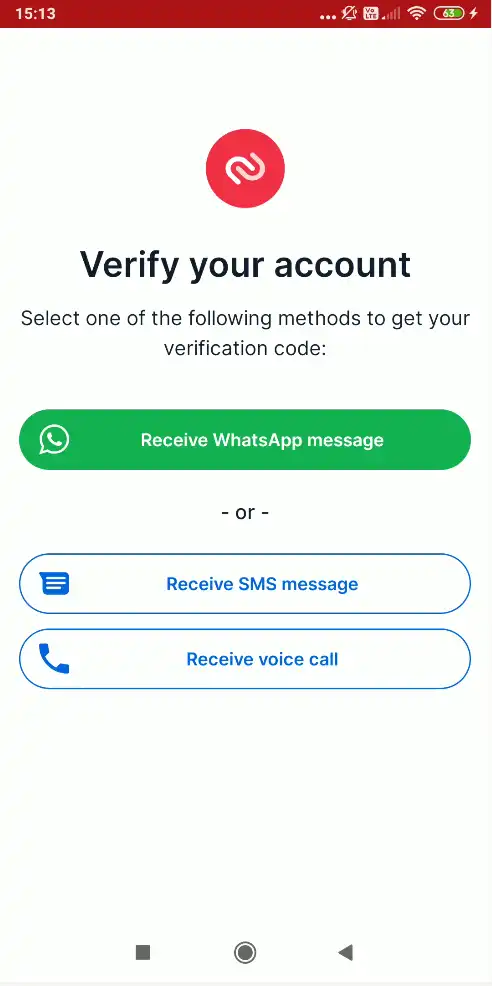
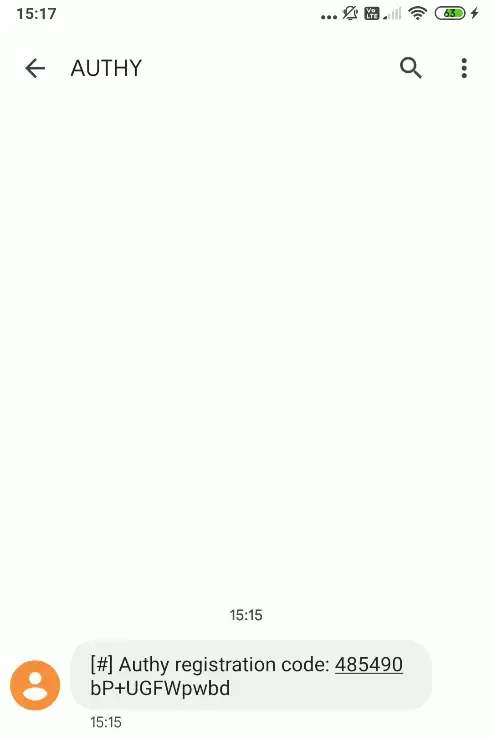
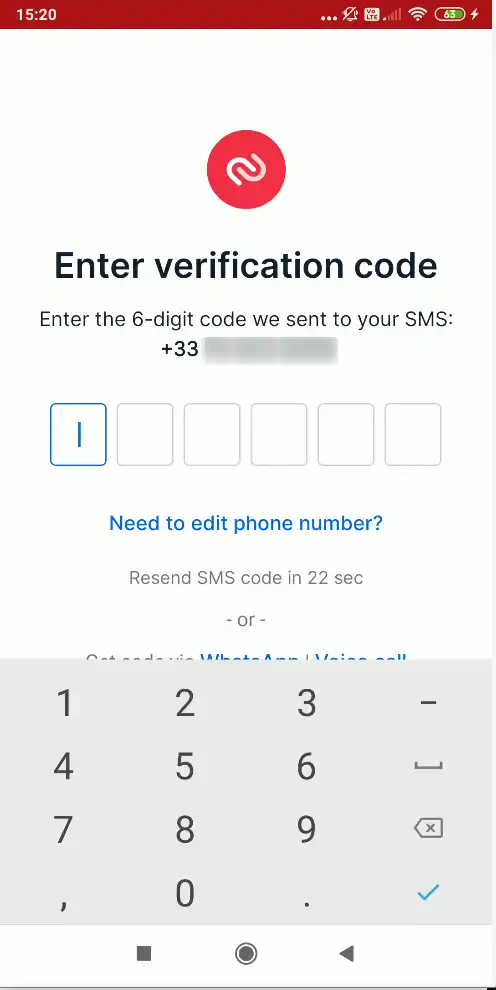
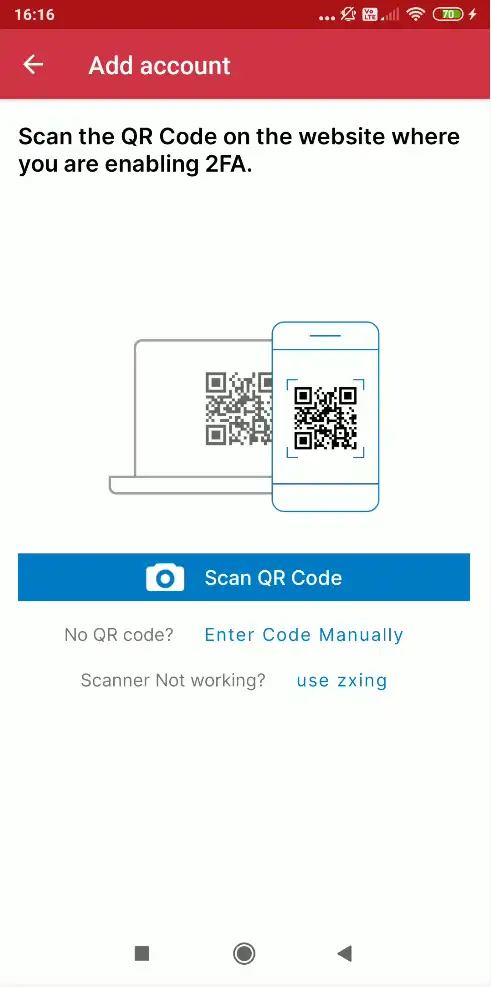
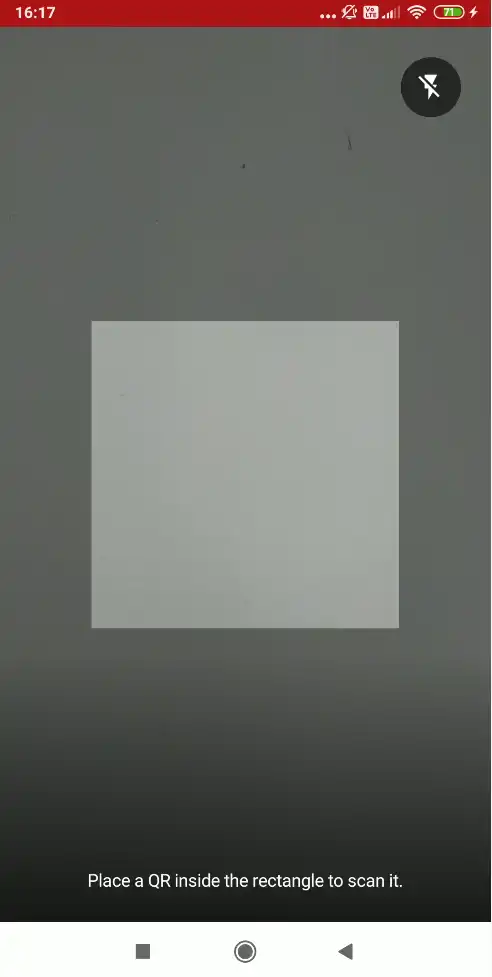
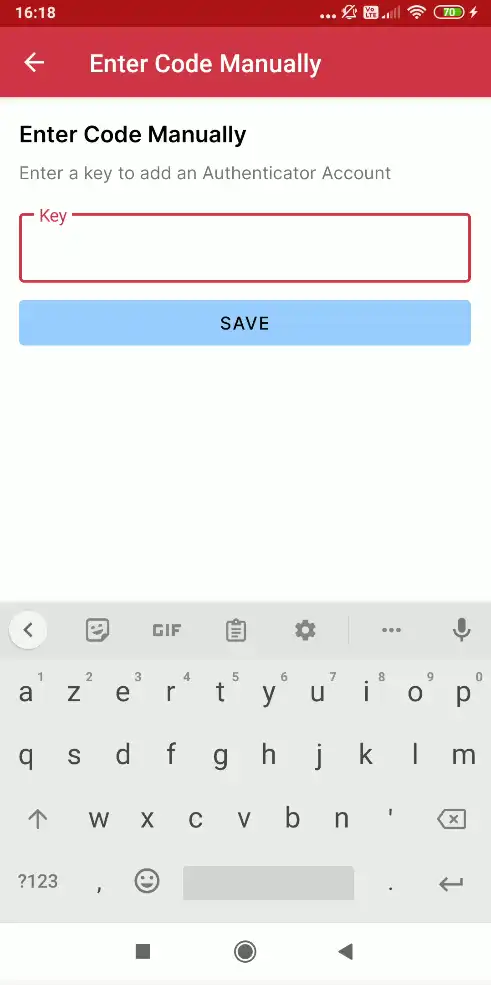
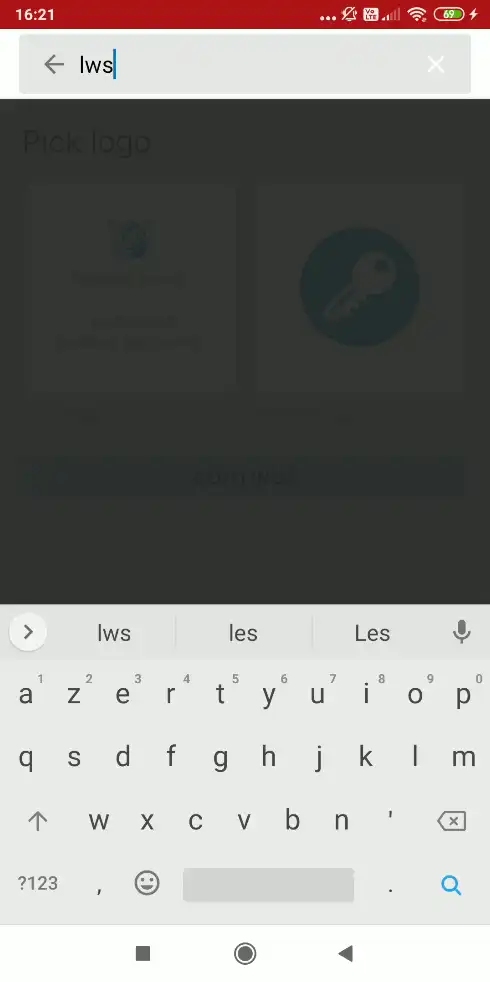
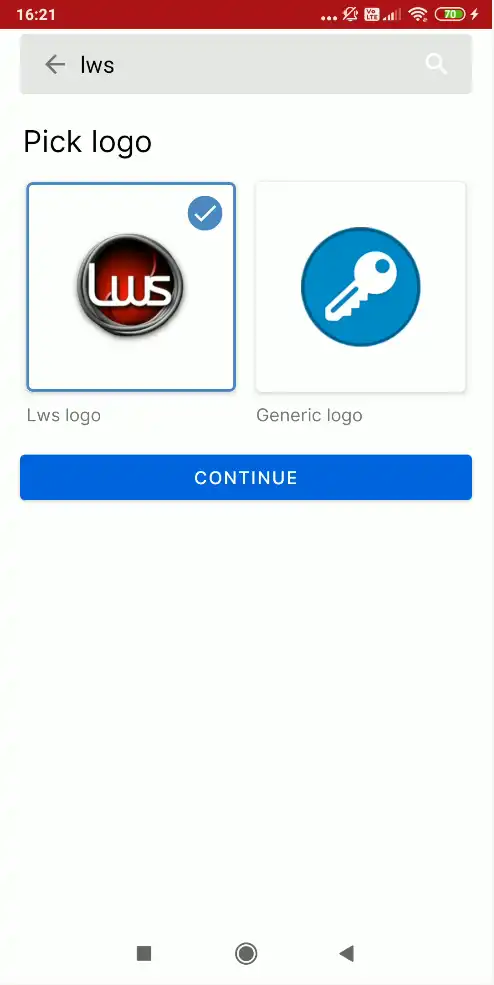
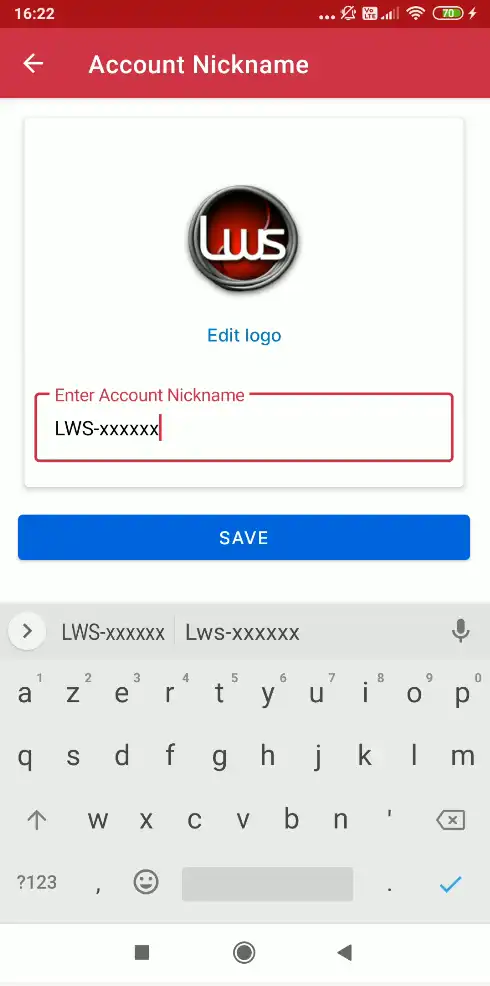
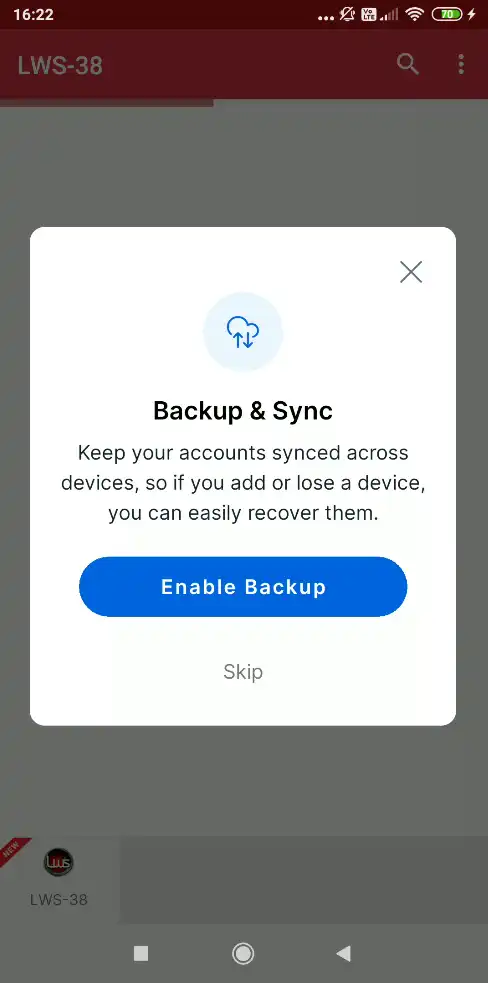
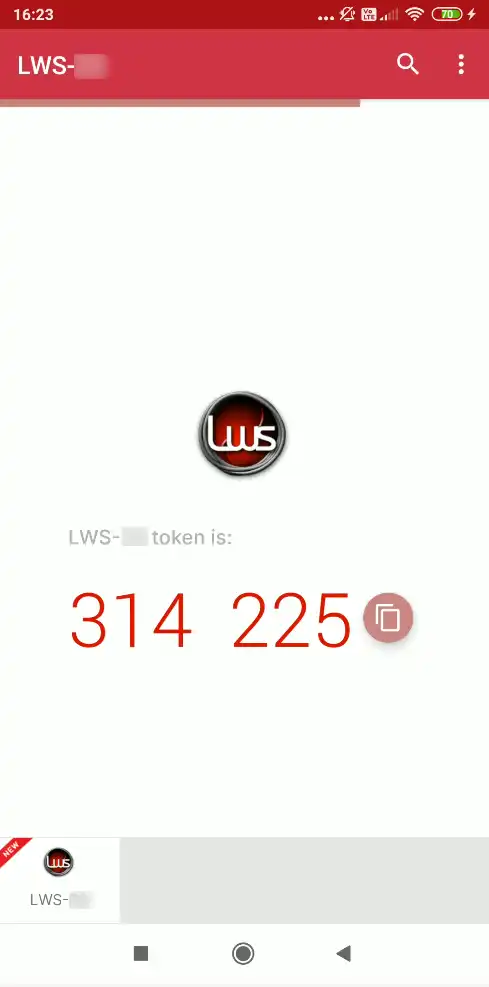
D. Realizar con éxito una primera conexión con doble autenticación.
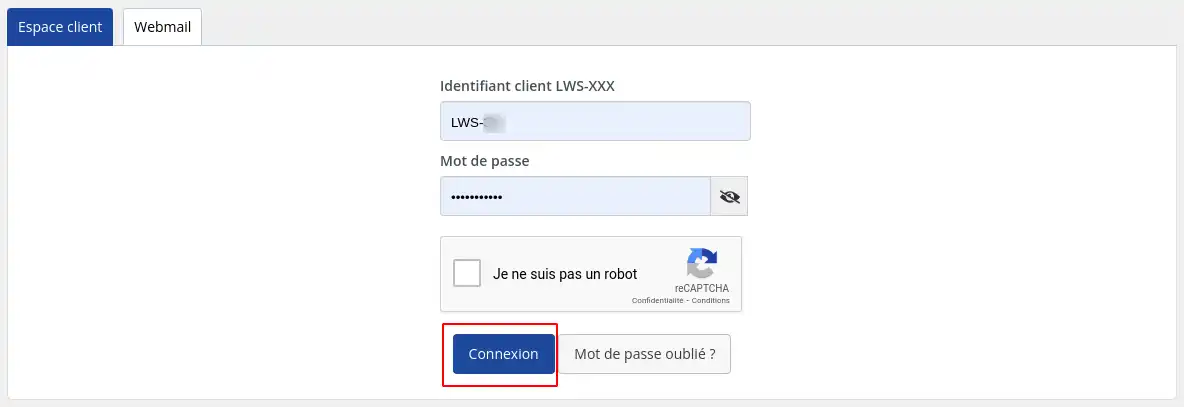
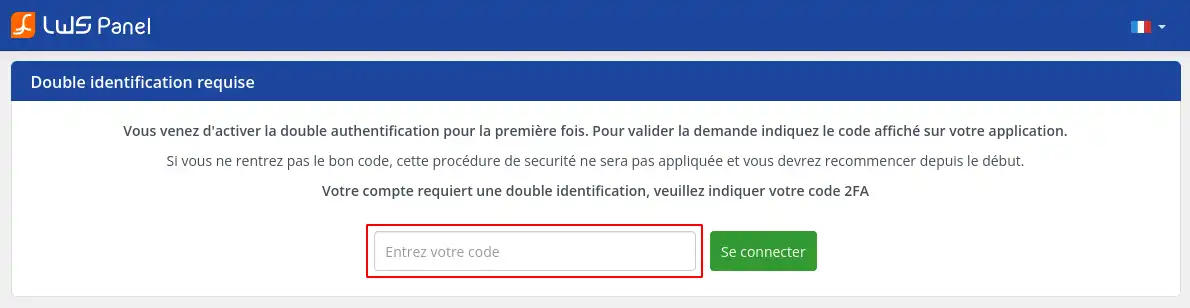
Si ha completado este procedimiento en el tiempo previsto (10 minutos), debería poder acceder a su cuenta. Si no es así, te invitamos a que vuelvas a realizar todo el procedimiento (excepto la instalación de aplicaciones). Después de haber realizado el procedimiento una vez, sin duda será más rápido para ejecutarlo la segunda vez.
La próxima vez que inicies sesión, la pantalla para introducir el código de confirmación 2FA tendrá este aspecto:
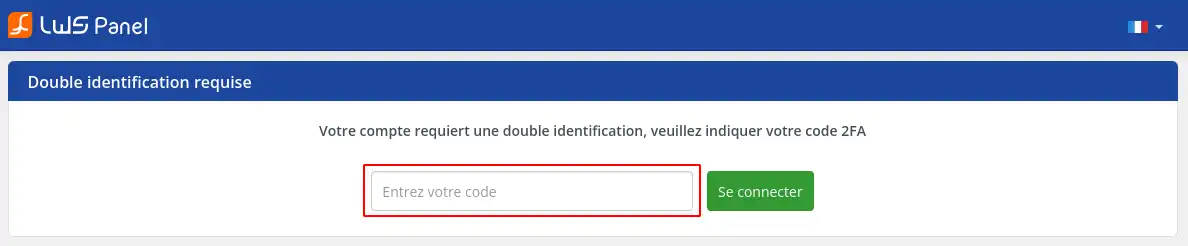
Valora este artículo :
5/5 | 1 opinión
Este artículo le ha sido útil ?
Sí
No
3mn lectura
¿Cómo puedo cambiar mi contraseña para el área de clientes?
1mn lectura
Solicitud de código al acceder al área de clientes de LWS
1mn lectura
¿Cómo puedo recuperar mis datos de acceso al área de clientes de LWS?
1mn lectura
Mi contraseña ha sido desactivada, ¿cómo puedo recuperarla?