Valora este artículo :
Este artículo le ha sido útil ?
Sí
No
Vous avez noté 0 étoile(s)
Sommaire
Procédure
El uso de extensiones y plugins es esencial para ampliar la funcionalidad de su sitio WordPress. En esta documentación, aprenderá a gestionar eficazmente estas extensiones y plugins utilizando el LWS WP Manager. Ya sea para instalarlas, actualizarlas o eliminarlas, dispondrá de las herramientas necesarias para gestionar sus extensiones con facilidad.
En primer lugar, necesitas acceder a la función WP Manager en el hosting donde quieras gestionar las instancias de WordPress instaladas.
En la lista de instancias de Wordpress de su alojamiento, haga clic en los 3 puntos a la derecha de la instancia que desee (1). En el menú que aparece, haz clic en"Administrar instalación de WordPress":

Una vez en la gestión de la instalación de WordPress, haga clic en la pestaña"Plugins" para ver la lista de extensiones instaladas en su instancia de WordPress:
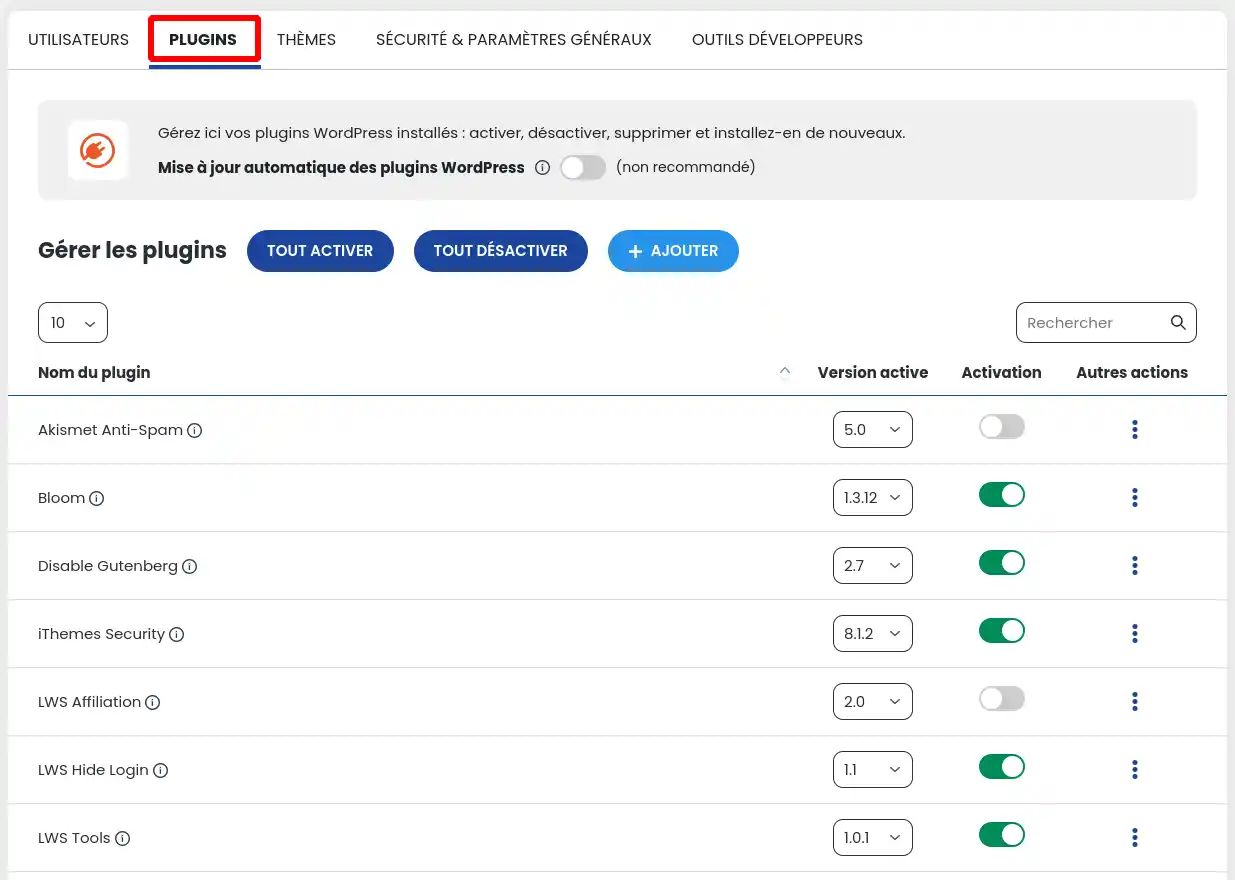
Con WP Manager, tienes varias opciones para activar o desactivar extensiones.
Opción 1: Activar todas las extensiones
Una vez que haya accedido a la lista de extensiones (plugins), haga clic en el botón "Activartodo".
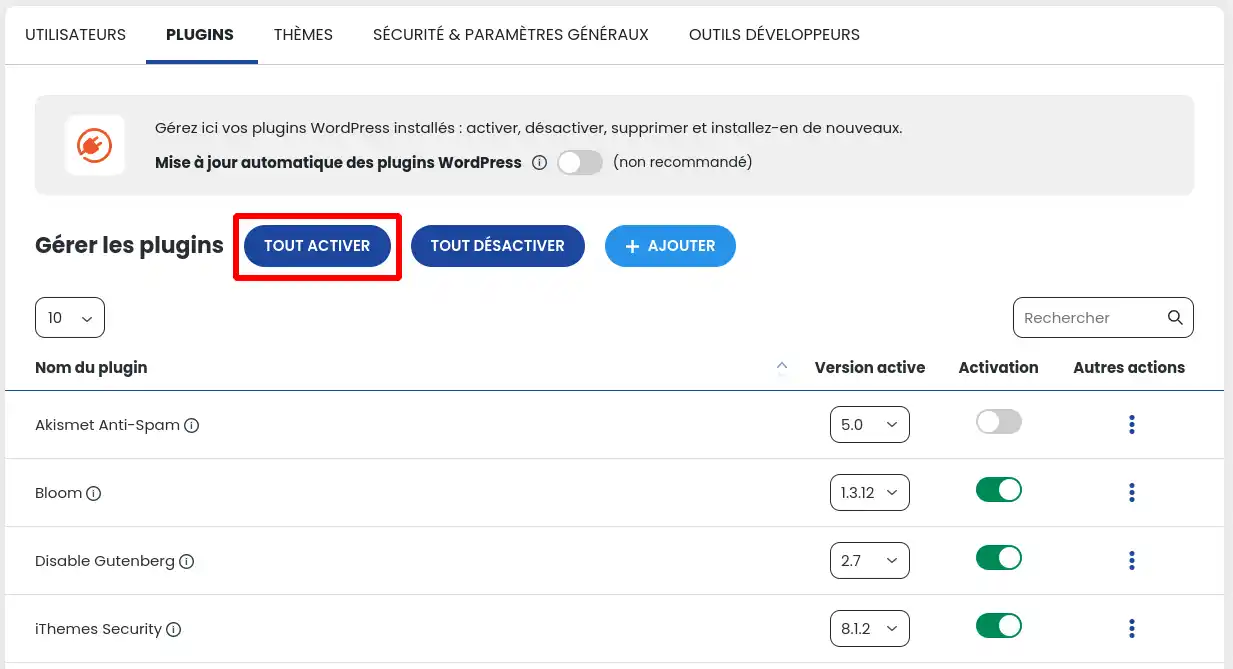
Esta acción activa automáticamente todas las extensiones instaladas en su sitio WordPress. Si utiliza esta función, asegúrese de comprobar previamente que no existen incompatibilidades entre dos extensiones instaladas en su sitio.
Opción 2: Desactivar todas las extensiones
Una vez que haya accedido a la lista de extensiones (plugins), haga clic en el botón "Desactivartodo".
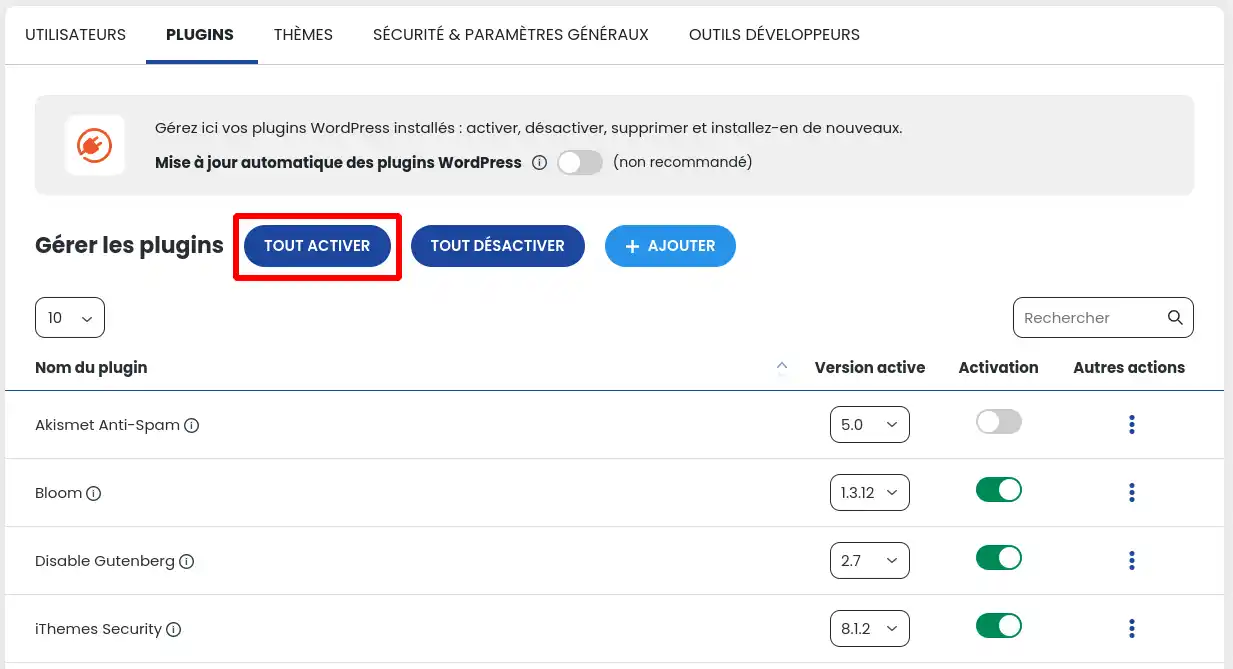
Esta acción desactiva automáticamente todas las extensiones instaladas en su sitio WordPress. Como resultado, su sitio WordPress puede experimentar algunos fallos de funcionamiento si algunas extensiones eran esenciales para su correcto funcionamiento. Sin embargo, este procedimiento puede ser útil para identificar una extensión que esté causando un problema. El principio consiste en desactivar todas las extensiones y luego reactivarlas una a una, comprobando cada vez el comportamiento del sitio para determinar qué extensión está causando el problema.
Un segundo método permite desactivar todas las extensiones: En la lista de instancias de Wordpress en WP Manager, haga clic en los 3 puntos a la derecha de la instancia deseada (1). En el menú que aparece, haga clic en"Desactivar todos los plugins":
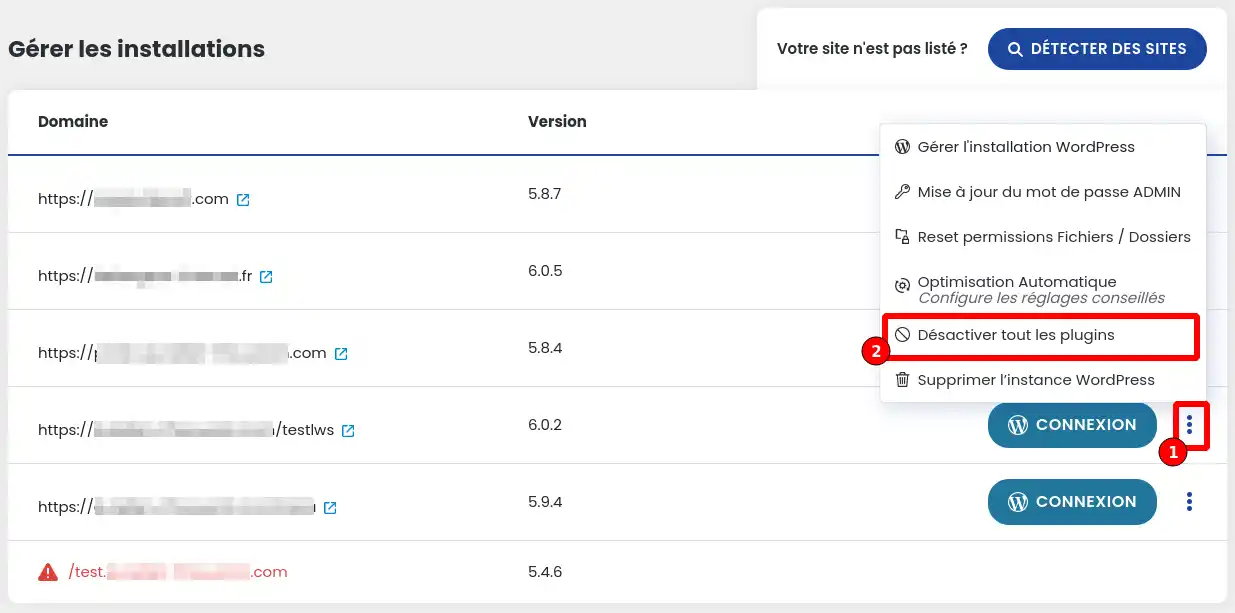
Opción 3: Activar o desactivar una única extensión
Una vez que haya accedido a la lista de extensiones (plugins), haga clic con el cursor en la línea de la extensión que desea activar o desactivar.
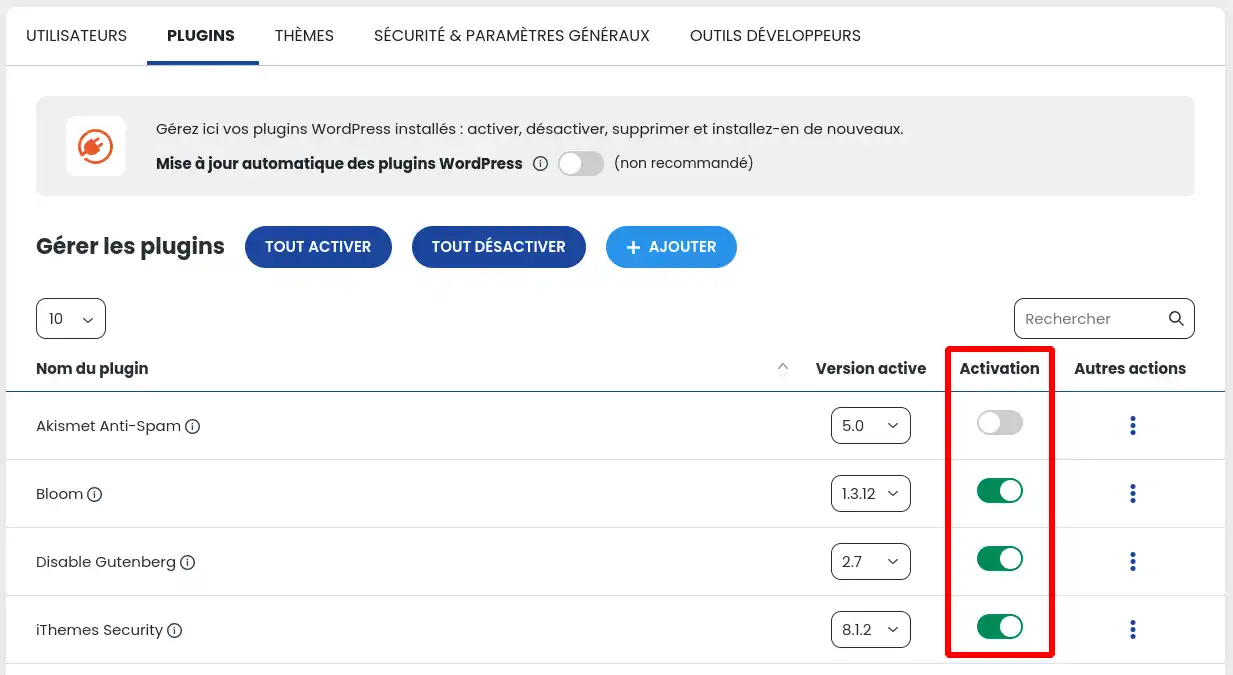
Si el control deslizante está en gris, la extensión está inactiva. Por el contrario, si la barra deslizante está verde, la extensión está activa.
Para añadir una extensión a su sitio Wordpress, haga clic en el botón "+ Añadir " situado encima de la lista de extensiones.
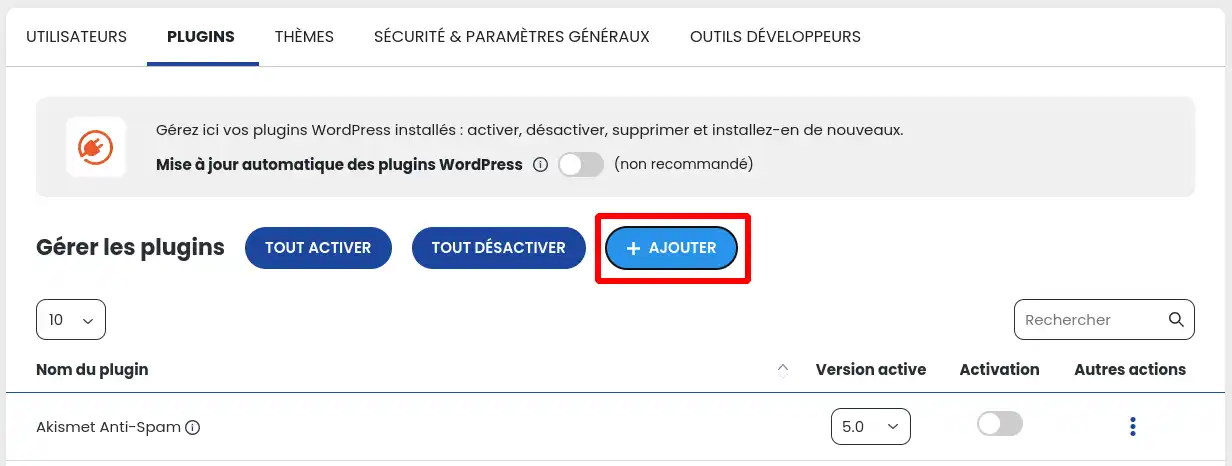
A continuación, se le redirigirá al formulario de adición de extensiones situado en la parte inferior de la misma página.
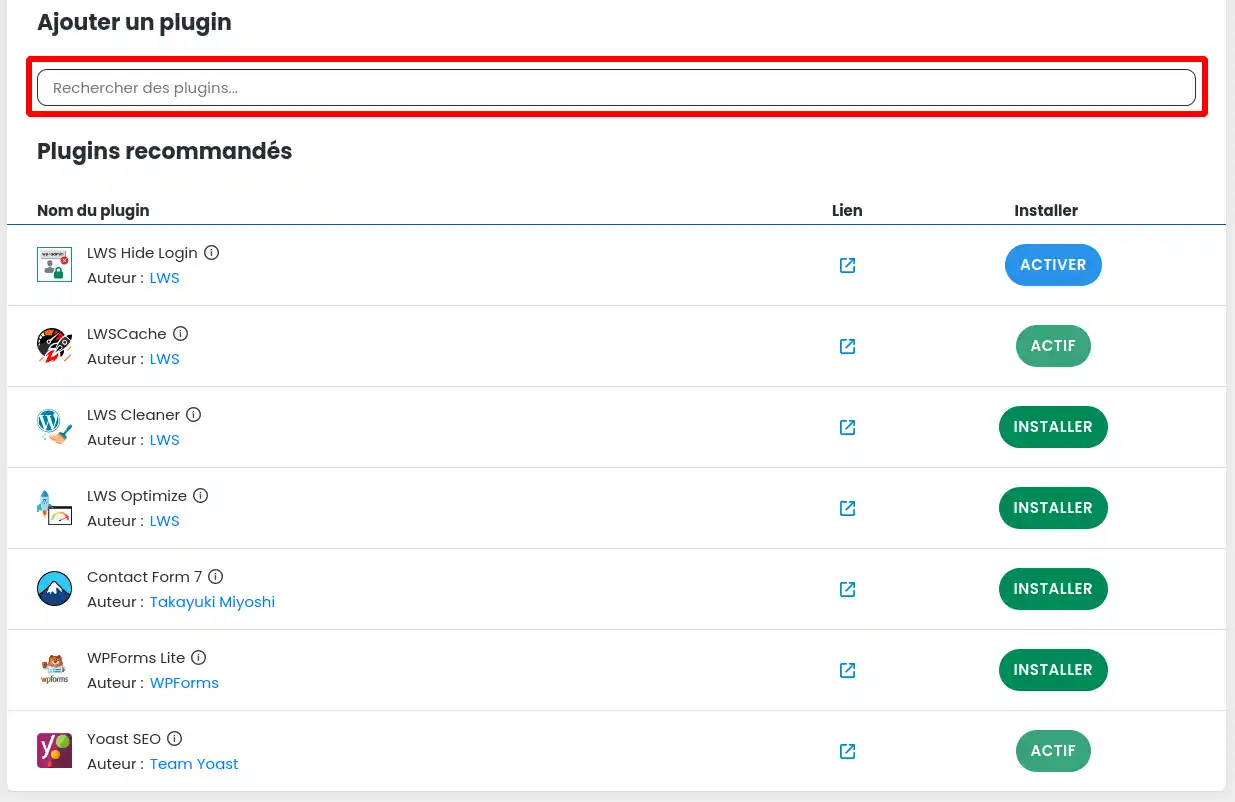
A continuación, tiene la opción de instalar una de las extensiones recomendadas o buscar una extensión en el catálogo de WordPress introduciendo un término en el campo indicado por un marco rojo en la captura de pantalla anterior. El término puede ser parte del nombre de un plugin que esté buscando en particular, o un término genérico como "formulario", por ejemplo, para buscar todas las extensiones que le permiten crear un formulario en WordPress.
Para el ejemplo, vamos a buscar extensiones en torno al término "Elementor".
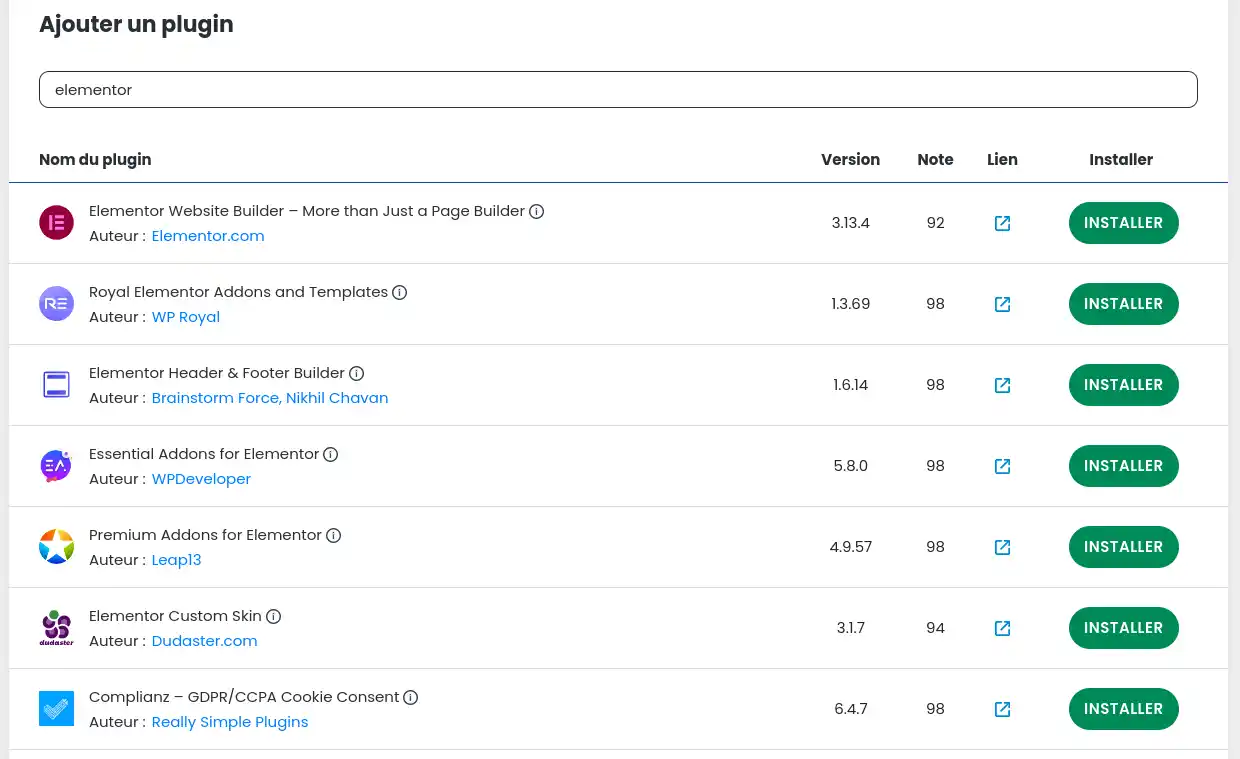
La captura de pantalla anterior muestra el resultado de la búsqueda. Una vez hecha tu elección, haz clic en el botón "Instalar".
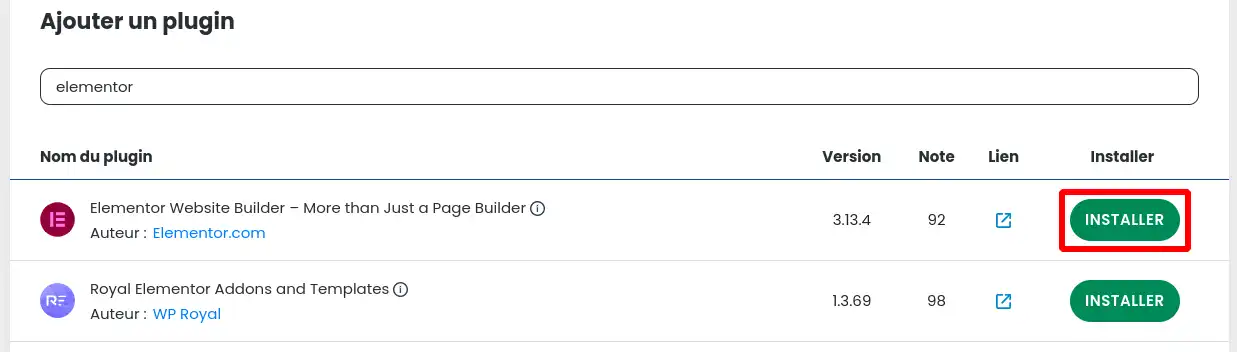
Una vez que el plugin ha sido correctamente instalado en tu sitio, necesitas activarlo. Esto puede hacerse siguiendo el punto II de esta misma documentación o haciendo clic en el botón "Activar" del listado de búsqueda.
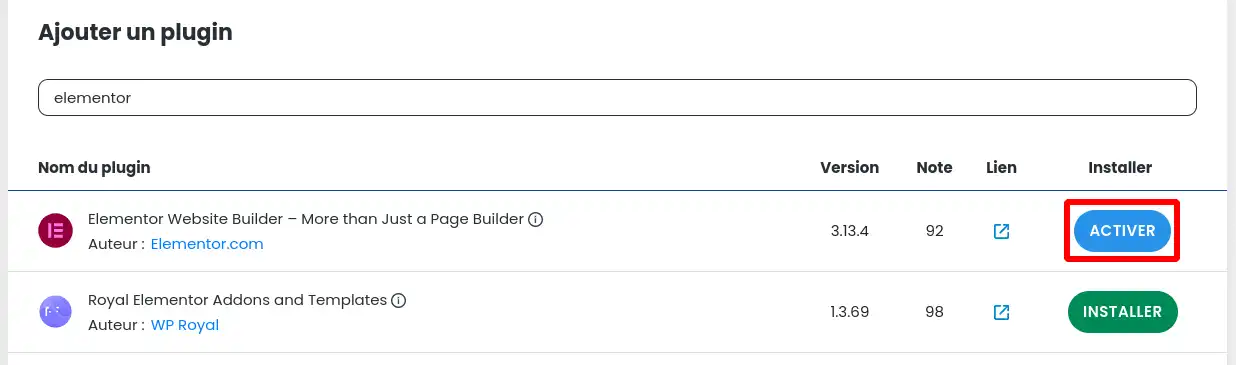
Una vez activada, la extensión cambia a estado activo como se muestra en la captura de pantalla inferior y puede utilizarla inmediatamente en su sitio WordPress.
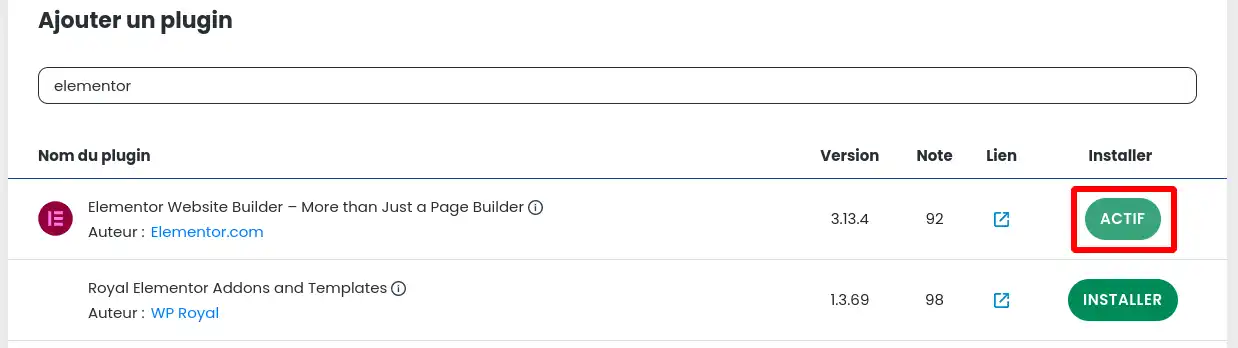
Para actualizar una extensión, vaya a la lista de extensiones de su sitio Wordpress y haga clic en los 3 puntos a la derecha de la extensión que desee (1). En el menú que aparece, haga clic en"Actualizar":
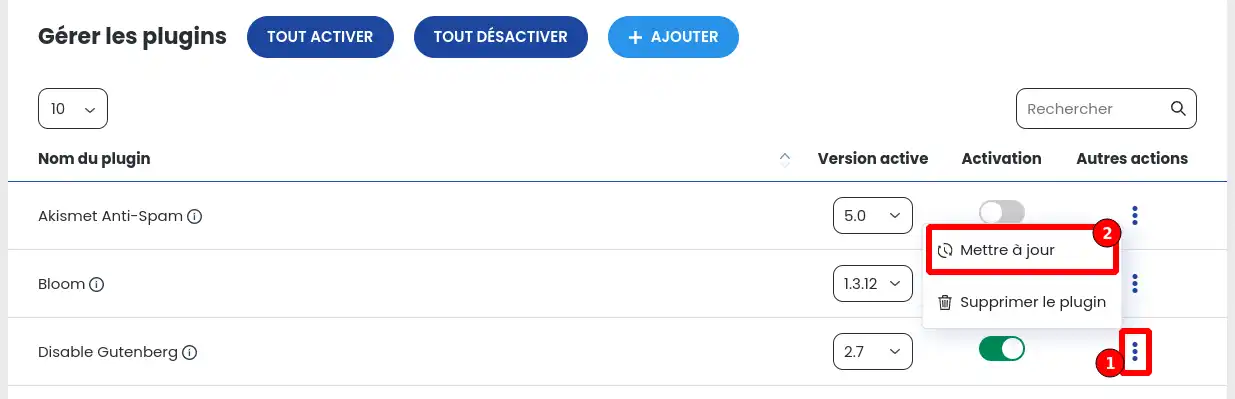
La actualización puede tardar de unos segundos a unos minutos, así que espere hasta el final del proceso para comprobar que todo funciona correctamente.
Activar la actualización automática de las extensiones es una forma muy práctica de mantener su sitio al día sin tener que comprobarlo regularmente, pero debe utilizarse con precaución. En efecto, una actualización puede provocar una incompatibilidad con otra extensión, un tema o la versión de WordPress y hacer que su sitio no funcione parcial o totalmente. Por eso no recomendamos utilizar esta función, aunque puede ser activada por usuarios informados.
Para activar la actualización automática de extensiones, basta con activar el control deslizante situado en la parte superior de la página de gestión de extensiones "Actualización automática de plugins de WordPress".
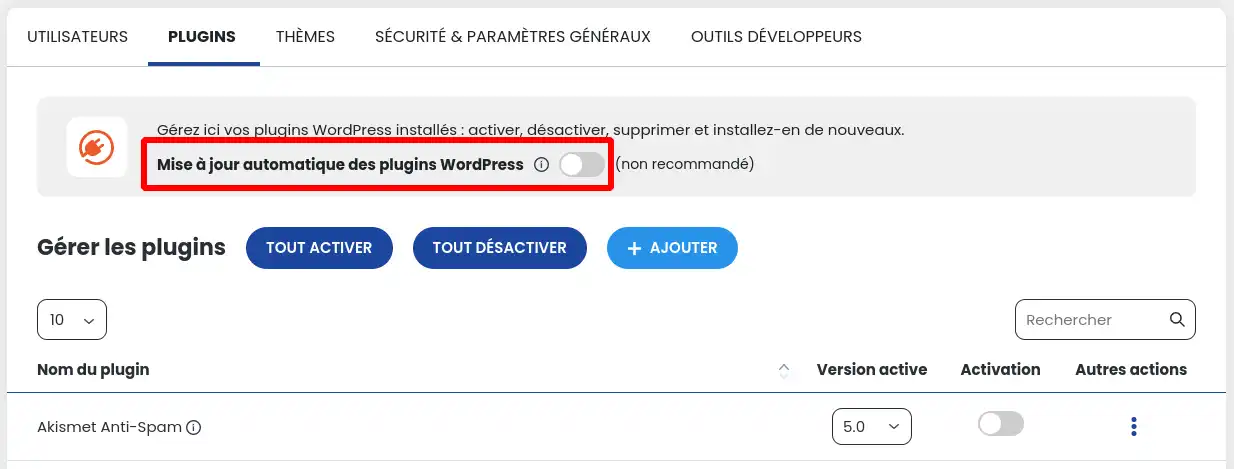
Si el control deslizante está en gris, la funcionalidad está inactiva. Por el contrario, si el control deslizante está en verde, la funcionalidad está activa.
Es posible que la última versión de una extensión recientemente actualizada no sea compatible con todos los módulos de su sitio WordPress o con los parámetros PHP de su alojamiento.
En este caso, puede volver a una versión anterior de la extensión.
Para ello, puede seleccionar, en la lista de extensiones, la versión de cada módulo que desea utilizar y reinstalar una versión anterior de la que causa el problema:
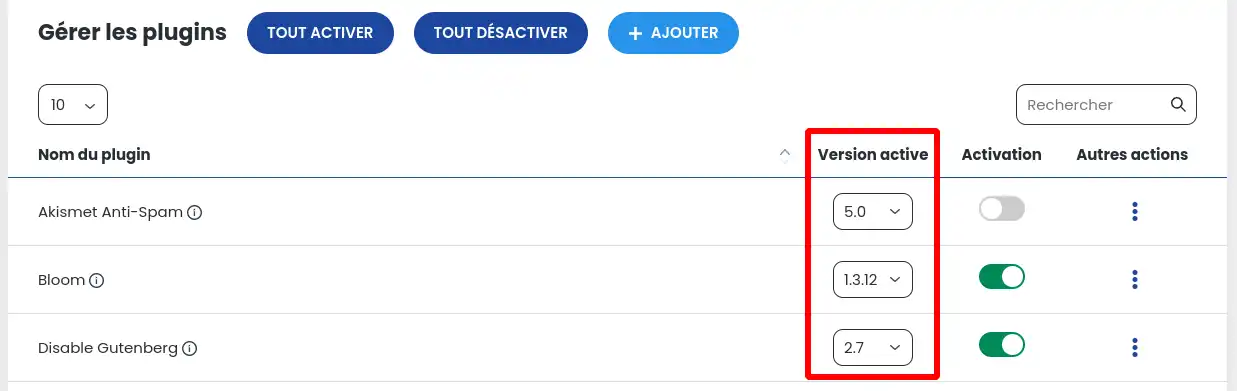
Para eliminar una extensión, vaya a la lista de extensiones de su sitio Wordpress y haga clic en los 3 puntos a la derecha de la extensión que desee (1). En el menú que aparece, haga clic en"Eliminar plugin":
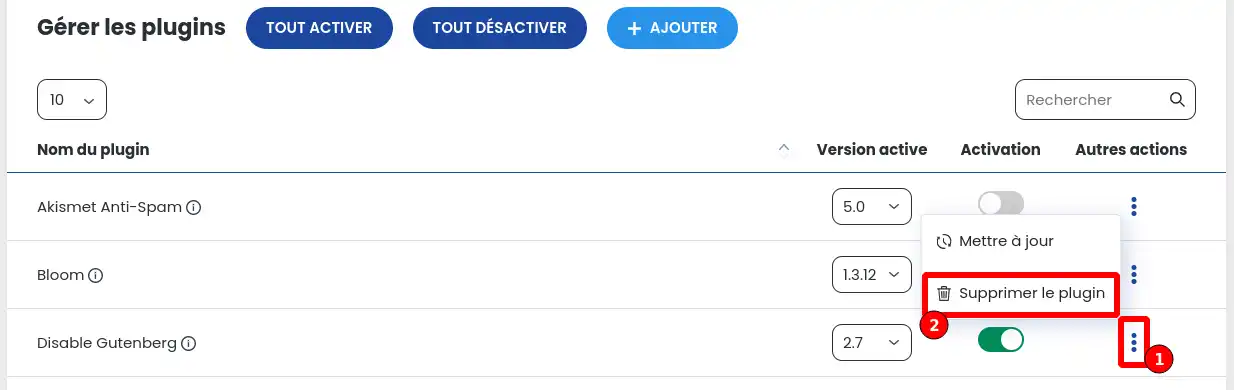
A continuación, el listado se actualiza sin la extensión que se acaba de eliminar.
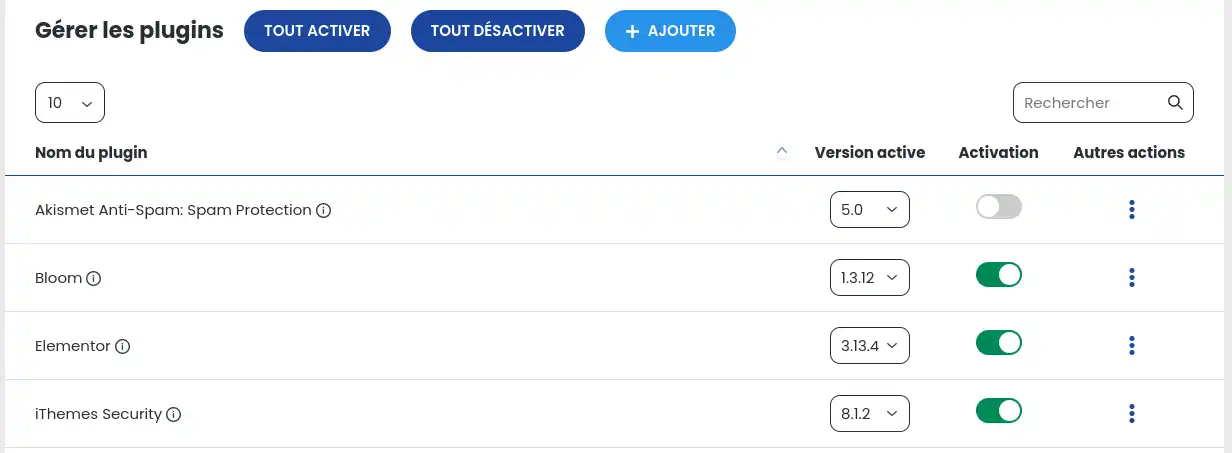
Ahora ya sabes cómo :
Con estos conocimientos, ya puedes optimizar la usabilidad y funcionalidad de tu sitio WordPress con confianza y facilidad. 🌟 No olvides que dominar tus extensiones es una baza importante para la seguridad y el rendimiento de tu sitio web. 🛠️
Esperamos que esta guía te haya resultado útil y gracias por leerla. Si tienes alguna pregunta o comentario que compartir, no dudes en dejarnos un comentario. ¡Tu opinión es importante para nosotros y nos ayuda a mejorar nuestros servicios! 💬
¡Nos vemos pronto para nuevas aventuras de WordPress con LWS! 👋
[tips_related_readings]Cómo gestionar las actualizaciones de mi sitio Wordpress con WP Manager [/tips]
Valora este artículo :
Este artículo le ha sido útil ?
Sí
No
1mn lectura
¿Cómo busco instalaciones de Wordpress en mi alojamiento?
1mn lectura
¿Cómo puedo gestionar los usuarios de Wordpress con WP Manager?
1mn lectura
¿Cómo puedo gestionar las actualizaciones de mi sitio Wordpress con WP Manager?
2mn lectura
Controla tus temas de WordPress con WP Manager en el panel LWS ?