Rate this article :
This article was useful to you ?
Yes
No
Vous avez noté 0 étoile(s)
Sommaire
Procédure
This documentation guides you through the steps to view the number of items and their size in a specific folder using the LWS Panel's file manager.
The file manager is accessed directly from your hosting management in your LWS Panel account. We recommend that you follow this documentation to find out how to do this.
Next, navigate to the destination folder where you want to know the name or size of the items.
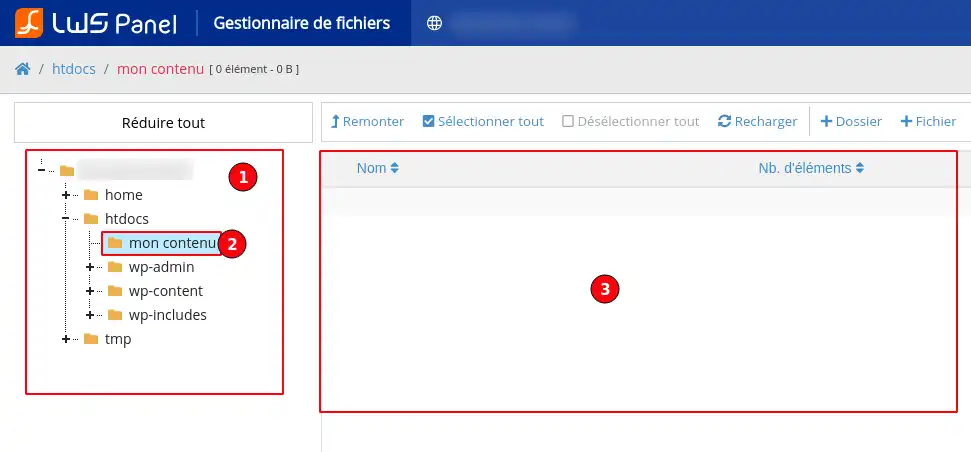
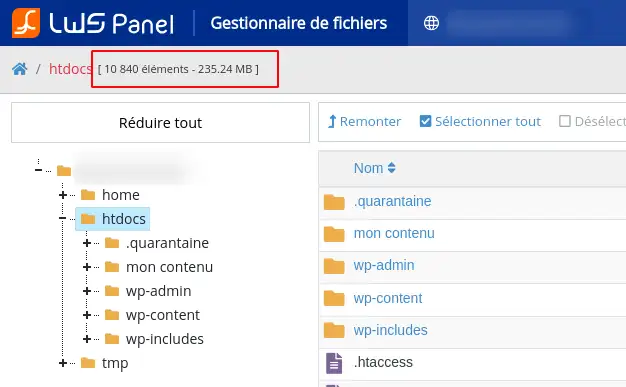
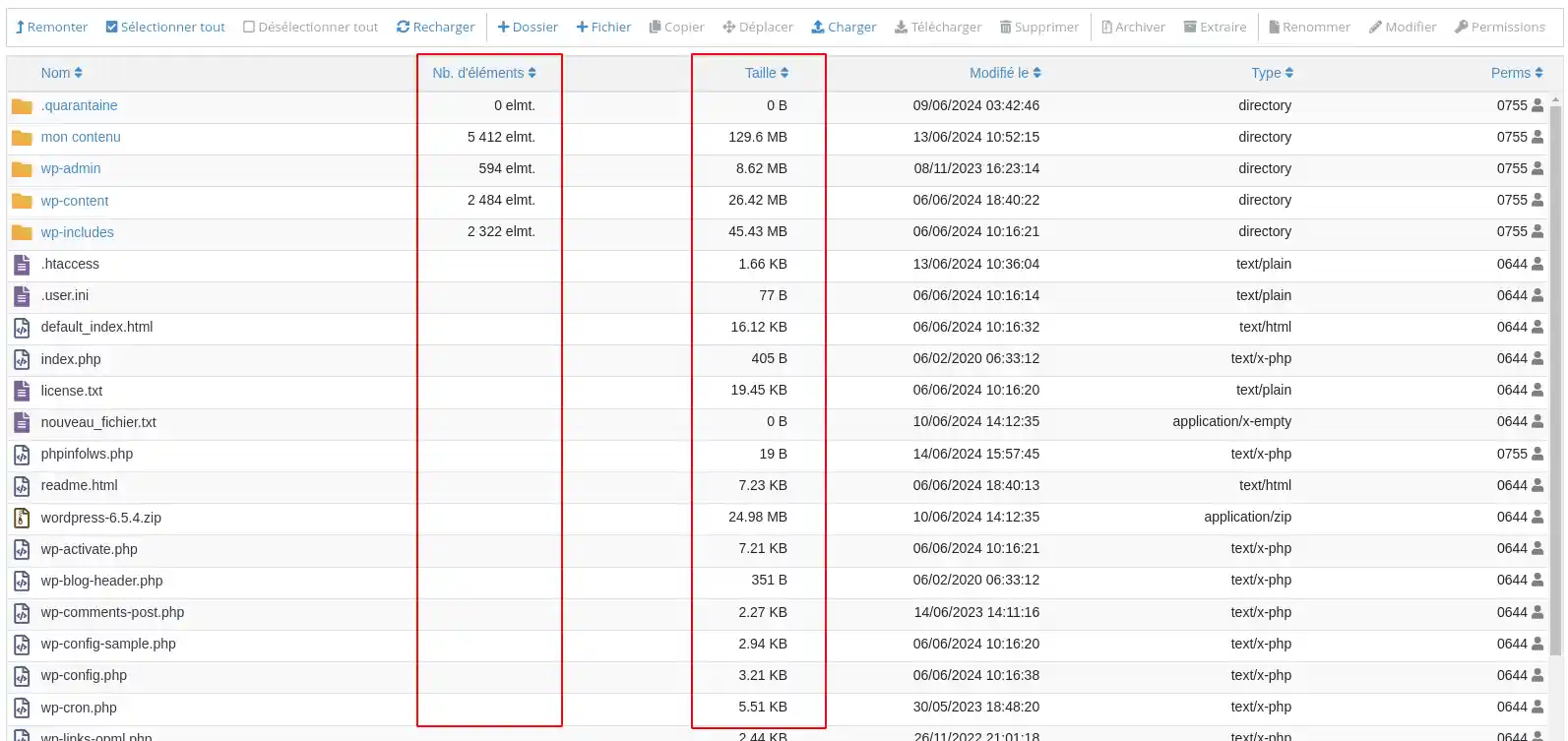
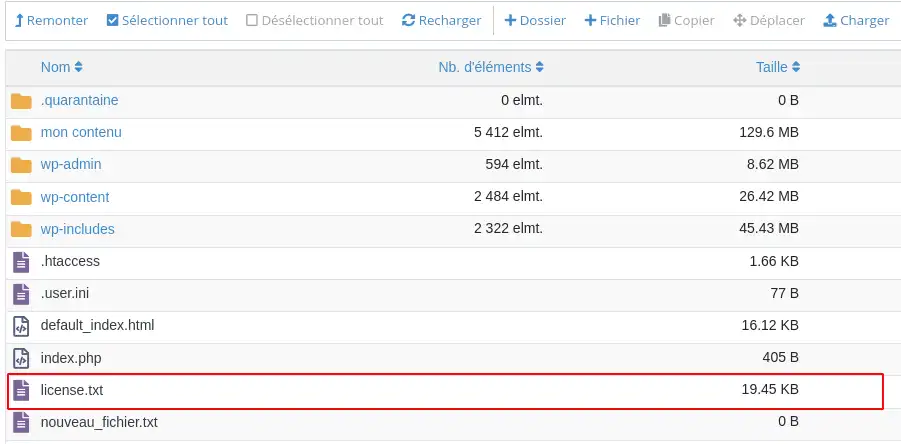
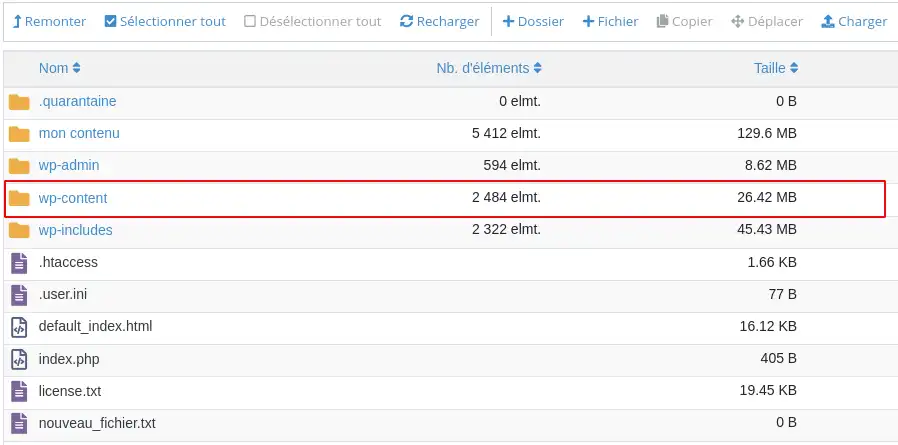
You now know how to :
🚀 Thanks to this guide, you're now armed to keep an expert eye on managing and optimising your storage resources. Your files will no longer hold any secrets for you! 📂✨
We hope this information will help you get the most out of your LWS hosting and simplify your file management. Thank you for taking the time to read this article. If you have any questions or would like to share your experience, please feel free to leave a comment below. Your feedback is valuable to us! 💬🙏
Rate this article :
This article was useful to you ?
Yes
No
1mn reading
How do I publish a website using the File Manager?
1mn reading
How do I edit a file using the File Manager?
0mn reading
How do you move your files with the File Manager?
1mn reading
How do I use the LWS Panel file manager?