Rate this article :
2.9/5 | 12 opinion
This article was useful to you ?
Yes
No
Vous avez noté 0 étoile(s)
Sommaire
Procédure
To find the configuration settings for your email address, you must :
1. Start your mail software, click on"Accounts" (1) then on"Add an account" (2).
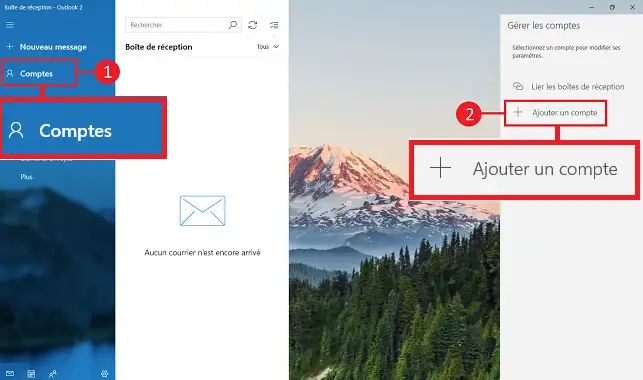
2. In the new window, click on"Advanced configuration".
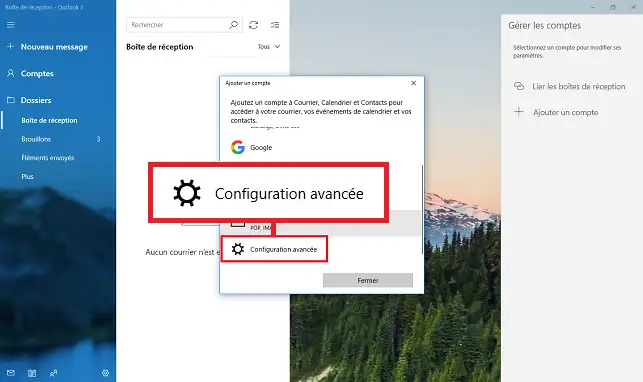
3. Then click on"Internet Mail".
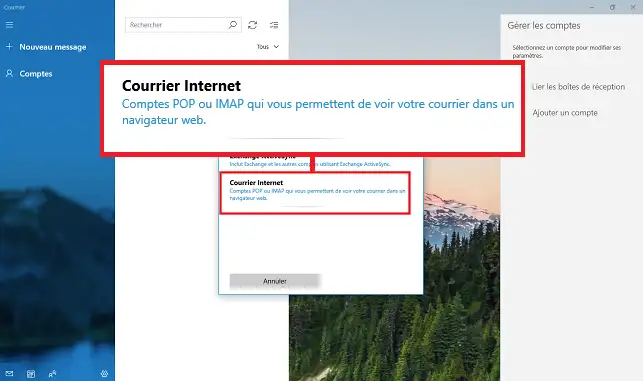
4. enter the following information
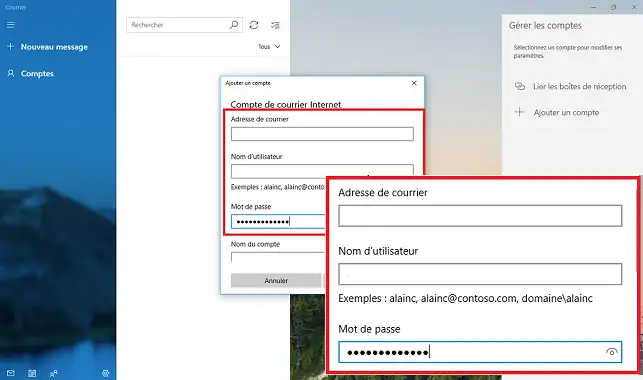
Then the following information:
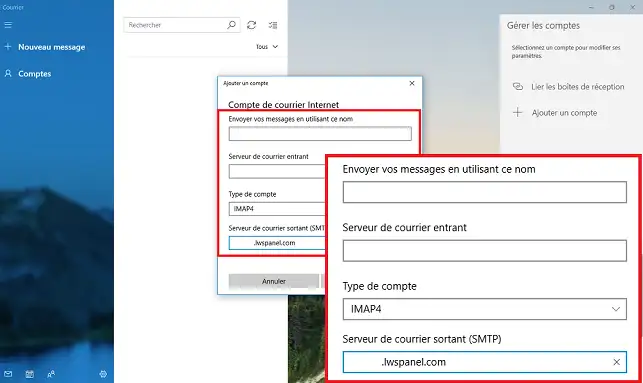
5. Tick the following boxes:
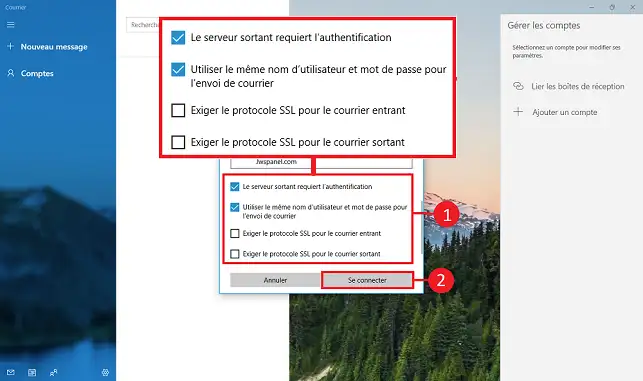
You can check that your mailbox is working by going to your email software. Right-click on your email address and then on"Account settings". If you see"Synchronisation in progress", a problem has been encountered which may be linked to your configuration and/or a block on the part of your firewall or antivirus software.
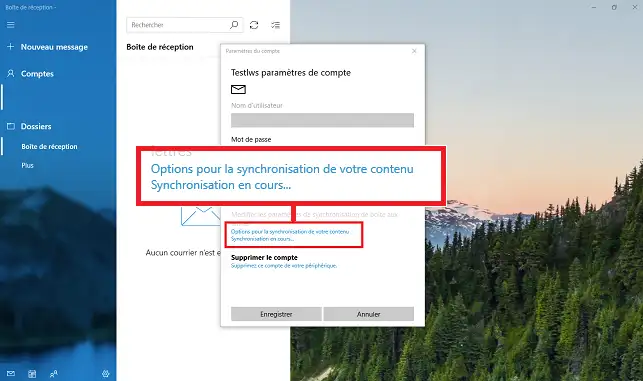
The actions to take if you encounter this error are as follows:
You are now able to configure the email software on Windows 10 with your LWS shared hosting package. The software available under Windows 10 allows you to view and send e-mails.
Don't hesitate to share your comments and questions!
Rate this article :
2.9/5 | 12 opinion
This article was useful to you ?
Yes
No
1mn reading
0mn reading
0mn reading
0mn reading
How to configure an email address on Android
Bonjour, merci pour votre retour.
Nous sommes désolés de constater que vous rencontrez des difficultés pour configurer les protocoles IMAP ou SMTP sur votre ordinateur fonctionnant sous Windows 11. Il est possible que cela soit causé par une erreur de configuration.
Nous vous recommandons de vérifier les paramètres de configuration de vos comptes de messagerie pour vous assurer qu'ils sont corrects.
Si après vérifier les paramètres et vous avez encore des problèmes pour configurer les protocoles IMAP et SMTP sur Windows 11, n'hésitez pas à nous contacter via notre service support à travers votre espace client pour obtenir de l'aide supplémentaire. (https://aide.lws.fr/a/268)