Rate this article :
This article was useful to you ?
Yes
No
Vous avez noté 0 étoile(s)
Sommaire
Procédure
When using WordPress for your website, user management is an essential aspect of administration. LWS WP Manager provides a convenient solution for easily managing the users of your WordPress installations. Whether you want to create new users, change permissions or delete existing accounts, WP Manager provides you with simple and intuitive tools to effectively manage the users of your WordPress site. In this article, we will guide you through the various WP Manager features related to user management, allowing you to take full control of access and permissions on your WordPress site.
First of all, you need to access the WP Manager functionality of the hosting where you want to manage the WordPress instances installed.
In the list of Wordpress instances on your hosting, click on the 3 dots to the right of the instance you want (1). In the menu that appears, click on"Manage WordPress installation":

Once in the WordPress installation management, the"Users" tab is automatically displayed with the list of users registered on your WordPress site:
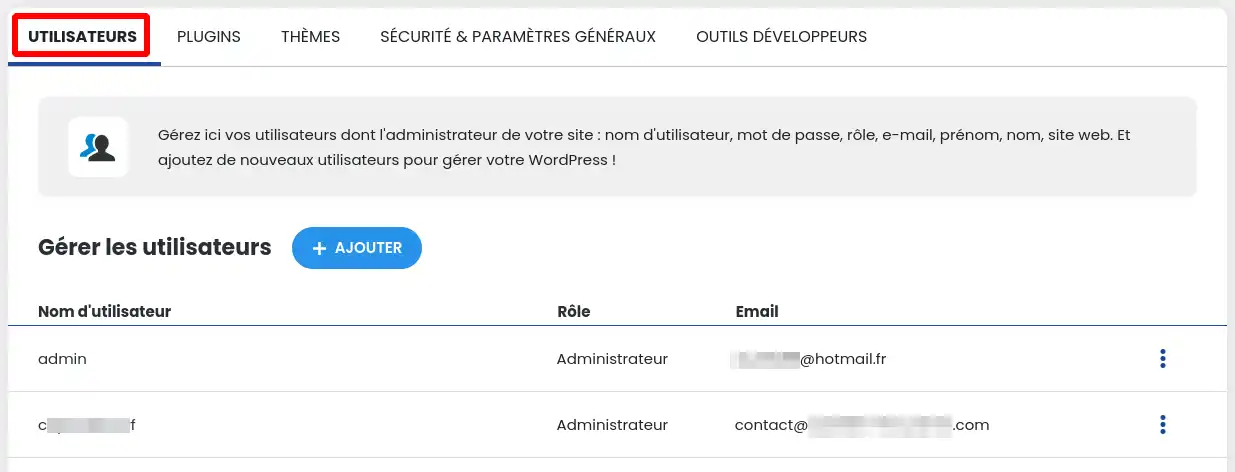
To add a user to your WordPress account, click on "+ Add", you will then be redirected to the add user form at the bottom of the page :
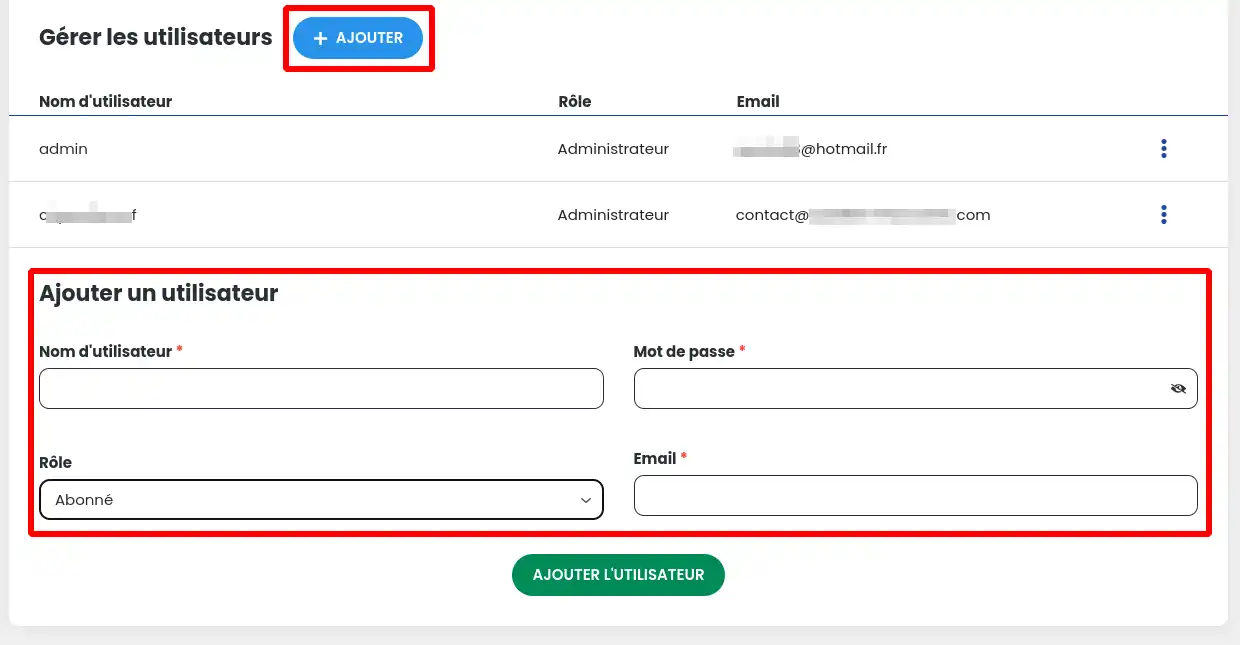
Fill in the fields as follows:
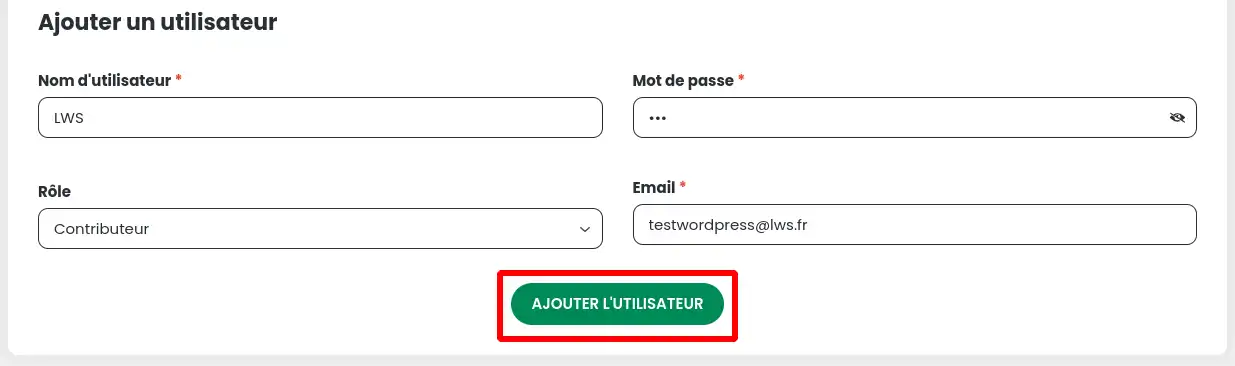
Then click on the"Add user" button to complete the creation of the new user. The new user will then appear in the list.
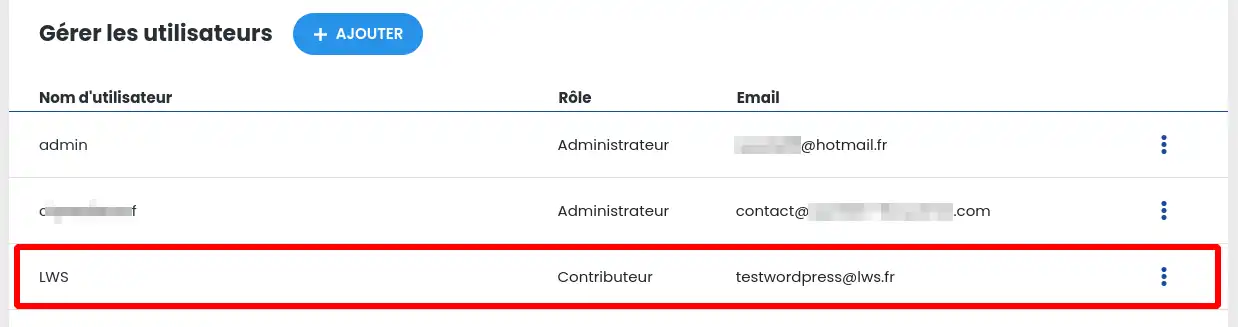
To modify an existing user, click on the 3 dots (1) at the end of the line of the user you wish to modify. A menu appears, and you click on"Edit user".
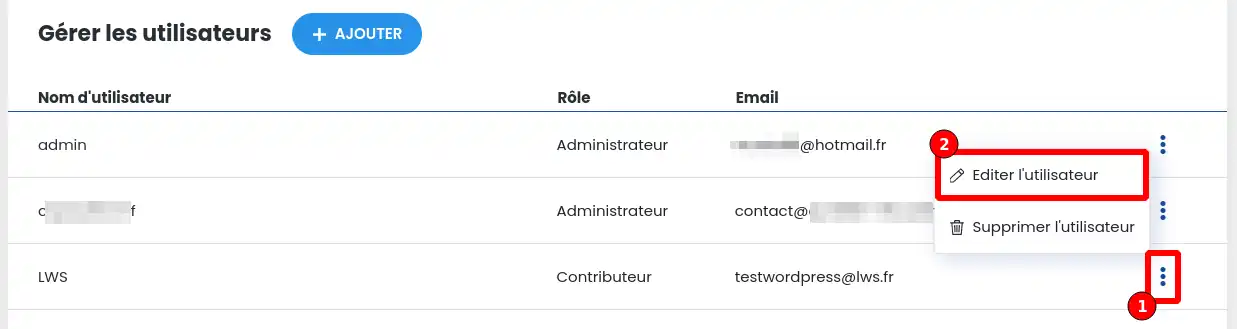
A window will appear showing the various fields that can be modified and the current values. You can change these values, but make sure you don't enter the username and email address of an existing user.
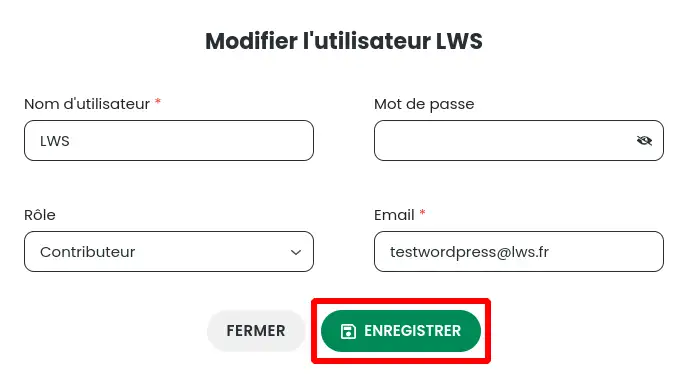
Once you have made your changes, simply click on the "Save" button.
You can also click on the "Close" button if you wish to cancel your modification request.
The list of users is then updated with the desired changes.
To delete an existing user, click on the 3 dots (1) at the end of the line of the user you wish to delete. A menu appears, and you click on"Delete user".
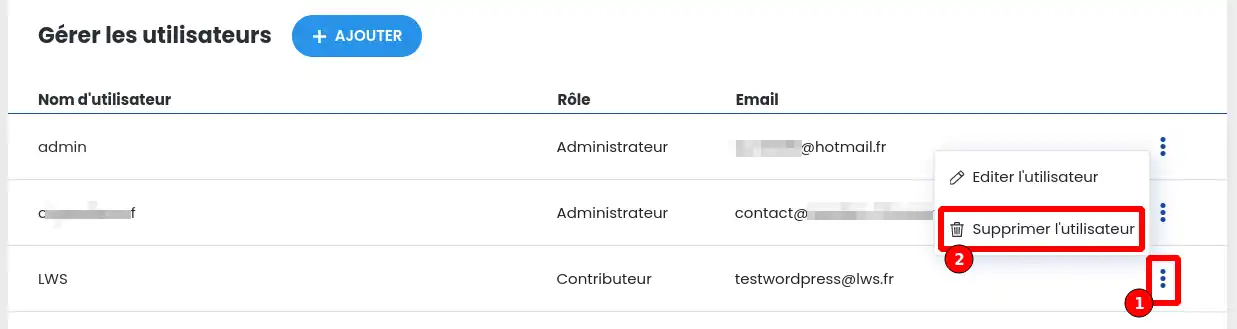
A window will then appear with a warning message and the option to confirm the deletion of the user
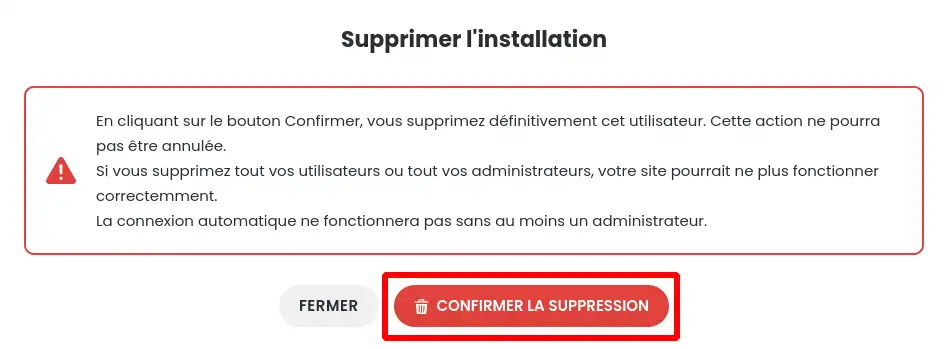
To confirm the deletion of the user, simply click on the"Confirm deletion" button.
You can also click the "Close" button if you wish to cancel your deletion request.
The list of users is then updated with the active users.
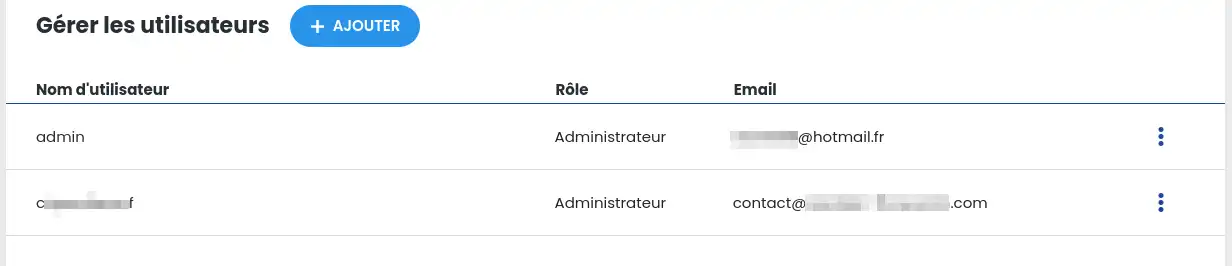
You now know how to :
With this knowledge, you are now able to master user management on your WordPress site, ensuring better security and efficient collaboration within your 🛠️🔐 team. We hope you've found this article useful and that it has helped you optimise the management of your site. We thank you for reading and invite you to share your experiences or questions by leaving a comment below. Your feedback is valuable to us and to the WordPress community! 💬👥
Rate this article :
This article was useful to you ?
Yes
No
1mn reading
How do I search for Wordpress installations on my hosting?
1mn reading
How do I manage updates to my Wordpress site using WP Manager?
1mn reading
How do I manage extensions and plugins with WP Manager?
2mn reading
Control your WordPress themes with WP Manager on LWS panel ?