Rate this article :
This article was useful to you ?
Yes
No
Vous avez noté 0 étoile(s)
Sommaire
Procédure
An HTTP 403 error is a web server error message indicating that access to the requested page or resource is strictly prohibited for security reasons or due to access restrictions defined by the website. This error occurs when the server understands the request sent by the client, but refuses to authorise it for various reasons.
An HTTP 403 error, also known as a 403 Forbidden error, is an HTTP status code that indicates that a page or resource you are trying to access is currently inaccessible, but the connection has been established. Unlike the 401 error, which is used for authentication failures, a 403 error is returned when the user is correctly authenticated, but does not have the necessary rights to access the resource.
Common reasons why a 403 error may be triggered include:
.htaccess file that restricts access to certain parts of the website.Understanding the causes and potential solutions to a 403 error is important for web developers, system administrators, and end users looking to solve these problems and improve access to important web resources.
The LWS Protect tool, available in the "Security" section of your cPanel control panel, allows you to secure your website in just a few easy clicks by customizing the security rules in place upstream of your hosting package's web server.
If a 403 error is generated by LWS Protect, you should see an error page corresponding to the image below:
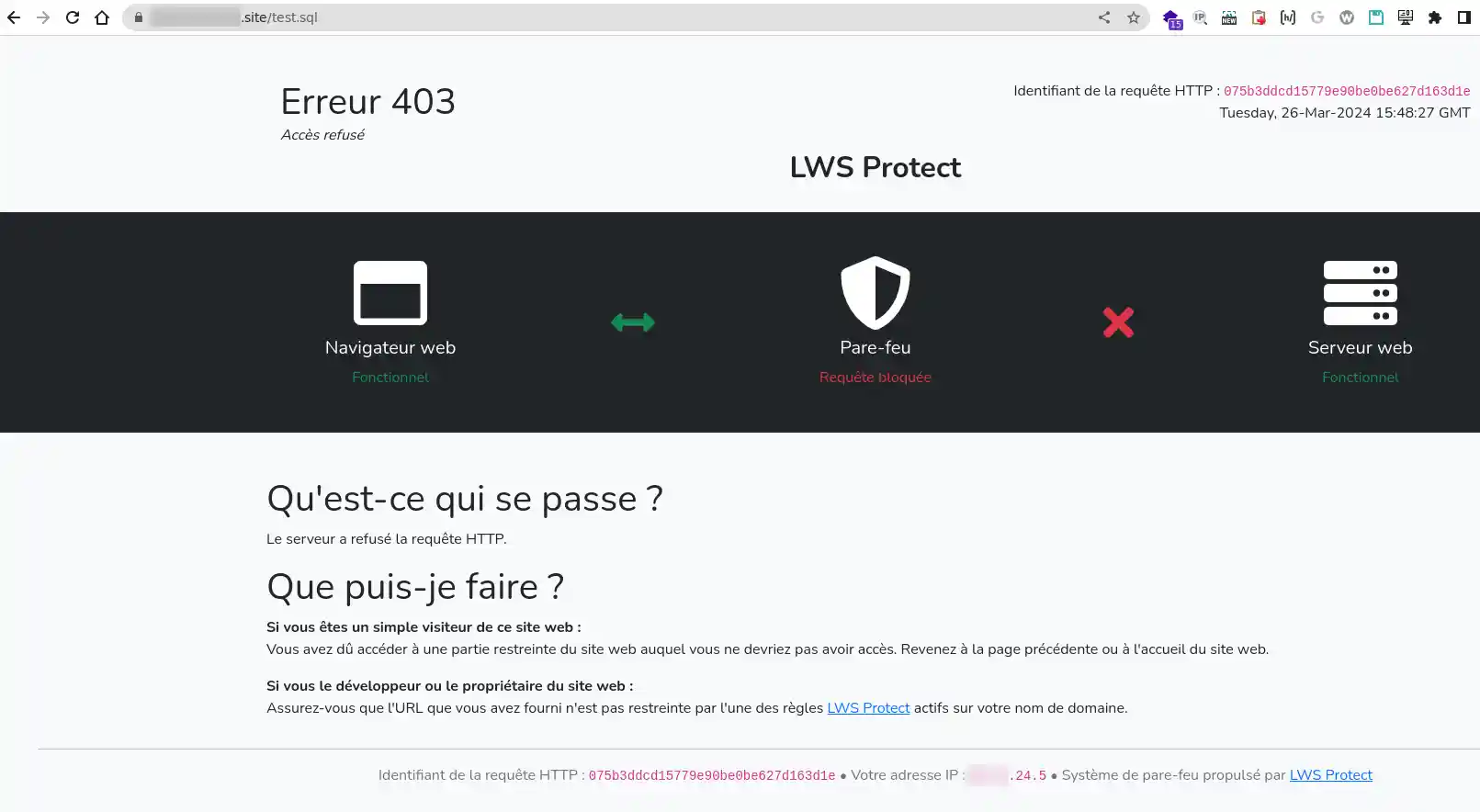
Step 1: Log in to your cPanel interface.
Step 2: Click on the LWS Protect button in the Security category
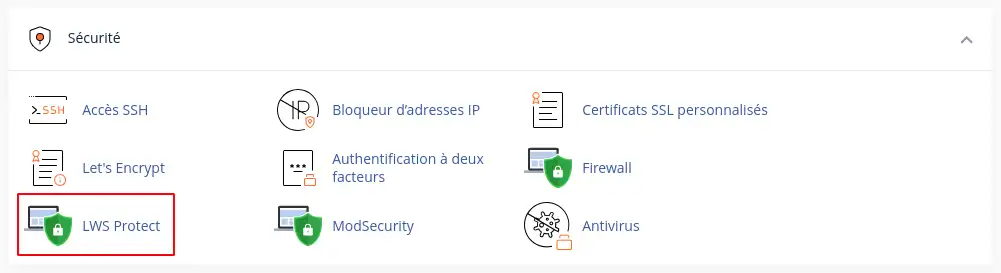
Step 3: Click on the"Block History" button
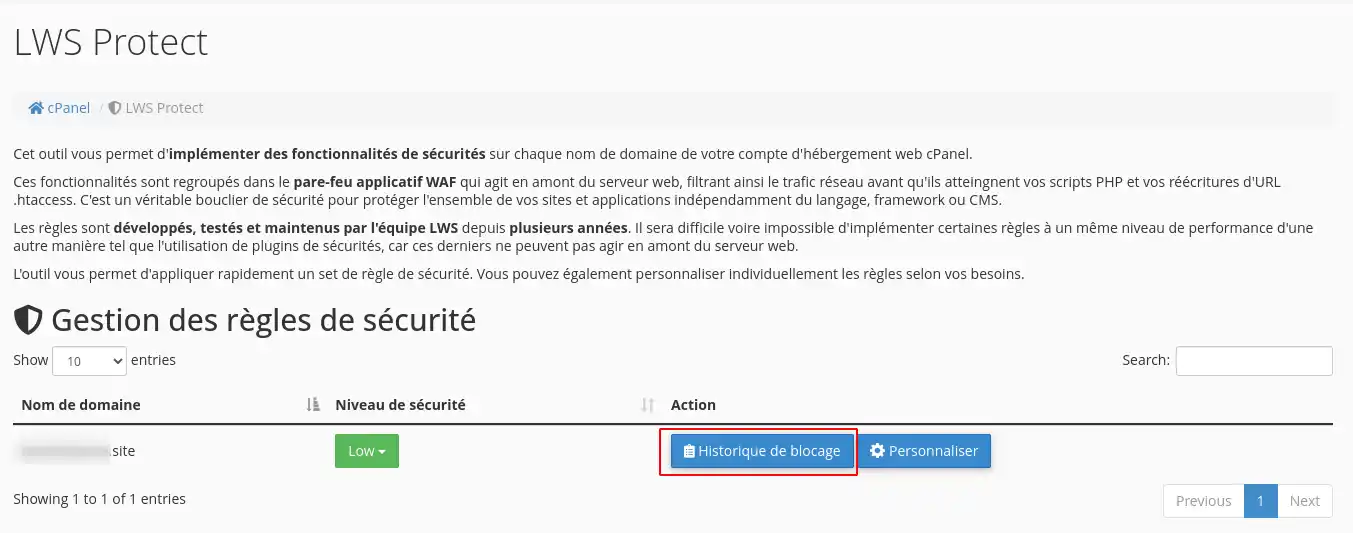
Step 4: You will then get a page with the history of the latest blocks generated. You can then deactivate the rule that generated the 403 error if you no longer wish it to be active.
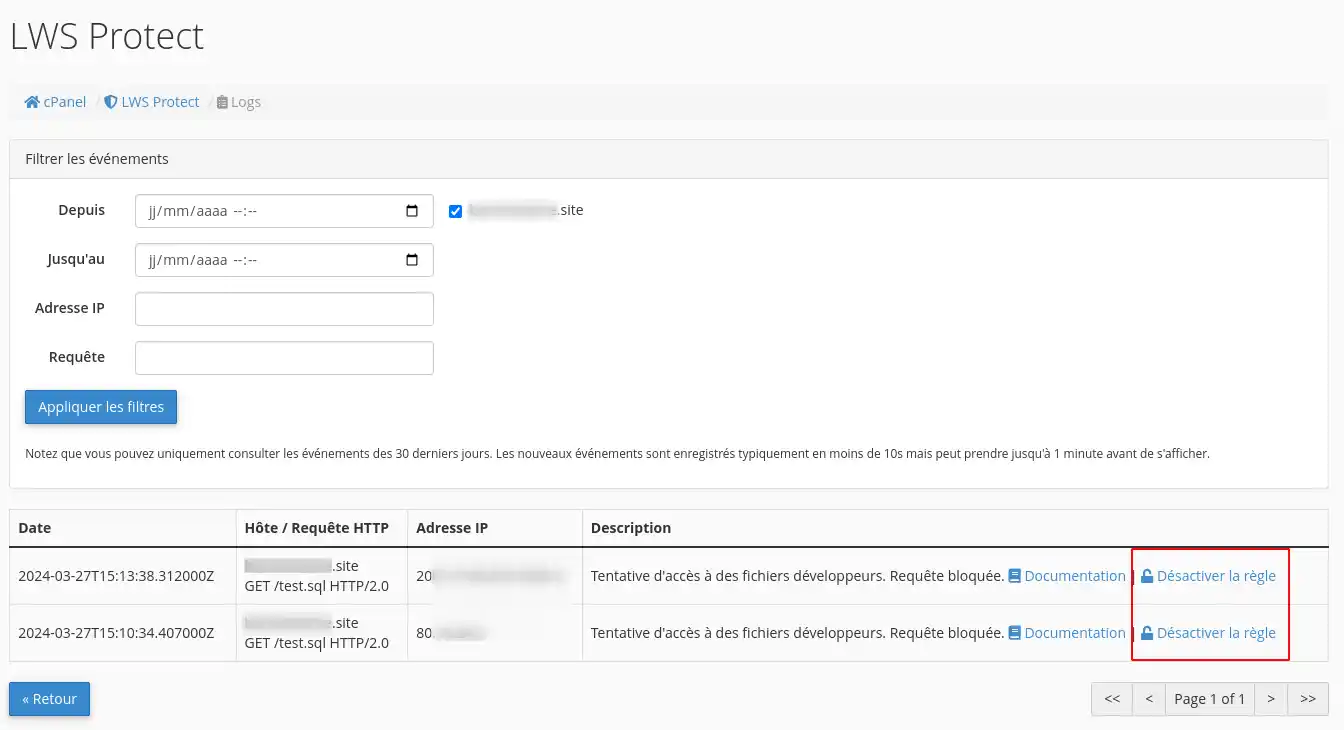
If a 403 error is generated by Apache, you should see an error page corresponding to the image below:
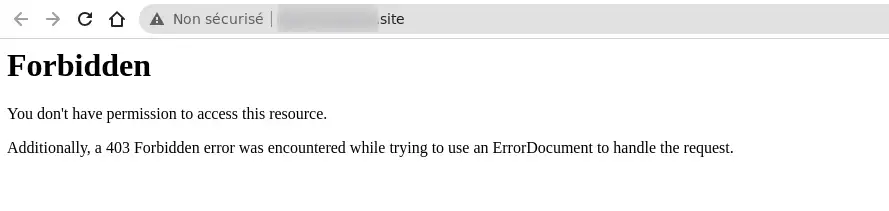
The first thing to do is clear your browser's cache.
The cache is a useful tool that allows websites to load faster. However, it can sometimes happen that the cached version of a page does not correspond to its real version and that the 403 error is in fact cached in your browser.
File restoration problem
If you have recently restored files from a backup and have since been experiencing 403 errors, then it is possible that the file restoration has partially failed.
The solution, in this case, is to restart a new restore and to check after its completion that the 403 error has disappeared for good.
Check your file permissions
Each folder and file on your server has its own specific permissions, which determine what actions are allowed:
These permissions are represented by a three-digit number, each digit indicating the level of permission for the three categories mentioned above.
Normally, these authorisations are only relevant to your site. However, problems with file permissions can result in a 403 Forbidden error.
To check and modify your site's file permissions, you can use your hosting's file manager.
Once in the file manager, you can view the permissions of a file or folder(2) and modify them(1).
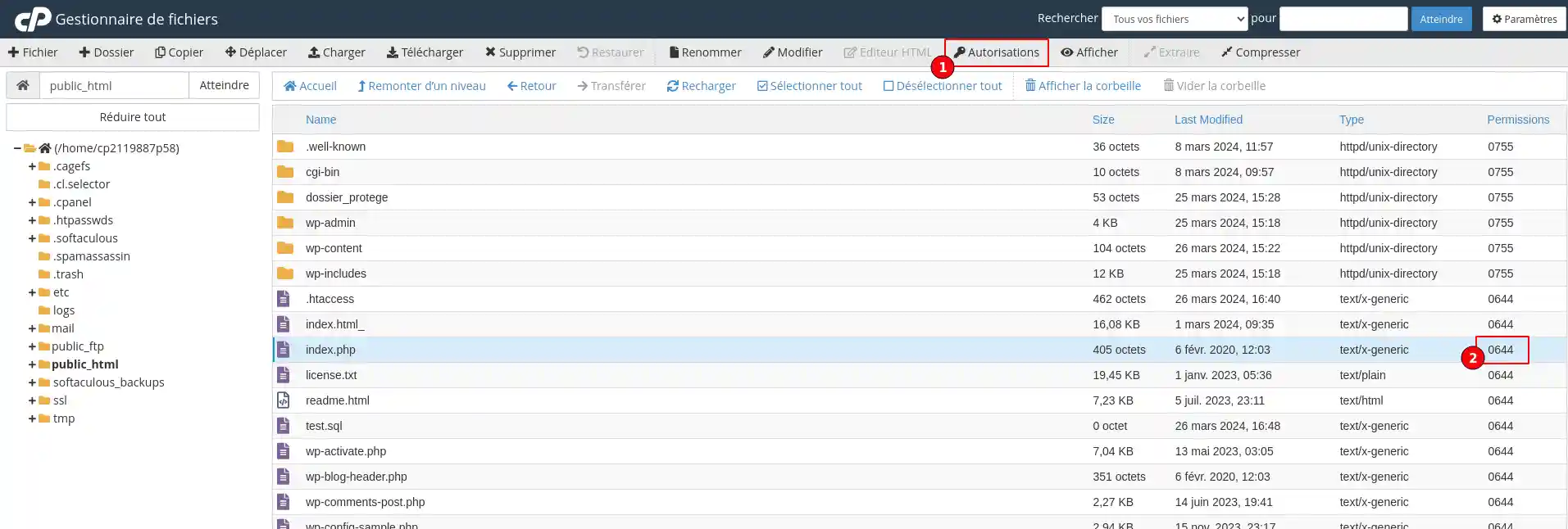
According to the WordPress Codex, the ideal file permissions for WordPress are :
An exception is made for your wp-config.php file, which should have permissions of 440 or 400.
If problems with file permissions caused the 403 Forbidden error, your site should now work correctly.
Delete and restore the .htaccess file
A common cause of the 403 Forbidden error is a problem in your site's .htaccess file.
The .htaccess file is a configuration file used by the Apache web server. It can be used to configure redirects, restrict access to certain parts of your site, etc.
Because of its power, even a small error can cause a big problem, like the 403 Forbidden error.
Instead of trying to troubleshoot the .htaccess file itself, a simpler solution is to force WordPress to generate a new, clean .htaccess file.
Here's how to do it:
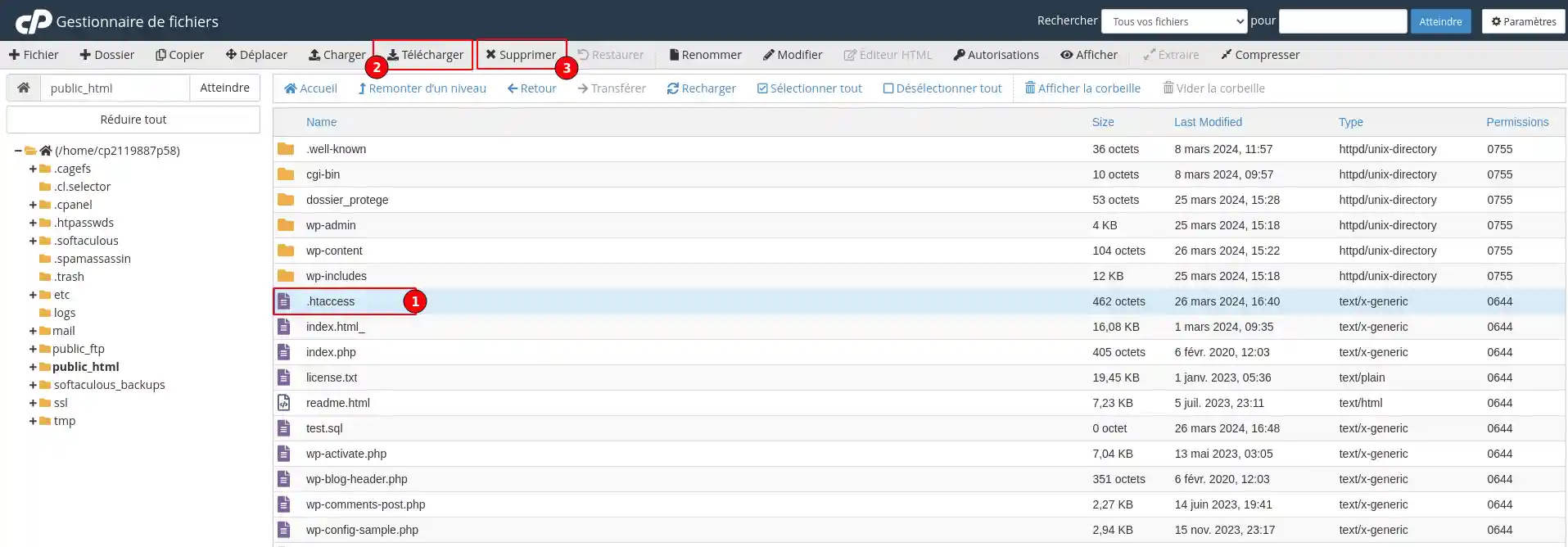
Now you should be able to access your WordPress site if your .htaccess file was the problem.
To force WordPress to generate a new, clean .htaccess file:
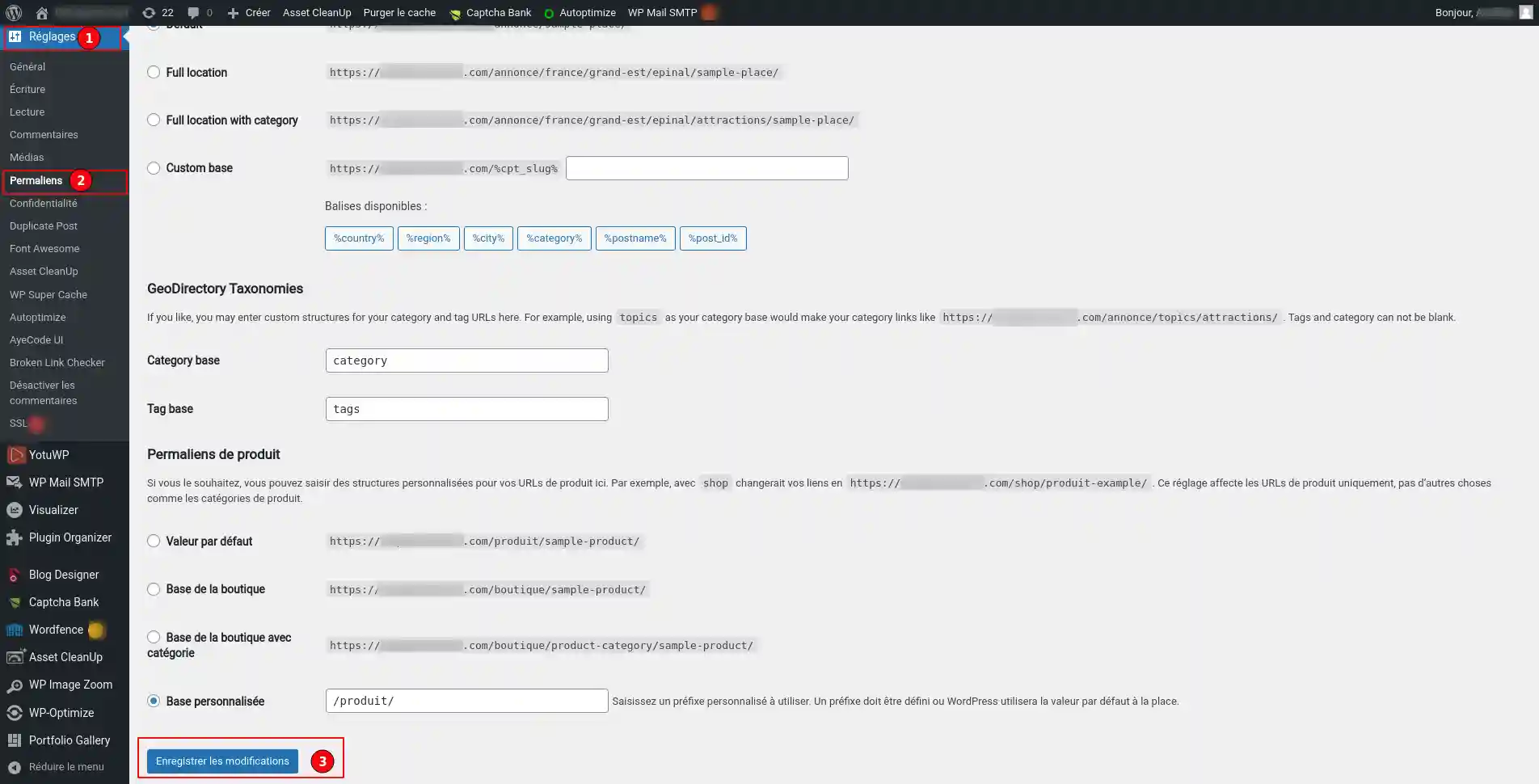
That's it - WordPress will now generate a new .htaccess file for you.
Deactivate then reactivate your extensions
If neither your site's file permissions nor the .htaccess file seem to be a problem, the next place to check is your WordPress extensions. There may be a bug in one extension or a compatibility issue between different extensions.
To find the extension responsible, we invite you to follow this documentation.
Temporarily disable the CDN
If you are getting 403 forbidden errors on your resources (images, JavaScript, CSS), this could be a problem with your content delivery network (CDN).
If you are using the services of a CDN such as Cloudflare, we recommend that you temporarily reconfigure the LWS default DNS to check whether the problem is with the CDN.
Check whether Hotlink protection is incorrectly configured
Hotlinking occurs when someone includes an image on their site, but the link from that image is always directed to someone else's site. To avoid this, some people set up what is known as "hotlinking protection" with their web host or CDN provider.
When hotlinking protection is activated, it generally generates a 403 Forbidden error. This is perfectly normal. However, if you get a 403 Forbidden error on something that shouldn't be blocked, make sure that the hotlinking protection is correctly configured.
Disconnect from your VPN
Here's another simple tip that could solve this problem if you're using a VPN.
Some sites may be blocking access to users using a VPN, which could explain why you're getting the 403 Forbidden error.
To check whether this is the case, disconnect from the VPN and try accessing the site in another way. You can also try switching to another server offered by your VPN service.
Contact customer support
If none of the above solutions has worked for you, we recommend that you contact our technical support team for a personalised analysis of your problem.
You now know how to :
Resolving the 403 error can be complex, but with these tips and a little patience, you should be able to regain full access to your website. 😌🔧
Thank you for taking the time to read this article. If you have any questions or would like to share your experience with the community, please feel free to leave a comment below. Your feedback is valuable and could help other users facing the same situation! 🙌💬
Rate this article :
This article was useful to you ?
Yes
No
3mn reading
Wordpress on cPanel: Solving the white page or 500 error problem
1mn reading
How to view Apache and PHP log files on cPanel
1mn reading
Diagnose and correct a 500 error on a site hosted on cPanel
0mn reading
How do I correct a 404 error on cPanel?