Diesen Artikel bewerten :
5/5 | 1 Hinweis
Dieser Artikel war hilfreich für Sie ?
Ja
Nicht
Vous avez noté 0 étoile(s)
Sommaire
Procédure
Willkommen zu diesem praktischen Leitfaden zur Sicherung Ihres Qnap NAS-Servers auf dem LWS Cloud Drive-Dienst über das Rsync-Protokoll. Dieses Dokument soll Ihnen eine klare und prägnante Methode bieten, wie Sie Ihre wichtigen Daten mithilfe der erweiterten Funktionen von Qnap und der robusten Cloud-Speicherlösungen von LWS sichern können. Ob Sie als Privatperson Ihre persönlichen Erinnerungen schützen möchten oder als Unternehmen kritische Informationen sichern wollen, dieser Leitfaden wird Ihnen helfen, Ihre Sicherungen effizient und sicher einzurichten und auszuführen. Folgen Sie den detaillierten Schritten, um die Vorteile einer hybriden Backup-Lösung voll auszuschöpfen, die die Sicherheit und Verfügbarkeit Ihrer Daten gewährleistet.
Um Ihre Daten von Ihrem Qnap NAS auf Ihr LWS Cloud Drive zu sichern oder zu synchronisieren, müssen Sie eine Anwendung auf Ihrem NAS installieren, mit der Sie diese Aufgabe durchführen können. In dieser Dokumentation nehmen wir als Beispiel die beliebteste Anwendung auf diesem Gebiet: HBS 3 Hybrid Backup Sync.
Um die Installation durchzuführen, müssen Sie sich zunächst auf Ihrem NAS-Server anmelden und dann die folgenden Schritte ausführen:
Schritt 1: Rufen Sie das App Center des NAS-Servers auf.
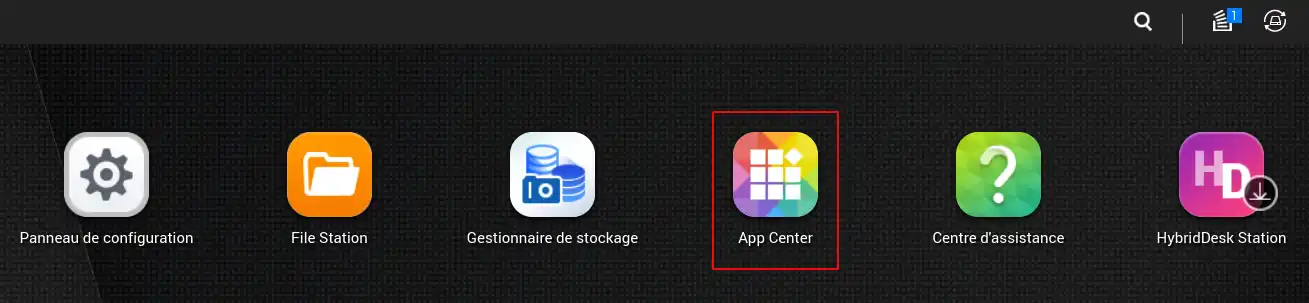
Schritt 2: Sobald Sie im App Center sind, Wählen Sie aus dem Menü "Alle Anwendungen" (1) Dann klicken Sie auf die Lupe in der oberen rechten Ecke (2) und suchen Sie nach "HBS 3"(3) Dann klicken Sie auf "Installieren" in der Schaltfläche unter der Anwendung HBS 3 (4).
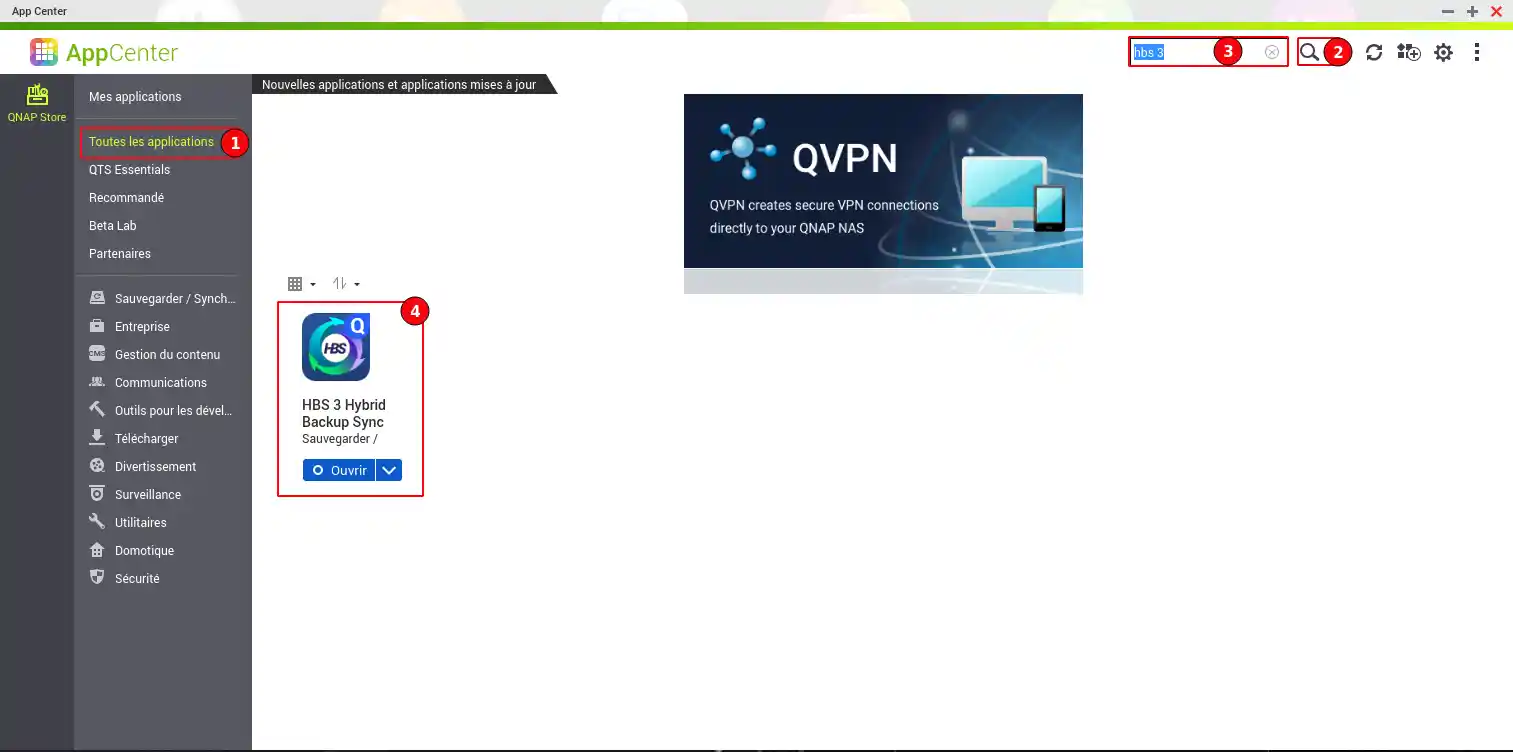
Sobald die Anwendung installiert ist, können Sie sie direkt aus dem App Center heraus öffnen oder zum Dashboard zurückkehren, wo das Symbol der Anwendung erschienen ist.
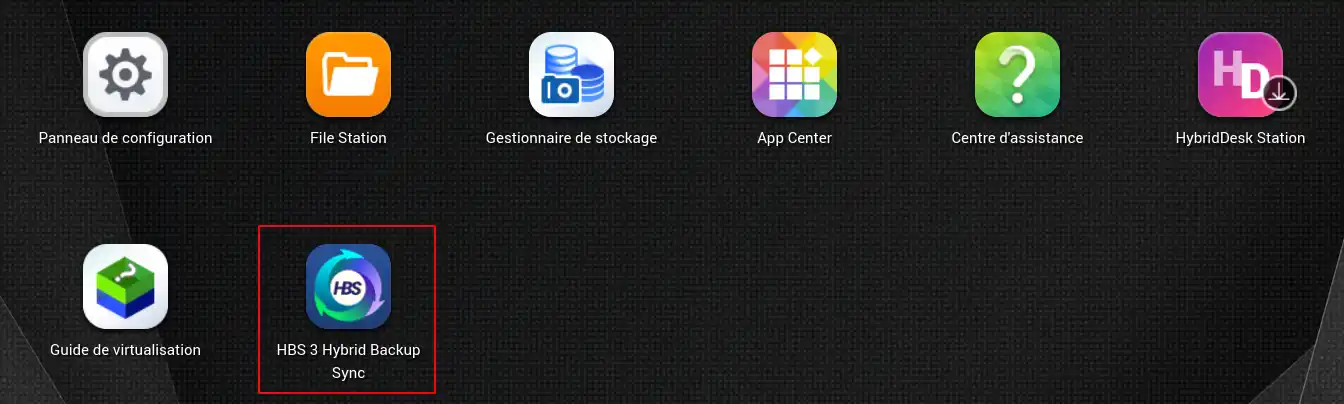
Bevor Sie einen Sicherungs- oder Synchronisationsauftrag zwischen Ihrem Qnap NAS-Server und dem LWS Cloud Drive einrichten können, müssen Sie zunächst die Verbindung zwischen den beiden Speicherplätzen herstellen.
Sobald Sie die Anwendung HBS 3 gestartet haben, können Sie auf dem Dashboard die bereits mit Ihrem NAS-Server verknüpften Speicherplätze sehen.
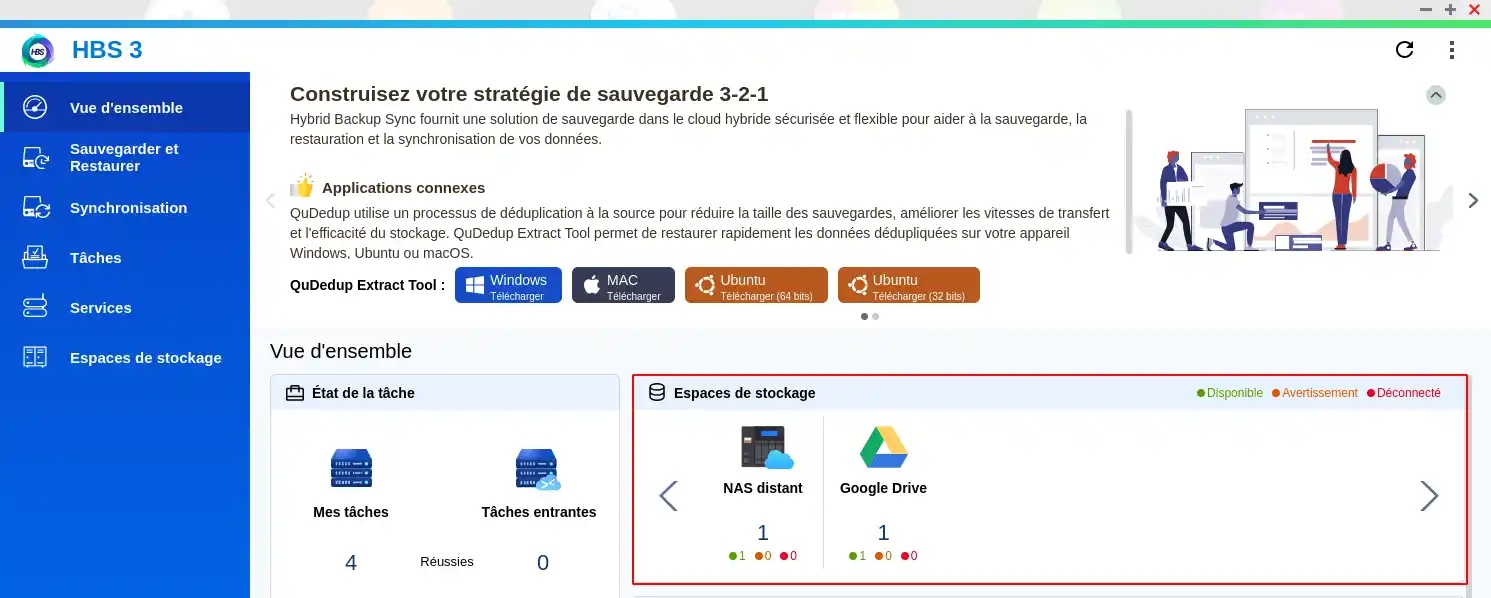
Um einen neuen Speicherplatz hinzuzufügen, befolgen Sie die folgenden Schritte:
Schritt 1 : Klicken Sie im Menü auf der linken Seite auf"Speicherplatz".
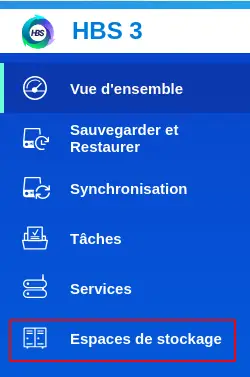
Schritt 2 : Sie sehen dann die bereits mit Ihrem NAS verbundenen Speicherplätze, klicken Sie dann auf die Schaltfläche"Erstellen".
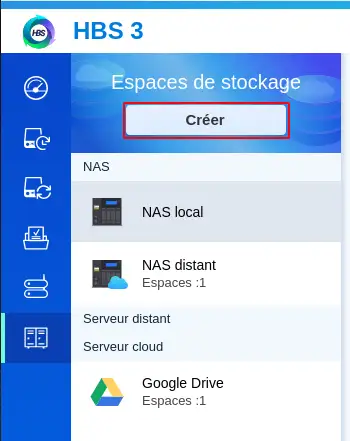
Schritt 3: Wählen Sie unter "Remote-Server" den Speicherplatztyp "Remote-Rsync-Server" aus.
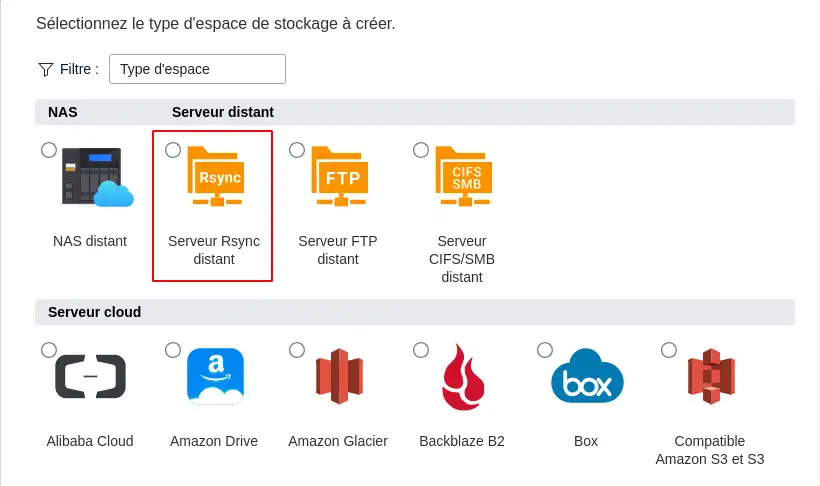
Schritt 4: Füllen Sie die verschiedenen Konfigurations- und Verbindungselemente aus (1) :
Wenn Sie diese Konfiguration ausgefüllt haben, können Sie die Verbindung testen (2) und dann auf die Schaltfläche"Erstellen" klicken (3).
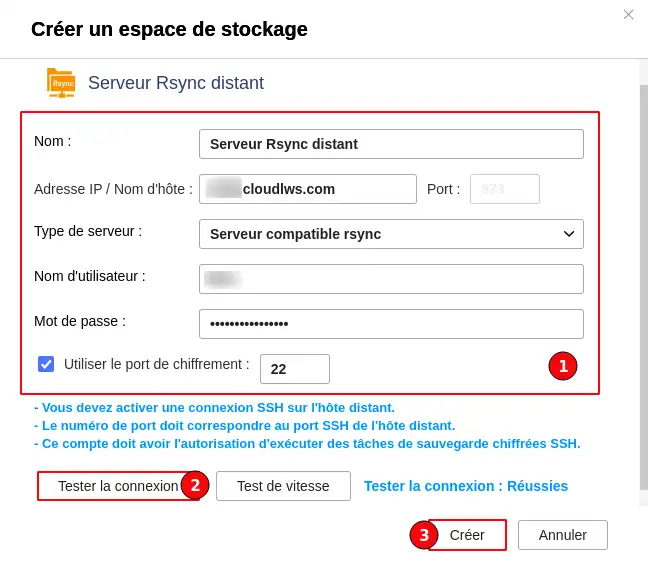
Schritt 5: Ihr Speicherplatz erscheint nun in der Liste, er kann nun verwendet werden.
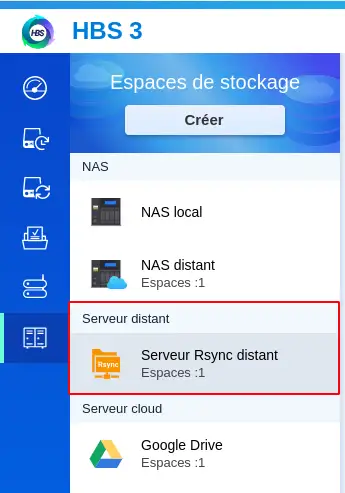
Nachdem Sie Ihren Remote-Server in der HBS 3-Anwendung auf Ihrem Qnap NAS-Server eingerichtet haben, können Sie einen Synchronisationsauftrag erstellen, mit dem Sie die gewünschten Daten zwischen den beiden Servern synchronisieren können.
Um diesen Vorgang durchzuführen, befolgen Sie die folgenden Schritte:
Schritt 1: Klicken Sie im Menü auf der linken Seite auf"Synchronisieren".
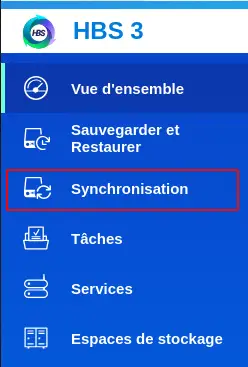
Schritt 2: Klicken Sie auf die Schaltfläche"Erstellen" und wählen Sie dann"Unidirektionale Synchronisationsaufgabe".
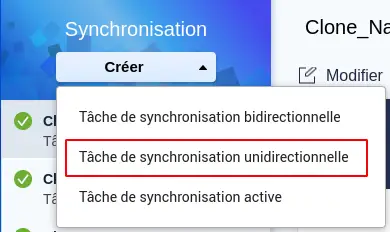
Schritt 3: Wählen Sie den Typ des Zielraums (1), der für diese Aufgabe verwendet werden soll, und dann den gewünschten Speicherplatz, der dem gewählten Typ entspricht (2). Klicken Sie schließlich auf"Auswählen" (3), um zum nächsten Schritt zu gelangen.
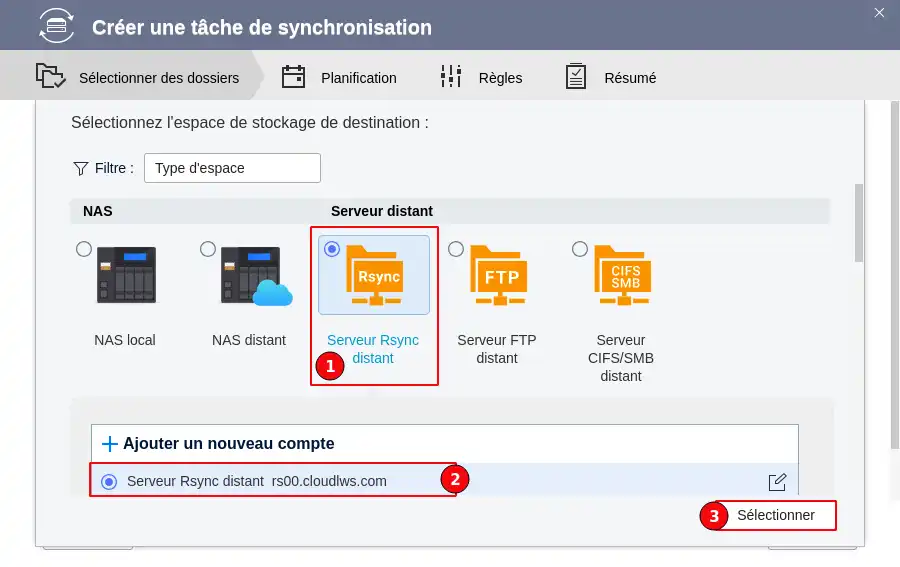
Schritt 4: Geben Sie in diesem Schritt einen Namen für die Aufgabe ein, damit Sie sie später wiederfinden können (1). Wählen Sie dann einen Ordner auf Ihrem NAS-Server aus (2), der mit dem Ordner synchronisiert wird, den Sie auf Ihrem LWS Cloud Drive ausgewählt haben (3). Klicken Sie dann auf"Weiter" (4).
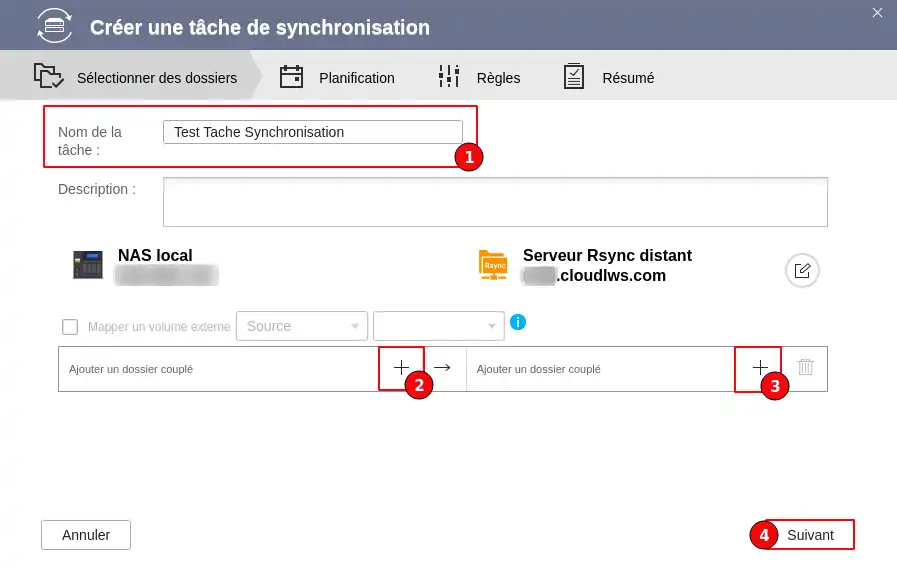
Auswahl des lokalen Ordners auf dem NAS: Navigieren Sie in der Baumstruktur, wählen Sie dann Ihren Ordner aus (1) und klicken Sie auf"OK" (2).
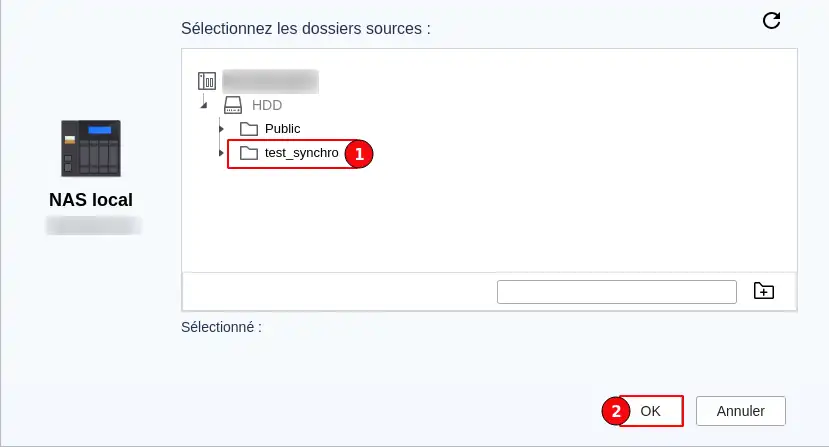
Auswahl des entfernten Ordners auf dem Cloud Drive: Navigieren Sie in der Baumstruktur innerhalb des Ordners"files" (1), wählen Sie den Ordner aus, der die Daten erhalten soll (2), und klicken Sie dann auf"OK" (3).
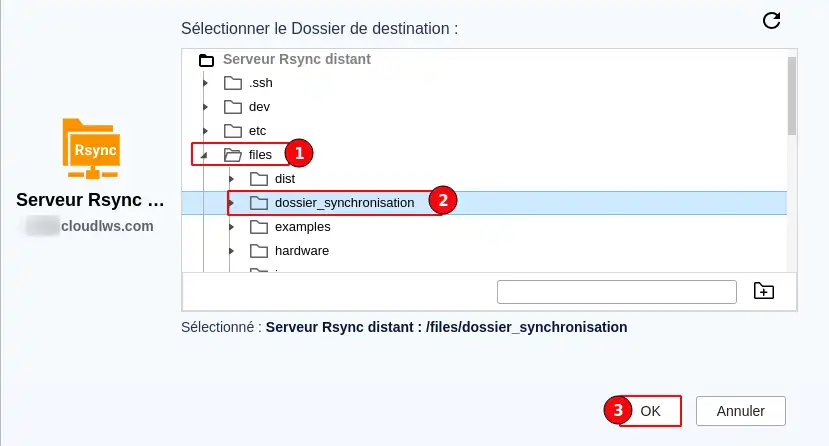
Schritt 5: In diesem Schritt können Sie auswählen, wann die Synchronisierung stattfinden soll.
Sie können dabei wählen :
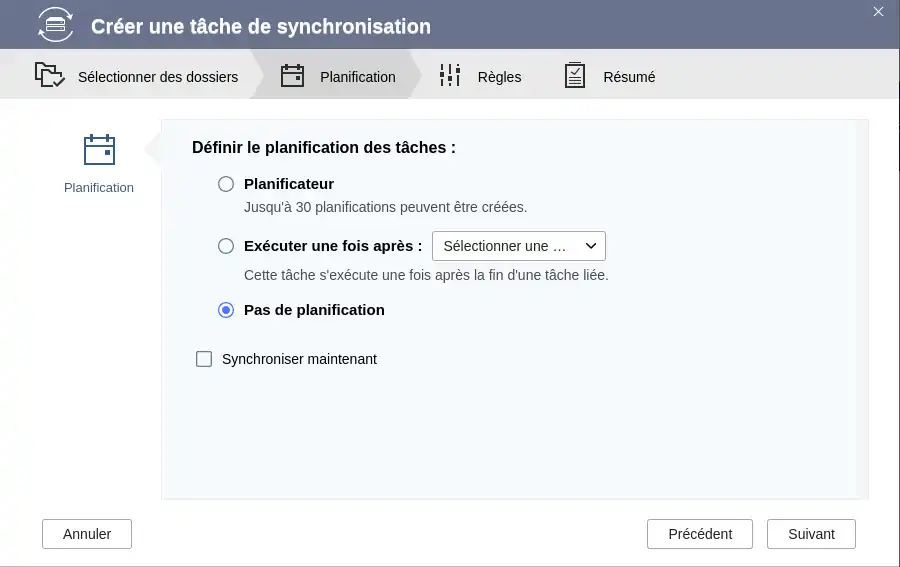
Um einen Zeitraum für die Ausführung der Aufgabe zu planen, wählen Sie"Planer" aus den angebotenen Auswahlmöglichkeiten und klicken dann auf das"+", um einen Zeitplan hinzuzufügen.
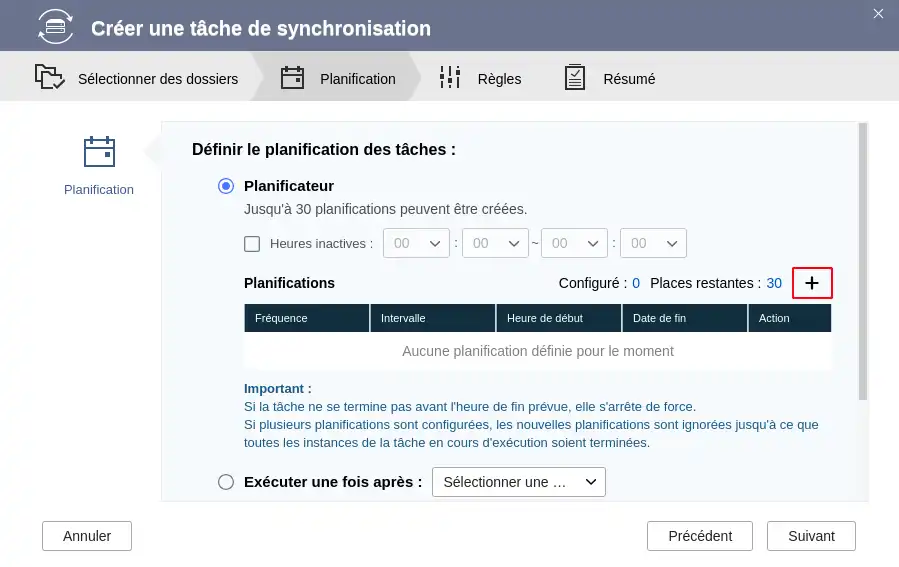
Sie können Ihre Aufgabe dann so planen, dass sie einmalig am gewünschten Datum und zur gewünschten Uhrzeit ausgeführt wird, oder täglich, wöchentlich durch Auswahl des/der gewünschten Tages/Tage oder auch monatlich.
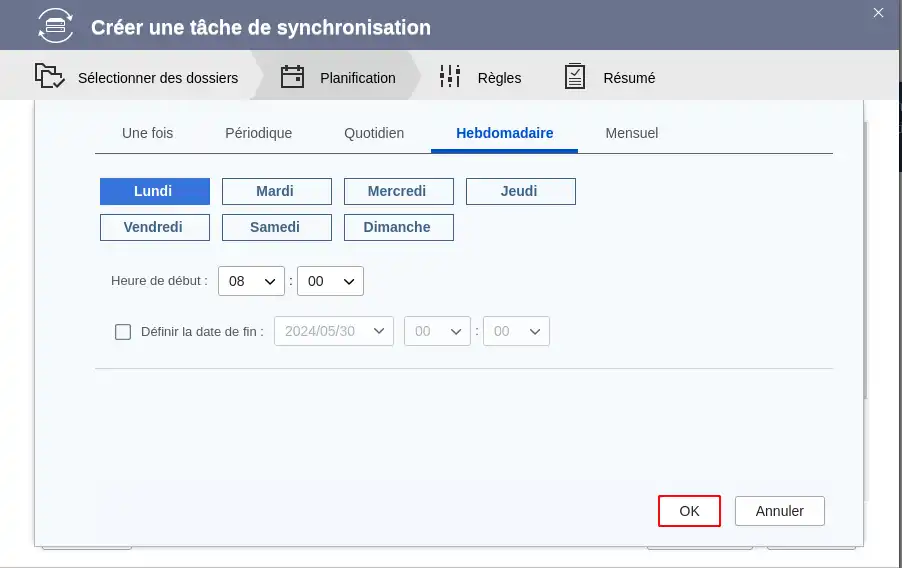
Im obigen Beispiel haben wir den Planer so eingestellt, dass die Aufgabe jeden Montag um 8 Uhr ausgeführt wird. Wenn Sie Ihre Konfiguration vorgenommen haben, klicken Sie auf"OK".
Sobald Sie wieder auf der Seite zur Auswahl des Zeitplans sind und Ihre Einstellung erscheint, können Sie auf"Weiter" klicken, um mit der weiteren Konfiguration fortzufahren.
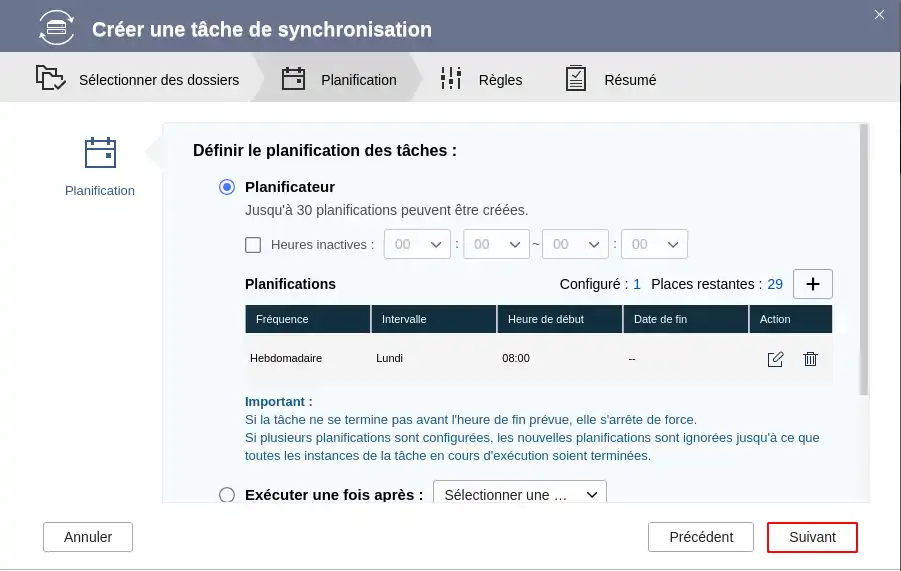
Schritt 6: In diesem Schritt können Sie verschiedene Regeln konfigurieren, die mit der Synchronisationsaufgabe zusammenhängen:
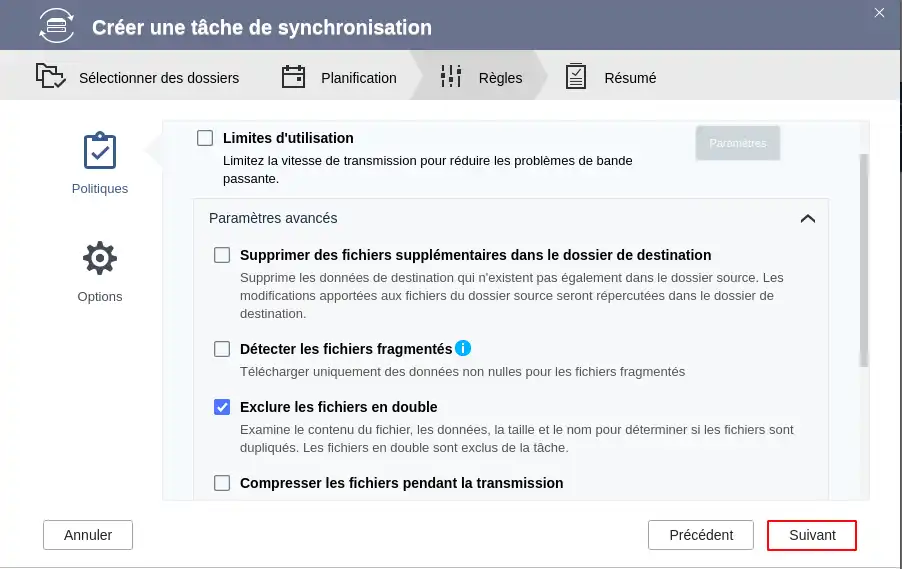
Wenn Sie Ihre Wahl getroffen haben, klicken Sie auf"Weiter".
Schritt 7: Sie erhalten nun eine Zusammenfassung der Konfiguration der Aufgabe. Sie müssen nur noch auf "Erstellen" klicken, um die Aufgabe endgültig zu erstellen.
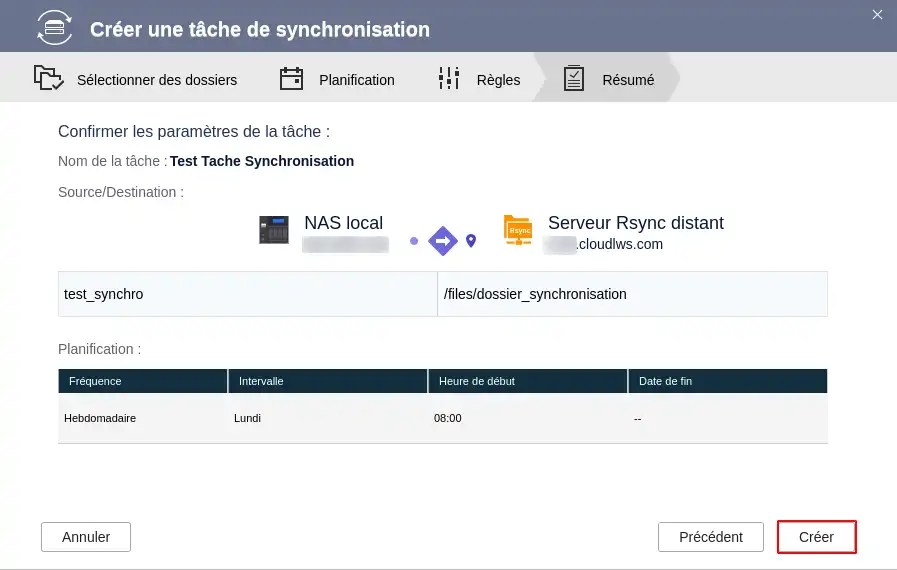
Sobald die Aufgabe erstellt ist, haben Sie die Möglichkeit, zu warten, bis der nächste Zeitplan die Aufgabe ausführt, oder sofort eine erste Synchronisation durchzuführen.
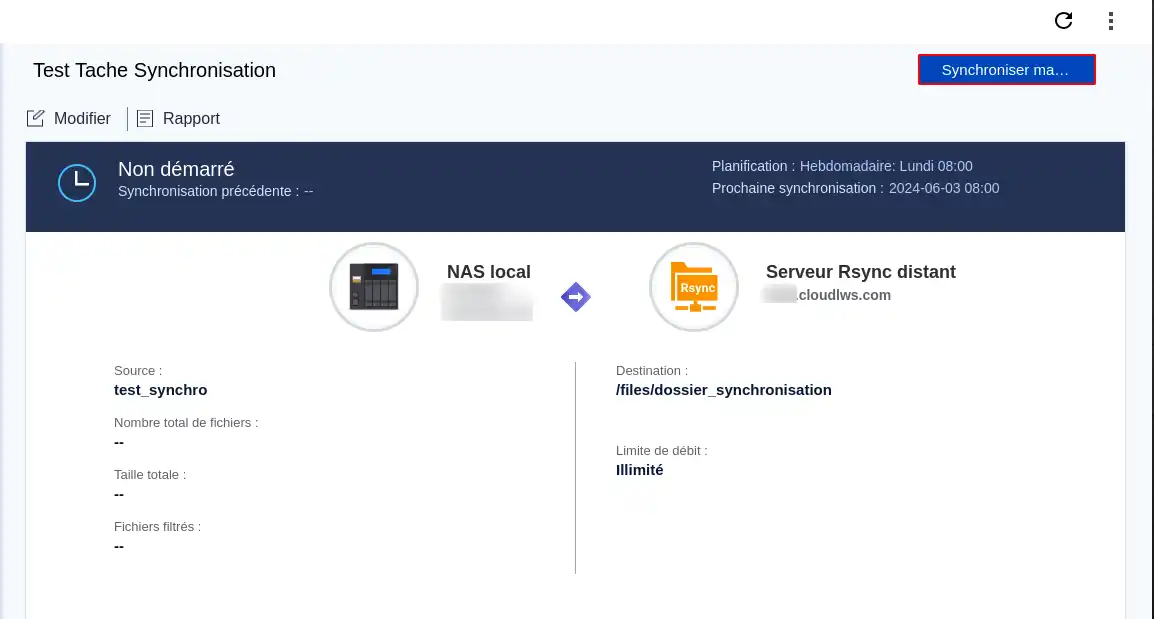
Sie wissen nun, wie Sie :
🔒 Dank dieser Schritte sind die Sicherheit und Verfügbarkeit Ihrer Daten nun erhöht, sodass Sie beruhigt arbeiten können, mit der Gewissheit, dass Ihre Informationen sicher und regelmäßig gesichert werden. 💾
👍 Wir hoffen, dass dieser Leitfaden für Sie hilfreich war und es Ihnen leicht gemacht hat, eine effektive Backup-Strategie umzusetzen. Vielen Dank, dass Sie uns gelesen haben! Wenn Sie Fragen haben oder Ihre Erfahrungen mit dem Dienst teilen möchten, hinterlassen Sie bitte einen Kommentar. Ihr Feedback ist für uns wertvoll!
🔥 LWS Cloud-Backup-Angebote ab 7,99€/Monat! 🔥
🔗 Klicke hier, um unsere Angebote für Online-Backups zu entdecken! 🔗
Diesen Artikel bewerten :
5/5 | 1 Hinweis
Dieser Artikel war hilfreich für Sie ?
Ja
Nicht
1mn von Lesen
Sicherungslösung rsync scp drive
1mn von Lesen
Wie man das Passwort für eine Formelsicherung vom LWS Panel aus ändert
0mn von Lesen
Wie kann ich mein Synology NAS mit Rsync in der LWS-Cloud sichern?