Diesen Artikel bewerten :
Dieser Artikel war hilfreich für Sie ?
Ja
Nicht
Vous avez noté 0 étoile(s)
Sommaire
Procédure
Das in Ihrem LWS panel-Konto verfügbare Web-Terminal ermöglicht es Ihnen, verschiedene Befehlszeilenaktionen auszuführen. Diese Befehlszeilen ermöglichen es Ihnen, mit Ihrem Hosting zu interagieren und können Ihnen in manchen Fällen bei der Verwaltung Ihres Hostings helfen.
Wir werden in dieser Dokumentation sehen, wie Sie mithilfe des Webterminals mit Ihrem Hosting interagieren können.
Bevor Sie mit dieser Dokumentation beginnen, sollten Sie das Webterminal Ihres Hostings aufrufen.
Der Befehl cd (was für "change directory" steht) wird verwendet, um das aktuelle Verzeichnis zu ändern, in dem sich der Benutzer im Terminal befindet.
Grundlegende Verwendung
Um sich in ein bestimmtes Verzeichnis zu bewegen, verwenden Sie cd gefolgt vom Pfad des Verzeichnisses. Um beispielsweise in ein Verzeichnis namens Documents zu wechseln, geben Sie ein:
cd Documents
Dadurch wird das aktuelle Verzeichnis in Documents geändert, vorausgesetzt, dieses Verzeichnis existiert im aktuellen Verzeichnis.
Um zum Heimatverzeichnis (home directory) zurückzukehren, können Sie einfach :
cd
oder
cd ~
Um in der Verzeichnishierarchie eine Ebene höher zu gehen (zum übergeordneten Verzeichnis), verwenden Sie :
cd .
Relative und absolute Pfade
Relativer Pfad: Dies ist ein Pfad, der relativ zum aktuellen Verzeichnis ist. Wenn Sie sich beispielsweise in /home/benutzername befinden und nach /home/benutzername/Dokumente gehen möchten, können Sie einfach Folgendes eingeben
cd Dokumente
Absoluter Pfad: Dies ist ein Pfad, der an der Wurzel des Dateisystems beginnt (gekennzeichnet durch ein anfängliches / ). Beispielsweise können Sie, egal wo Sie sich im Dateisystem befinden, direkt zu /etc gehen, indem Sie :
cd /etc
Erweiterte Nutzungen
Sie können Pfade kombinieren, um direkt in einen Unterordner eines anderen Verzeichnisses zu gelangen, ohne mehrmals das Verzeichnis wechseln zu müssen. Beispiel:
cd /var/www/html.
Der Befehl cd - bringt Sie in das letzte Verzeichnis zurück, in dem Sie sich vor dem letzten cd befunden haben. Das ist nützlich, um schnell zwischen zwei Verzeichnissen zu wechseln.
Tipps
Verwenden Sie die Tabulatortaste für die automatische Vervollständigung von Verzeichnisnamen, was Ihnen helfen kann, Tippfehler zu vermeiden und die Navigation zu beschleunigen.
Anführungszeichen können verwendet werden, um mit Verzeichnisnamen umzugehen, die Leerzeichen enthalten :
cd "Holiday Photos".
Der Befehl cd ist grundlegend für die Navigation im Dateisystem bei der Verwendung einer Befehlszeilenschnittstelle.
Beispiele:
test2215341@webdbXX:~/htdocs$ cd app test2215341@webdbXX:~/htdocs/app$ cd ... test2215341@webdbXX:~/htdocs$ cd images bash: cd: images: No such file or directory test2215341@webdbXX:~/htdocs$ cd var/cache/prod test2215341@webdbXX:~/htdocs/var/cache/prod$.
Der Befehl ls ist einer der am häufigsten verwendeten Befehle. Er dient dazu, die in einem Verzeichnis enthaltenen Dateien und Ordner aufzulisten. Hier ist eine ausführliche Erklärung seiner Funktionsweise und seiner verschiedenen Optionen :
Grundlegende Funktion
ls die Dateien und Ordner des aktuellen Verzeichnisses an, ohne die versteckten Dateien (die, deren Namen mit einem Punkt beginnen).test2215341@webdbXX:~/htdocs$ ls INSTALL.txt bin default_index.html index.php override themes webservice LICENSES cache docs initphp pdf tools Makefile classes download js phpinfolws.php translations admin908smaiui composer.lock error500.html localization phpstan.neon.dist upload app config images.inc.php mails robots.txt var autoload.php controllers img modules src vendorHäufig verwendete Optionen
-a oder --all: Zeigt alle Dateien einschließlich der versteckten Dateien an.test2215341@webdbXX:~/htdocs$ ls -a . admin908smaiui composer.lock error500.html localization phpstan.neon.dist upload .. app config images.inc.php mails robots.txt var .htaccess autoloadphp controllers img modules src vendor INSTALL.txt bin default_index.html index.php override themes webservice LICENSES cache docs init.php pdf tools Makefile classes download js phpinfolws.php translations-l: Verwendet ein langes Format für die Anzeige, das detaillierte Informationen wie Berechtigungen, Anzahl der Links, Eigentümer, Gruppe, Größe und das Datum der letzten Änderung enthält.test2215341@webdbXX:~/htdocs$ ls -l total 465 -rw-r--r-- 1 test2215341 test2215341 5127 Dec 13 2023 INSTALLtxt -rw-r--r-- 1 test2215341 test2215341 186018 Dec 13 2023 LICENSES -rw-r--r-- 1 test2215341 test2215341 88 Dec 13 2023 Makefile drwxr-xr-x 8 test2215341 test2215341 28 Jul 11 09:04 admin908smaiui drwxr-xr-x 5 test2215341 test2215341 8 Jul 11 09:04 appDiese Liste zeigt für jede Zeile in der Reihenfolge :
- für eine Datei und d für einen Ordner), gefolgt von drei Gruppen mit jeweils drei Zeichen, die die Berechtigungen des Eigentümers, der Gruppe und anderer Benutzer darstellen (Lesen (r), Schreiben (w), Ausführen (x)).. am Anfang ihres Namens gekennzeichnet.-hoder --human-readable (oft mit -l verwendet)**: Zeigt die Größe von Dateien im menschenlesbaren Format (K, M, G) an.test2215341@webdbXX:~/htdocs$ ls -lh total 465K -rw-r--r-- 1 test2215341 test2215341 5.1K Dec 13 2023 INSTALLtxt -rw-r--r-- 1 test2215341 test2215341 182K Dec 13 2023 LICENSES -rw-r--r-- 1 test2215341 test2215341 88 Dec 13 2023 Makefile drwxr-xr-x 8 test2215341 test2215341 28 Jul 11 09:04 admin908smaiui drwxr-xr-x 5 test2215341 test2215341 8 Jul 11 09:04 app-t: Sortiert die Dateien nach Änderungsdatum, vom neuesten zum ältesten.test2215341@webdbXX:~/htdocs$ ls -lt total 465 -rwxr-xr-x 1 test2215341 test2215341 19 Jul 12 11:12 phpinfolws php drwxr-xr-x 6 test2215341 test2215341 8 Jul 11 09:10 var drwxr-xr-x 68 test2215341 test2215341 70 Jul 11 09:10 modules -rw-r--r-- 1 test2215341 test2215341 3148 Jul 11 09:10 robots.txt Kombinationen von Optionen
Optionen können kombiniert werden, um die Anzeige je nach Bedarf zu verfeinern. Ein Beispiel hierfür wäre:
ls -la: Eine Kombination aus -l und -a, um eine detaillierte Anzeige einschließlich versteckter Dateien zu erhalten.ls -lh: Zeigt die Details von Dateien mit Größenangaben in lesbarer Form an.test2215341@webdbXX:~/htdocs$ ls -lha total 496K drwxr-xr-x 26 test2215341 test2215341 40 Jul 12 11:16 .
drwxr-xr-x 13 root root 23 Jul 12 07:42 .. -rw-r--r-- 1 test2215341 test2215341 3.4K Jul 12 11:16 .htaccess -rw-r--r-- 1 test2215341 test2215341 5.1K Dec 13 2023 INSTALL.txt -rw-r--r-- 1 test2215341 test2215341 182K Dec 13 2023 LICENSES -rw-r--r-- 1 test2215341 test2215341 88 Dec 13 2023 Makefile drwxr-xr-x 8 test2215341 test2215341 28 Jul 11 09:04 admin908smaiui drwxr-xr-x 5 test2215341 test2215341 8 Jul 11 09:04 appAndere nützliche Optionen
S: Sortiert die Dateien nach Größe.-d: Listet die Verzeichnisse selbst auf, nicht ihren Inhalt.Der Befehl ls ist äußerst flexibel und kann an eine Vielzahl von Situationen angepasst werden, um den Benutzern zu helfen, ihre Dateien effizient zu navigieren und zu verwalten.
Der Befehl pwd steht für "print working directory" (Arbeitsverzeichnis anzeigen). Er wird verwendet, um den vollständigen Pfad des aktuellen Verzeichnisses anzuzeigen, in dem sich der Benutzer gerade befindet.
Funktionsweise
Wenn Sie pwd im Terminal eingeben, gibt das System den absoluten Pfad des Verzeichnisses zurück, in dem Sie sich gerade befinden. Dieser Pfad beginnt immer mit der Wurzel / und zeigt den vollständigen Pfad von der Wurzel bis zum aktuellen Verzeichnis.
test2215341@webdbXX:~/htdocs/var/cache/prod$ pwd /home/htdocs/var/cache/prod
Nützlichkeit
pwd ist nützlich, um sicherzustellen, dass Sie sich im richtigen Verzeichnis befinden, bevor Sie Befehle ausführen, die sich auf Dateien oder Ordner auswirken könnten, insbesondere wenn diese Befehle relative Pfade verwenden.pwd verwendet werden, um den Pfad des Verzeichnisses zu erhalten, in dem das Skript gerade ausgeführt wird, was nützlich ist, um Dateien zu manipulieren, die sich auf dieses Verzeichnis beziehen.pwd ist ein einfacher, aber grundlegender Befehl für die Navigation und Verwaltung von Dateien.
Damit kann man sich jederzeit anzeigen lassen, wo man sich gerade befindet.
Der Befehl cp wird verwendet, um Dateien und Ordner von einem Ort an einen anderen zu kopieren. Dieser Befehl ist sehr leistungsstark und flexibel und bietet mehrere Optionen, um genau zu steuern, wie die Dateien kopiert werden. Hier finden Sie eine ausführliche Erklärung seiner Verwendung und der häufigsten Optionen.
Grundlegende Funktion
cp ist cp [source] [destination], wobei [ source] der Pfad der zu kopierenden Datei und [destination ] der Pfad ist, in den die Datei kopiert werden soll.cp file1.txt file2.txt /path/to/destination/.Häufige Optionen
-r: Wird zum Kopieren von Verzeichnissen benötigt. Sie ermöglicht das rekursive Kopieren aller Unterordner und Dateien des Quellordners.-i: Fordert eine Bestätigung an, bevor eine vorhandene Datei überschrieben wird. Wenn eine Datei im Zielort denselben Namen wie die zu kopierende Datei hat, fragt cp, ob Sie die Datei überschreiben möchten.-u: Kopiert nur, wenn die Quelle neuer ist als das Ziel oder wenn das Ziel nicht existiert.-v: Zeigt eine Beschreibung dessen an, was gerade kopiert wird. Dies kann dabei helfen, nachzuvollziehen, was der Befehl tut.Beispiele für die Verwendung
Kopieren einer einfachen Datei:
cp original.txt copy.txt.
Dadurch wird original.txt in das gleiche Verzeichnis unter dem Namen copy.txt kopiert.
Einen Ordner rekursiv kopieren:
cp -r folder1/ newfolder/.
Dies wird den gesamten Inhalt von folder1 in newfolder kopieren, wobei newfolder angelegt wird, wenn es nicht bereits existiert.
Kopieren mit Bestätigung, um ein Überschreiben zu verhindern:
test2215341@webdbXX:~/htdocs$ cp -i index.php themes/ cp: overwrite 'themes/index.php'?
Wenn index.php bereits in themes existiert, wird cp fragen, ob Sie die Datei überschreiben möchten. Sie müssen mit yes oder no antworten, je nachdem, welche Option Sie gewählt haben.
Kopieren mit Anzeige von Details (wortreicher Modus):
test2215341@webdbXX:~/htdocs$ cp -v index.php themes/ 'index.php' -> 'themes/index.php'.
ie zeigt eine Meldung an, in der die Datei, die gerade kopiert wird, detailliert beschrieben wird.
Was Sie beachten sollten
cp kopiert nicht standardmäßig rekursiv symbolische Links, sondern die Dateien, auf die sie verweisen. Um die Links selbst zu kopieren, verwenden Sie die Option -d.-r, um sicherzustellen, dass keine unerwünschten Dateien oder Unterordner mitkopiert werden.cp ausführt, und den umask-Einstellungen des Systems geändert werden.Der Befehl cp ist für die Verwaltung von Dateien in einer Befehlszeilenumgebung unerlässlich und bietet eine erhebliche Flexibilität bei der Manipulation von Dateien und Verzeichnissen.
Der Befehl mv wird zum Verschieben oder Umbenennen von Dateien und Verzeichnissen verwendet. Dieser Befehl ist unerlässlich, um die Organisation von Dateien im Dateisystem ohne die Notwendigkeit, eine zusätzliche Kopie zu erstellen, zu verwalten.
Grundlegende Funktion
mv [Quelle] [Ziel ] verschiebt die Datei oder den Ordner von [Quelle ] nach [Ziel]. Wenn [Ziel] ein bestehender Ordnername ist, wird [Quelle] in diesen Ordner verschoben. Wenn [Ziel] nicht existiert, wird die Datei oder der Ordner [Quelle] in [Ziel] umbenannt.mv eine Datei in das gleiche Verzeichnis verschieben und ihr einen neuen Namen geben, ist dies gleichbedeutend mit einer Umbenennung.Häufige Optionen
-i: Fordert eine Bestätigung an, bevor eine vorhandene Datei am Ziel überschrieben wird. Wenn eine Datei am Zielort denselben Namen wie die Quelldatei hat, fragt mv, ob Sie die Datei überschreiben möchten.-u: Verschiebt Dateien nur, wenn die Quelle neuer ist als das Ziel oder wenn das Ziel nicht existiert.-v: Zeigt Details zu den laufenden Operationen an. Dies ist nützlich, um zu verfolgen, was verschoben oder umbenannt wird.Beispiele für die Verwendung
Eine Datei in ein anderes Verzeichnis verschieben:
mv datei.txt /path/to/destination/datei.txt aus dem aktuellen Verzeichnis nach /path/to/destination/ verschoben. Wenn Ziel ein Ordner ist, wird datei.txt innerhalb dieses Ordners verschoben.Umbenennen einer Datei:
mv alter_name.txt neuer_name.talter_name. txt in neuer_name.txt im selben Verzeichnis.Mehrere Dateien in einen Ordner verschieben:
mv file1.txt file2.txt /path/to/destination/file1 .txt und file2.txt in den angegebenen Ordner.Punkte, die Sie beachten sollten
cp-Befehl erstellt mv keine Kopie der Datei, sondern verschiebt die Datei oder den Ordner, was vor allem bei großen Dateien in der Regel schneller ist, da keine Daten dupliziert werden.-i, um zu verhindern, dass wichtige Dateien versehentlich überschrieben werden.mv für Dateien verwenden, die sich auf verschiedenen Datenträgern oder Partitionen befinden, kann der Befehl länger dauern, da er die Daten kopieren und anschließend das Original löschen muss.Der Befehl mv ist ein wichtiges Werkzeug für die Verwaltung von Dateien und Ordnern, mit dem Sie die Organisation von Dateien auf effiziente und rationelle Weise ändern können.
Der Befehl rm wird zum Löschen von Dateien und Verzeichnissen verwendet. Er ist mächtig und sollte mit Vorsicht verwendet werden, da es im Gegensatz zu vielen grafischen Umgebungen in der Regel keinen Papierkorb oder eine einfache Möglichkeit gibt, Dateien nach dem Löschen wiederherzustellen.
Grundlegende Funktion
rm [options] file..., wobei file... für eine oder mehrere zu löschende Dateien steht. Ohne Optionen löscht rm einfach die angegebene(n) Datei(en).Häufige Optionen
-r: Löscht Verzeichnisse und deren Inhalt rekursiv. Diese Option ist erforderlich, um Verzeichnisse zu löschen, die ihrerseits Dateien oder andere Verzeichnisse enthalten.-f: Erzwingt das Löschen von Dateien, ignoriert nicht existierende Dateien und löscht, ohne eine Bestätigung zu verlangen. Wird häufig in Verbindung mit -r verwendet, um ganze Verzeichnisse ohne Unterbrechung zu löschen.-i: Verlangt eine Bestätigung, bevor jede Datei gelöscht wird. Dies kann helfen, das versehentliche Löschen von Dateien zu verhindern.Beispiele für die Verwendung
Eine einzelne Datei löschen:
rm datei.txt.txt aus dem Dateisystem, ohne eine Bestätigung zu verlangen.Mehrere Dateien löschen:
rm file1.txt file2.txt file3file1 .txt , file2 .txt und file3.txt.Ein Verzeichnis und seinen Inhalt löschen:
rm -r Ordner/
Löscht das Verzeichnis mit dem Namen Ordner und seinen gesamten Inhalt, einschließlich anderer Unterordner und darin enthaltener Dateien.
Interaktives Löschen von Dateien:
test2215341@webdbXX:~/htdocs$ rm -i error500.html autoload.php rm: remove regular file 'error500.html'? yes rm: remove regular file 'autoload.php'? no
Fordert vor dem Löschen jeder Datei eine Bestätigung an. Dies ist nützlich, wenn Sie sich nicht sicher sind, ob Sie bestimmte Dateien löschen möchten.
Was Sie beachten sollten
rm, vor allem bei der Verwendung der Optionen -r und -f. Ein falscher Befehl kann dazu führen, dass wichtige Daten unwiderruflich verloren gehen.-i zu verwenden, um sicherzugehen, was gelöscht wird, oder die Dateien mit ls aufzulisten, bevor sie an rm übergeben werden.rm gelöschten Dateien normalerweise keinen Papierkorb und sind ohne spezielle Datenrettungswerkzeuge schwer wiederherzustellen.Der Befehl rm ist ein wichtiges, aber potenziell gefährliches Werkzeug im Arsenal der Befehle und sollte mit Vorsicht verwendet werden, um versehentlichen Datenverlust zu vermeiden.
Der Befehl rmdir wird zum Löschen leerer Verzeichnisse verwendet. Er ist als sicherer Befehl konzipiert, da er nur das Löschen von Verzeichnissen zulässt, die bereits leer sind, und so das versehentliche Löschen von Dateien oder Unterverzeichnissen verhindert.
Grundlegende Funktion
rmdir lautet rmdir [Optionen] directory..., wobei directory... für ein oder mehrere Verzeichnisse steht, die Sie löschen möchten.Häufige Optionen
--ignore-fail-on-non-empty: Diese Option bewirkt, dass rmdir keine Fehlermeldung ausgibt, wenn ein Verzeichnis nicht leer ist. Der Befehl schlägt trotzdem fehl, aber stillschweigend.-p: Löscht jedes Verzeichnis in der angegebenen Zeichenfolge, aber nur, wenn sie leer sind. Zum Beispiel wird rmdir -p a/b/c versuchen, c, b und a nacheinander zu löschen, vorausgesetzt, sie sind leer.Beispiele für die Verwendung
Ein einfaches leeres Verzeichnis löschen:
rmdir empty_folder
Dies löscht das Verzeichnis empty_folder, wenn es leer ist. Wenn das Verzeichnis Dateien oder Unterverzeichnisse enthält, wird der Befehl mit einer Fehlermeldung fehlschlagen.
Mehrere leere Verzeichnisse löschen:
rmdir dir1 dir2 dir3
Löscht die Verzeichnisse dir1, dir2 und dir3, vorausgesetzt, sie sind alle leer.
Eine Kette von leeren Verzeichnissen löschen:
rmdir -p a/b/c
Wenn c, b und a verschachtelte leere Verzeichnisse sind, löscht dieser Befehl alle diese Verzeichnisse, beginnend mit c, dann b und schließlich a, wenn alle nacheinander leer sind.
Zu beachtende Punkte
rmdir verwenden, ist es oft ratsam, den Inhalt der Verzeichnisse mit dem Befehl ls zu überprüfen, um sicherzugehen, dass sie wirklich leer sind.rmdir ist nur nützlich, um leere Verzeichnisse zu löschen. Bei Verzeichnissen, die Dateien oder andere Verzeichnisse enthalten, müssen Sie diese entweder zuerst manuell leeren oder rm -r verwenden, um sie rekursiv, aber vorsichtig zu löschen.Der Befehl rmdir ist speziell darauf ausgelegt, das versehentliche Löschen von Daten zu verhindern, wodurch er weniger riskant ist als rm -r für Verzeichnisse, aber auch weniger flexibel, wenn Sie Verzeichnisse mit Dateien verwalten müssen.
Der Befehl cat (Abkürzung für concatenate) wird verwendet, um den Inhalt von Dateien anzuzeigen, sie zu verknüpfen und sie auf andere Ausgaben oder Dateien umzuleiten. Er ist einfach, aber unglaublich leistungsfähig und vielseitig in der Text- oder Datenverarbeitung.
Grundlegende Funktionen
Dateiinhalt anzeigen: Um den Inhalt einer Datei direkt im Terminal zu sehen, können Sie cat gefolgt vom Dateinamen verwenden.
test2215341@webdbXX:~/htdocs$ cat robots.txt User-agent: * # Allow Directives Allow: */modules/*.css Allow: */modules/*.js Allow: /js/jquery/* # Private pages Disallow: /*?order= Disallow: /*?tag=
Dies wird den Inhalt von robot.txt im Terminal anzeigen.
Mehrere Dateien verknüpfen: cat kann verwendet werden, um den Inhalt mehrerer Dateien nacheinander anzuzeigen.
cat file1.txt file2.txt file3.txt
Dadurch wird der Inhalt von file1.txt, gefolgt von file2.txt und dann file3. txt im Terminal angezeigt.
Häufige Optionen
-n: Nummeriert alle Ausgabezeilen, was bei der Überprüfung von Code oder der Änderung von Konfigurationsdateien nützlich sein kann.-b: Nummeriert nur Zeilen, die nicht leer sind.-s: Reduziert mehrere aufeinanderfolgende Leerzeilen zu einer einzigen Leerzeile.E: Zeigt ein $ am Ende jeder Zeile an, was nützlich ist, um Zeilenenden in Textdateien anzuzeigen.T: Zeigt Tabulatoren als ^I an, was zur Visualisierung von Tabulatoren in Textdateien nützlich sein kann.Beispiel für die Verkettung und Umleitung.
Um mehrere Dateien zu einer einzigen zu kombinieren und das Ergebnis zu sehen :
cat file1.txt file2.txt > combined.txt.
Dadurch werden file1.txt und file2.txt verkettet und das Ergebnis in combined.txt umgeleitet.
cat ist ein grundlegendes, aber äußerst nützliches Werkzeug im Arsenal der Unix/Linux-Befehle und dient sowohl für einfache Dateimanipulationsaufgaben als auch als Komponente in komplexeren Datenverarbeitungsprozessen.
Der Befehl mkdir (Abkürzung für make directory) wird verwendet, um neue Verzeichnisse zu erstellen. Er ist ein wichtiges Werkzeug für die Organisation und Verwaltung von Dateien im Dateisystem.
Grundlegende Funktion
mkdir, gefolgt vom Namen des Verzeichnisses, das Sie erstellen möchten.mkdir neuer_ordnerDamit wird im aktuellenVerzeichnis ein Verzeichnis mit dem Namen neuer_ordnererstellt .Häufige Optionen
-p: Mit dieser Option können Sie mehrere übergeordnete Verzeichnisse erstellen, die nicht bereits existieren. Wenn Sie beispielsweise einen Verzeichnispfad wie a/b/c erstellen möchten und a und b nicht existieren, erstellt mkdir -p a/b/c alle erforderlichen Verzeichnisse.-m: Hiermit können Sie die Berechtigungen des Verzeichnisses zum Zeitpunkt seiner Erstellung festlegen. Um beispielsweise ein Verzeichnis mit bestimmten Berechtigungen zu erstellen, könnten Sie mkdir -m 755 Ordner verwenden.Beispiele für die Verwendung
Mehrere Verzeichnisse mit einem einzigen Befehl erstellen:
mkdir Ordner1 Ordner2 Ordner3.
Dies wird drei Verzeichnisse im aktuellen Verzeichnis erstellen.
Verwenden Sie die Option -p, um eine Verzeichnisstruktur zu erstellen:
mkdir -p projets/2023/juillet.
Dadurch wird das Verzeichnis Projekte mit einem Unterverzeichnis 2023 und einem Unterunterverzeichnis Juli erstellt, auch wenn keines dieser Verzeichnisse zuvor existiert hat.
Tipps zur Verwendung
mkdir prüft standardmäßig nicht, ob ein Verzeichnis bereits existiert. Wenn Sie versuchen, ein bereits existierendes Verzeichnis zu erstellen, ohne zusätzliche Optionen zu verwenden, erhalten Sie eine Fehlermeldung.mkdir wird häufig in Skripten verwendet, um sicherzustellen, dass die erforderliche Verzeichnisstruktur vorhanden ist, bevor Dateien geschrieben oder andere Operationen durchgeführt werden.Zusammenfassend lässt sich sagen, dass mkdir ein einfacher Befehl zur Erstellung von Verzeichnissen ist, mit dem die Benutzer ihre Arbeitsbereiche und Daten effizient strukturieren und organisieren können.
Der Befehl chmod (Abkürzung für change mode) wird verwendet, um die Zugriffsrechte für Dateien und Verzeichnisse zu ändern. Mit diesem Befehl können Sie steuern, wer eine bestimmte Datei oder ein bestimmtes Verzeichnis lesen, schreiben oder ausführen darf.
Schlüsselkonzepte
Benutzer: Berechtigungen können für drei Arten von Benutzern festgelegt werden:
Berechtigungen: Es gibt drei Arten von Berechtigungen:
Grundlegende Syntax
chmod kann im Wesentlichen auf zwei Arten verwendet werden: unter Verwendung symbolischer oder numerischer (oktaler) Notationen.
chmod u+w Dateichmod g-r Dateichmod o=rx DateiJede Zahl steht für einen Satz von Berechtigungen :
Die Berechtigungen werden hinzugefügt, um eine Zahl für jeden Benutzertyp (Besitzer, Gruppe, andere) zu bilden. Beispiel:
chmod 755 Datei
Beispiele für die Verwendung
Allen Benutzern das Recht geben, ein Skript auszuführen:
chmod +x script.sh
Dies fügt die Ausführungsberechtigung für den Besitzer, die Gruppe und die anderen hinzu.
BestimmteBerechtigungen für eine Datei setzen:
chmod 644 datei.txtVerwenden Sie Optionen, um die Berechtigungen für ein Verzeichnis und seinen Inhalt rekursiv zu ändern:
chmod -R 755 Ordner/Ordner/ an.Tipps zur Verwendung
chmod -R: Das rekursive Ändern von Berechtigungen kann erhebliche Auswirkungen haben, insbesondere wenn es nicht korrekt angewendet wird.chmod ist ein wichtiges Werkzeug für die Verwaltung von Berechtigungen, für die Sicherheit und das reibungslose Funktionieren von Dateisystemen.
Der Befehl grep (Global Regular Expression Print) ist ein leistungsstarker und vielseitiger Befehl, der verwendet wird, um Dateien nach Text zu durchsuchen, der auf regulären Ausdrücken oder einfachen Zeichenketten basiert. Er wird häufig verwendet, um den Inhalt von Dateien oder Streams nach bestimmten Mustern zu filtern.
Grundlegende Funktionen
grep sucht in einer oder mehreren Dateien nach Zeilen, die ein angegebenes Muster enthalten, und zeigt die Ergebnisse auf dem Bildschirm an.grep kann für erweiterte Suchvorgänge komplexe reguläre Ausdrücke verwenden, die eine hohe Flexibilität bei der Definition von Suchmustern ermöglichen.Grundlegende Syntax
grep [options] pattern [file...]
grep den Standardeintrag.Häufige Optionen
-i: Ignoriert bei der Suche die Groß-/Kleinschreibung (Groß-/Kleinschreibung).-v: Kehrt das Suchmuster um und zeigt die Zeilen an, die das Muster nicht enthalten.-n: Zeigt die Zeilennummer jeder passenden Zeile in der Datei an.-r: Führt eine rekursive Suche in allen Ordnern und Unterordnern durch.-l: Zeigt nur die Namen der Dateien an, die das Muster enthalten, ohne die entsprechenden Zeilen zu zeigen.-c: Zählt die Anzahl der Zeilen, die mit dem Muster übereinstimmen.E: Interpretiert das Muster als erweiterten regulären Ausdruck (Extended Regular Expression, ERE), sodass eine reichhaltigere Syntax für reguläre Ausdrücke verwendet werden kann.Beispiele für die Verwendung
Nach einer einfachen Zeichenfolge in einer Datei suchen:
grep "beispiel" datei.txt
zeigt alle Zeilen in datei.txt an, die das Wort "beispiel" enthalten.
Rekursive Suche nach einer Zeichenfolge in allen Dateien eines Verzeichnisses:
grep -r "beispiel" /pfad/des/ordners/Suche nach einer Zeichenfolge unter Berücksichtigung der Groß-/Kleinschreibung:
grep -i "beispiel" datei.txtdatei.txt nach"beispiel","BEISPIEL", "EXEMPLAR" usw.Anzeige von Dateien, die ein Muster enthalten, ohne die entsprechenden Zeilen anzu zeigen :
grep -l "beispiel" *.txt.txt-Dateien auf, die das Wort"beispiel" enthalten.Zählt die Anzahl der Zeilen, die das Muster enthalten:
grep -c "beispiel" datei.txtdatei.txt enthalten.Zusammenfassend lässt sich sagen, dass grep ein wichtiges Werkzeug für die Textsuche und das Filtern von Daten ist, das sowohl für einfache Scripting-Aufgaben als auch für komplexe Analysen verwendet wird.
Der Befehl find ist ein Werkzeug, das verwendet wird, um Dateien und Verzeichnisse in einem Dateibaum nach verschiedenen Kriterien wie Dateiname, Größe, Typ, Änderungsdatum, Berechtigungen und vielen anderen Kriterien zu suchen.
Grundlegende Funktion
find ermöglicht das Auffinden von Dateien und Verzeichnissen, die auf einer Reihe von angegebenen Bedingungen basieren, was es für die Dateiverwaltung und für automatisierte Skripte äußerst nützlich macht.Grundlegende Syntax
find [pfad...] [optionen] [ausdruck]
find das aktuelle Verzeichnis.find.find nach Dateien sucht.Häufige Optionen und Ausdrücke
-name: Sucht nach Dateien, deren Name mit dem angegebenen Muster übereinstimmt. Muster können Platzhalter wie * und ? enthalten.find /pfad/ -name "*.txt"-type: Sucht nach Elementen eines bestimmten Typs, z. B. f für Dateien oder d für Verzeichnisse.find /chemin/ -type d-size: Sucht Dateien nach ihrer Größe. Zum Beispiel +50M für Dateien, die größer als 50 Megabyte sind, -10k für Dateien, die kleiner als 10 Kilobyte sind.find /chemin/ -size +50M-mtime, -atime, -ctime: Sucht nach Dateien, die vor n Tagen geändert (mtime), auf die zugegriffen (atime) oder deren Metadaten sich geändert haben (ctime).find /chemin/ -mtime -7-perm: Sucht nach Dateien anhand ihrer Berechtigungen.find /chemin/ -perm 644-exec: Führt einen Befehl für jede gefundene Datei aus.find /chemin/ -type f -exec chmod 644 {} \;-delete: Löscht die Dateien, die den angegebenen Kriterien entsprechen.find /chemin/ -name "*.tmp" -deleteBeispiele für die Verwendung
.jpg-Dateien im Verzeichnis /home/user/images und seinen Unterverzeichnissen finden:find /home/user/images -type f -name "*.jpg".tmp-Dateien in /tmp finden und löschen:find /tmp -type f -name "*.tmp" -deletefind /chemin/ -mtime -7 -lsTipps zur Verwendung
-delete und -exec, da sie Dateien unwiderruflich verändern oder löschen können.-print, -ls oder -exec ls -ld {} +, um die Ergebnisse auf eine Weise anzuzeigen, die Ihnen hilft, die gefundenen Dateien zu verstehen.Der Befehl find ist nützlich, um große Mengen an Dateien zu verwalten und Wartungs- oder Dateiverwaltungsaufgaben in komplexen Dateisystemen zu automatisieren.
Der Befehl alias wird verwendet, um Verknüpfungen für Terminalbefehle zu erstellen. Mit einem Alias kann ein langer oder komplexer Befehl durch eine kürzere, leichter zu merkende Version ersetzt werden. Es ist ein praktisches Werkzeug, um die Befehlszeilenumgebung anzupassen, die Eingabe zu reduzieren und den Arbeitsablauf zu beschleunigen.
Grundlegende Funktion
alias name='command'name der Name des Alias, den Sie verwenden möchten, und command ist der vollständige Befehl, den dieser Alias ausführen soll.Beispiele für die Verwendung
Alias für die Navigation: Wenn Sie häufig auf ein bestimmtes Verzeichnis zugreifen, können Sie einen Alias erstellen, um den Befehl zu vereinfachen.
alias docs='cd /home/user/Documents'.
Wenn Sie dann einfach docs eingeben, werden Sie nach /home/user/Documents verschoben.
Alias für die Systemaktualisierung: Auf einem Linux-System, das apt verwendet, könnten Sie einen Alias für die Aktualisierungsbefehle erstellen.
alias update='sudo apt update && sudo apt upgrade'.
Geben Sie update ein, um die Aktualisierungsbefehle zu starten.
Alias für komplexe Befehle: Bei einem Befehl, der mehrere Werkzeuge und Optionen beinhaltet, kann ein Alias die Eingabe vereinfachen.
alias findsrc='find . -name "*.c" -print'Damit können Sie alle C-Quelldateien im aktuellen Verzeichnis suchen, indem Sie einfach findsrc verwenden.Häufige Optionen
alias ohne Argumente ein.unalias gefolgt vom Namen des Alias.unaliasTipps zur Verwendung
Dauerhaft: Aliase, die in einer Terminalsitzung festgelegt werden, sind temporär und verschwinden, wenn das Terminal geschlossen wird. Um Aliase dauerhaft zu machen, müssen Sie sie in Ihre Shell-Konfigurationsdatei (wie .bashrc, .zshrc usw.) aufnehmen.
echo "alias docs='cd /home/user/Documents'" >> ~/.bashrc
Laden Sie anschließend die Konfigurationsdatei mit source ~/.bashrc neu.
Konflikte vermeiden: Achten Sie darauf, dass Sie einen Alias nicht mit demselben Namen wie einen bestehenden Befehl benennen, es sei denn, dies ist beabsichtigt, um das Standardverhalten dieses Befehls zu überschreiben.
Der Alias-Befehl ist eine effektive Möglichkeit, die Verwendung der Befehlszeile zu vereinfachen und zu personalisieren, wodurch es leichter wird, sich häufig verwendete Befehle zu merken und auszuführen.
Der Befehl nano startet Nano, einen konsolenbasierten Texteditor für Unix-, Linux- und macOS-Systeme. Er ist auf Einfachheit und Benutzerfreundlichkeit ausgelegt, was ihn zu einer beliebten Alternative zu komplexeren Editoren wie Vim oder Emacs macht. Nano wird aufgrund seiner Einfachheit und der intuitiven Benutzeroberfläche häufig für Anfänger empfohlen.
Grundlegende Funktion
nano gefolgt vom Dateinamen ein. Wenn die Datei nicht existiert, wird Nano beim Speichern eine neue Datei mit diesem Namen erstellen.nano datei.txtBenutzeroberfläche
Die Benutzeroberfläche von Nano zeigt den Inhalt der Datei im oberen Bereich des Terminalfensters an. Unten zeigt eine Statusleiste Informationen über die Datei (wie Zeilennummern) und eine Menüleiste mit Tastenkombinationen für die am häufigsten verwendeten Befehle. Diese Shortcuts werden als ^G (Strg+G) angezeigt, was bedeutet, dass Sie Strg und G gleichzeitig drücken müssen, um auf die Hilfe zuzugreifen.
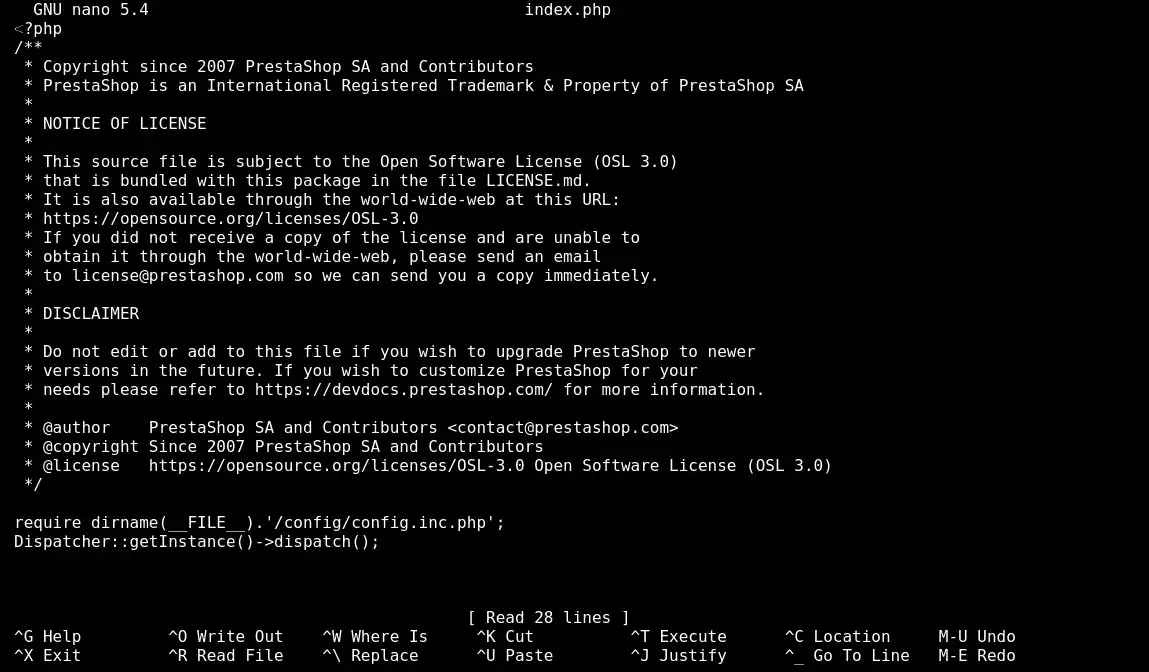
Häufige Befehle in Nano
Optionen für den Start
-m: Aktiviert die Mausunterstützung, sodass Sie den Cursor platzieren und mit der Maus scrollen können.-c: Zeigt ständig die Position des Cursors in der Statusleiste an.-l: Zeigt die Zeilennummern auf der linken Seite des Bildschirms an, was beim Bearbeiten von Code- oder Konfigurationsdateien nützlich ist.Typische Verwendung
Nano wird häufig verwendet, um Konfigurationsdateien zu bearbeiten, einfache Skripte zu schreiben oder schnelle Änderungen in Dateien vorzunehmen. Aufgrund seiner Benutzerfreundlichkeit und der Verfügbarkeit auf praktisch allen Linux-Distributionen ist er für grundlegende Textbearbeitungsaufgaben sehr zugänglich.
Zusammenfassend lässt sich sagen, dass Nano ein leichtgewichtiger und einfach zu bedienender Texteditor ist, der sich ideal für diejenigen eignet, die einen einfachen Ansatz zur Konfiguration und Bearbeitung von Dateien auf der Kommandozeile bevorzugen.
Der Befehl sed (Stream Editor) ist ein sehr gutes Werkzeug zur Manipulation von Text. Er wird verwendet, um komplexe Texttransformationen durchzuführen, einschließlich des Einfügens, Löschens, Suchens und Ersetzens bestimmter Zeichenfolgen in Datenströmen oder Dateien.
Grundlegende Funktion
sed wirkt zeilenweise auf den Datenstrom ein, wendet angegebene Transformationen auf jede Zeile an und zeigt das Ergebnis auf dem Bildschirm an, wodurch es sich ideal für die Arbeit in Befehlspipelines und Shell-Skripten eignet.Grundlegende Syntax
sed [options] script [input-file...]
script: eine Reihe von sed-Befehlen, die festlegen, wie der Text verändert werden soll.input-file: Eingabedatei(en), auf der/denen die Befehle ausgeführt werden. Wenn keine Datei angegeben ist, liest sed den Text aus der Standardeingabe.Häufige Befehle in sed
Substitution: Die häufigste Form des sed-Befehls. Die Syntax lautet s/pattern/replacement/flags.
sed 's/alt/neu/' datei.txtdatei.txt.Löschen: Zeilen löschen, die einem Muster entsprechen.
sed '/pattern/d' file.txtEinfügen und Hinzufügen: i zum Einfügen von Text vor einer Zeile und a zum Hinzufügen nach einer Zeile.
sed '3i\Text zum Einfügen' datei.txtHäufige Optionen
-e: Ermöglicht es, mehrere Skripte anzugeben, die nacheinander ausgeführt werden.sed -e 's/rot/blau/' -e 's/grün/gelb/' datei.txt
-n: Standardmäßig druckt sed jede Zeile der Datei aus, nachdem sie verarbeitet wurde. Die Option -n ändert dieses Verhalten, so dass sed nur die bearbeiteten oder angegebenen Zeilen druckt.-i (Vorsicht bei dieser Option): Ändert die Eingabedatei an Ort und Stelle (d. h., speichert die Änderungen in der Originaldatei). Einige sed-Implementierungen erfordern ein Suffix, um ein Backup der Originaldatei zu erstellen.sed -i '.bak' 's/alt/neu/' datei.txtÄndert
datei.txt direkt, wobei eine Sicherungskopie von datei.txt.bak erstellt wird.Zusammenfassend lässt sich sagen, dass sed ein wichtiges Werkzeug ist. Seine Stärke liegt in seiner Fähigkeit, komplexe Textumwandlungen effizient und automatisiert durchzuführen.
Sie wissen nun, wie Sie :
🎉 Vielen Dank für Ihre aufmerksame Lektüre! Wenn Sie Fragen haben oder Ihre Erfahrungen mit diesen Befehlen teilen möchten, hinterlassen Sie bitte einen Kommentar. Ihr Feedback ist für uns sehr wertvoll. 💬
Diesen Artikel bewerten :
Dieser Artikel war hilfreich für Sie ?
Ja
Nicht
1mn von Lesen
Wie verbindet man sich mit LWS Panel mit dem Webterminal? (ssh web console)
4mn von Lesen
Wie kann ich GIT mit dem Webterminal auf meinem LWS Shared Hosting nutzen?
2mn von Lesen
Wie man die PHP-Version des Webterminals LWS Panel ändert
0mn von Lesen
Wie kann ich mit dem Webterminal auf meiner WordPress-Website agieren?