Diesen Artikel bewerten :
5/5 | 1 Hinweis
Dieser Artikel war hilfreich für Sie ?
Ja
Nicht
Vous avez noté 0 étoile(s)
Sommaire
Procédure
WordPress, das beliebteste CMS, ist sehr häufig von Leistungsproblemen betroffen. Allerdings bietet dieses CMS kein natives Werkzeug zur Analyse der Engpässe, die die Langsamkeit verursachen, was die Analyse nicht gerade vereinfacht.
Query Monitor ist ein kostenloses WordPress-Plugin, das die notwendigen Profiling-Tools beim Ausführen jeder von WordPress erzeugten Seite mitbringt, um die Punkte zu identifizieren, die auf Geschwindigkeits- und Leistungsprobleme hin überprüft werden sollten.
Während die übliche Methode darin besteht, durch das Deaktivieren jedes Plugins zu tasten, bis das Problem verschwindet, bietet Query Monitor einen neuen Ansatz, indem es sofort das Plugin und/oder Theme identifiziert, das eine langsame SQL-Anfrage oder HTTP-Anfrage verursacht.
In diesem Leitfaden erfahren Sie alles, was Sie wissen müssen, um Ihre Leistungsprobleme mit Query Monitor zu identifizieren.
Um Query Monitor zu installieren, gehen Sie auf das Dashboard Ihrer WordPress-Website und gehen Sie auf Erweiterungen und dann auf Hinzufügen.
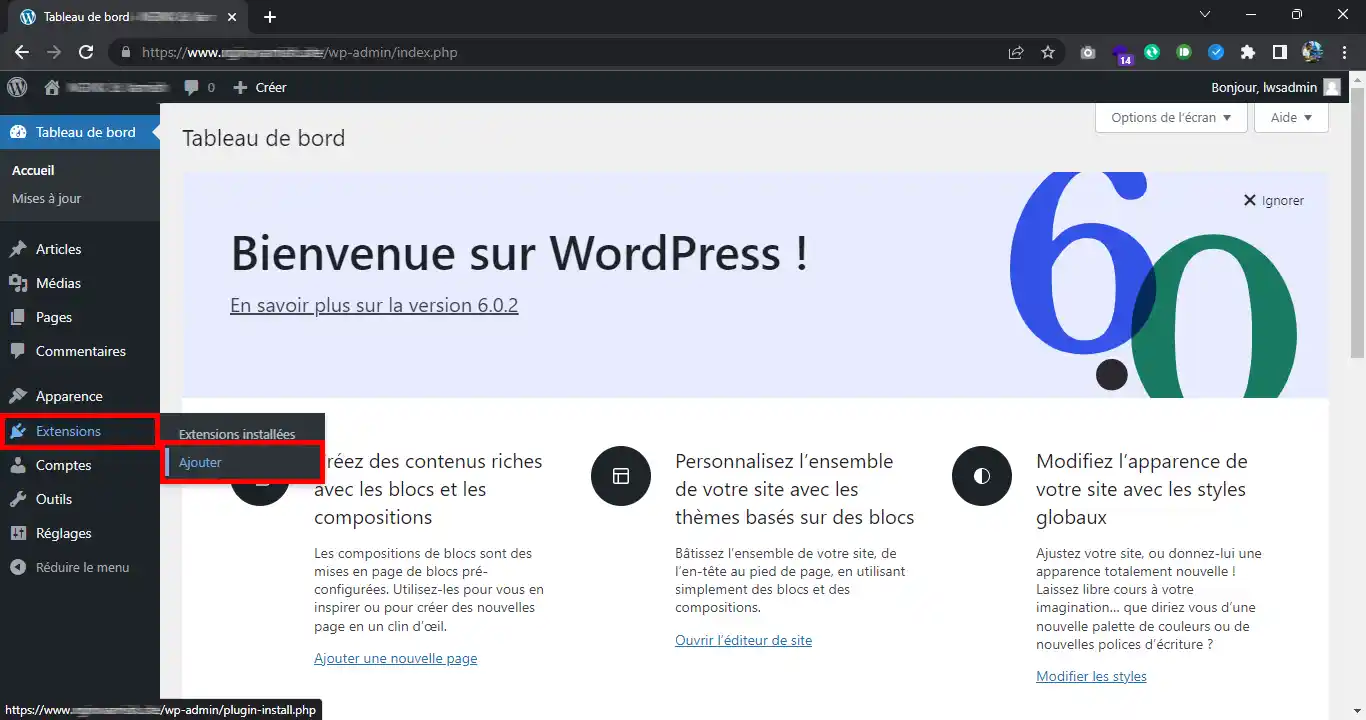
Suchen Sie nach dem Plugin Query Monitor und installieren Sie es.
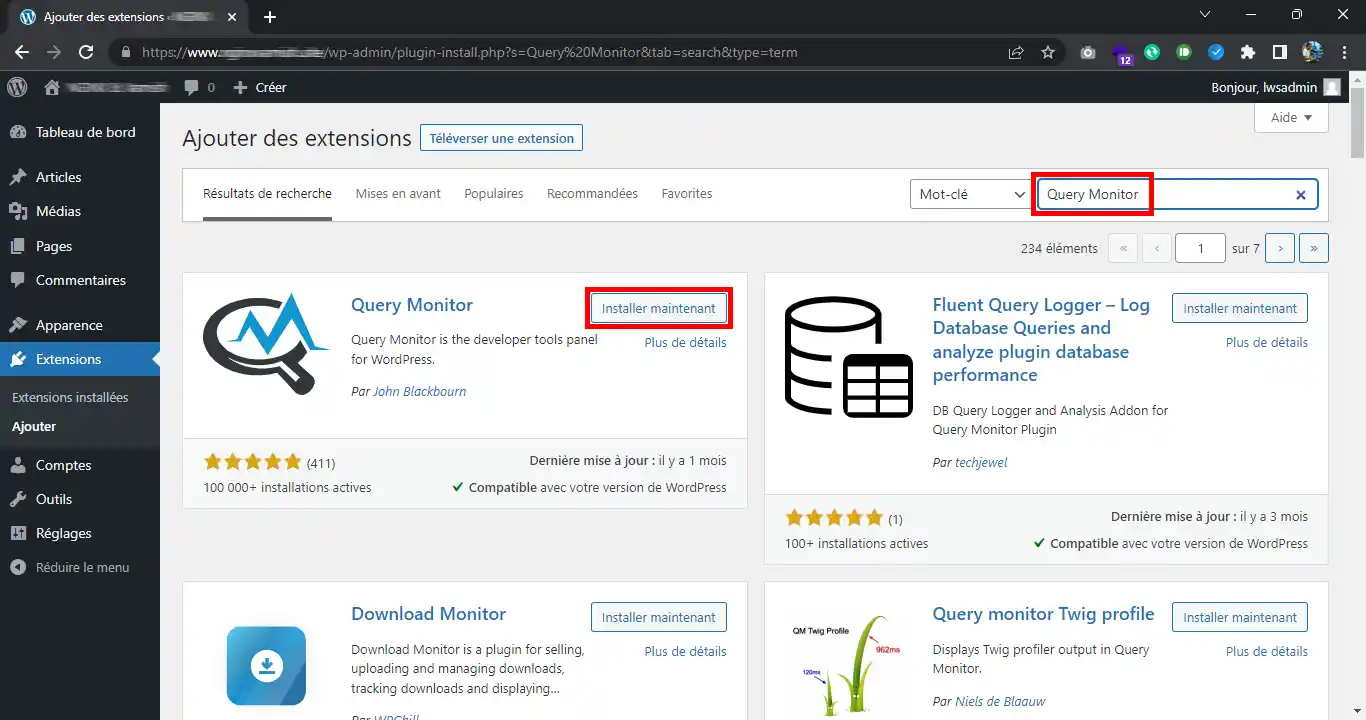
Nach der Installation aktivieren Sie das Plugin.
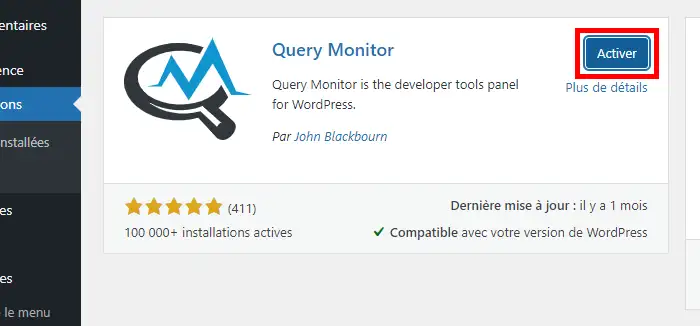
Sobald das Plugin aktiv ist, wird ein neues Menü in der WordPress-Menüleiste angezeigt. Wenn Sie auf das Menü klicken, wird das Debugging-Fenster angezeigt :
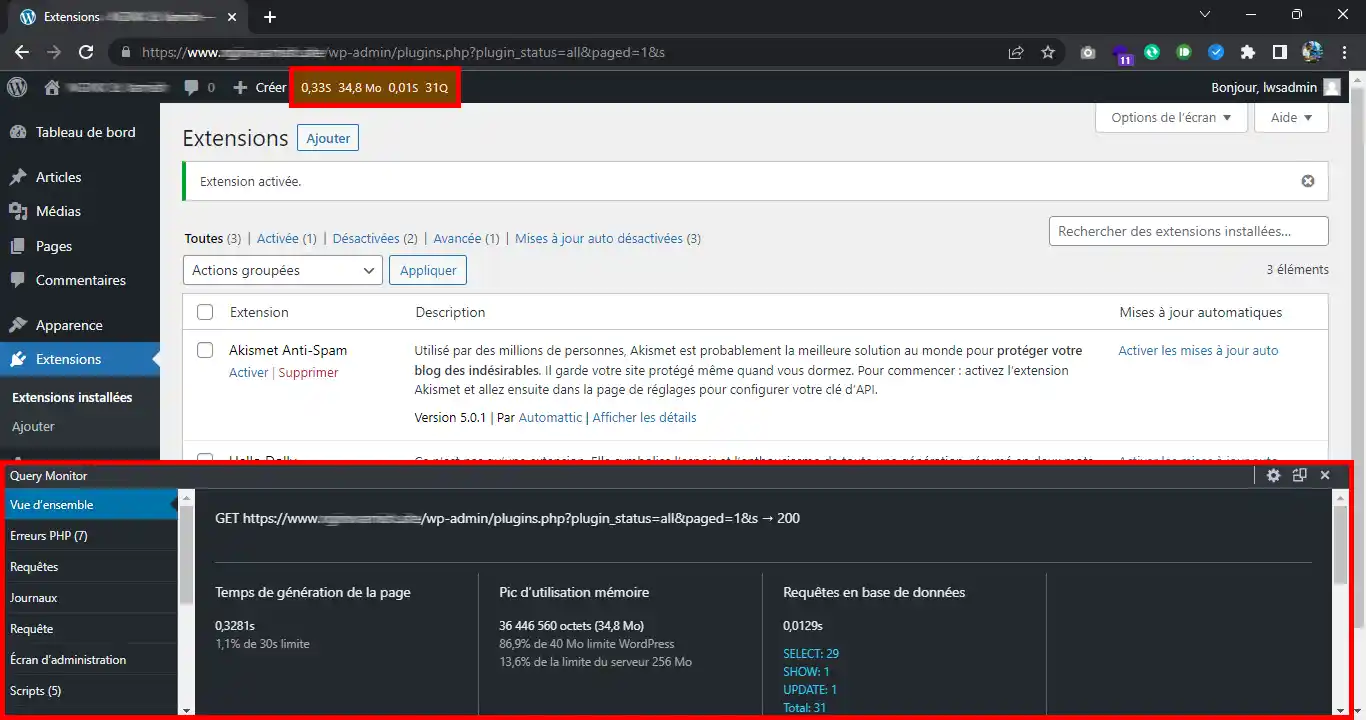
Sie müssen dann auf die Seite gehen, auf der Sie Leistungsprobleme feststellen, und auf das Menü klicken, um die Details zu sehen.
Denken Sie daran, das Plugin Query Monitor zu deaktivieren, sobald Sie mit dem Debuggen fertig sind, da die Generierung dieser Debug-Daten selbst recht aufwändig ist und zu Leistungsproblemen führen kann.
Das Übersichtsmenü von Query Monitor zeigt die aktuell geöffnete URL an.
Die Seitengenerierungszeit ist die Zeit, über die PHP das Skript ausführt. Das Limit, das darunter genannt wird, ist die in PHP eingestellte max_execution_time. Im Allgemeinen sollte die Seitengenerierungszeit ungefähr der Wartezeit des Browsers entsprechen (sichtbar in der Entwicklerkonsole):
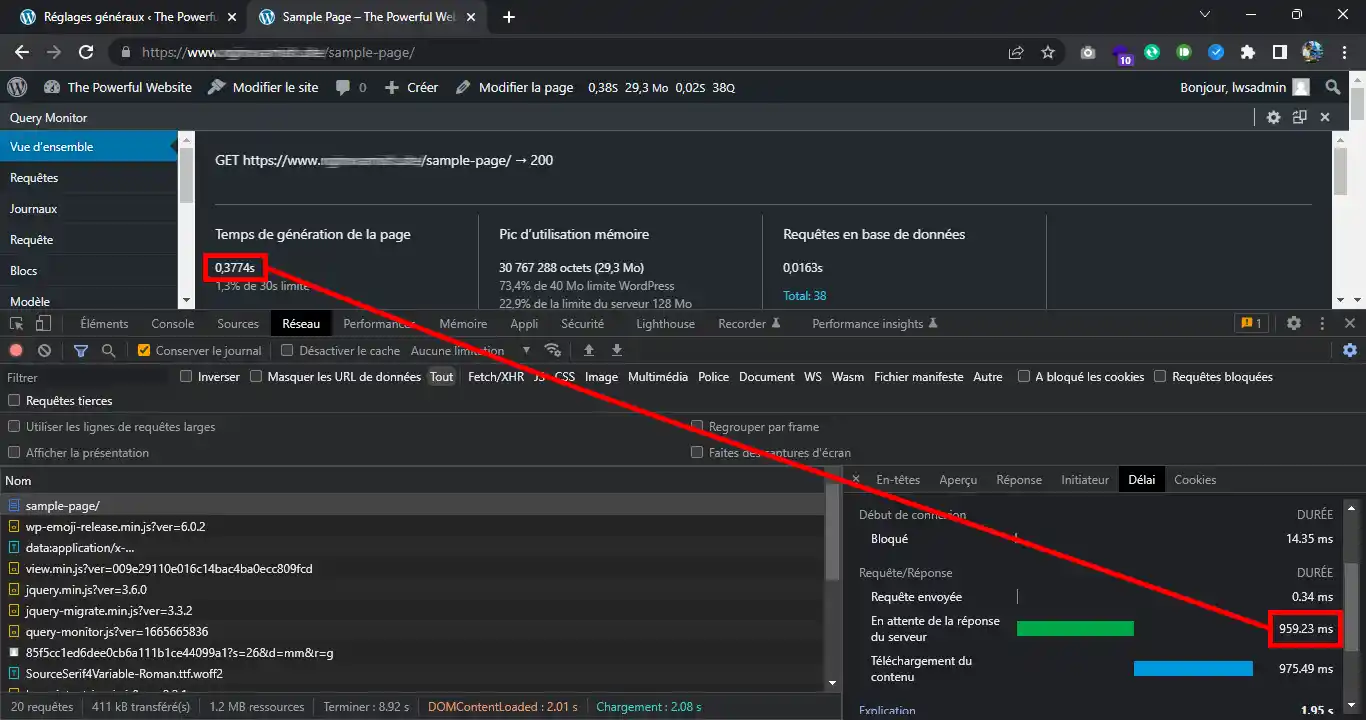
In diesem Beispiel sehen Sie, dass es ein Problem gibt: Die Seitengenerierungszeit beträgt nur 377 ms, der Browser braucht jedoch bis zu 959 ms, bevor er die Seite empfangen kann. Dieses Problem tritt auf, wenn das Netzwerk zwischen dem Webbrowser und dem Server der Seite langsam ist. In solchen Fällen ist es notwendig, einen Server mit Ipxchange oder Cloudflare einzurichten, der näher am Client liegt.
Der Abschnitt"Speicherverbrauchsspitze" gibt den maximalen Speicherverbrauch Ihrer Website bei der Generierung der Seite an. Das WordPress-Limit wird durch die Konstante WP_MEMORY_LIMIT in wp-config.php festgelegt, während das Server-Limit durch den Wert von memory_limit definiert wird, der über die cPanel-Schnittstelle eingestellt wird.
Der nächste Abschnitt,"Datenbankabfragen", zeigt die Zeit an, die für das Abrufen von Informationen aus der Datenbank aufgewendet wird.
Der Abschnitt"HTTP-API-Aufrufe" gibt die HTTP-Anfragen an, die von der Site bei der Seitengenerierung durchgeführt werden, um auf externeAPIs zuzugreifen. Die Antwortzeit einer API hängt unweigerlich von dem Server ab, auf dem diese API gehostet wird.
Die letzten beiden Abschnitte,"Objekt-Cache" und"Opcode-Cache", zeigen den Nutzungsstatus dieser beiden Caches an. Es sei daran erinnert, dass der Objekt-Cache WordPress-Objekte im Speicher ablegt, um die Anzahl der MySQL-Abfragen an die Datenbank zu reduzieren und so die Antwortzeit zu optimieren, während der Opcode-Cache dafür sorgt, dass PHP die PHP-Datei nicht jedes Mal neu kompilieren muss. Sobald eine PHP-Datei zum ersten Mal ausgeführt wird, speichert der Opcode-Cache den Opcode dieser PHP-Datei (die kompilierte, also binäre Version der PHP-Datei) für eine zukünftige Ausführung.
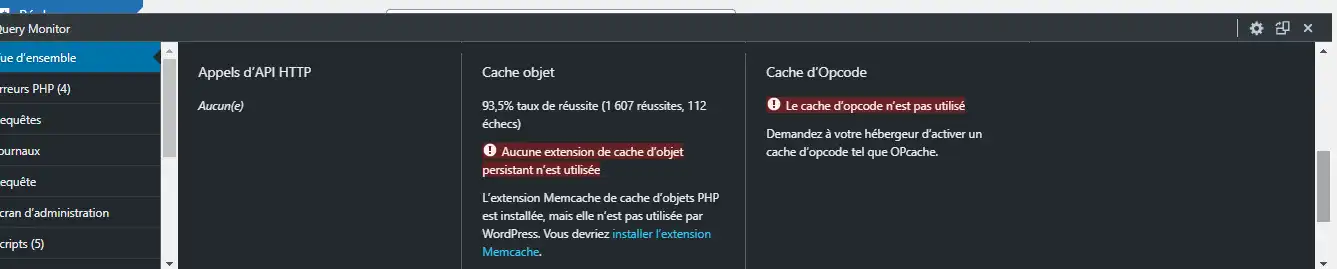
Wenn Sie mehr über die Bedeutung des Objekt-Caches erfahren möchten, empfehlen wir Ihnen, unsere Dokumentation über die Einrichtung eines persistenten Objekt-Caches mit Redis zu lesen.
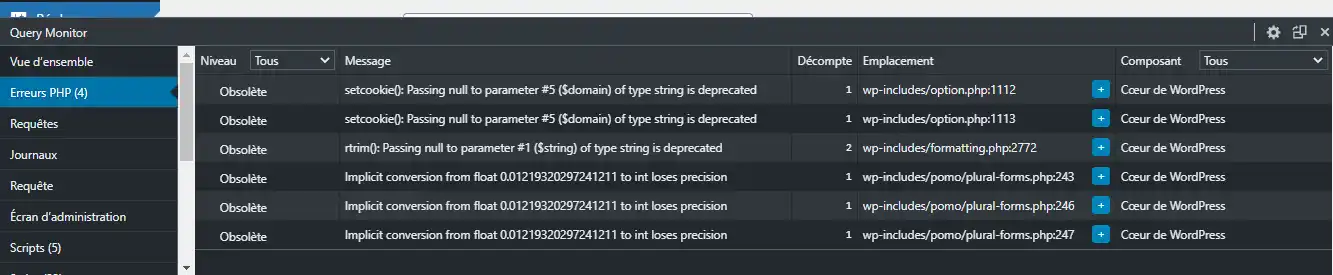
Dieses Menü zeigt Ihnen PHP-Fehler an, die in WordPress auftreten (nicht unbedingt fatale und/oder blockierende Fehler). Sie sind oft versteckt und schwer zu finden, ohne die Schwellenwerte für die PHP-Fehlermeldung zu ändern. Mit Query Monitor können Sie sie jedoch schnell anzeigen, ohne eine Konfiguration zu ändern. Die Spalte"Komponente" zeigt Ihnen, woher das Skript stammt, das den Fehler verursacht hat, ob es aus dem Kern von WordPress, einem Theme oder einem bestimmten Plugin stammt. Die Spalte"Speicherort" zeigt die Datei und die dazugehörige Zeilennummer an.
Wenn Sie auf PHP-Fehler stoßen, auch wenn diese nicht blockierend sind, kann dies Ihre Leistung beeinträchtigen. Allein wenn Sie viele Fehler zu protokollieren haben, muss Ihr PHP-Prozess bei jedem neuen Besuch die PHP-Logdatei öffnen, schreiben und schließen. Wenn Sie Abwertungen haben, passen Sie die Schwellenwerte für die PHP-Fehlermeldung so an, dass diese nicht in die Logdateien aufgenommen werden, um unnötiges Schreiben in die PHP-Logdatei zu vermeiden, wenn Sie die Fehler momentan nicht angemessen beheben können.
Dieses Menü enthält alle SQL-Abfragen, die WordPress durchführt, sowie die Komponenten, die die Abfragen verursachen, und ihre Ausführungszeiten:
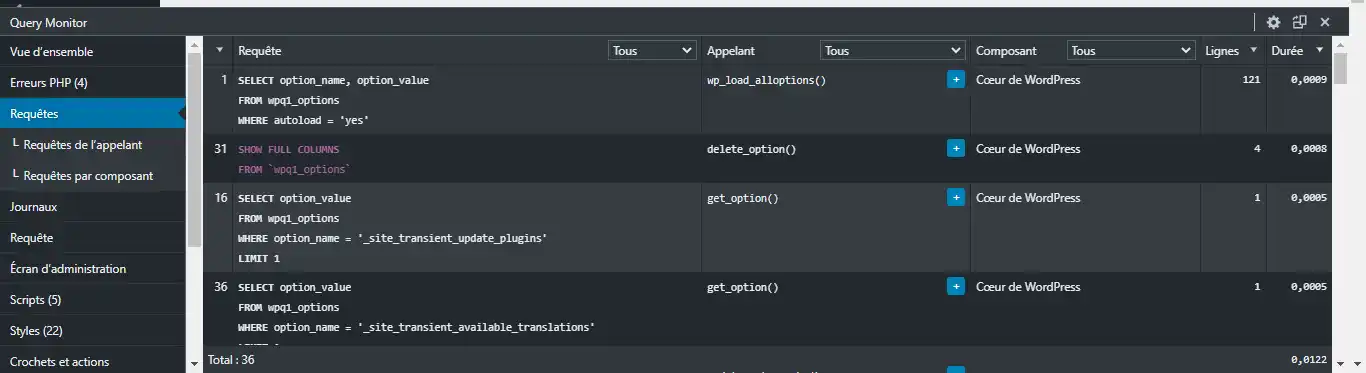
Wenn Sie besonders langsame Abfragen feststellen:
Das Menü "HTTP-API-Aufrufe", etwas weiter unten in der Liste, zeigt die API-Anfragen an, die von der Website während des Seitenaufbaus durchgeführt werden:
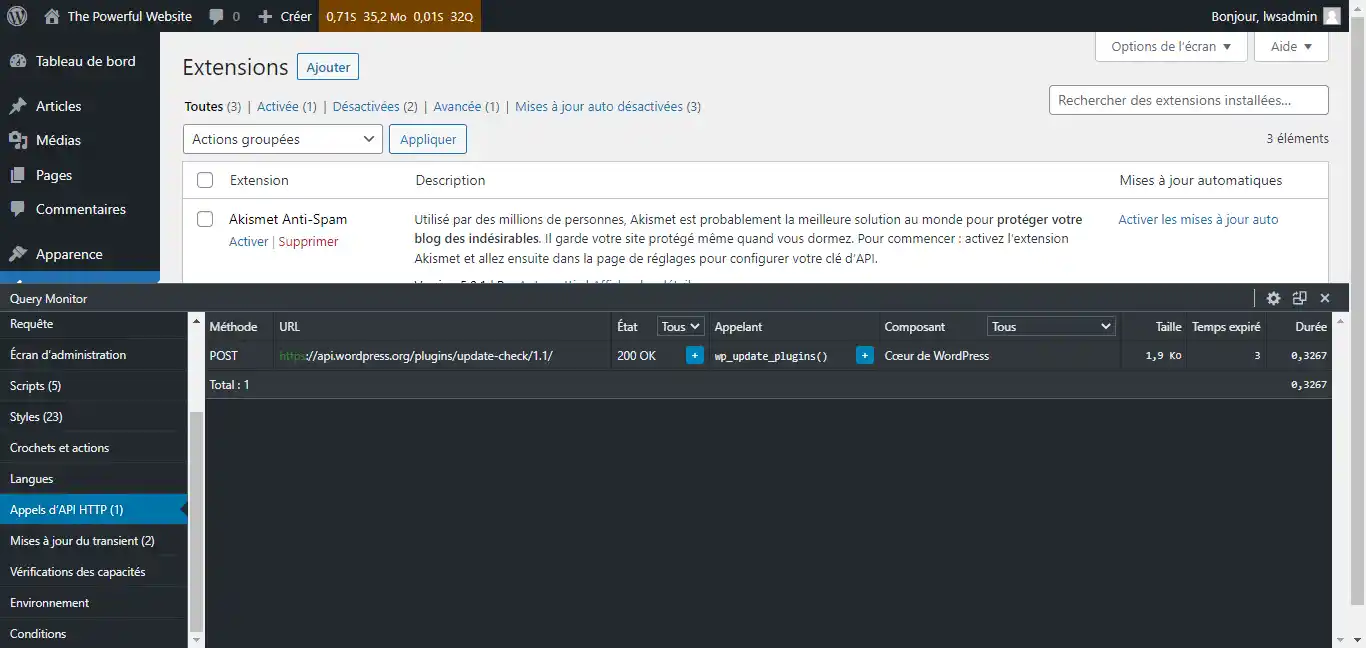
Wenn Sie feststellen, dass eine API zu langsam antwortet, empfehlen wir Ihnen, dies durch Deaktivierung des zugehörigen Plugins auszuschalten.
Wenn die Zeit jedoch ungefähr aufgerundet wird (wie z. B. 30,001s), könnte dies bedeuten, dass die API-Anfrage ein Zeitlimit überschreitet, was häufig auf eine Firewall-Blockade zurückzuführen ist. Wenn die API auf eine Ressource zugreift, die sich nicht auf dem Standard-Port 80 oder 443 befindet, vergessen Sie nicht zu überprüfen, ob die Anfrage in der Firewall des cPanel-Servers zugelassen ist.
Jetzt wissen Sie, wie Sie das kostenlose Plugin Query Monitor verwenden können, um die Ursache für die Probleme mit der Langsamkeit Ihrer WordPress-Website zu ermitteln. Zögern Sie nicht, Ihre Meinung zu äußern und Ihre Fragen als Kommentar mitzuteilen.
Diesen Artikel bewerten :
5/5 | 1 Hinweis
Dieser Artikel war hilfreich für Sie ?
Ja
Nicht
1mn von Lesen
Wie konfiguriere ich Cloudflare auf einer auf cPanel gehosteten Website?
3mn von Lesen
Wie können Sie Memcached auf Ihrer Website auf einer cPanel-Formel verwenden?
4mn von Lesen
Redis als persistenten Objektcache für WordPress verwenden auf cPanel
4mn von Lesen
Beschleunigen Sie die Geschwindigkeit Ihrer Website mit Fastest Cache - Cache Varnish