Diesen Artikel bewerten :
5/5 | 2 Hinweis
Dieser Artikel war hilfreich für Sie ?
Ja
Nicht
Vous avez noté 0 étoile(s)
Sommaire
Procédure
Eine WordPress-Website auf einem lokalen Server zu installieren und zu konfigurieren ist eine gute Möglichkeit, an Ihrer Website zu arbeiten, bevor Sie sie online verfügbar machen. Allerdings ist es nicht immer einfach, eine lokale Website auf Ihr Online-Hosting zu verschieben. Es müssen mehrere Parameter berücksichtigt werden und ein Versehen könnte dazu führen, dass Ihre Website nicht mehr erreichbar ist.
In diesem Artikel sehen wir uns an, wie Sie den Um zug eines lokalen WordPress auf ein LWS Shared Hosting ganz einfach und ohne technische Kenntnisse durchführen können.
1. Installieren Sie das Plugin Duplicator.
Um ein Backup unserer lokalen WordPress-Website zu erstellen, werden wir ein Tool verwenden, das die Aufgabe übernimmt, alle Dateien und unsere Daten wiederherzustellen. Dieses Tool ist das Plugin Duplicator.
Es zu installieren ist ganz einfach: Gehen Sie im linken Menü auf "Erweiterungen" und klicken Sie dann auf "Hinzufügen".
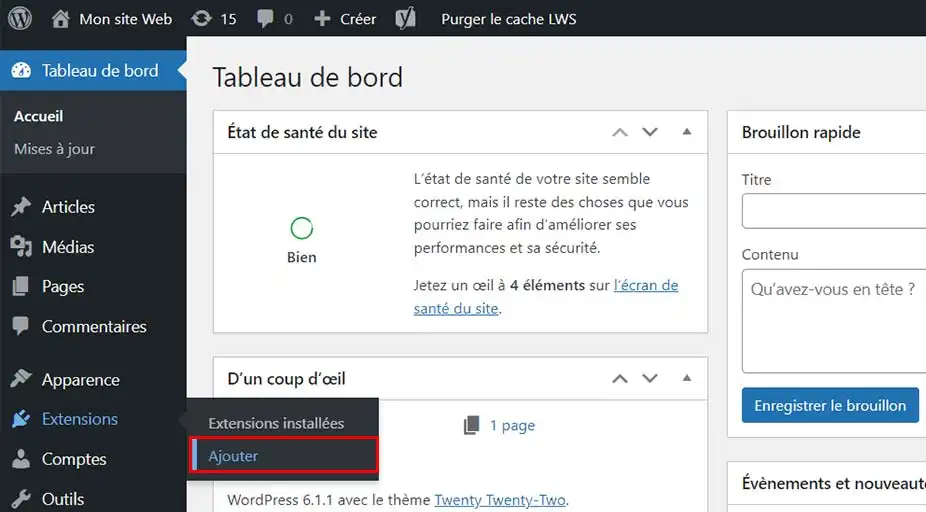
Geben Sie den Begriff Duplicator in die Suchleiste ein und klicken Sie dann auf die Schaltfläche "Jetzt installieren" des Plugins, das dann "Duplicator - WordPress Migration & Backup Plugin" heißen wird.
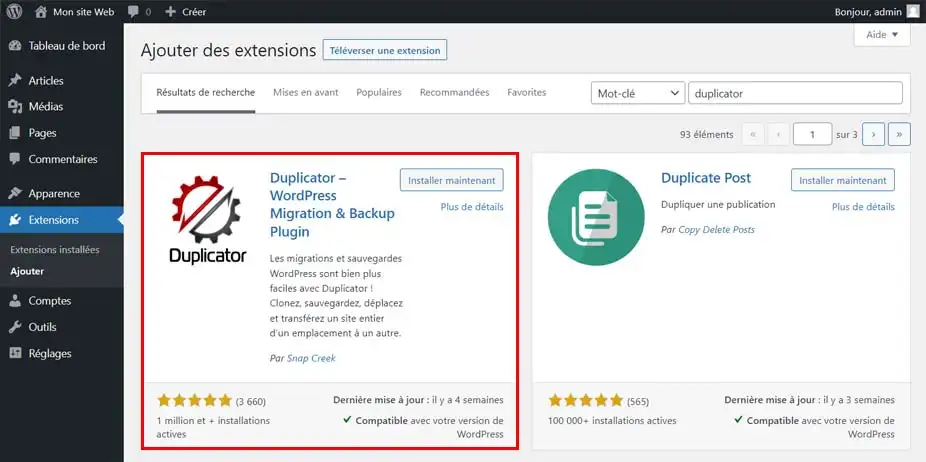
Klicken Sie schließlich nach Abschluss der Installation auf Aktivieren.
2. Erstellen der Sicherung mit Duplicator
Nachdem Duplicator nun auf unserem WordPress installiert und aktiviert ist, müssen wir nur noch das Backup unserer Website erstellen.
Dazu gehen wir in das linke Menü von WordPress und klicken auf Duplicator.
Dann klicken Sie auf die Schaltfläche Paket erstellen und anschließend auf die Schaltfläche Weiter.
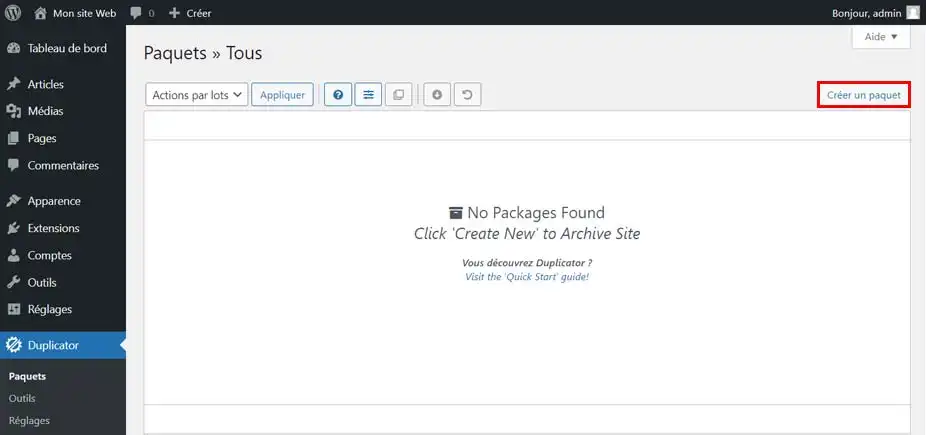
Es wird nun ein Scan Ihrer Website durchgeführt.
Am Ende des Scans erhalten Sie eine Zusammenfassung einiger Elemente für die Erstellung des Backups.
Es kann sein, dass das Plugin einige Elemente erkennt, die die Erstellung des Backups stören könnten. Sollte dies jedoch der Fall sein, aktivieren Sie das Kontrollkästchen "Ja. Weiter mit dem Zusammenstellungsprozess!".
Klicken Sie anschließend auf die Schaltfläche "Erstellen".
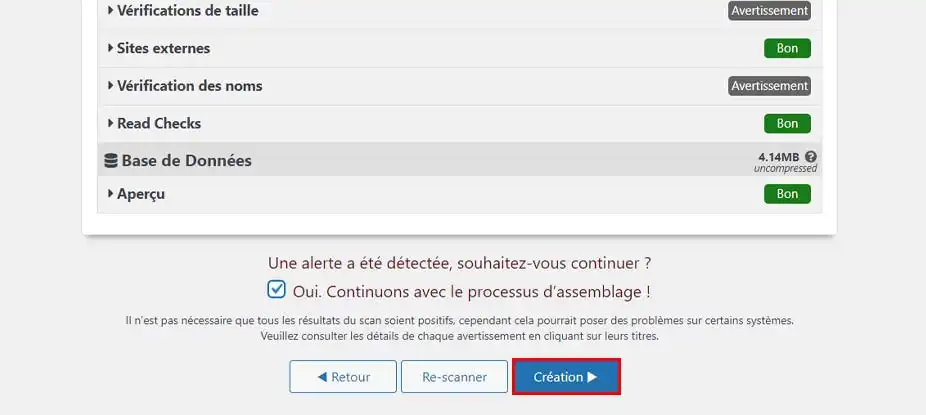
Das Erstellen des Backups kann einige Minuten dauern.
Am Ende des Loaders erhalten Sie eine Bestätigung, dass das Backup erstellt wurde (Package Build Completed).
3. Abrufen des Backups
Klicken Sie auf die weiße Schaltfläche"Download Both Files", um das Backup auf Ihren PC herunterzuladen.
Dies wird zwei Dateien speichern, die nützlich sind, wenn Sie Ihr WordPress auf Ihrem cPanel-Hosting einrichten.
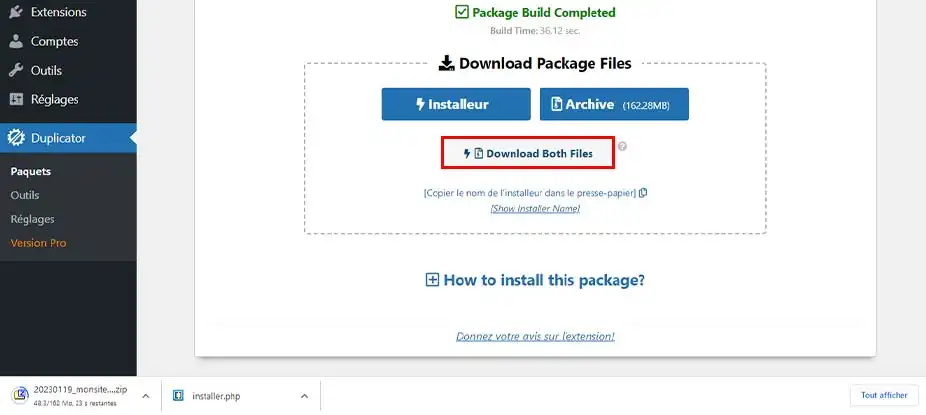
Bevor Sie Ihr WordPress-Backup auf Ihrem LWS Shared Hosting installieren, müssen Sie eine MySQL-Datenbank für Ihre neue Website erstellen.
Wenn Sie bereits eine MySQL-Datenbank erstellt haben, können Sie diesen Schritt überspringen.
Um eine Datenbank zu erstellen, müssen Sie in Ihr LWS-Panel und in die Verwaltung Ihres Dienstes gehen.
Suchen Sie den Abschnitt "Datenbanken & PHP" und klicken Sie auf das Symbol "MySQL & PhpMyadmin".
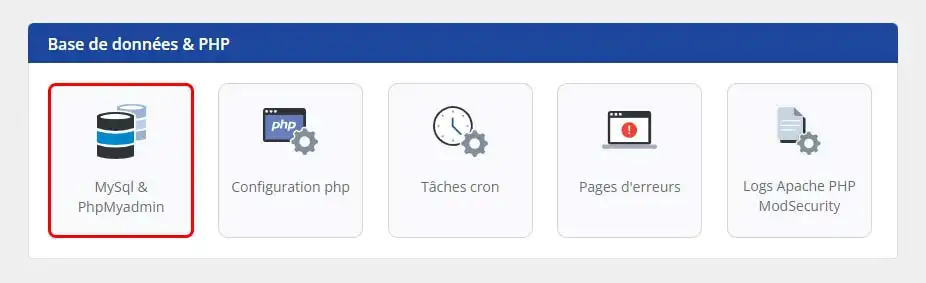
Klicken Sie dann auf die Schaltfläche "Klicken Sie hier, um eine MySql-Datenbank zu erstellen".
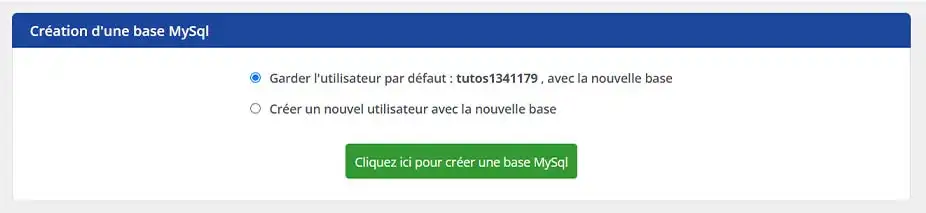
Sie werden in Ihrer Kontakt-E-Mail die Informationen erhalten, die mit dieser Datenbank verbunden sind.
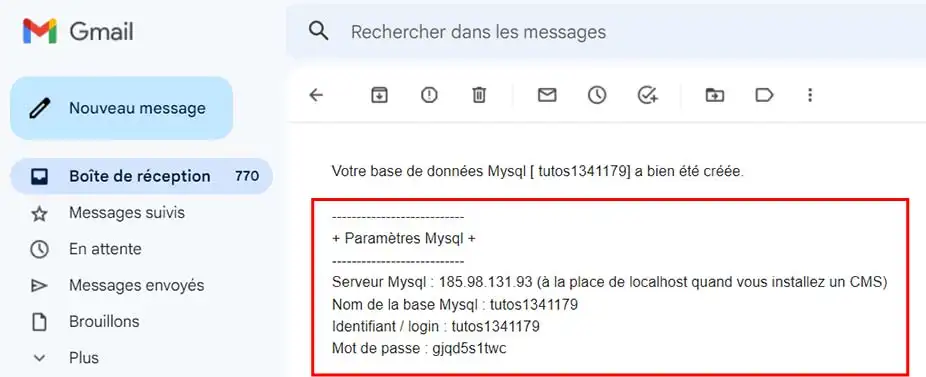
Ihre Datenbank ist nun bereit, mit Ihrer WordPress-Website verwendet zu werden.
Stellen Sie sicher, dass Sie die Informationen "Mysql-Einstellungen" aus der E-Mail erhalten, die Ihnen zugesandt wurde. Sie werden diese Informationen im nächsten Schritt benötigen.
Nachdem wir nun die Datenbank eingerichtet haben, müssen wir nur noch das Backup unserer WordPress-Website einrichten.
Suchen Sie den Abschnitt "Dateien" und klicken Sie auf das Symbol "Dateimanager".
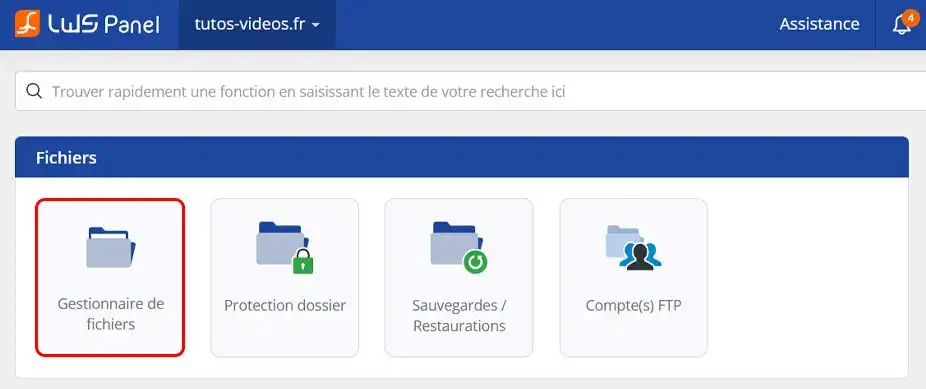
Sobald Sie im Dateimanager sind, vergewissern Sie sich, dass sich keine Dateien im Ordner befinden, andernfalls löschen Sie die Datei(en).
Klicken Sie nun auf die Schaltfläche "Hochladen" ganz oben auf der Seite.
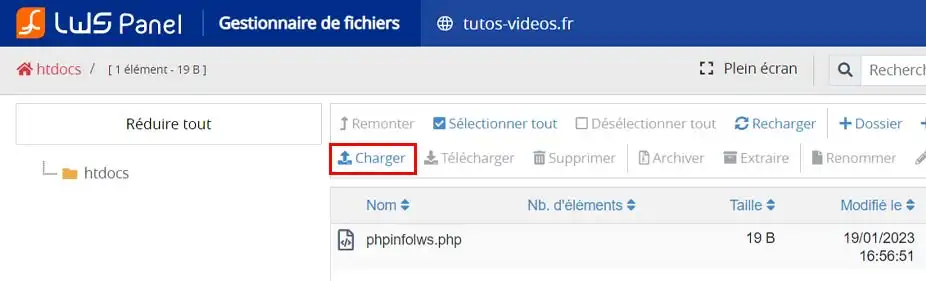
Klicken Sie auf die Schaltfläche "Datei auswählen".
Wählen Sie Ihre beiden Dateien aus, die Sie am Ende von Schritt 1 hochgeladen hatten, und klicken Sie auf Öffnen. Dadurch werden die Dateien auf den Server hochgeladen.
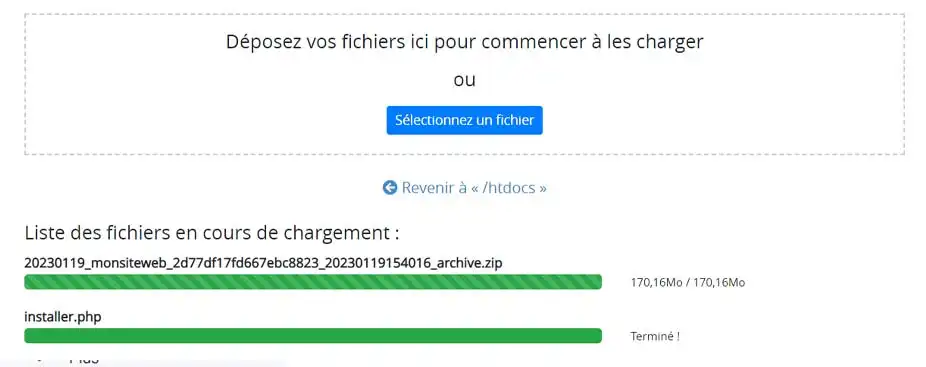
Sobald dies geschehen ist, haben Sie Schritt 3 abgeschlossen.
Da Ihre Dateien nun auf dem Server sind, gehen Sie von Ihrem Browser aus zu Ihrer Domain.
Wenn Ihre Domain zum Beispiel meine-domain.com ist, gehen Sie zu folgender URL: http://www.mon-domaine.com/installer.php.
Dies wird die Seite zur Installation und Konfiguration Ihrer WordPress-Website auf Ihrem Hosting laden.
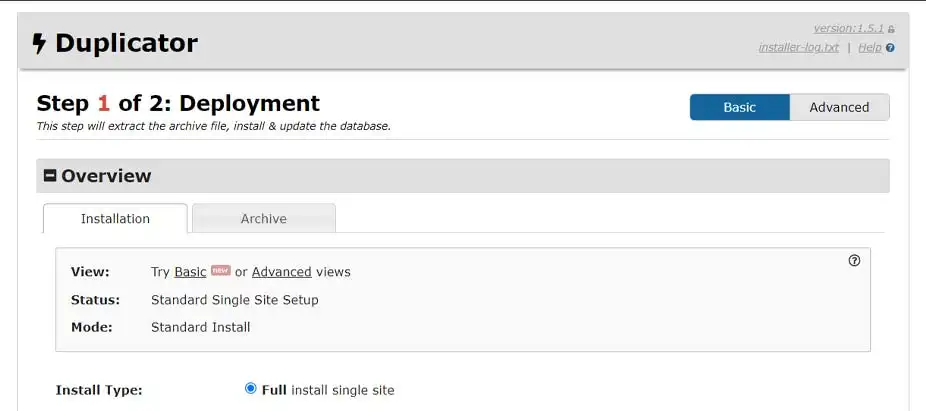
Auf der ersten Seite werden wir im Setup-Teil die Informationen aus unserer Datenbank eintragen.
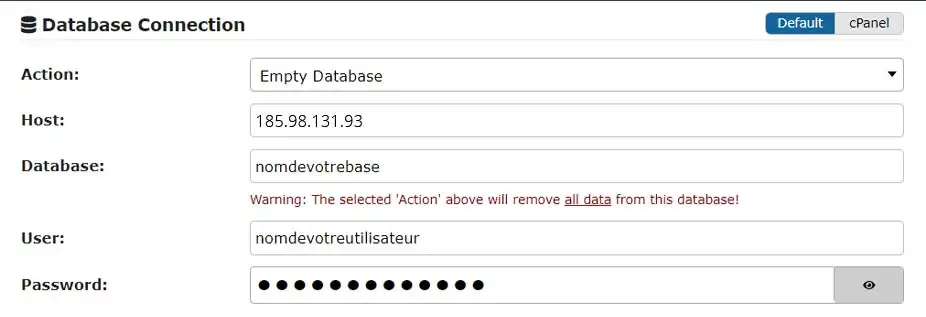
Wenn Sie diese Felder ausgefüllt haben, klicken Sie auf die Schaltfläche ganz unten "Validate".
Es wird eine Überprüfung durchgeführt, um sicherzustellen, dass alles in Ordnung ist, um Ihre Website zu installieren.
Wenn die Überprüfung abgeschlossen ist und keine Probleme auftreten, klicken Sie einfach auf das Kästchen "I have read and accept all terms & notices*" und dann auf "Next".
Klicken Sie in dem sich öffnenden Fenster auf "OK", um die Installation zu starten, die einige Minuten dauern kann.
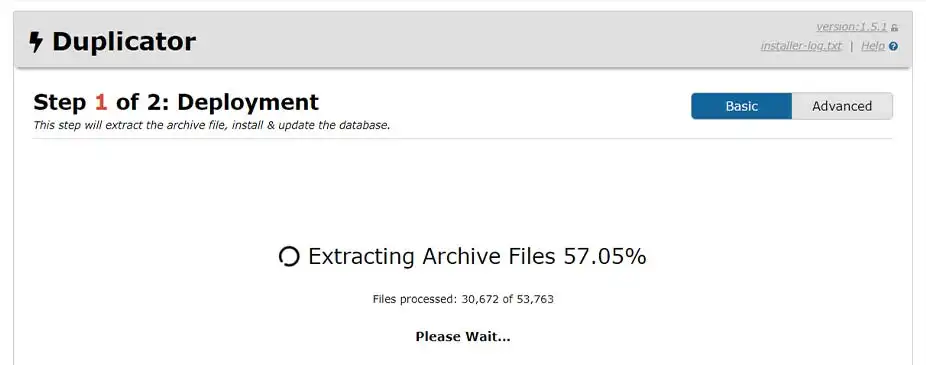
Wenn die Installation abgeschlossen ist, klicken Sie auf die Schaltfläche "Admin Login".
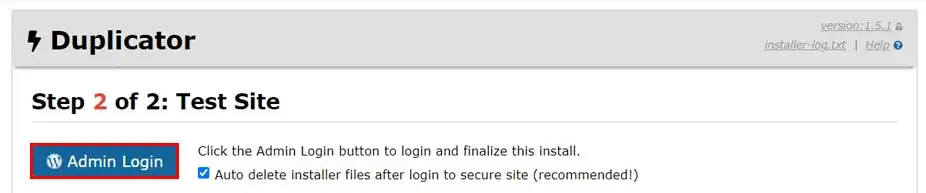
Sie müssen sich nun nur noch mit den Zugangsdaten, die Sie lokal hatten, in die Verwaltung Ihrer Website einloggen.
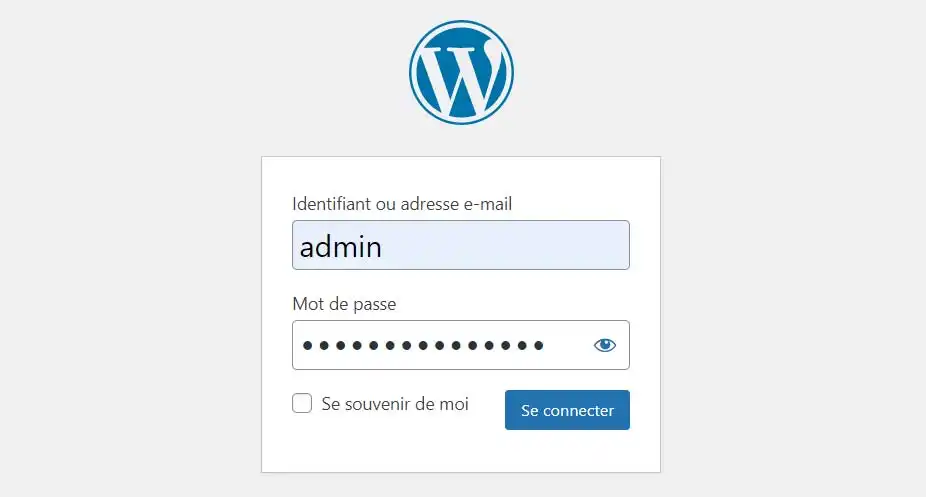
Ihre Website befindet sich nun auf Ihrem LWS Shared Hosting.
Diesen Artikel bewerten :
5/5 | 2 Hinweis
Dieser Artikel war hilfreich für Sie ?
Ja
Nicht
1mn von Lesen
Wie installiere ich ein CMS mit dem LWS-Autoinstaller?
4mn von Lesen
Laravel auf einem LWS Shared Hosting in wenigen einfachen Schritten installieren
1mn von Lesen
Wie richtet man einen Shop auf einer Ecommerce-Formel ein?
1mn von Lesen
Wie installiere ich WordPress mit dem LWS-Autoinstaller?