Diesen Artikel bewerten :
Dieser Artikel war hilfreich für Sie ?
Ja
Nicht
Vous avez noté 0 étoile(s)
Sommaire
Procédure
In der Welt von WordPress spielen Erweiterungen eine wichtige Rolle bei der Erweiterung der Funktionalität einer Website. Es ist jedoch nicht ungewöhnlich, dass eine bösartige oder fehlerhafte Erweiterung die Ursache für verschiedene Probleme ist. Diese Dokumentation konzentriert sich auf den Webhoster LWS und bietet praktische Tipps, um zu erkennen, ob eine WordPress-Erweiterung die Ursache eines Problems ist. Wenn die Nutzer diese Methoden verstehen, können sie die Gesundheit und Leistungsfähigkeit ihrer auf LWS gehosteten WordPress-Website aufrechterhalten.
Egal, welche der unten beschriebenen Methoden Sie verwenden, das Prinzip ist immer dasselbe, um festzustellen, ob eine WordPress-Erweiterung einen Fehler verursacht, den Sie auf Ihrer Website finden: Fehler 403, 500, 503 usw..
Sie sollten daher die folgende Methode befolgen:
Diese Methode ist eine der einfachsten, um die Erweiterungen Ihrer WordPress-Website zu verwalten, aber sie erfordert, dass Sie Zugriff auf das Dashboard Ihrer Website haben. Dies ist leider nicht immer der Fall, je nachdem, welches Problem Sie auf Ihrer Seite haben.
Um alle Erweiterungen zu deaktivieren, müssen Sie sich in Ihrem Dashboard befinden:
Wenn Sie alle Erweiterungen deaktiviert haben, prüfen Sie, ob Ihre Website wieder funktioniert oder nicht.
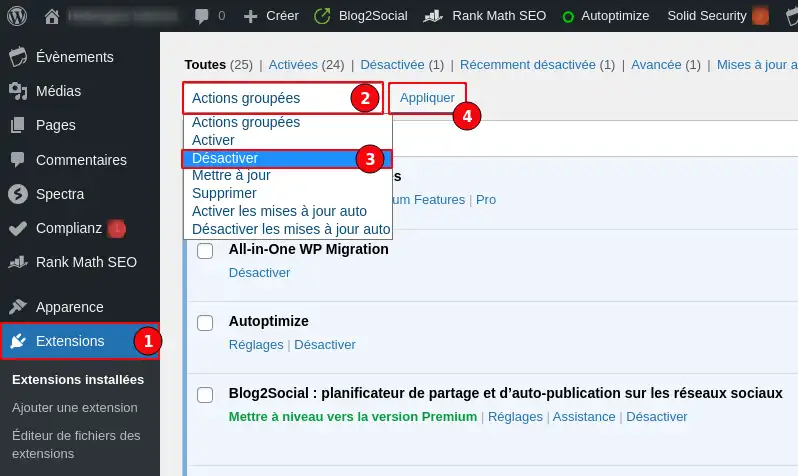
Wenn das Problem weiterhin besteht, liegt es nicht an einer WordPress-Erweiterung und Sie können alle Erweiterungen wieder aktivieren, indem Sie denselben Vorgang durchführen und "Aktivieren" statt "Deaktivieren" wählen.
Wenn die Deaktivierung aller Erweiterungen das Problem löst, müssen Sie die Erweiterungen einzeln über das Dashboard wieder aktivieren, um festzustellen, welche Erweiterung das Problem verursacht.
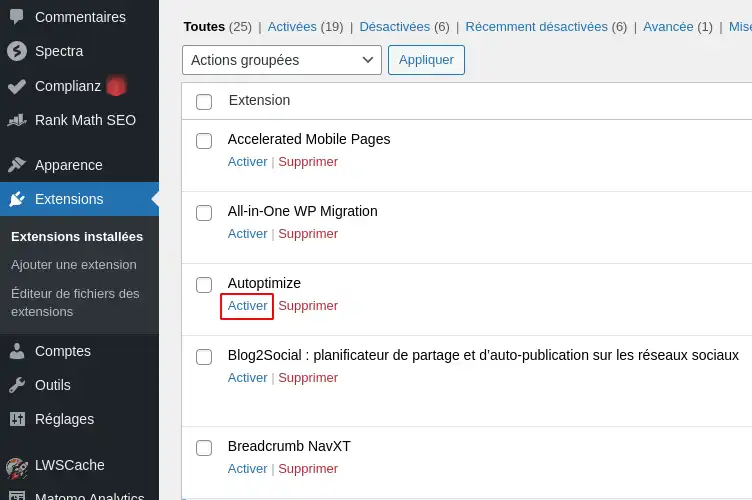
Überprüfen Sie nach jeder Aktivierung eines Plugins, ob Ihre Website funktioniert. Sobald Ihre Website wieder einen Fehler aufweist, dann können Sie daraus schließen, dass die zuletzt aktivierte Erweiterung das Problem verursacht.
Diese Methode ist zusammen mit der Methode über das WordPress-Dashboard eine der einfachsten, um die Erweiterungen Ihrer WordPress-Website zu verwalten. Von allen vorgeschlagenen Methoden ist diese die schnellste. Sie ermöglicht es Ihnen insbesondere, die Erweiterungen Ihrer Website zu verwalten, wenn Sie keinen Zugriff mehr auf das WordPress-Dashboard haben. Um diese Methode nutzen zu können, müssen Sie ein LWS-Shared-Hosting-Paket mit WP-Manager nutzen. Darüber hinaus gibt es Probleme, die dazu führen können, dass der WP-Manager nicht mehr funktioniert. In diesem Fall müssen Sie die Methode über den Dateimanager verwenden.
Zunächst müssen Sie über den WP-Manager Ihres Hostings auf die Verwaltung der betroffenen WordPress-Website zugreifen.
Klicken Sie dann auf den Reiter "Plugins"(1) und anschließend auf die Schaltfläche "Alle deaktivieren"(2).
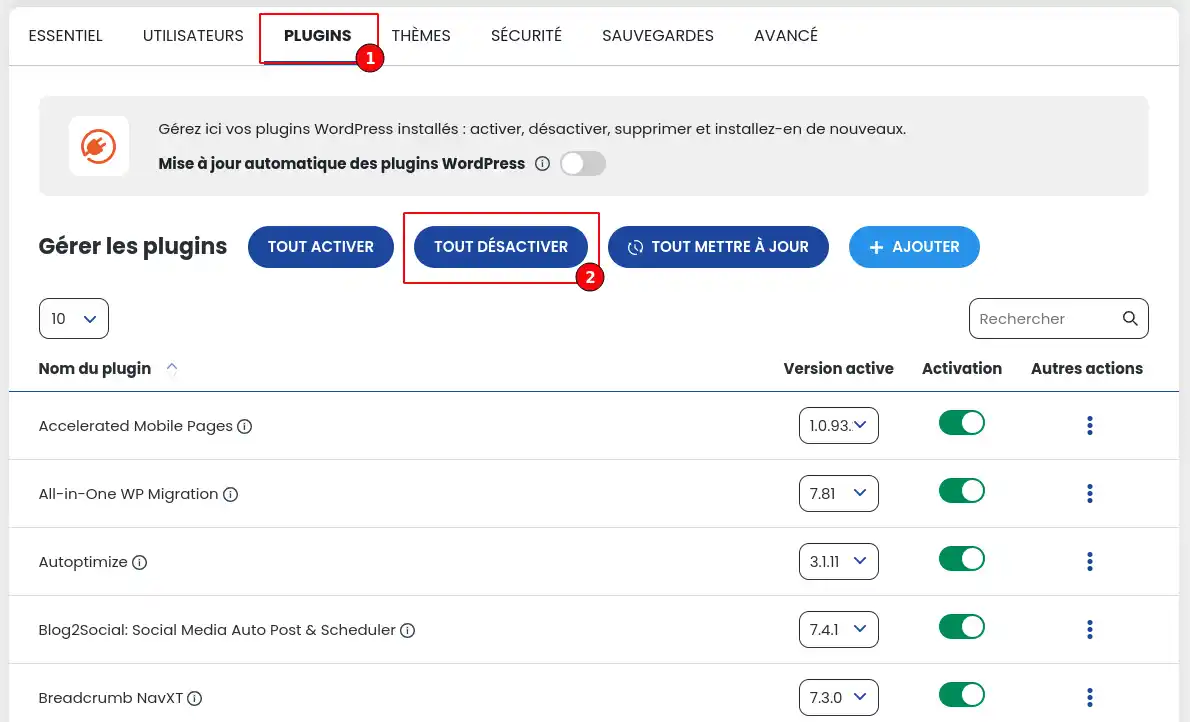
Nachdem Sie alle Erweiterungen deaktiviert haben, prüfen Sie, ob Ihre Website wieder funktioniert oder nicht.
Wenn das Problem weiterhin besteht, liegt es nicht an einer WordPress-Erweiterung und Sie können alle Erweiterungen wieder aktivieren, indem Sie denselben Vorgang durchführen und "Alle aktivieren" statt "Alle deaktivieren" auswählen.
Wenn die Deaktivierung aller Erweiterungen das Problem löst, dann müssen Sie die Erweiterungen einzeln über den WP Manager wieder aktivieren, um festzustellen, welche Erweiterung das Problem verursacht.
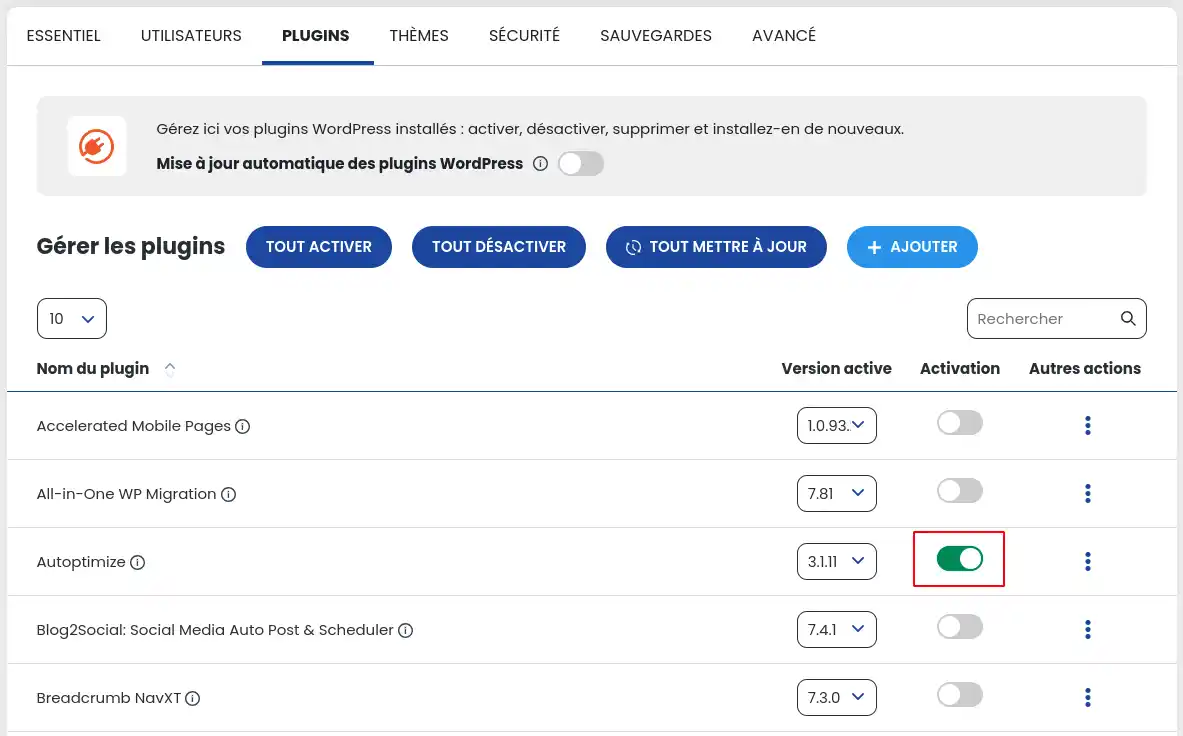
Überprüfen Sie nach jeder Aktivierung eines Plugins, ob Ihre Website funktioniert. Sobald Ihre Seite wieder einen Fehler aufweist, können Sie davon ausgehen, dass die zuletzt aktivierte Erweiterung das Problem verursacht.
Diese Methode ist zusammen mit der Methode über das WordPress-Dashboard eine der einfachsten, um die Erweiterungen Ihrer WordPress-Website zu verwalten. Von allen vorgeschlagenen Methoden ist diese die schnellste. Sie ermöglicht es Ihnen insbesondere, die Erweiterungen Ihrer Website zu verwalten, wenn Sie keinen Zugriff mehr auf das WordPress-Dashboard haben. Um diese Methode nutzen zu können, müssen Sie über ein cPanel- oder Cloud-Hosting-Paket von cPanel verfügen. Darüber hinaus gibt es jedoch Probleme, die den WordPress-Manager funktionsunfähig machen, in diesem Fall müssen Sie die Methode über den Dateimanager verwenden.
Zunächst müssen Sie über den WordPress Manager Ihres cPanel-Hostings auf die Verwaltung der betroffenen WordPress-Website zugreifen.
Klicken Sie dann auf die Schaltfläche"Plugins verwalten".
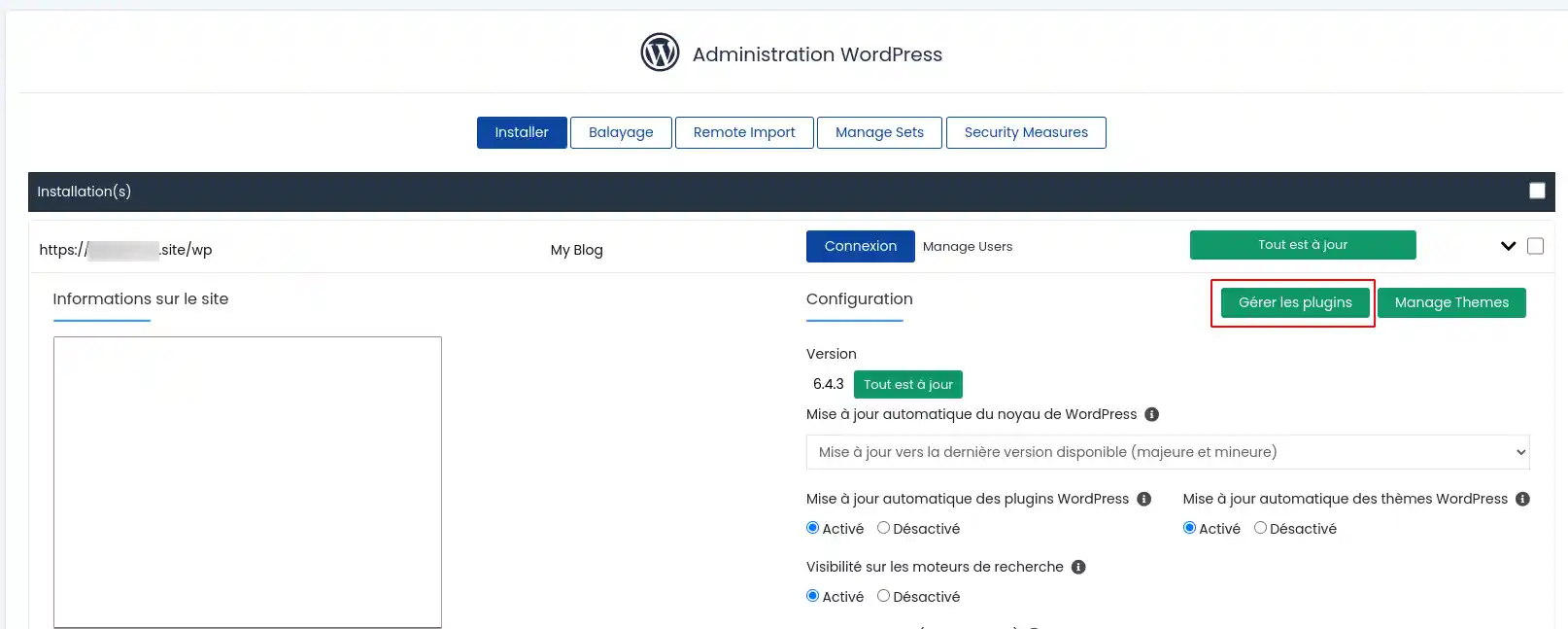
Deaktivieren Sie im daraufhin angezeigten Fenster alle Erweiterungen.
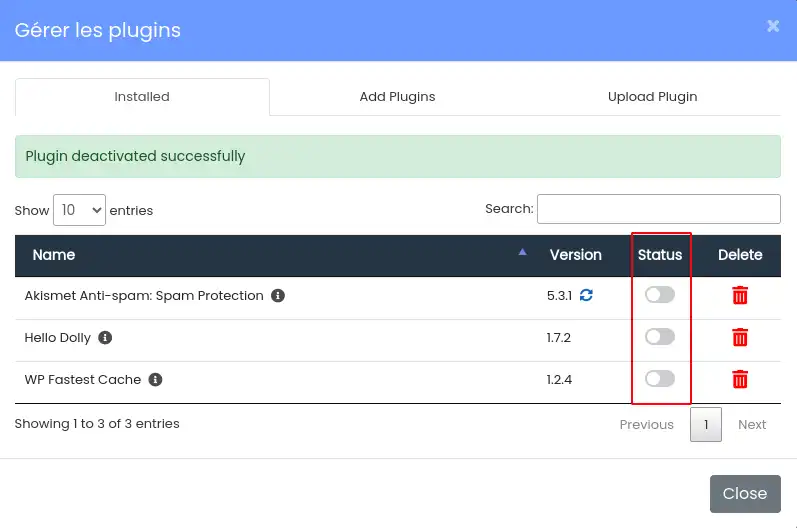
Nachdem Sie alle Erweiterungen deaktiviert haben, prüfen Sie, ob Ihre Website wieder funktioniert oder nicht.
Wenn das Problem weiterhin besteht, liegt es nicht an einer WordPress-Erweiterung und Sie können alle Erweiterungen wieder aktivieren, indem Sie denselben Vorgang durchführen.
Wenn die Deaktivierung aller Erweiterungen das Problem löst, müssen Sie die Erweiterungen einzeln über den WordPress Manager wieder aktivieren, um festzustellen, welche Erweiterung das Problem verursacht.
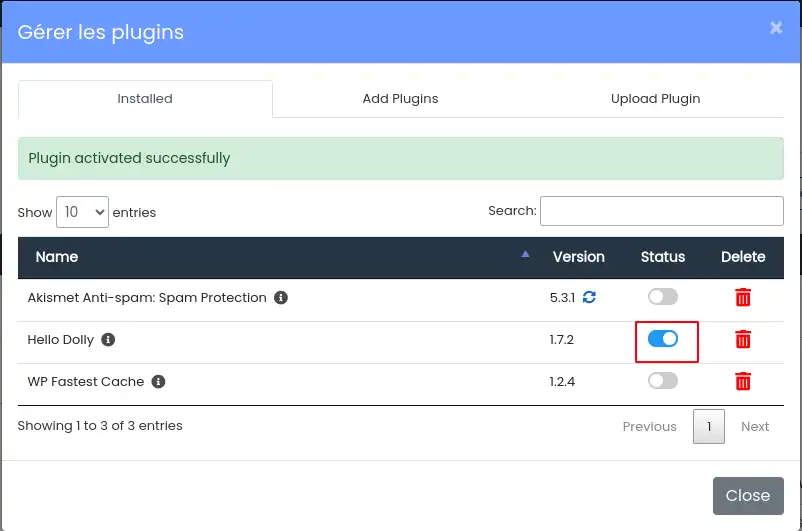
Überprüfen Sie nach jeder Aktivierung eines Plugins, ob Ihre Website funktioniert. Sobald Ihre Seite wieder einen Fehler aufweist, können Sie davon ausgehen, dass die zuletzt aktivierte Erweiterung das Problem verursacht.
Diese Methode ist die komplizierteste, aber die einzige, die Ihnen jederzeit zur Verfügung steht, um WordPress-Erweiterungen zu verwalten, unabhängig davon, welches Problem mit Ihrer Website vorliegt. Diese Methode ist ähnlich, egal ob Sie den Dateimanager des LWS-Panels oder von cPanel verwenden oder einen FTP-Client wie Filezilla nutzen.
Aus praktischen Gründen werden wir im Folgenden nur die Methode über den LWS Panel Dateimanager vorstellen.
Nachdem Sie sich beim Dateimanager Ihrer Wahl angemeldet haben, müssen Sie den Stammordner Ihrer WordPress-Seite bestimmen.
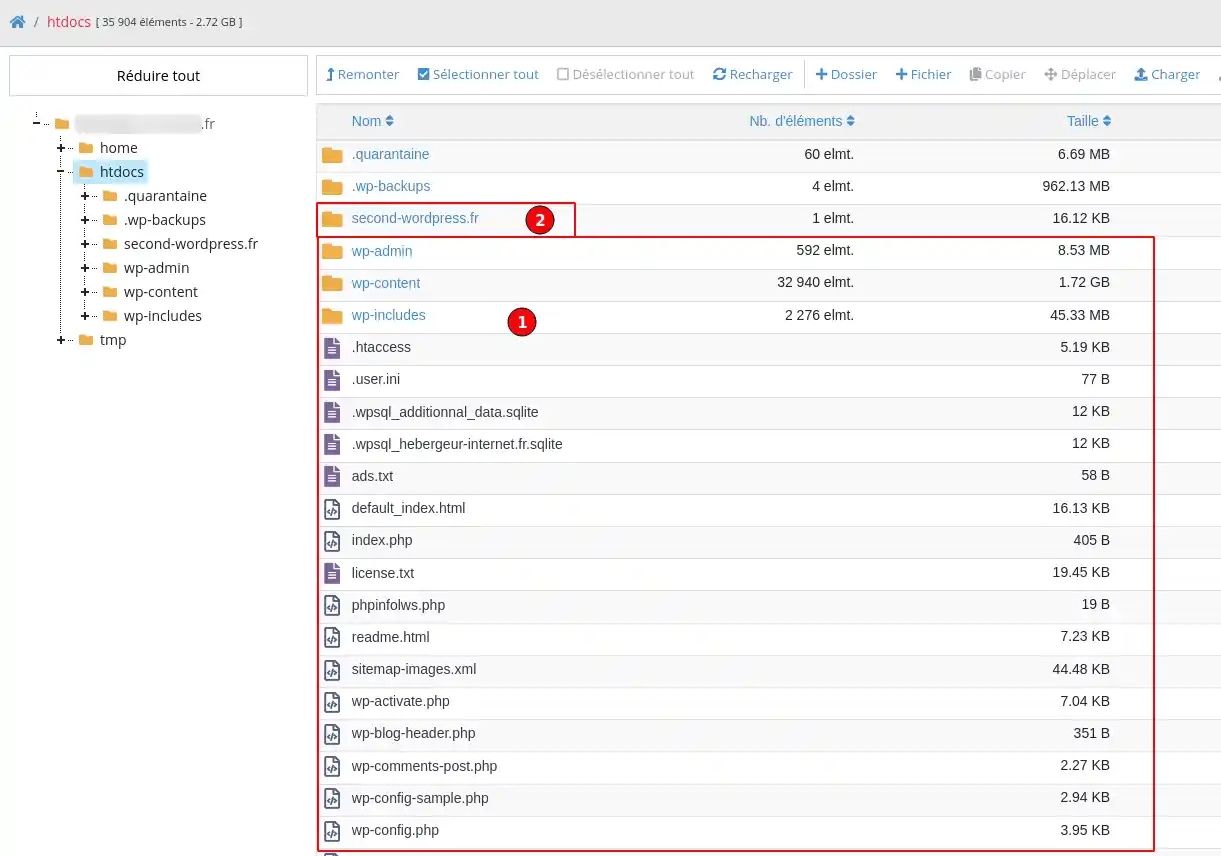
Sobald Sie den Ordner mit Ihrer WordPress-Website identifiziert haben, müssen Sie auf den Inhalt des Ordners "wp-content" zugreifen, indem Sie auf den Ordner doppelklicken.
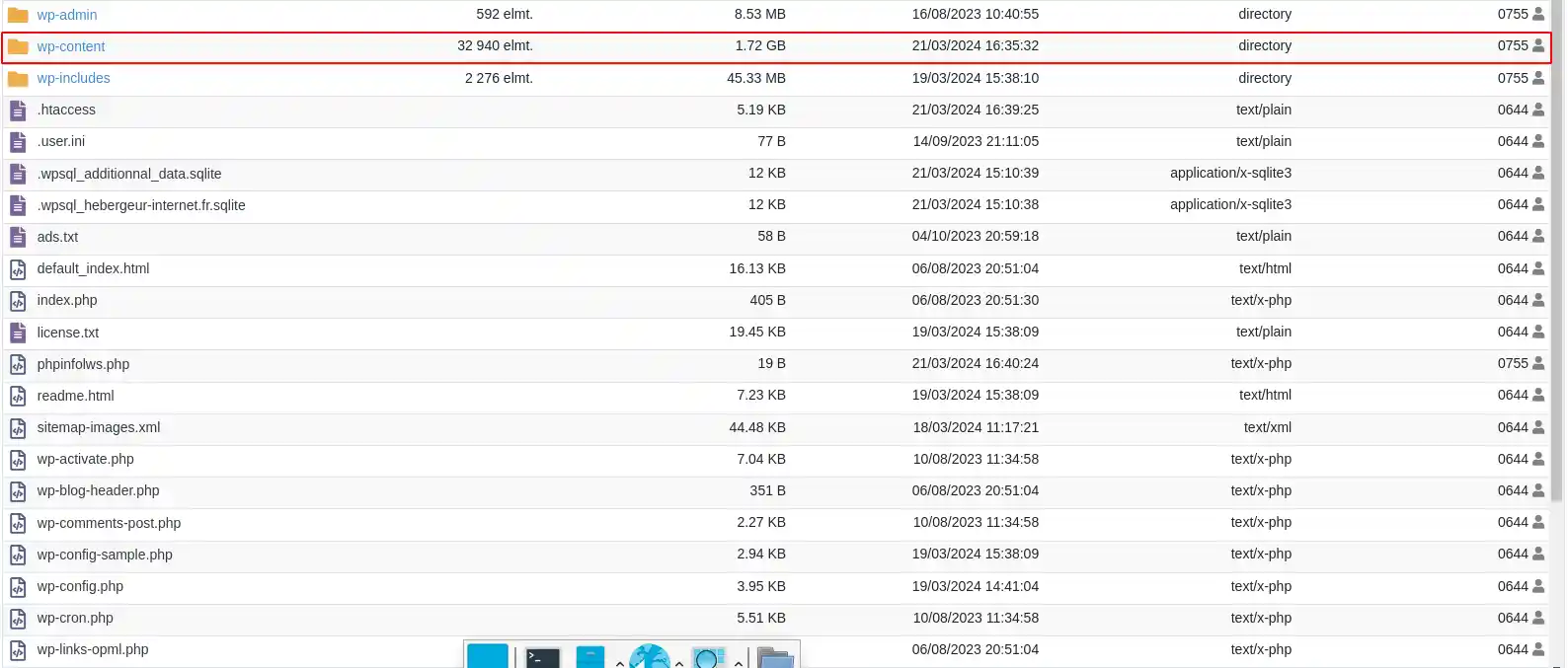
Dann benennen Sie (2) den Ordner "plugins" (1) in "plugins.old" um.
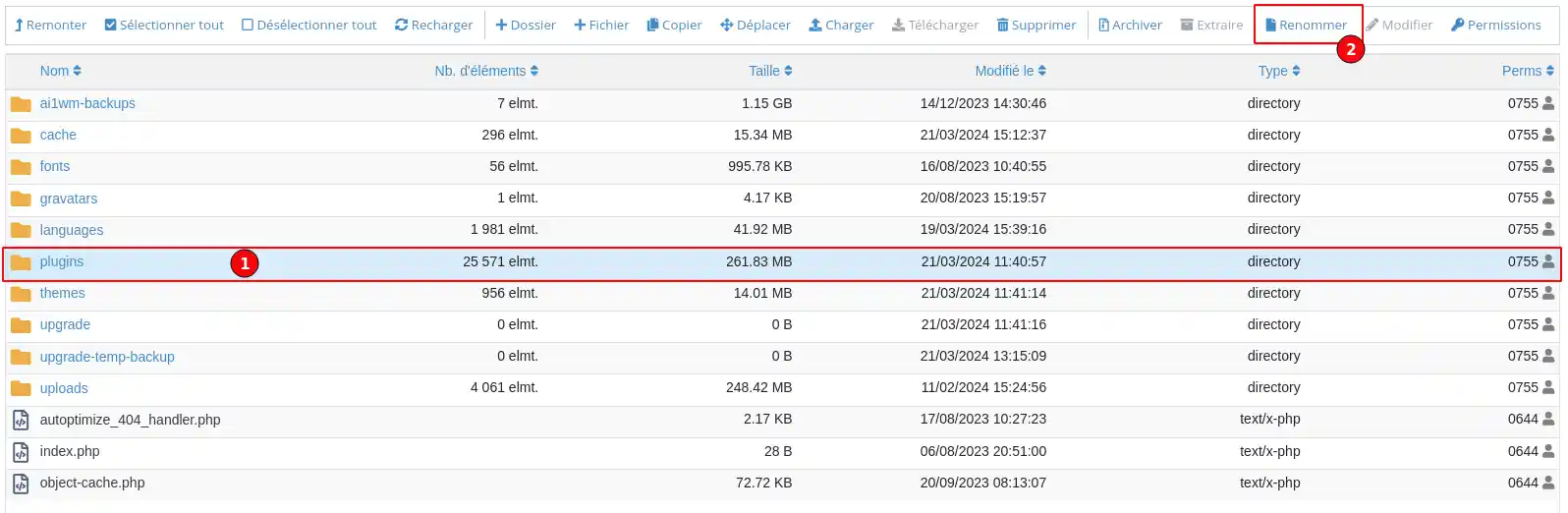
Dadurch werden alle Erweiterungen auf Ihrer WordPress-Seite deaktiviert, da Ihre Seite nicht mehr in der Lage ist, den Ordner zu finden, in dem sie installiert sind.
Überprüfen Sie, ob Ihre Website wieder funktioniert oder nicht.
Wenn das Problem weiterhin besteht, liegt es nicht an einer WordPress-Erweiterung und Sie können alle Erweiterungen wieder aktivieren, indem Sie denselben Vorgang durchführen und den Ordner "Plugins" wieder in den ursprünglichen Ordner umbenennen.
Wenn die Deaktivierung aller Erweiterungen das Problem löst, müssen Sie nun die Erweiterung ermitteln, die das Problem verursacht.
Dazu müssen Sie folgendermaßen vorgehen:

Wenn Sie die problematische Erweiterung ermittelt haben, haben Sie mehrere Möglichkeiten, das Problem endgültig zu beheben, hier einige davon:
Wenn das Problem nicht durch eine Erweiterung verursacht wird, müssen Sie andere Maßnahmen ergreifen oder andere Überprüfungen vornehmen, wie z. B. :
Sie wissen nun, wie Sie :
Wenn Sie diese Schritte befolgen, sind Sie nun gerüstet, um die Leistung und Sicherheit Ihrer bei LWS gehosteten WordPress-Website auch angesichts widerspenstiger Erweiterungen aufrechtzuerhalten. 🛠️🔍
Ein herzliches Dankeschön für Ihre Lektüre! Zögern Sie nicht, Ihre Erfahrungen zu teilen oder Ihre Fragen zu stellen, indem Sie unten einen Kommentar hinterlassen. Ihr Feedback ist wertvoll und hilft der Gemeinschaft, sich gegenseitig zu helfen. 💬🤝
Diesen Artikel bewerten :
Dieser Artikel war hilfreich für Sie ?
Ja
Nicht
1mn von Lesen
Wie funktioniert Yoast SEO?
4mn von Lesen
Wie optimieren Sie Ihre Wordpress-Website?
1mn von Lesen
Wie kann ich Gutenberg in Wordpress verwenden?
2mn von Lesen
Wie kann man den Gutenberg-Editor in Wordpress deaktivieren?