Diesen Artikel bewerten :
2,5/5 | 2 Hinweis
Dieser Artikel war hilfreich für Sie ?
Ja
Nicht
Vous avez noté 0 étoile(s)
Sommaire
Procédure
Mit dem Plugin Duplicator können Sie Ihre Wordpress-Website problemlos in wenigen Minuten von einem Webhosting-Anbieter zu einem anderen migrieren. Die Migration wird wie folgt durchgeführt:
Als Erstes müssen Sie das Plugin"Duplicator" über das Wordpress-Dashboard der Website, die Sie importieren möchten, installieren.
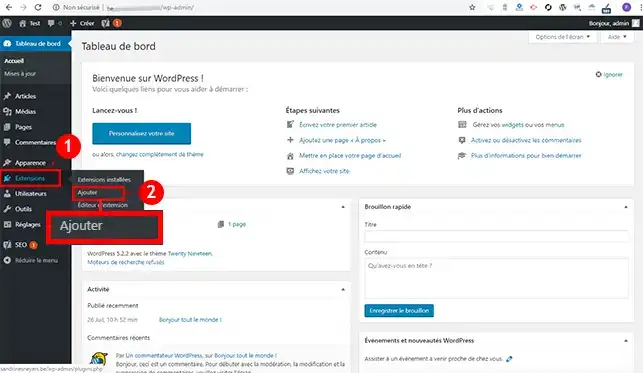
Suchen Sie das Plugin"Duplicator" und klicken Sie auf die Schaltfläche"Installieren", die sich hinter dem Plugin befindet.
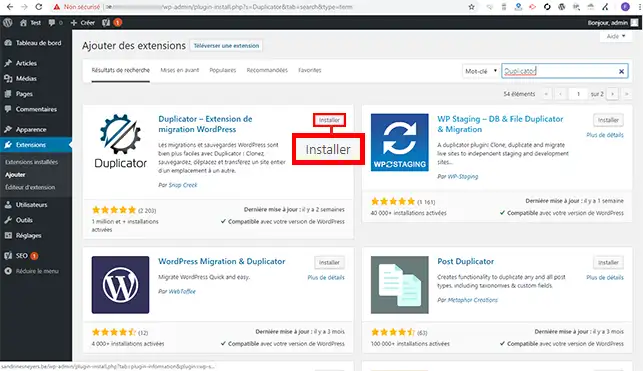
Klicken Sie auf die Schaltfläche"Aktivieren", die sich hinter dem Plugin befindet.
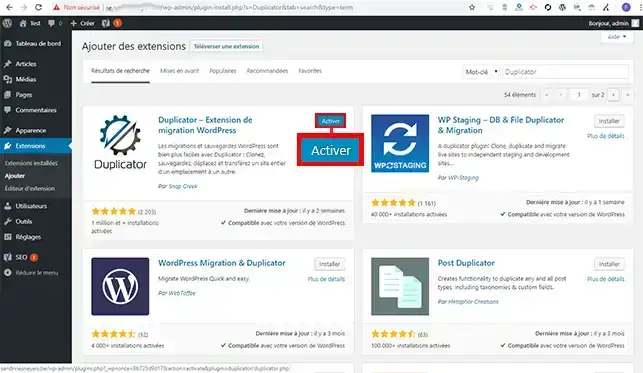
In Ihrem linken Menü wird ein neuer Tab mit dem Namen"Duplicator" erstellt. Klicken Sie auf dieses Menü und dann auf"Pakete".
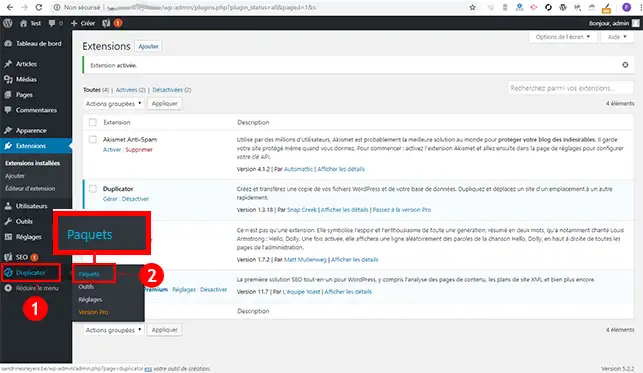
Klicken Sie auf die Schaltfläche"Paket erstellen", um das Archiv Ihrer Wordpress-Website zu erstellen.
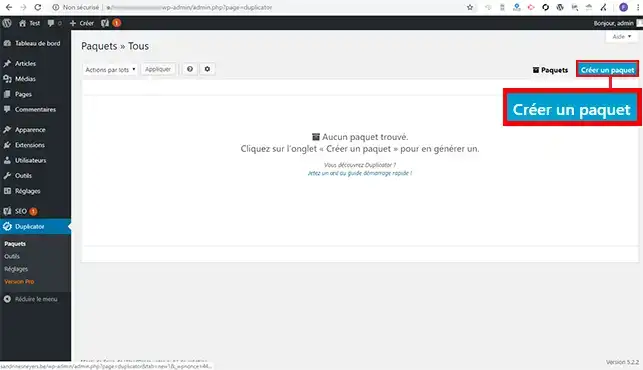
Klicken Sie auf die Schaltfläche"Weiter", um Ihr Archiv und die Installationsdatei zu erstellen. Es ist nicht notwendig, auf"Speicher","Archiv" und"Installer" zu gehen. Die Standardeinstellungen sind ausreichend und erlauben Ihnen ohne Probleme eine Neuinstallation Ihrer Wordpress-Website.
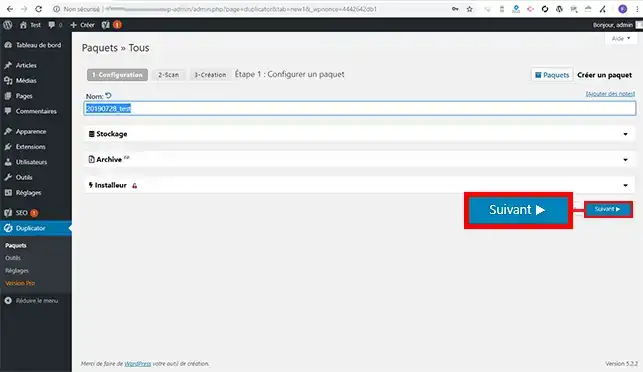
Sobald der Scan abgeschlossen ist, überprüfen Sie, ob alle Einstellungen korrekt sind und klicken Sie auf die Schaltfläche"Erstellen", um Ihre Exportdateien zu erstellen.
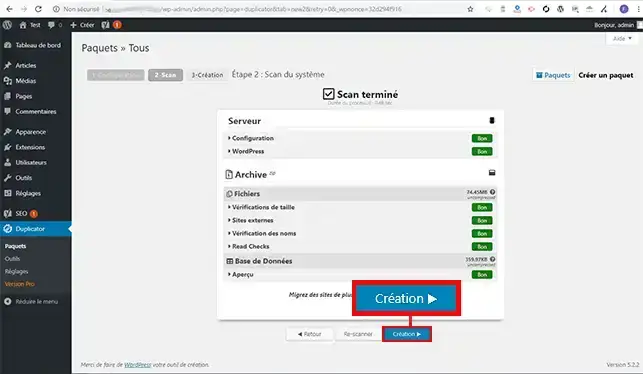
Klicken Sie auf"Installieren" und dann auf"Archiv", um Ihre beiden Dateien lokal herunterzuladen. Mit diesen Dateien können Sie Ihre Website auf Ihrem neuen Webhosting neu installieren.
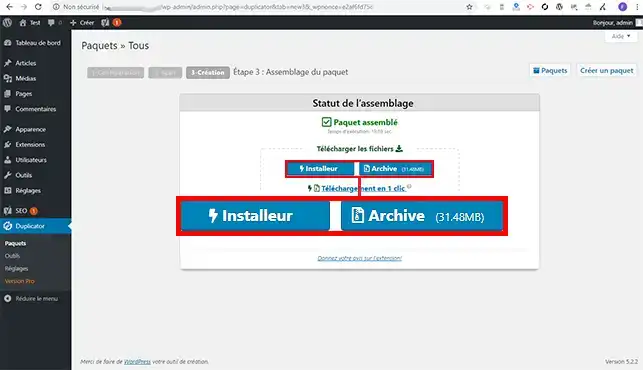
Loggen Sie sich in Ihren LWS-Kundenbereich ein, klicken Sie auf"Domain und Hosting" und dann auf"Admin/Administrieren". Klicken Sie dann auf"MySQL und PHPMyAdmin", um zunächst Ihre Datenbank zu erstellen, mit der SieIhre Wordpress-Website importieren können.
Gehen Sie dann auf"Dateimanager ", der sich in der Verwaltung Ihres Shared Services befindet.
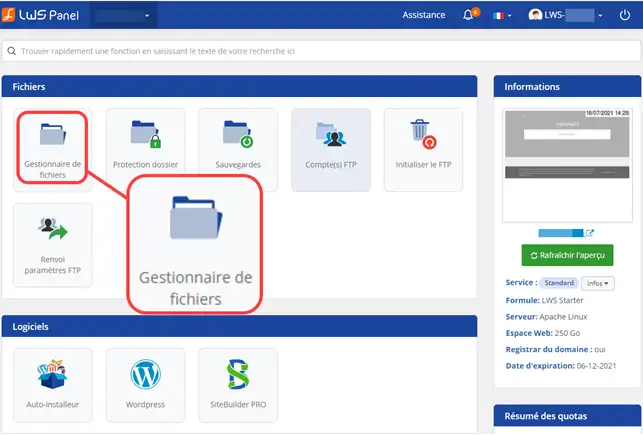
Klicken Sie auf die Schaltfläche"Hochladen", um die Datei " installer.php" und die Datei mit dem Archiv Ihrer Website hochzuladen.
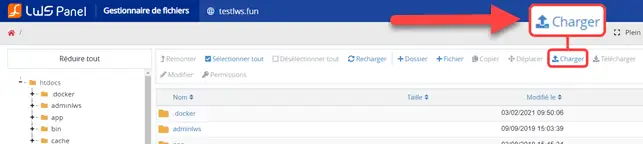
Klicken Sie auf die Schaltfläche Wählen Sie eine Datei und wählen Sie die Dateien backup archive.zip und installer.php von Ihrem Computer aus.
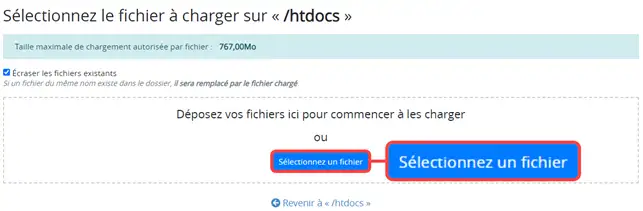
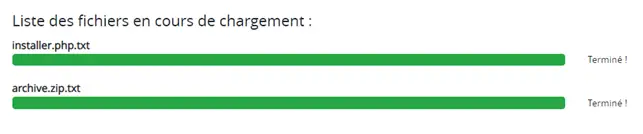
Öffnen Sie Ihren Webbrowser und gehen Sie zur URL Ihrer Website http://domaine.com/installer.php (installer.php ist die Datei, die Sie zuvor hochgeladen haben). Diese Datei wird es Ihnen ermöglichen, Ihre Website wiederherzustellen. Wenn Sie auf der entsprechenden Seite sind, markieren Sie das Kästchen"I have Read and accept all terms & notices" und klicken Sie auf die Schaltfläche"Next".
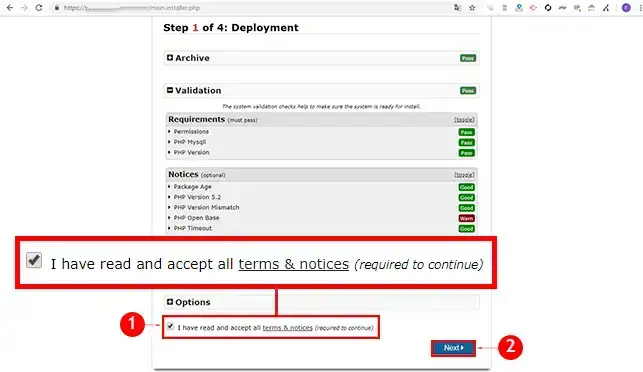
Geben Sie die Anmeldeinformationen für die Datenbank wie folgt ein:
Diese Informationen haben Sie bei der Erstellung der Datenbank per E-Mail erhalten. Wenn Sie diese Informationen eingegeben haben, klicken Sie auf die Schaltfläche"Test Database", um zu überprüfen, ob die Verbindung zur Datenbank hergestellt wird.

Klicken Sie auf die Schaltfläche"Next", um zum nächsten Schritt zu gelangen:
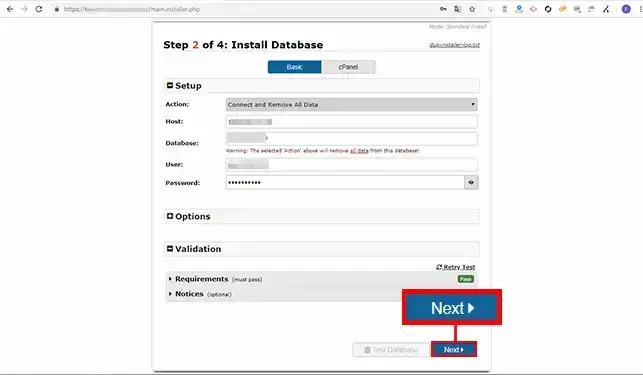
Es wird sichein neues Fenster öffnen, das Sie darauf hinweist, dass , falls Daten in der Datenbank vorhanden sind, diese gelöscht werden. Wenn Ihre Datenbank Tabellen enthält, sollten Sie, bevor Sie auf die Schaltfläche"Ok" klicken, eine Sicherungskopie der Datenbank erstellen.
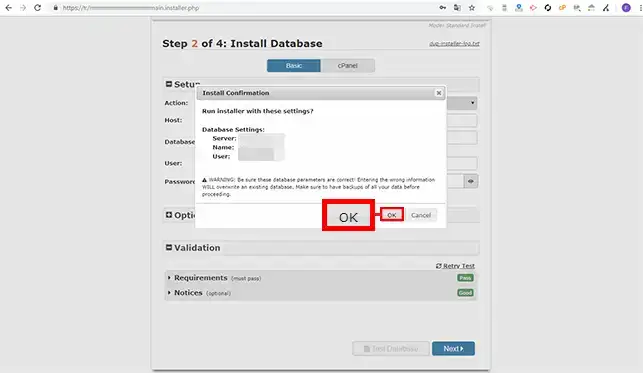
Schritt 3 von Duplicator ist der Konfigurationsschritt. Hier können Sie die Konfiguration wie die URL oder den Titel Ihrer Website ändern. Sie sollten"Path" nicht ändern. Wenn Sie jedoch auf"Optionen" gehen, können Sie einen"Administrator" hinzufügen oder die Datei"wp-config.php" ändern. Wenn Sie die Änderungen vorgenommen haben, klicken Sie auf die Schaltfläche"Next".
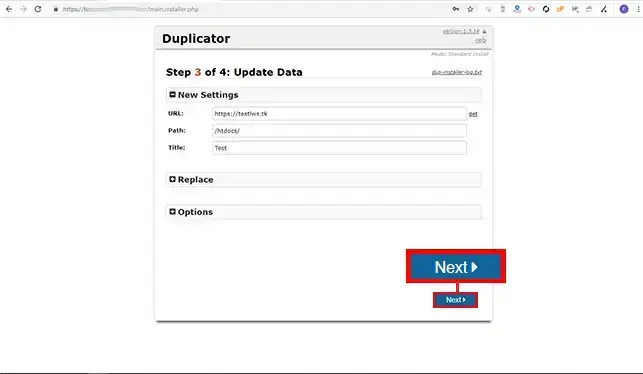
Wenn die Installation erfolgreich war, klicken Sie auf die Schaltfläche"Admin Login", um sich in Ihr Wordpress-Dashboardeinzuloggen. Die Anmeldung ist notwendig und wird dazu führen, dass das Archiv Ihrer Website sowie die Installationsdatei , die Sie zum Duplizieren Ihrer Website verwendet haben, gelöscht werden.
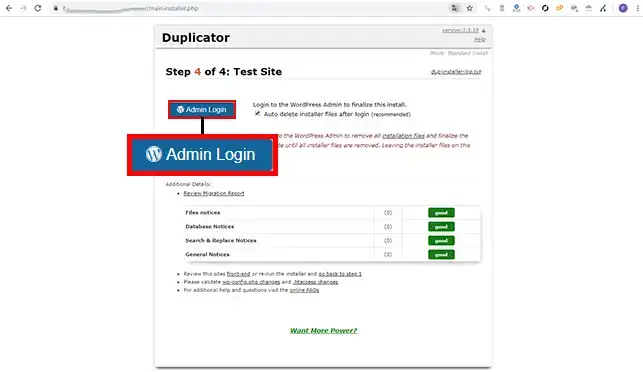
Melden Sie sich bei Ihrer cPanel-Schnittstelle an, um eine Datenbank und den an Ihre Datenbank angehängten Benutzer zu erstellen.
Sobald Sie Ihre Datenbank erstellt haben, klicken Sie auf"Dateimanager", der sich in der Rubrik"Dateien" Ihres cPanel-Interface befindet.
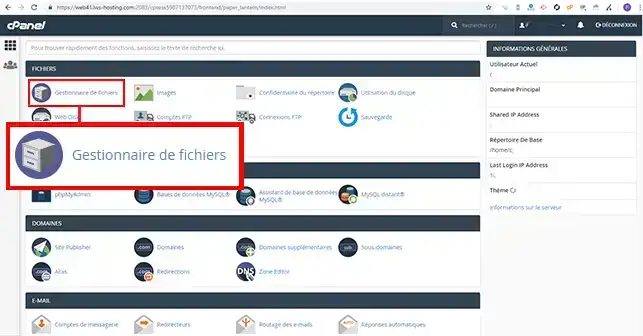
Klicken Sie auf den Ordner"Public_html", um ihn zu öffnen.
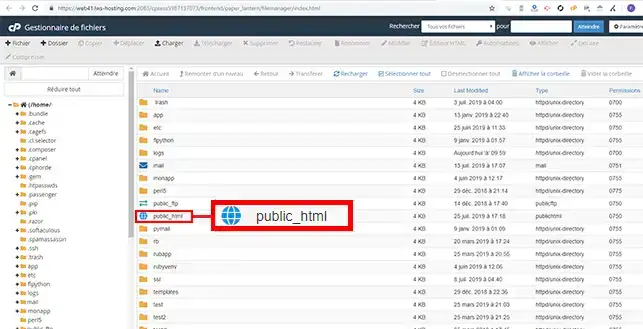
Klicken Sie auf die Registerkarte"Hochladen", um die Datei"installer.php" und das Archiv Ihrer Wordpress-Website hochzuladen.
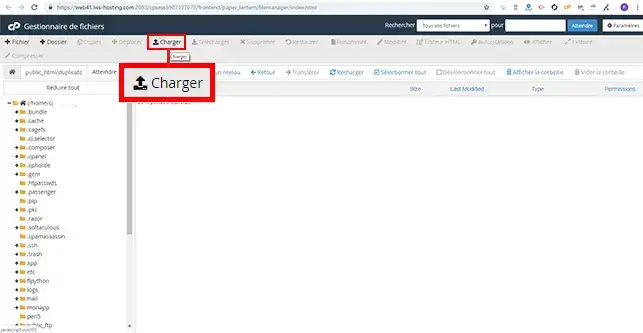
Klicken Sie auf die Schaltfläche"Datei auswählen" und laden Sie sie in Ihren FTP-Bereich hoch.
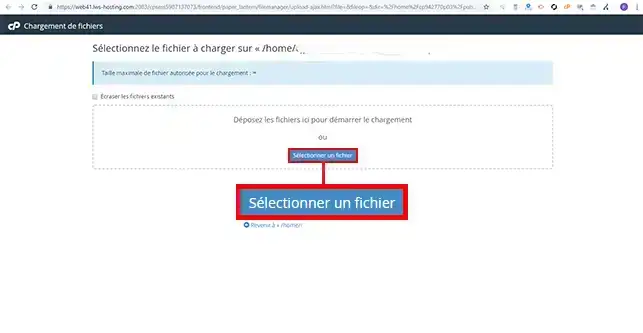
Öffnen Sie Ihren Browser und gehen Sie zu der URL, die für den Import Ihrer Websiterelevant ist. Klicken Sie auf die Datei"installer.php".
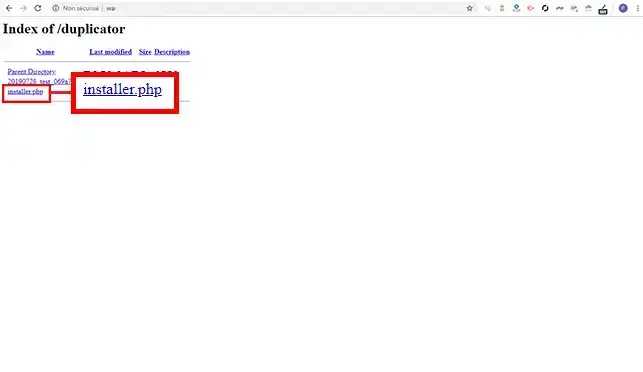
Klicken Sie auf die Schaltfläche"Next", um zum zweiten Installationsschritt zu gelangen.
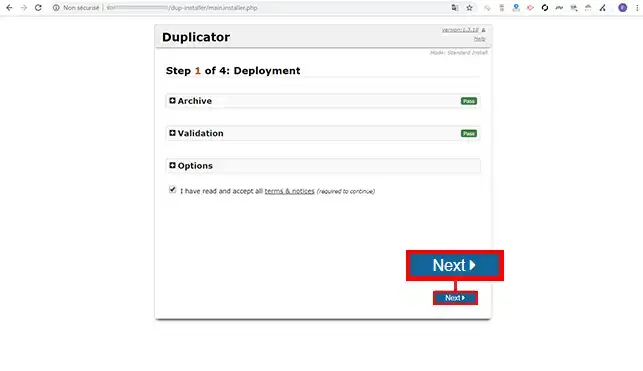
Geben Sie die Anmeldeinformationen für die Datenbank wie folgt ein:
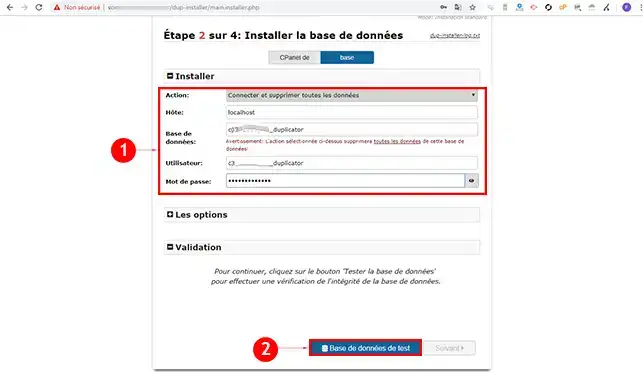
Klicken Sie auf der Installationsseite auf die Schaltfläche"Next".
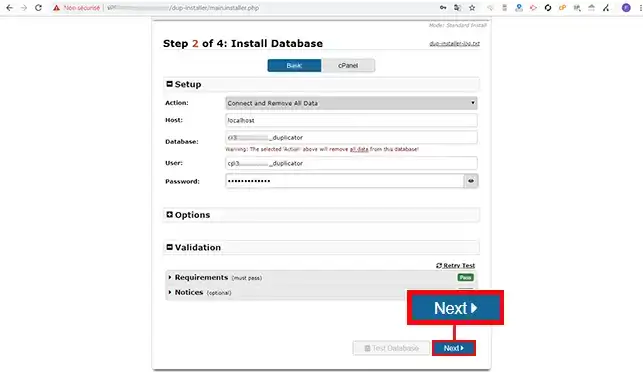
Ein neues Fenster wird geöffnet, in dem Sie darauf hingewiesen werden, dass, falls Daten in der Datenbank vorhanden sind, diese gelöscht werden. Wenn Ihre Datenbank Tabellen enthält, sollten Sie, bevor Sie auf die Schaltfläche"Ok" klicken, eine Sicherungskopie der Datenbank erstellen.
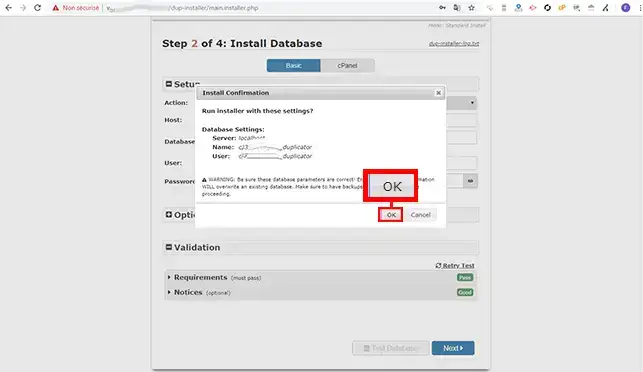
Überprüfen Sie die neue Konfiguration und klicken Sie auf die Schaltfläche"Weiter", um mit dem Import von Wordpress fortzufahren.
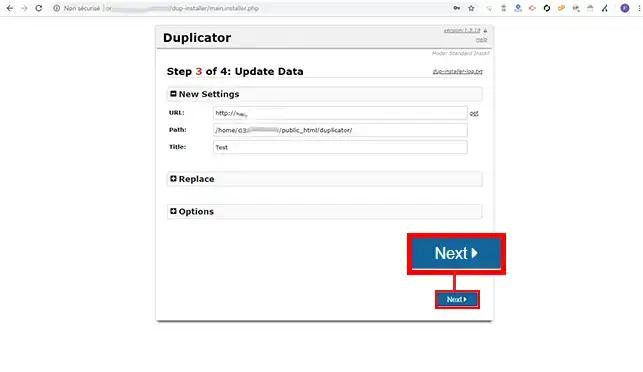
Wenn die Installation erfolgreich war, klicken Sie auf die Schaltfläche"Admin Login", um sich in Ihr Wordpress-Dashboardeinzuloggen. Die Anmeldung ist notwendig und wird dazu führen, dass das Archiv Ihrer Website und die Installationsdatei, die Sie zum Duplizieren Ihrer Website verwendet haben, gelöscht werden.
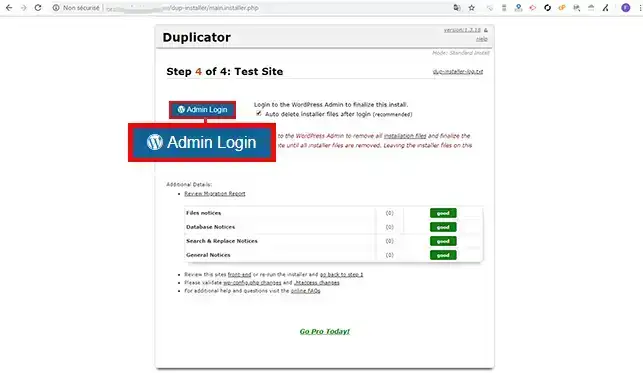
Sie sind nun in der Lage, Ihre Wordpress-Website mit LWS auf Ihr Shared Hosting oder Ihr cPanel-Hosting zu importieren.
Zögern Sie nicht , sich bei Fragenüber ein Inzidenzticketan unsere technische Abteilung zu wenden.
Diesen Artikel bewerten :
2,5/5 | 2 Hinweis
Dieser Artikel war hilfreich für Sie ?
Ja
Nicht
1mn von Lesen
Wie funktioniert Yoast SEO?
4mn von Lesen
Wie optimieren Sie Ihre Wordpress-Website?
1mn von Lesen
Wie kann ich Gutenberg in Wordpress verwenden?
2mn von Lesen
Wie kann man den Gutenberg-Editor in Wordpress deaktivieren?