Sommaire
Procédure
1. Öffnen Sie Ihre Office 365 Outlook-Software und klicken Sie auf"Dateien".
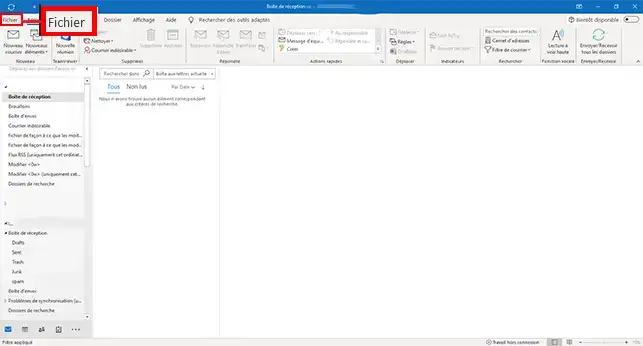
2. Klicken Sie auf"Konto hinzufügen".
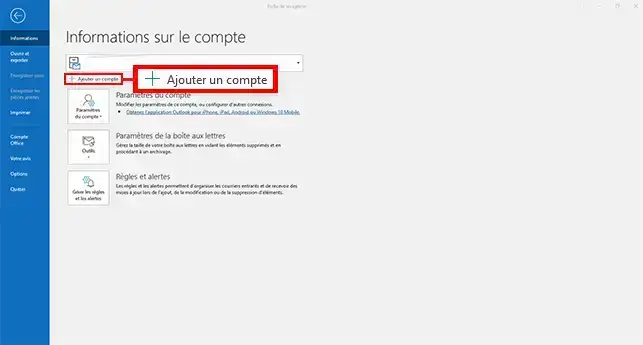
3. Geben Sie Ihre E-Mail-Adresse in das dafür vorgesehene Feld ein, klicken Sie auf die Registerkarte "Erweiterte Optionen", aktivieren Sie das Kästchen"Mein Konto manuell konfigurieren" und klicken Sie auf"Anmelden".
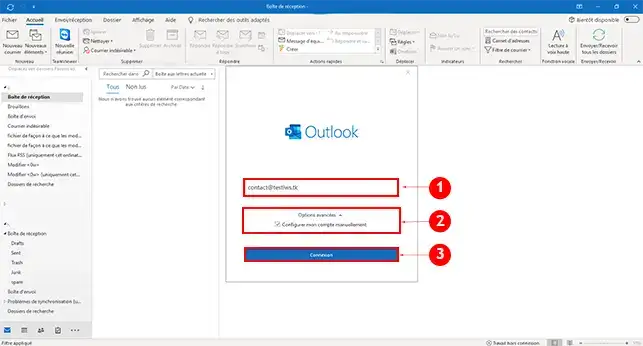
4. Klicken Sie je nach Bedarf auf die Schaltfläche"IMAP" oder"POP". Mit IMAP bleiben die E-Mails auf dem Server, während POP die gesamten Nachrichten auf Ihre Software herunterlädt und sie aus Ihrem Webmail löscht.
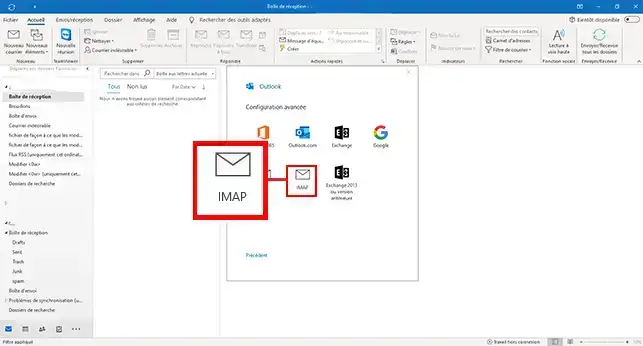
5. Geben Sie unter"IMAP-Kontoeinstellungen" die Einstellungen für IMAP/POP (eingehend) und SMTP (ausgehend) ein. Der IMAP/POP-Server und der SMTP-Server sind identisch: mail.domain.ext ( domain.ext muss durch Ihren Domainnamen ersetzt werden).
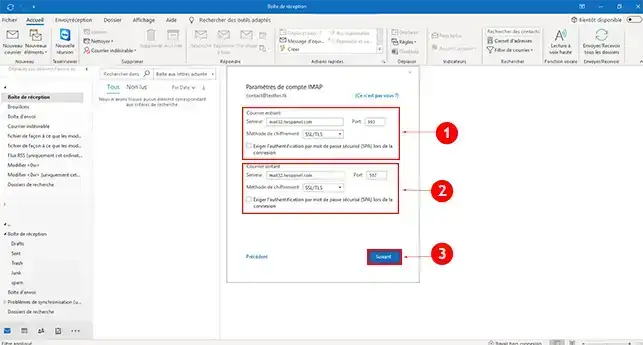
6. Geben Sie das Passwort für die E-Mail-Adresse ein, die Sie gerade einrichten, und klicken Sie auf"Anmelden".
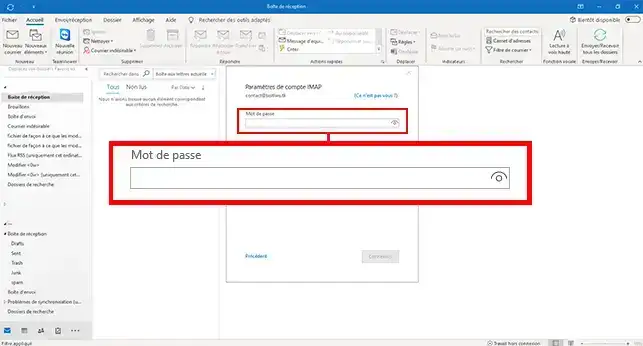
7. Klicken Sie auf"Fertigstellen", um das Hinzufügen des Kontos zu Ihrer Software abzuschließen.
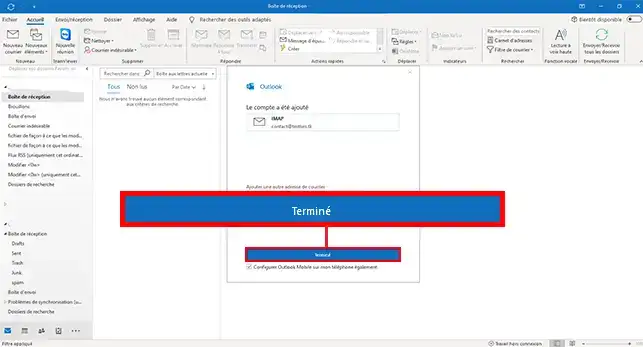
Hinweis: Wenn Sie zur Konfiguration Ihrer E-Mail-Adresse in Office 365 zurückkehren, wird die Software wieder die Server einsetzen, die sie für die richtigen Standardserver hält, d.h. imap.domaine.ext. Um Fehler zu vermeiden, müssen Sie die Server auf mail.domaine.ext ändern. Wenn Sie also Ihr Passwort ändern, müssen Sie auch die IMAP- und SMTP-Server ändern.
Wenn Sie immer noch Probleme mit der Einrichtung Ihrer E-Mail-Adresse haben, sollten Sie Outlook im Modus "Kein Fehler" starten und die Einrichtung erneut versuchen.
Bei einigen Office 365-Programmen können Sie nicht sofort auf die manuelle Konfiguration umschalten. In diesem Fall bitte ich Sie, die betreffende E-Mail-Adresse einzugeben und auf"Anmelden" zu klicken.
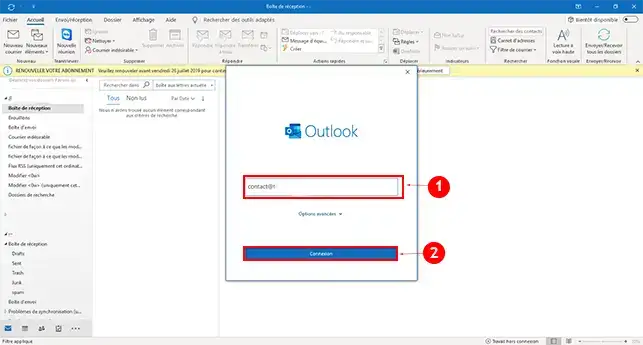
Geben Sie das Passwort für Ihre E-Mail-Adresse ein und klicken Sie auf"Anmelden".
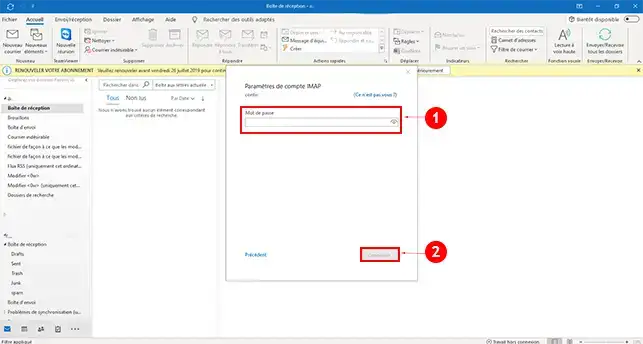
Klicken Sie auf die Schaltfläche"Kontoeinstellungen ändern".
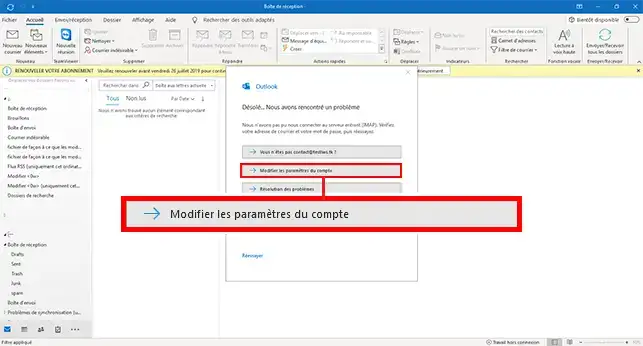
Ändern Sie den IMAP- und SMTP-Server sowie die Ports für jeden Server und klicken Sie auf"Weiter".
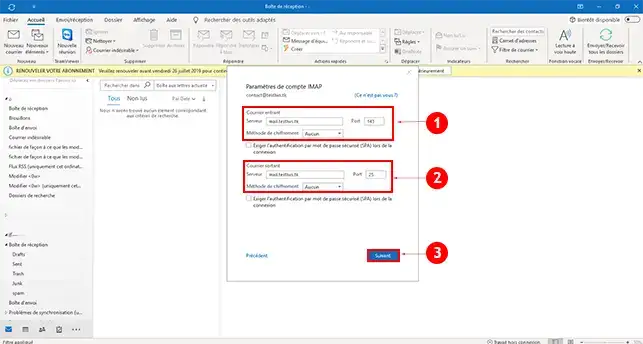
Überprüfen Sie noch einmal Ihr Passwort und klicken Sie auf"Anmelden".
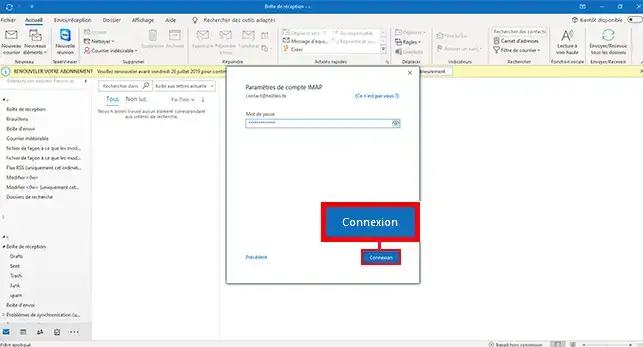
Hinweis: Wenn Sie zur Konfiguration Ihrer E-Mail-Adresse in Office 365 zurückkehren, wird die Software wieder die Server einsetzen, die sie für die richtigen Standardserver hält, d.h. imap.domain.ext. Um Fehler zu vermeiden, müssen Sie die Server auf die Server ändern, die Sie in Ihrem LWS-Kundenbereich angegeben haben. Wenn Sie Ihr Passwort ändern, müssen Sie auch die IMAP- und SMTP-Server ändern.
Wenn Sie immer noch Probleme mit der Einrichtung Ihrer E-Mail-Adresse haben, sollten Sie Outlook im "Fehlerfrei"-Modus starten und die Einrichtung erneut versuchen.
1. Öffnen Sie die Windows-Anwendung"Ausführen", indem Sie gleichzeitig auf die Tasten"Windows" +"R" klicken.
2. Geben Sie die folgende Anweisung"Outlook /safe" an und klicken Sie auf"OK".
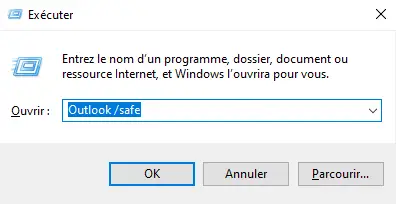
3. Belassen Sie das Standardprofil und klicken Sie auf"Ok", um die Outlook-Software im abgesicherten Modus zu öffnen.
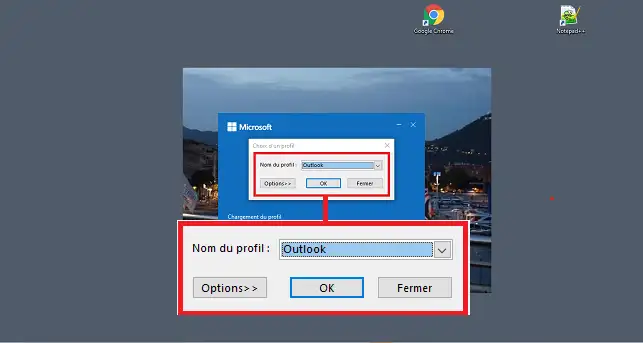
Um den abgesicherten Modus zu verlassen, müssen Sie die Software schließen und erneut öffnen.
Sie sind nun in der Lage, Outlook von office 365 auf Ihrem E-Mail-Paket mit LWS einzurichten. Mit Outlook können Sie E-Mails senden und empfangen.
Zögern Sie nicht, Ihre Anmerkungen und Fragen mit uns zu teilen!