Diesen Artikel bewerten :
4/5 | 1 Hinweis
Dieser Artikel war hilfreich für Sie ?
Ja
Nicht
Vous avez noté 0 étoile(s)
Sommaire
Procédure
SiteBuilder Pro ermöglicht es Ihnen,eine Bildergalerie auf Ihrer Websiteeinzufügen. Die Verwendung von Bildergalerien ist nicht neu, viele Websites greifen bereits seit einiger Zeit darauf zurück. Bei einigen Tätigkeiten kann die Verwendung einer Bildergalerie nützlich sein, um die eigene Arbeit auszustellen.
Die Liste der Einsatzmöglichkeiten einer Bildergalerie ist lang, da sie in fast allen Bereichen wie Architektur, Fotografie oder Entwicklung eingesetzt werden kann. Eine gut gemachte Bildergalerie kann jedoch mehr Interesse bei den Besuchern wecken und zu mehr Verkäufen führen.
Um eine Bildergalerie in SiteBuilder Pro einfügen zu können, müssen Sie sich zunächst in die Verwaltung Ihrer Website ein loggen.
1. Klicken Sie auf die Registerkarte"Galerie", die sich in der Symbolleiste Ihrer SiteBuilder Pro Software befindet.
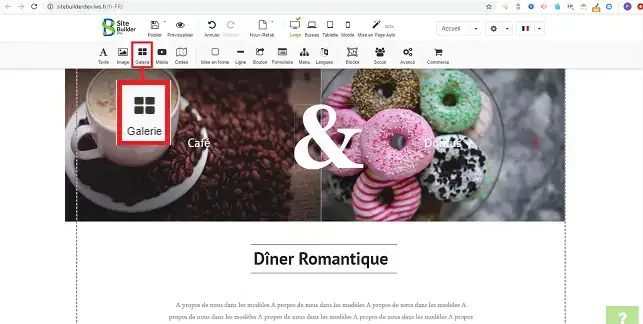
2. Es öffnet sich ein neues Fenster, in dem Sie das gewünschte Element für Ihre Bilder auswählen können. Klicken Sie auf das Element, das Sie als Bildergalerie einrichten möchten.
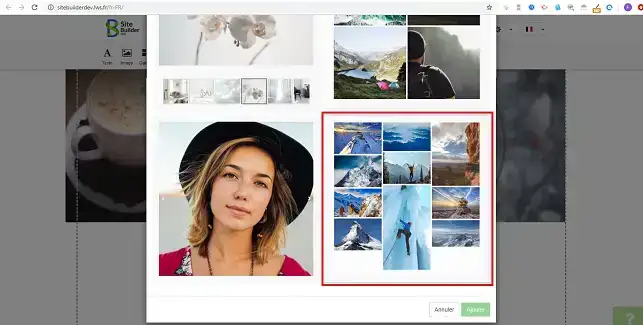
3. Um die Bilder zu ändern, klicken Sie auf den Stift in der oberen rechten Ecke des Elements und dann auf"Bilder ändern".
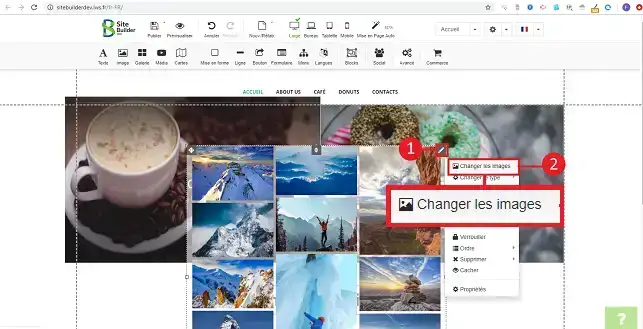
4. Klicken Sie auf die Schaltfläche"Bilder hinzufügen".
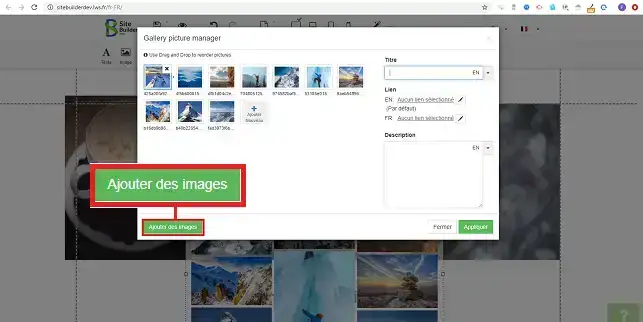
5. Klicken Sie auf die Schaltfläche"Neue Bilder hochladen" und wählen Sie die Bilder auf Ihrem Computer aus. Wählen Sie dann die Bilder aus, die Sie in das zuvor hochgeladene Element einfügen möchten, und klicken Sie auf"Übernehmen", um Ihre Anfrage zu speichern.
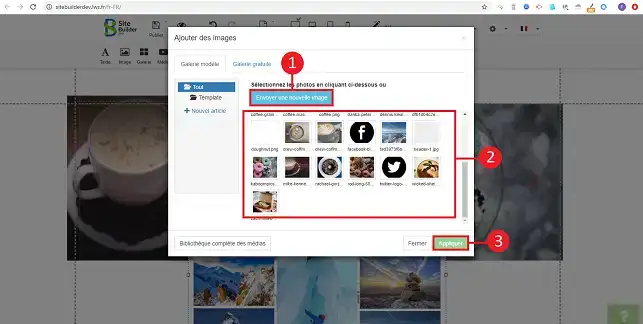
6. Klicken Sie auf den Stift rechts neben Ihrer Bildergalerie und dann auf"Einstellungen", um Ihre Bildergalerie zu konfigurieren.
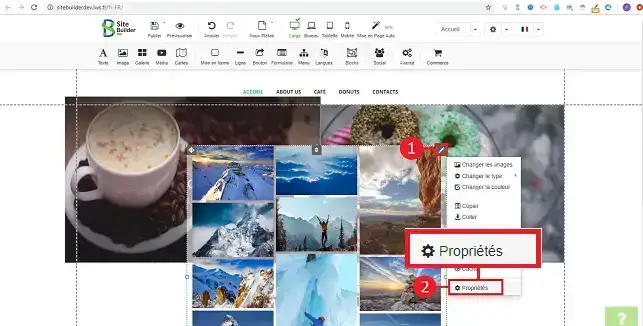
7. Die Konfiguration des Elements ist einfach und schnell zugleich. Zunächst ist es möglich, den Typ der Galerie auszuwählen. Sie haben die Möglichkeit, zwischen Thumbnails (Miniaturansichten Ihrer Bilder), Slideshow und Liste zu wählen . Klicken Sie auf das gewünschte Layout für Ihre Bildergalerie. Sie können auch eine Hintergrundfarbe für Ihre Bildergalerie festlegen oder die Größe und den Stil des Rahmens bestimmen. Sobald die Konfiguration abgeschlossen ist, vergessen Sie nicht, auf die Schaltfläche"Übernehmen" zu klicken, um Ihre Änderungen zu speichern.
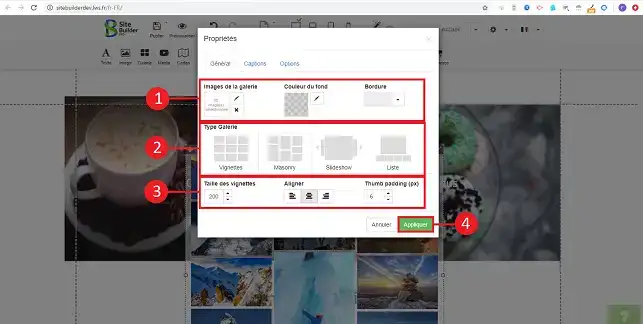
Sie sind nun in der Lage, eine Bildergalerie auf Ihrer mit SiteBuilder Pro erstellten Website einzufügen. Um die Navigation auf Ihrer Website zu vereinfachen, sollten Sie bei der Erstellung von Bildern deren Gewicht reduzieren. Mit SiteBuilder Pro können Sie auchVideos auf Ihrer Websiteeinfügen.
Zögern Sie nicht, Ihre Anmerkungen und Fragen zu teilen!
Diesen Artikel bewerten :
4/5 | 1 Hinweis
Dieser Artikel war hilfreich für Sie ?
Ja
Nicht
2mn von Lesen
Wie füge ich ein neues Element in SiteBuilder Pro ein?
1mn von Lesen
Wie bearbeite ich ein vorhandenes Element in SiteBuilder Pro?
1mn von Lesen
Wie füge ich Kommentare auf SiteBuilder Pro ein?
0mn von Lesen
Wie fügt man ein Flash-Video in SiteBuilder Pro ein?
Bonjour,
Merci de votre retour.
Il n'est pas de recadrer des images insérer dans une galerie, il faudra importer les images déjà redimensionner.
Je vous remercie de votre attention et reste à votre disposition pour toute autre question ou complément d'information.
Nous vous invitons à contacter notre service support à travers votre espace client, afin de vous apporter une aide si vous rencontrez des difficultés quelconque. (Contacter le support LWS)
Cordialement, L'équipe LWS