Diesen Artikel bewerten :
5/5 | 1 Hinweis
Dieser Artikel war hilfreich für Sie ?
Ja
Nicht
Vous avez noté 0 étoile(s)
Sommaire
Procédure
In dieser Dokumentation werden wir Sie durch den Prozess der Synchronisierung Ihres Nextcloud-Kalenders mit Ihrem Kalender führen, unabhängig davon, ob Sie ein iPhone, ein Android-Gerät oder einen Mac verwenden.
In den folgenden drei Abschnitten werden die plattformspezifischen Schritte ausführlich behandelt, sodass Sie die Synchronisierung des Nextcloud-Kalenders mit Ihrem Kalender in vollem Umfang nutzen können. Ob Sie nun überall sofortigen Zugriff auf Ihre Termine haben möchten, effizient mit Ihrem Team zusammenarbeiten oder einfach nur Ihre Kalenderverwaltung vereinfachen möchten, diese Dokumentation zeigt Ihnen, wie Sie dies erreichen können.
In diesem Teil zeigen wir Ihnen, wie Sie Nextcloud Agenda mit Ihren iOS-Geräten (iPhone und iPad) synchronisieren können, sodass Sie überall problemlos auf Ihre Termine und Veranstaltungen zugreifen können.
Schritt 1: Gehen Sie auf Ihrem iPhone oder iPad in die Anwendung Einstellungen :
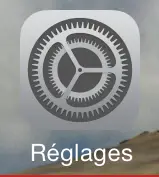
Schritt 2: Scrollen Sie im Hauptmenü nach unten, bis Sie die Anwendung "Kalender" finden :
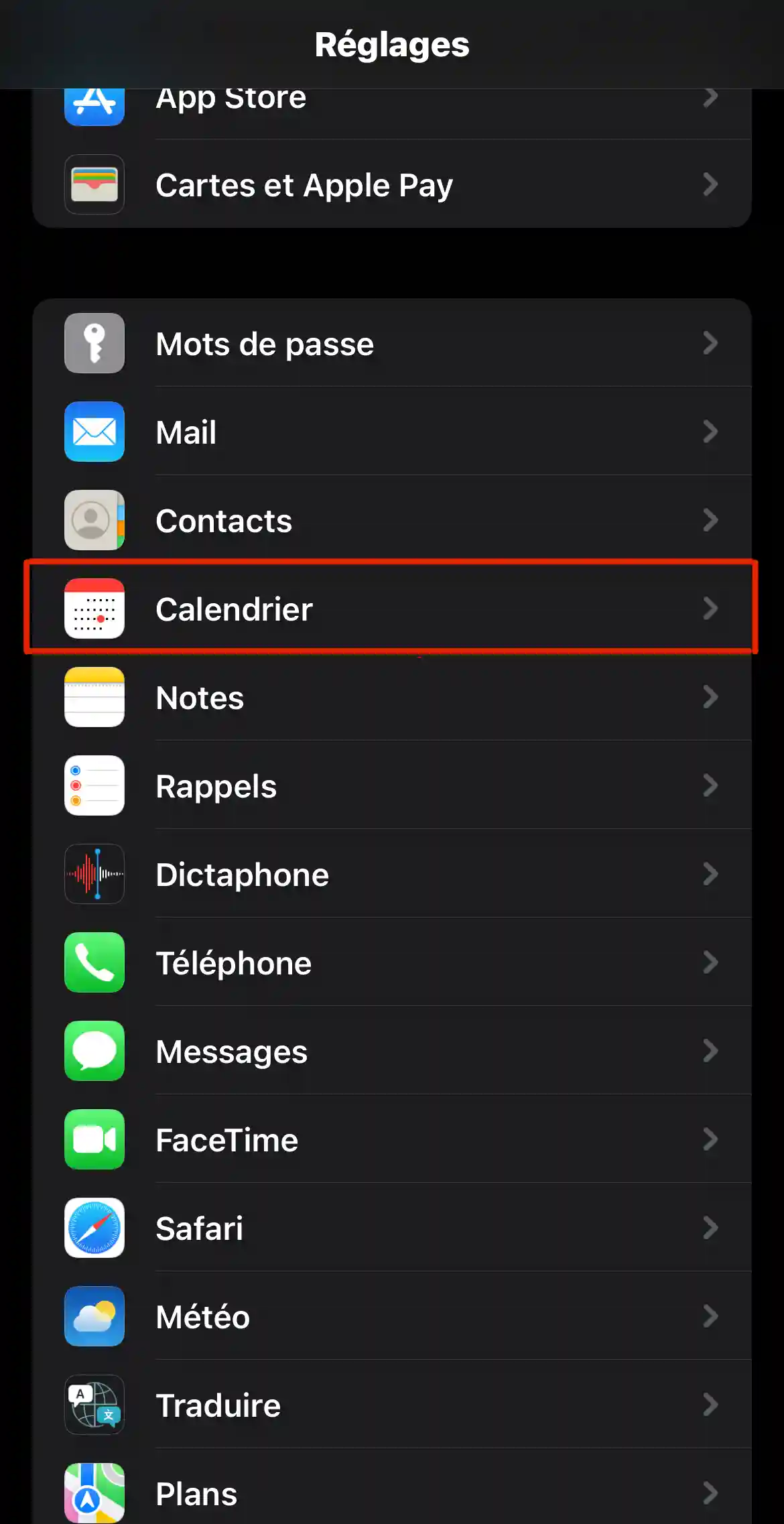
Schritt 3: Klicken Sie dann auf "Konten" :
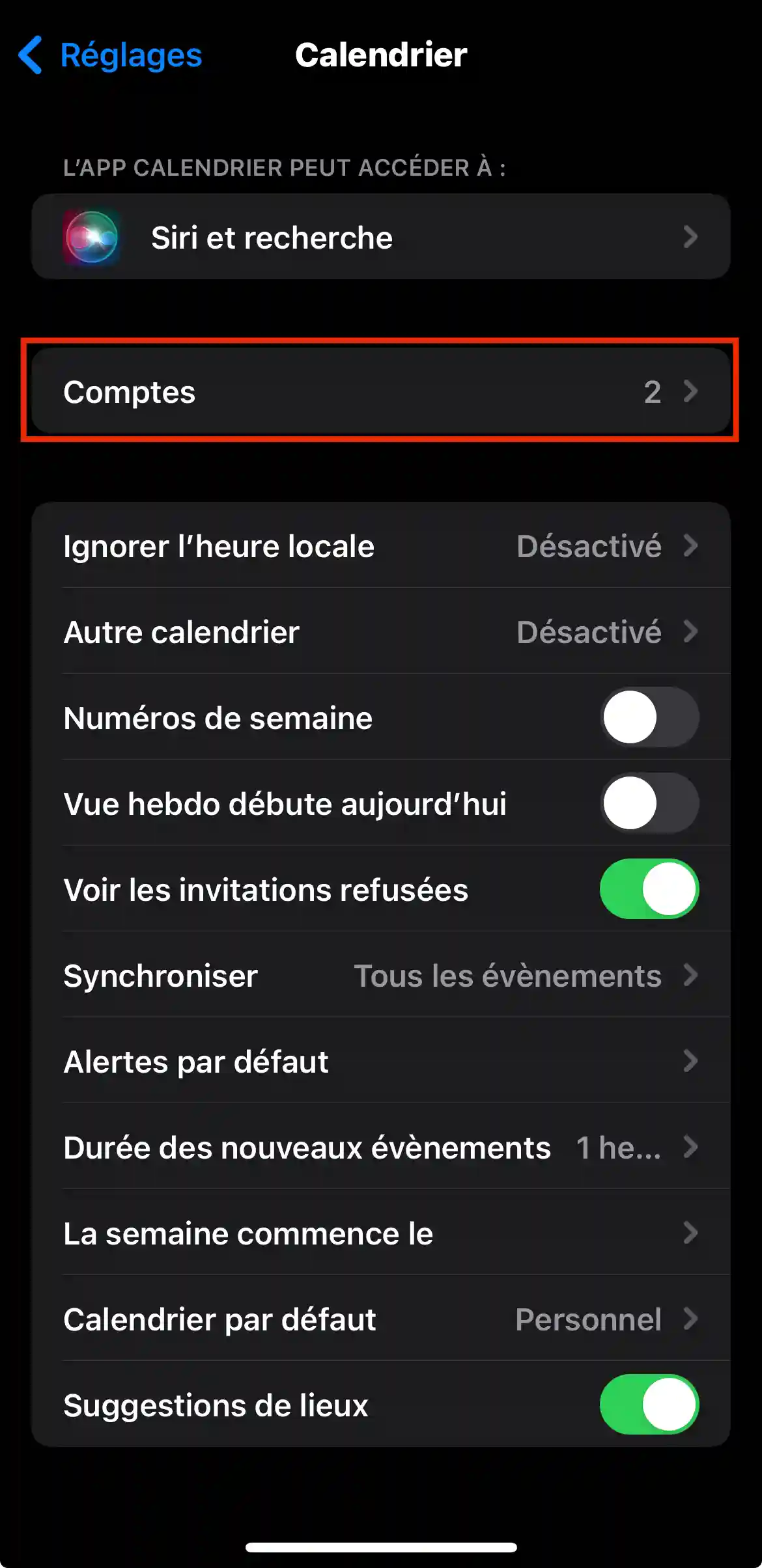
Schritt 4: Dann klicken Sie auf "Konto hinzufügen":
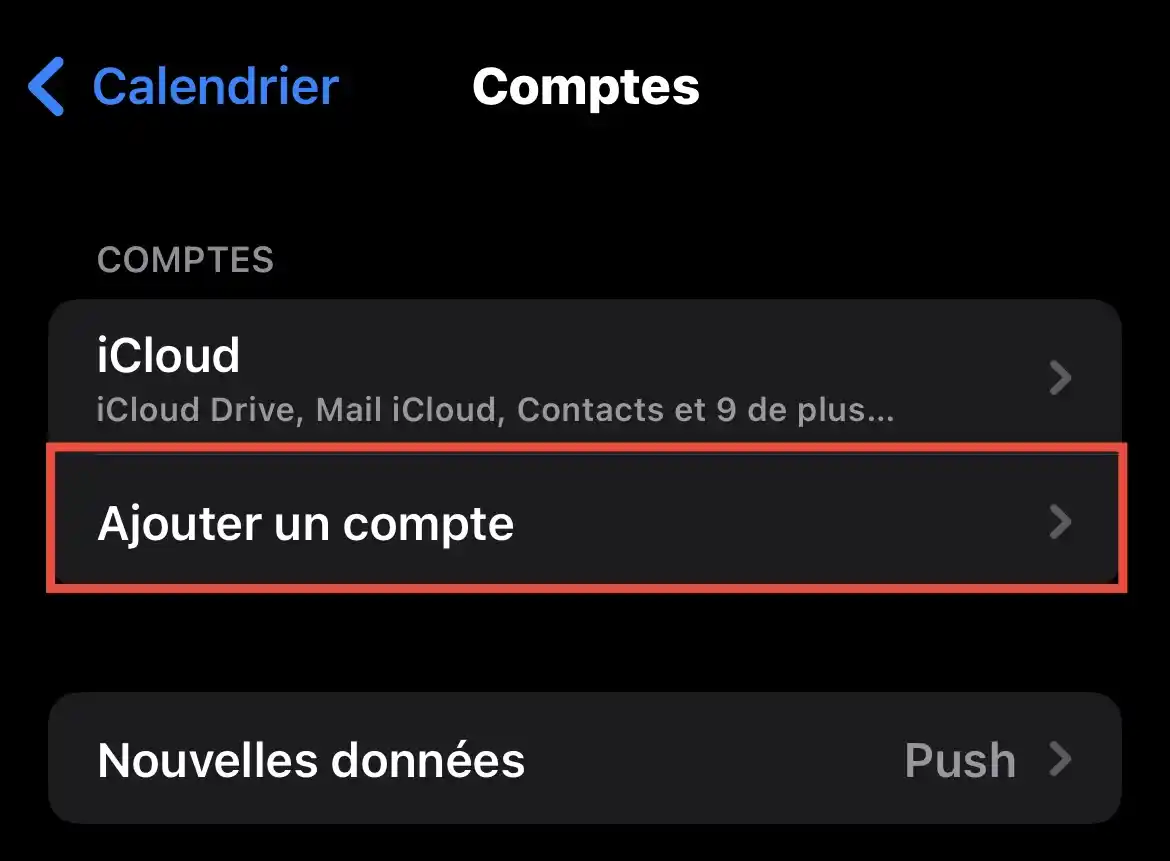
Schritt 5: Hier klicken Sie auf "Andere" :
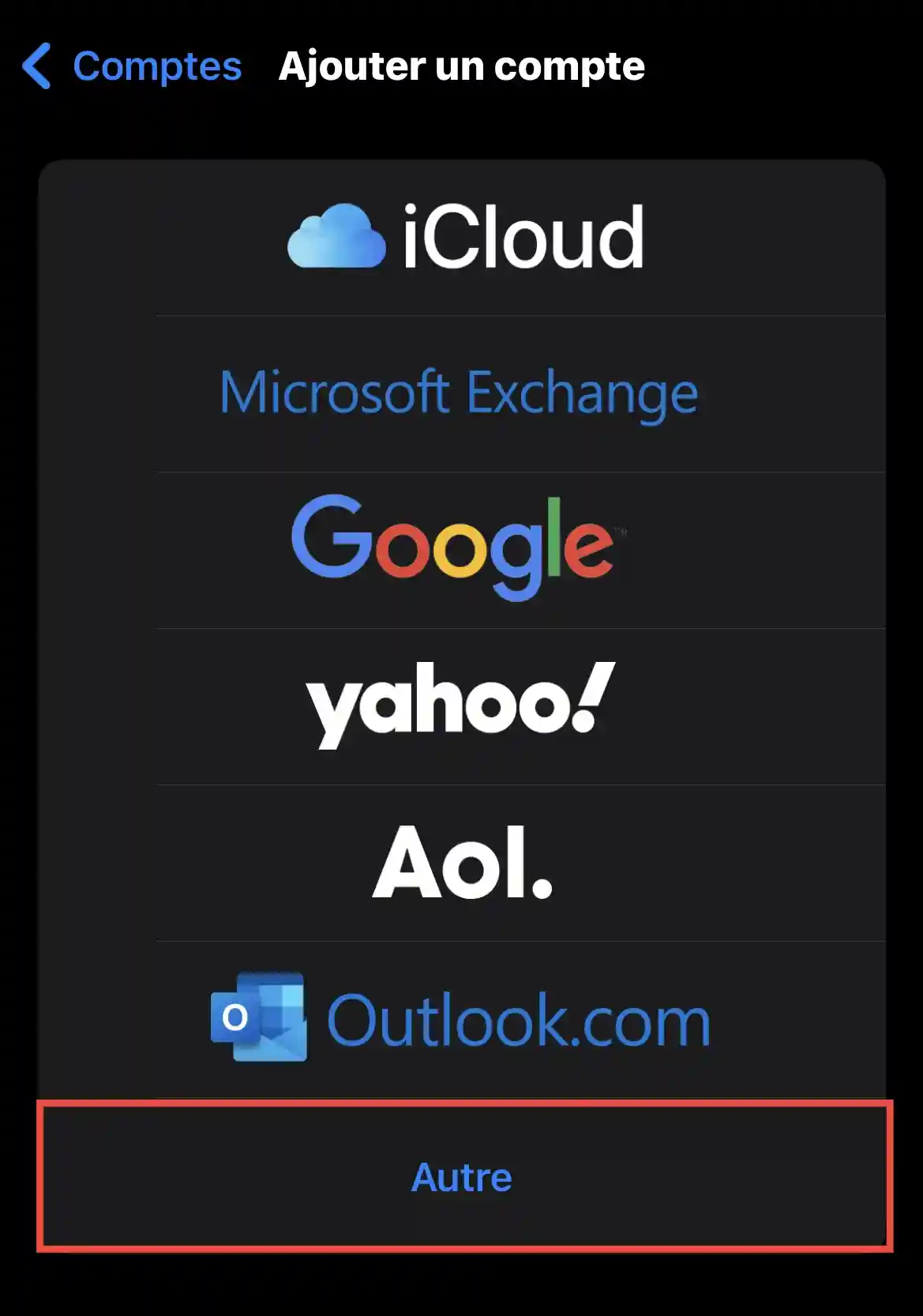
Schritt 6: Klicken Sie auf "CalDAV-Konto hinzufügen":
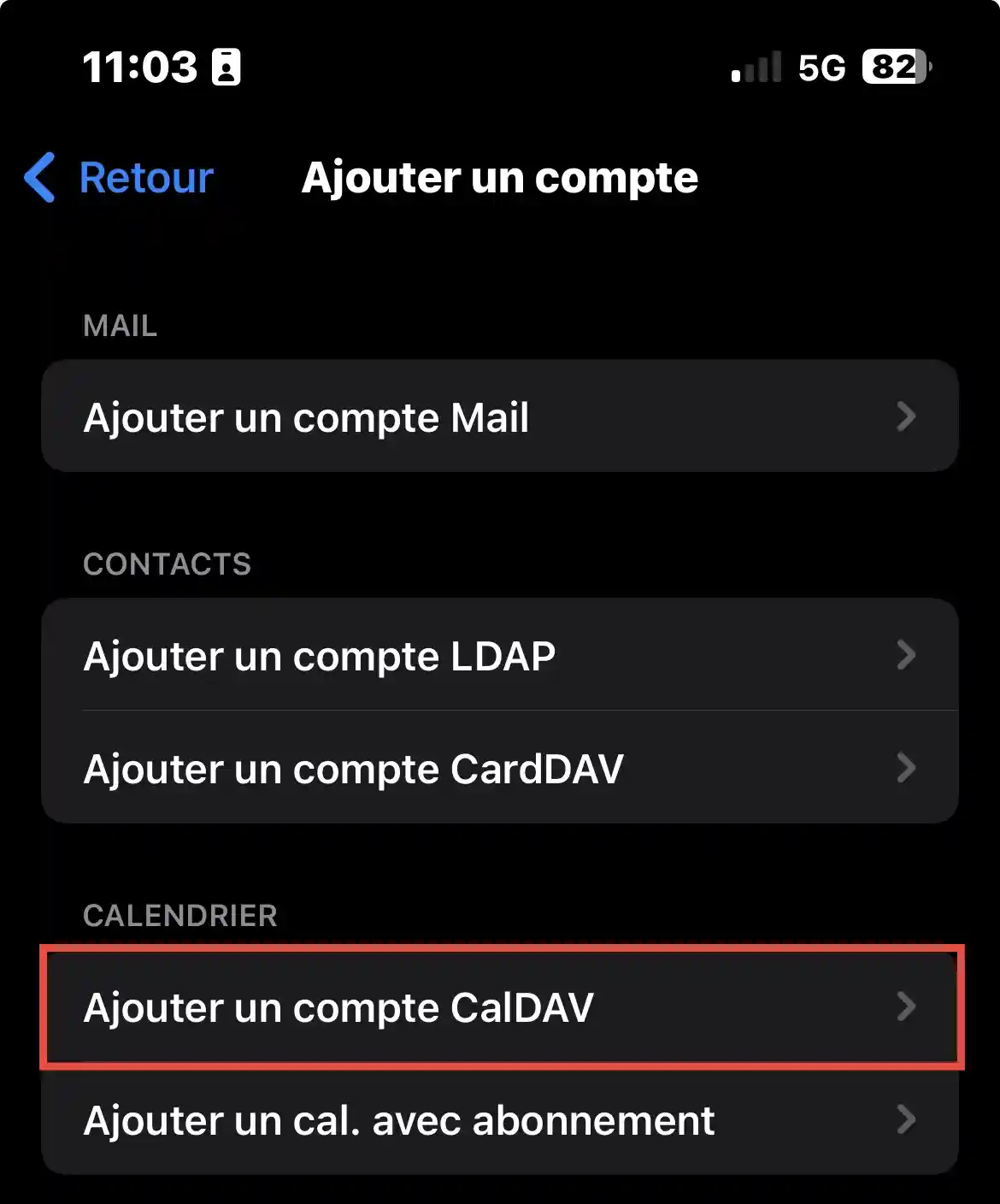
Schritt 7: An dieser Stelle füllen Sie die Felder mit Ihren Informationen aus:
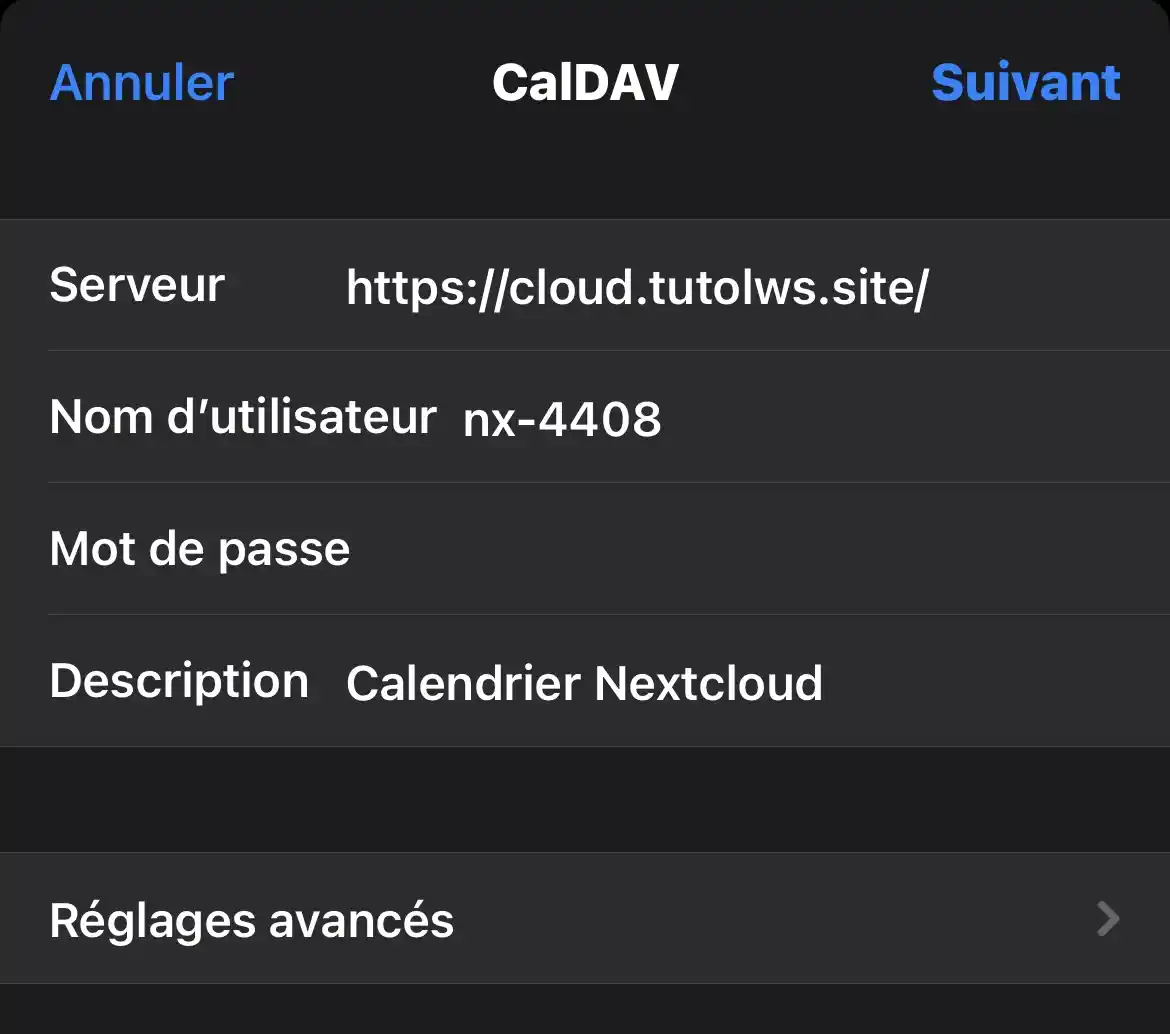
Schritt 8: Nach der Anmeldung können Sie auswählen, mit welcher Anwendung der Nextcloud-Kalender synchronisiert werden soll.
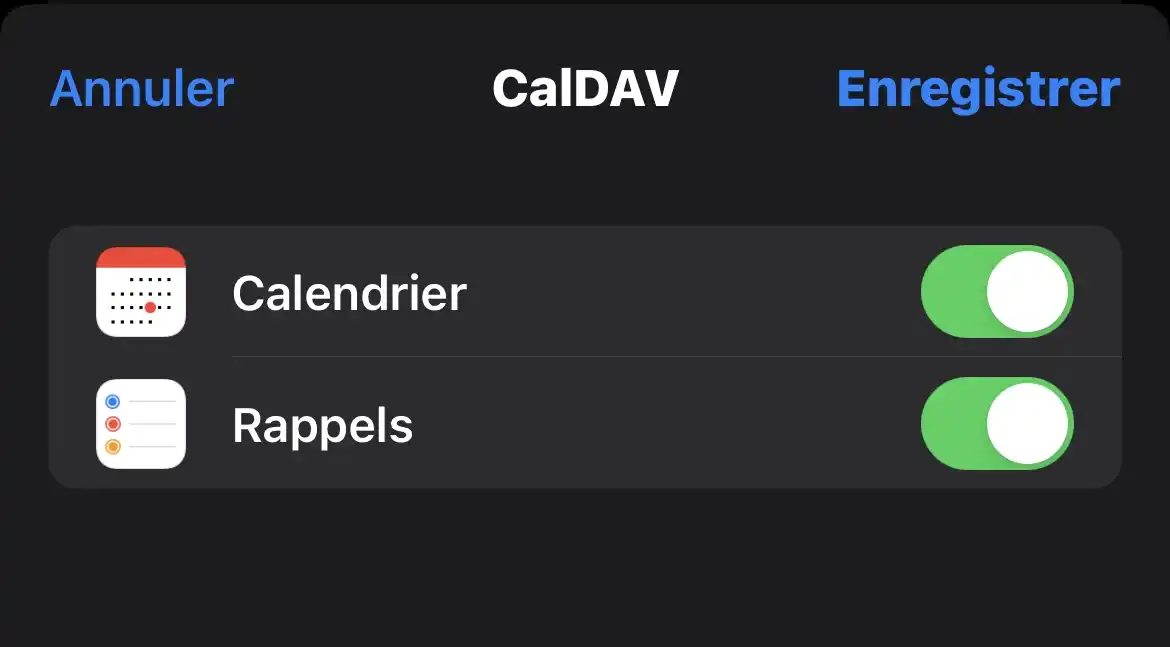
Sie haben den Nextcloud-Kalender erfolgreich mit Ihrem iOS-Gerät, sei es ein iPhone oder ein iPad, synchronisiert. Jetzt können Sie ganz einfach auf Ihre Nextcloud-Kalender zugreifen, bleiben organisiert und verpassen nie wieder einen wichtigen Termin - und das alles von Ihren Apple-Geräten aus.
In diesem Abschnitt führen wir Sie durch den Prozess der Synchronisierung Ihres Nextcloud-Kalenders mit einem Android-Gerät. Egal, ob Sie ein Android-Smartphone oder -Tablet verwenden, dieser Schritt wird Ihnen einen schnellen Zugriff auf Ihre Termine und Veranstaltungen von Ihren Android-Geräten aus ermöglichen.
Schritt 1: Zunächst müssen Sie die DavX5-App im Google Play Store installieren:
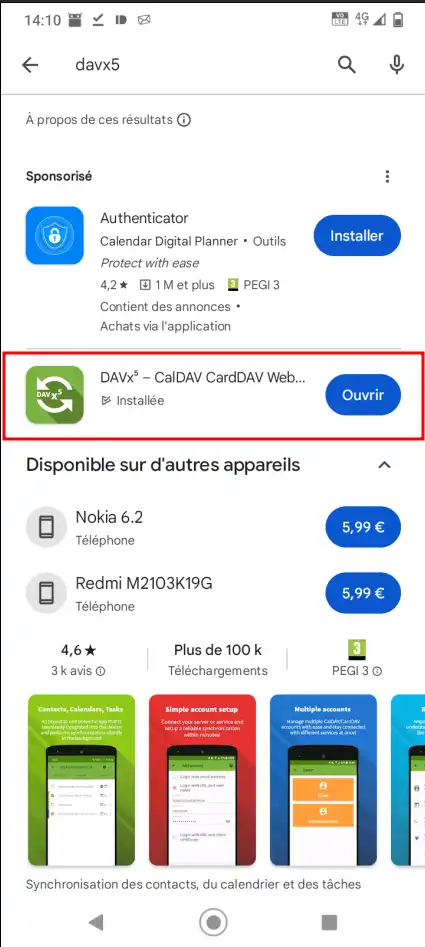
Schritt 2: Sobald Sie die App installiert und gestartet haben, fahren Sie fort, indem Sie auf den Pfeil in der unteren rechten Ecke und dann auf das Häkchen klicken:
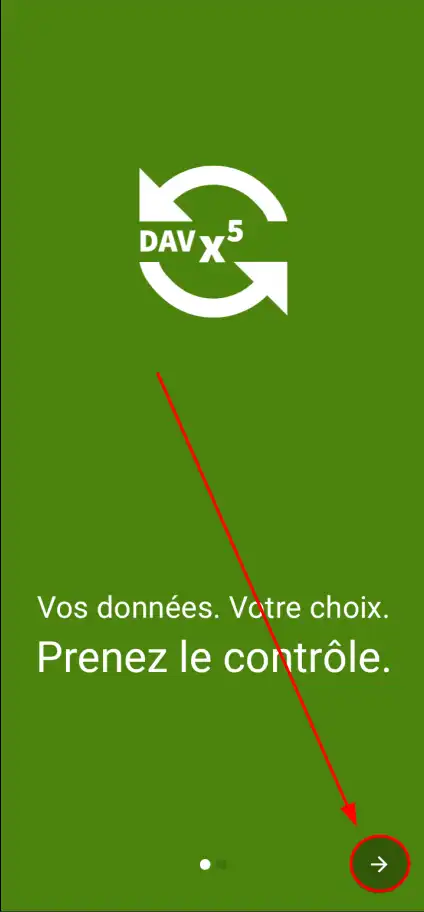
Schritt 3: Dann auf das "+ " in der rechten unteren Ecke des Bildschirms drücken :
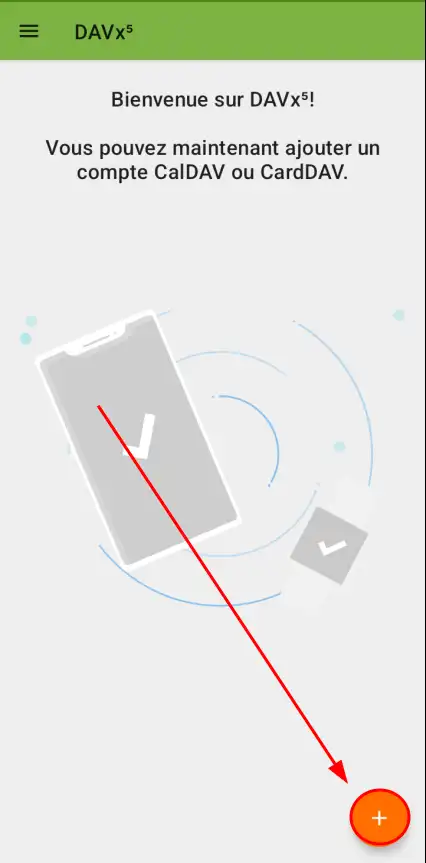
Schritt 4: Hier wählen Sie "Mit URL und Benutzername anmelden", geben Ihre Informationen ein und klicken dann auf " Anmelden" :
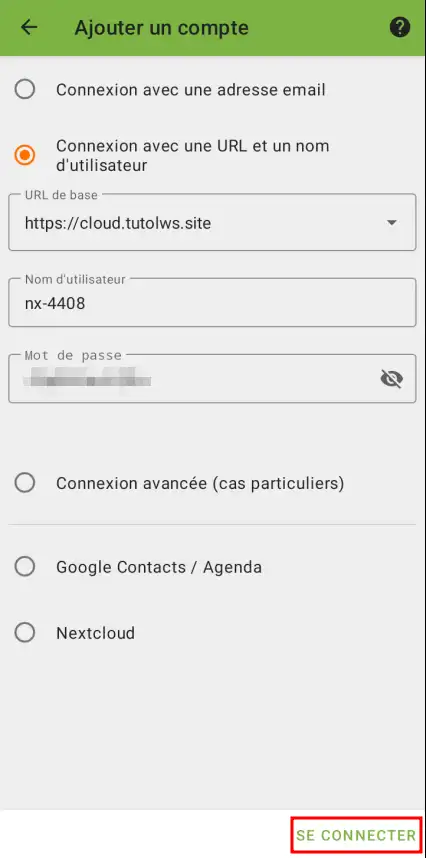
Schritt 5: Wählen Sie hier einen Kontonamen und klicken Sie auf "Konto erstellen":
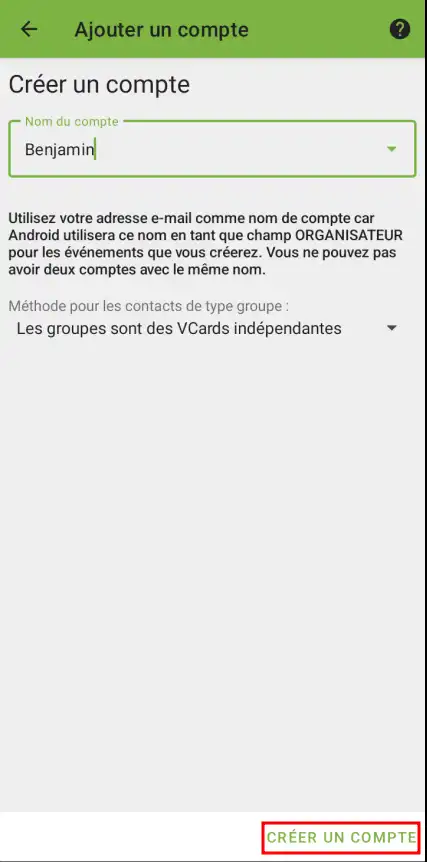
Schritt 6: Sobald Sie sich angemeldet haben, gehen Sie zu " Kalender " (1) und wählen Sie hier die Kalender (2 ), die Sie in Ihren Kalender aufnehmen möchten:
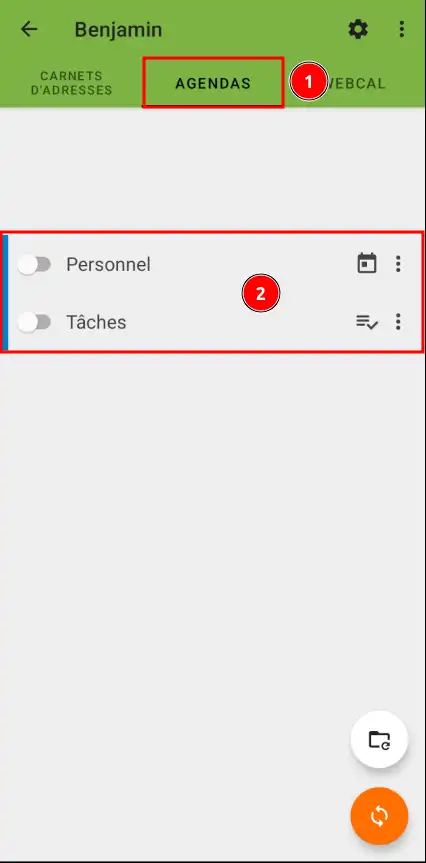
Sie haben Nextcloud Agenda erfolgreich mit Ihrem Android-Gerät, sei es ein Smartphone oder ein Tablet, synchronisiert. Sie haben nun von Ihren Android-Geräten aus bequemen Zugriff auf Ihre Nextcloud-Kalender, so dass Sie organisiert bleiben und alle Ihre Termine einfach im Blick behalten können.
In diesem letzten Teil zeigen wir Ihnen, wie Sie den Nextcloud-Kalender mit Ihren macOS-kompatiblen Geräten synchronisieren können, sodass Sie von überall aus bequem auf Ihre Termine und Veranstaltungen zugreifen können.
Schritt 1: Öffnen Sie die Systemeinstellungen auf Ihrem macOS-Computer und klicken Sie auf Internetkonten :
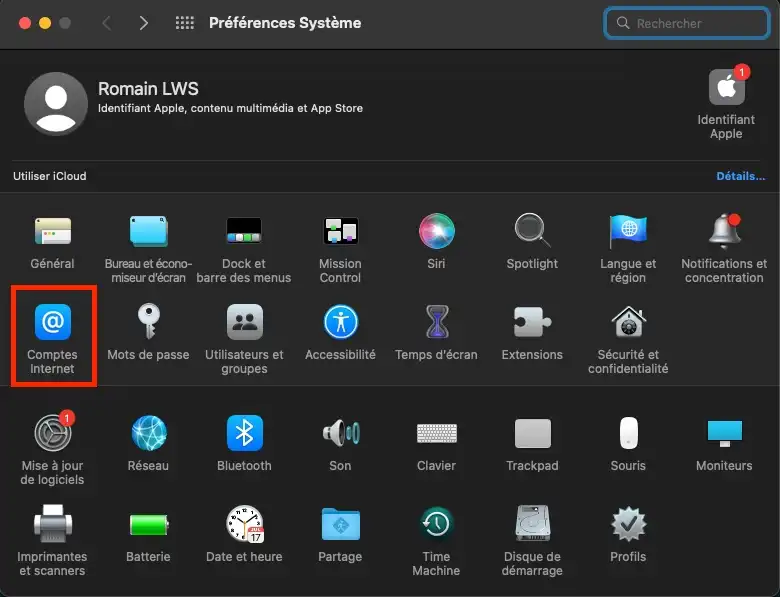
Schritt 2: Klicken Sie anschließend auf "Ein weiteres Konto hinzufügen...". :
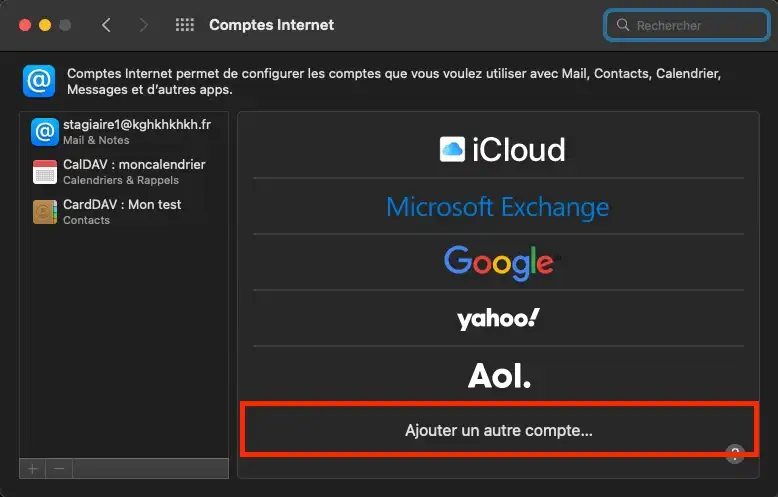
Schritt 3: Klicken Sie dann auf "CalDAV-Konto":
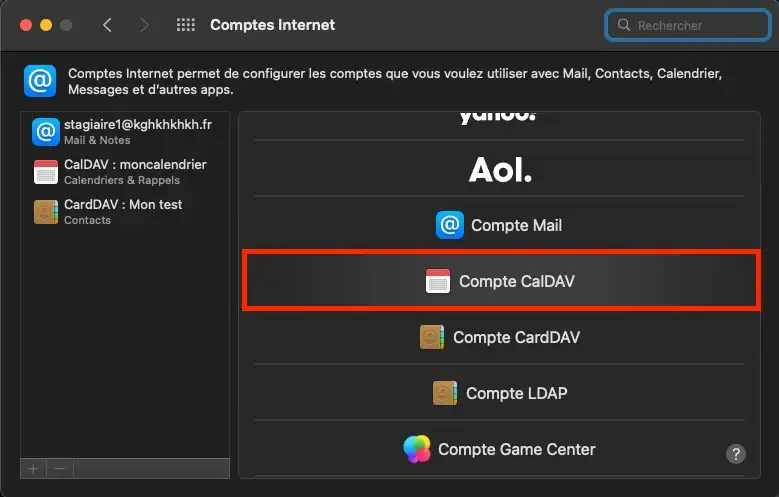
Schritt 4 :
Schritt 4: Hier wählen Sie unter "Kontotyp " " Manuell" aus und geben Ihre Informationen ein, dann klicken Sie auf "Verbinden":
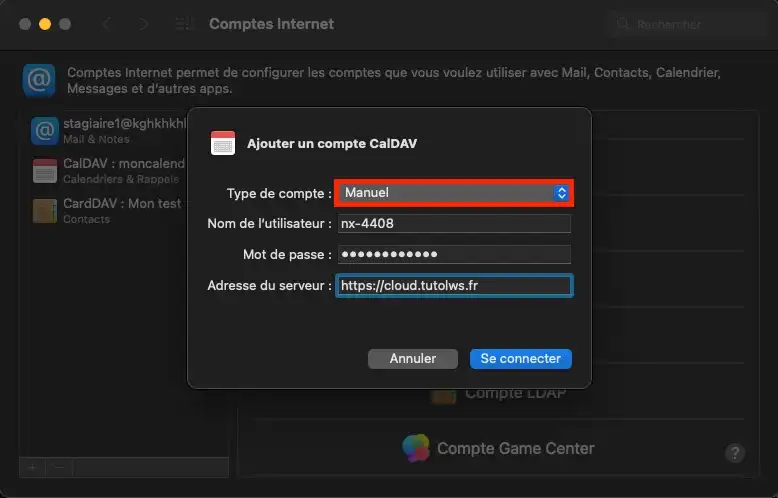
Schritt 5: Nach der Anmeldung können Sie auswählen, auf welche Anwendung der Nextcloud-Kalender synchronisiert werden soll.
.webp)
Sie haben Nextcloud Agenda erfolgreich mit Ihren macOS-kompatiblen Geräten, sei es ein Smartphone oder ein Tablet, synchronisiert. Sie haben nun von Ihren macOS-Geräten aus bequemen Zugriff auf Ihre Nextcloud-Kalender, sodass Sie organisiert bleiben und alle Ihre Termine einfach im Blick behalten können.
Sie wissen nun, wie Sie :
Mit diesen detaillierten Anleitungen sollte die Synchronisierung des Nextcloud-Kalenders ein Kinderspiel sein und Ihnen die Möglichkeit bieten, organisiert und synchronisiert zu bleiben, unabhängig davon, welche Plattform Sie verwenden.
Wenn Sie noch keinen Online-Speicher haben oder einen Cloud-Speicher mit erweiterten Funktionen erwerben möchten, lesen Sie diese Dokumentation, um Ihre Bestellung aufzugeben, und finden Sie hier Informationen über die Nextcloud- und Nextcloud Pro-Pakete.
Hinterlassen Sie gerne einen Kommentar, um uns Ihre Erfahrungen mitzuteilen oder wenn Sie weitere Fragen haben 👇.
Diesen Artikel bewerten :
5/5 | 1 Hinweis
Dieser Artikel war hilfreich für Sie ?
Ja
Nicht
0mn von Lesen
NextCloud auf Handy und Tablet nutzen
0mn von Lesen
Wie kann ich NextCloud unter Windows nutzen?
0mn von Lesen
Wie nutze ich NextCloud auf Android?
0mn von Lesen
Wie kann ich NextCloud unter Linux nutzen?