Diesen Artikel bewerten :
5/5 | 1 Hinweis
Dieser Artikel war hilfreich für Sie ?
Ja
Nicht
Vous avez noté 0 étoile(s)
Sommaire
Procédure
Das LWS Affiliate-Plugin ist direkt mit Ihrem Partnerkonto verknüpft und ermöglicht es Ihnen, unsere Banner und Widgets einfach und schnell auf Ihrer WordPress-Website einzufügen, damit Sie die Vorteile unseres LWS-Partnerprogramms nutzen können, ohne sich den Kopf zerbrechen zu müssen.
Als Teil unseres Programms erhalten Sie eine Provision, wenn ein Kunde über ein Banner, ein Widget oder einen Gutscheincode auf Ihrer Seite einen Kauf bei LWS tätigt!
Um dieses Plugin zu verwenden, benötigen Sie ein LWS-Partnerkonto, das Sie hier erstellen können, sowie eine Website, die mit WordPress in Version 5.0 oder höher und einer PHP-Version von mindestens 7.0 erstellt wurde.
Wenn Sie nicht wissen, wie man eine WordPress-Website erstellt, können Sie dieser Dokumentation oder dieser hier folgen.
Um das Plugin herunterzuladen, können Sie auf die WordPress-Downloadseite gehen und dort die ZIP-Datei herunterladen oder einfach auf Ihre Website gehen und das Plugin von der Seite mit den Erweiterungen herunterladen.
Wie auch immer Sie sich entscheiden, loggen Sie sich in die Verwaltung Ihrer Website ein, um fortzufahren. Hier,
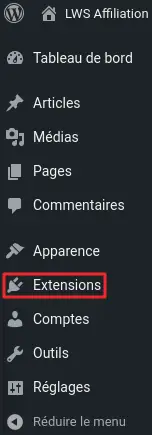
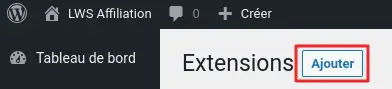
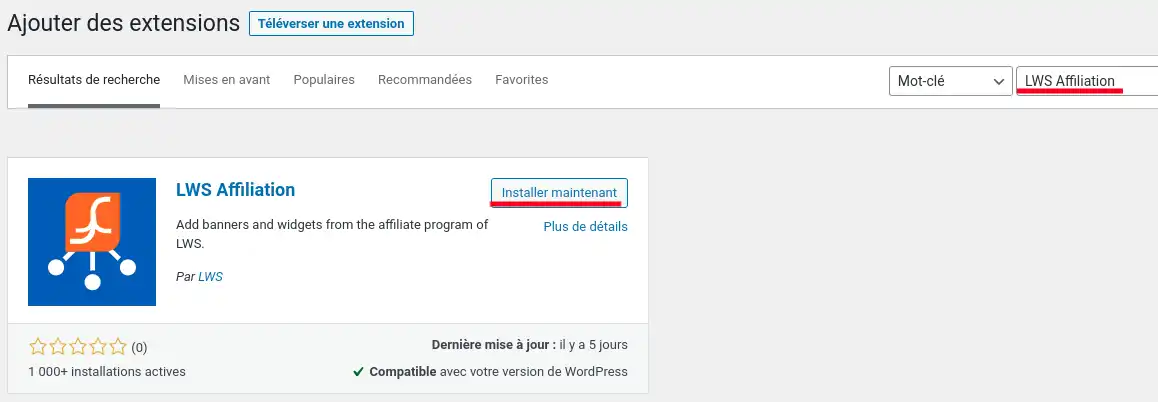
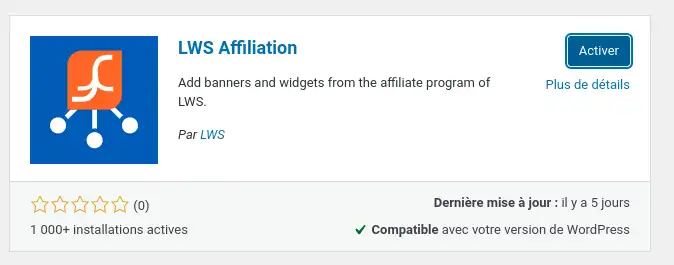
Wenn alles gut gelaufen ist, sollten Sie Ihr neu aktiviertes Plugin mit dem Namen "LWS Affiliation" in der Liste der installierten Erweiterungen sehen. Wenn Sie es im vorherigen Schritt nicht aktiviert haben, können Sie dies von dieser Liste aus nachholen.

Und das war's! Ihr Plugin ist nun aktiviert und Sie müssen es nur noch konfigurieren.
Um Ihr neues Plugin zu konfigurieren, müssen Sie auf die Konfigurationsseite von LWS Affiliation gehen. Dazu haben Sie zwei Möglichkeiten:

![]()
Unabhängig davon, welche Methode Sie wählen, gelangen Sie zur Konfigurationsseite des Plugins.
Auf dieser finden Sie Informationen, die Ihnen erklären, wie das Plugin funktioniert, sowie ein Anmeldeformular. Geben Sie in die dafür vorgesehenen Felder den Benutzernamen und das Passwort Ihres LWS Affiliation-Kontos ein und klicken Sie auf die Schaltfläche "Bestätigen", um sich anzumelden.
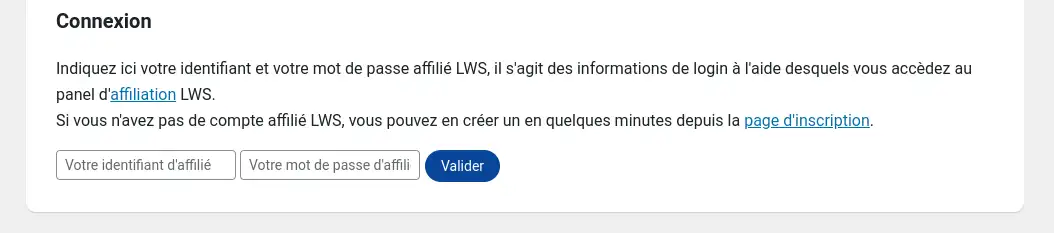
Sobald Sie sich eingeloggt haben, können Sie das Plugin verwenden.
Wenn Sie sich jemals abmelden oder Ihr Affiliate-Konto ändern möchten, klicken Sie auf der Konfigurationsseite auf die Schaltfläche "Abmelden", wodurch dieses Konto von der Seite entfernt wird, ohne jedoch die Banner und Widgets zu löschen, die Sie bereits hinzugefügt haben.
Um unser Plugin mit dem standardmäßigen Seitenbearbeitungsmodus von WordPress, Gutenberg, zu verwenden, gehen Sie auf die Seite, auf der Sie ein Banner oder Widget hinzufügen möchten, und fügen Sie an der gewünschten Stelle einen neuen Block "Klassisch" hinzu.
Dabei handelt es sich um einen Block, der die Darstellung von TinyMCE, dem alten Seitenerstellungssystem von WordPress, übernimmt. Mit diesem Block können Sie Ihrer Seite Text und Medien (z. B. Bilder) hinzufügen, wie Sie es mit den Blöcken "Überschrift", "Absatz" oder "Bild" tun würden. Wenn Sie Ihrer Website ein Banner oder ein Widget hinzufügen möchten, klicken Sie auf die Schaltfläche "'LWS Mitgliedschaft" in der Menüleiste des Editors.

Diese Schaltfläche öffnet das Fenster des Plugins und ermöglicht es Ihnen, die Liste der verfügbaren Banner und Widgets zu durchsuchen.
Wenn Sie ein Plugin wie z. B. "Classic Editor" verwenden, mit dem Sie den klassischen Seiteneditor von WordPress wiederherstellen können, müssen Sie für die Verwendung unseres Plugins nur an die Stelle gehen, an der Sie ein Banner oder Widget einbinden möchten, und auf die Schaltfläche "LWS Affiliation" in Ihrem Editor klicken.

Egal, welchen Website-Editor Sie verwenden, sobald Sie auf die Schaltfläche geklickt haben, öffnet sich ein neues Fenster mit dem Widget.
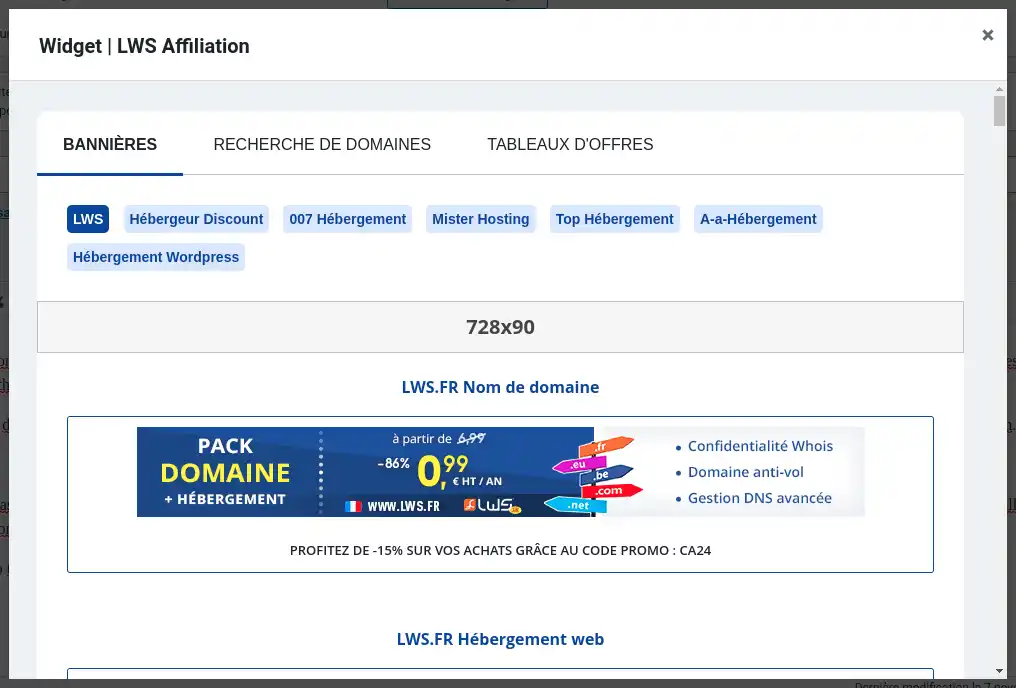
In diesem Fenster können Sie die verschiedenen Banner durchsuchen, die Ihnen zur Verfügung stehen, und sie mit einem einfachen Klick auf das gewünschte Banner in Ihre Website einbinden. Die Banner sind nach Verkaufsort und Größe geordnet. Sie können die Verkaufsseite mithilfe der Tab-Leiste wechseln, während die Größe in einem grauen Balken angezeigt wird.
Sie müssen keinen Code schreiben, es sind keine weiteren Aktionen erforderlich, Ihr Banner wird automatisch dort eingefügt, wo Sie es definiert haben.
.webp)
Im Gegensatz zu Bannern müssen Widgets konfiguriert werden, bevor sie in Ihre Website eingebunden werden können. Keine Panik, das ist ganz einfach! Wie bei den Bannern klicken Sie im Editor auf die Schaltfläche "LWS Affiliation", um das Plugin-Fenster zu öffnen, und klicken Sie dann oben auf der Seite auf "Domains suchen" oder "Angebotstabellen".
Sie werden dann zu einer anderen Seite des Fensters weitergeleitet, auf der Sie ein Widget für eine Domain-Suchleiste hinzufügen bzw. eine Tabelle mit verschiedenen Hosting-Angeboten anzeigen können.
Wenn Sie zur Bannerseite zurückkehren möchten, klicken Sie oben auf der Seite auf "Banner".
Wählen Sie aus den verfügbaren Widgets dasjenige aus, das Sie Ihrer Seite hinzufügen möchten, und klicken Sie auf die Schaltfläche "Vorschau", damit sich ein neuer Tab öffnet und anzeigt, wie das Widget aussieht. Klicken Sie auf "Widget konfigurieren", damit Sie einige Einstellungen des Widgets ändern und es Ihrer Seite hinzufügen können.
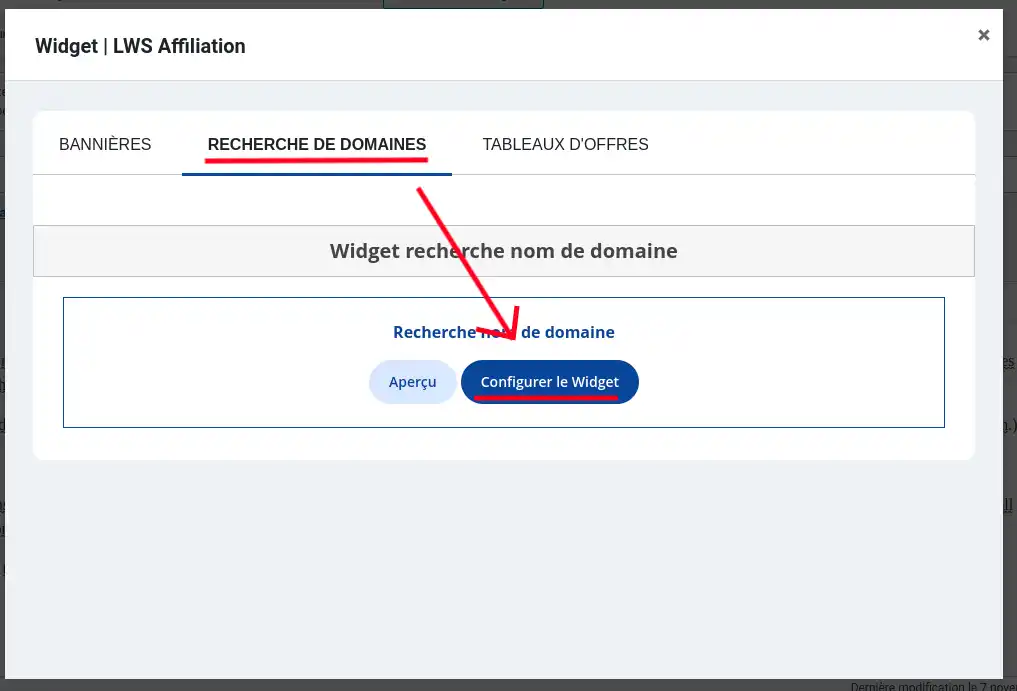
Es gibt zwei Arten von Widgets: das Widget "Domainnamen suchen" und das Widget "Tabelle".
Das Widget "Domainnamen suchen" ist ein Widget, das eine Suchleiste anzeigt, in der Sie einen Domainnamen (z. B. "meine-website.de") eingeben und seine Verfügbarkeit abfragen können. Anschließend kann man auf die Seite gehen, auf der die Domain gekauft wird, um die Preise zu erfahren und zu bestellen. Es ist möglich, verschiedene Dinge zu konfigurieren...
Im ersten Feld kann man die Endung der Website (de, com, net...) auswählen, die als erstes angeboten wird:
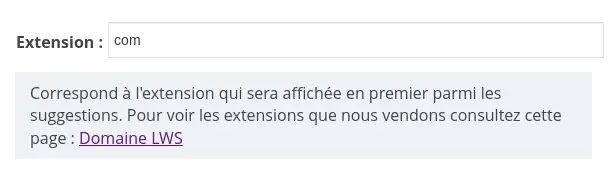
Im zweiten und dritten Feld können Sie die Farbe und den Text der Schaltfläche ändern, wobei Sie eine Vorschau der Schaltfläche sehen können:
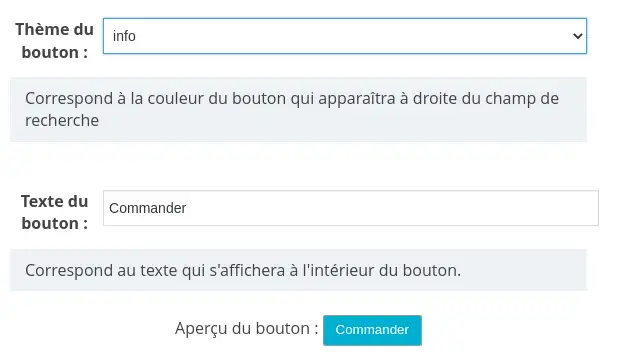
Das 4. Feld ermöglicht die Auswahl, ob das Klicken auf eine Schaltfläche oder einen Link die zugehörige Verkaufsseite im aktuellen Tab (parent) oder in einem neuen Tab (blank) öffnet.
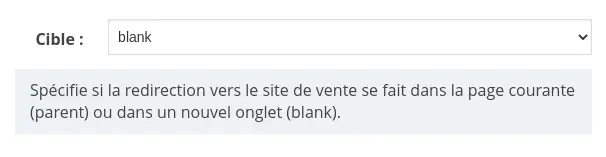
während im 5. Feld die Sprache des Widgets ausgewählt werden kann: Englisch oder Französisch.
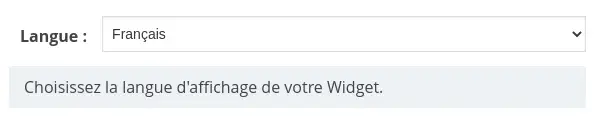
Mit den "Tabelle"-Widgets können Sie auf Ihrer Website verschiedene Vergleichstabellen mit Angeboten für verschiedene Dienstleistungen wie VPS oder WordPress-Hosting anzeigen.
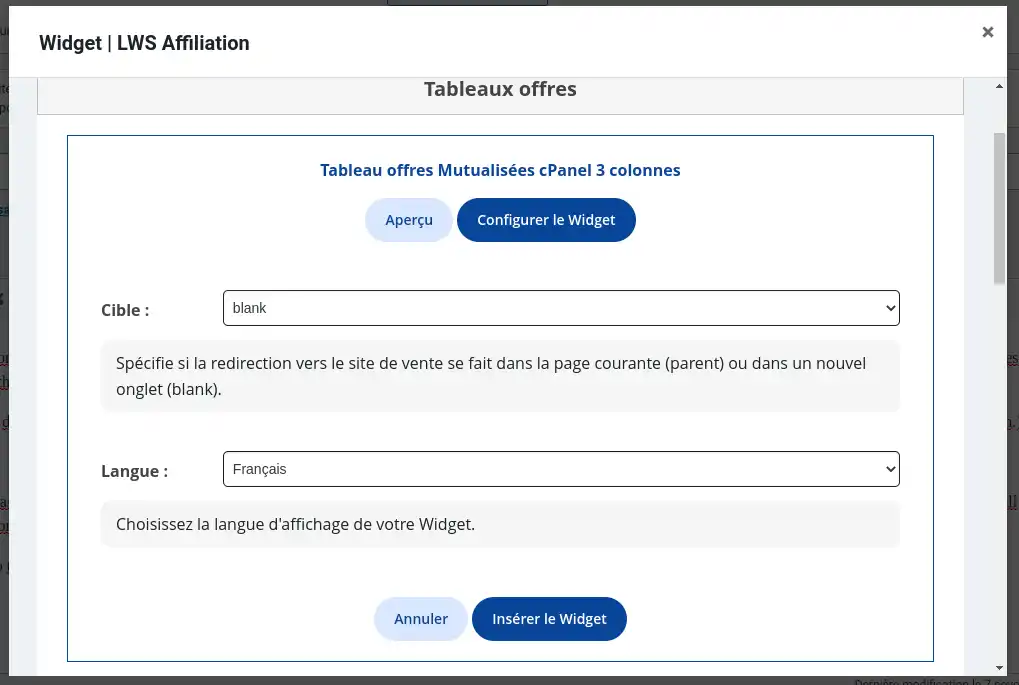
Hier finden sich zwei ähnliche Parameter wie beim Widget "Suche":
Ziel, mit dem Sie entscheiden können, ob die Links die Einkaufsseiten in einem neuen Tab (blank) oder auf dem aktuellen Tab (parent) öffnen.
Sprache, mit der Sie die Sprache des Plug-ins zwischen Französisch und Englisch wählen können.
Sobald Sie Ihr Widget ausgewählt und konfiguriert haben, müssen Sie es nur noch auf Ihrer Website einfügen. Klicken Sie dazu einfach auf die grüne Schaltfläche "Widget einfügen" und Ihr Widget wird automatisch hinzugefügt.
Nach dem Hinzufügen sehen Sie ein graues Rechteck an der Stelle, an der sich Ihr Widget befindet. Dies ist zwar das Widget, aber es ist im Editor nicht sichtbar.
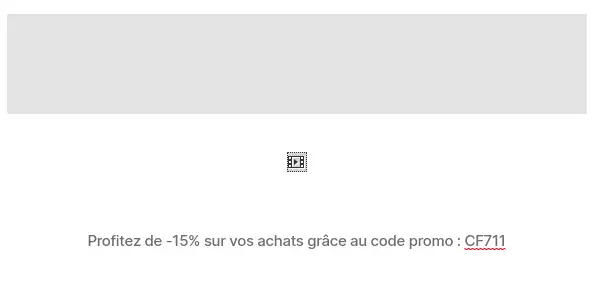
Sehen Sie sich Ihre Seite in der Vorschau an und Sie werden sehen, dass das Widget erscheint :
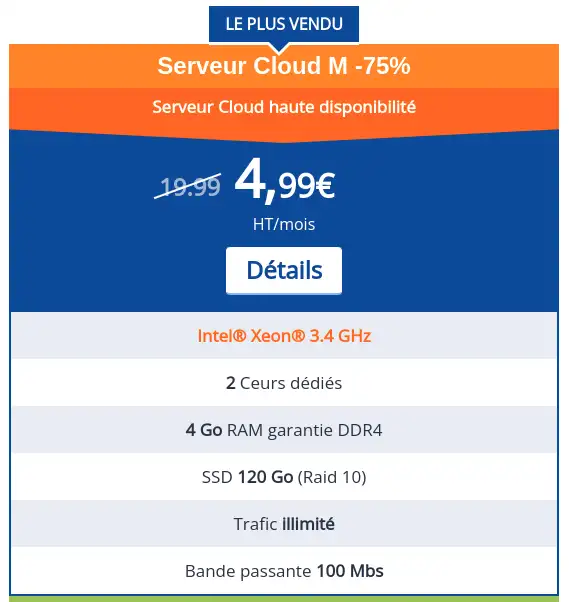
Neben Bannern und Widgets haben Sie auch die Möglichkeit, unter Ihren Bannern und Widgets einen Aktionscode anzubieten. Dieser Code bietet, wenn er verwendet wird, 15% Rabatt und Sie erhalten eine Provision. Um ihn zu aktivieren, müssen Sie auf Ihr Partnerkonto gehen und dort den Reiter "Promo-Code" aufrufen.
Hier klicken Sie auf die Schaltfläche, um Ihren Code zu generieren, und das war's auch schon! Von nun an werden Ihre Banner und Widgets eine zusätzliche Zeile mit Ihrem Promo-Code enthalten, sodass Sie diesen nicht mehr manuell hinzufügen müssen.
Auf der Konfigurationsseite Ihres Plugins finden Sie neben der Registerkarte "Willkommen" zwei weitere Registerkarten und eine Registerkarte, die unsere anderen Plugins hervorhebt.
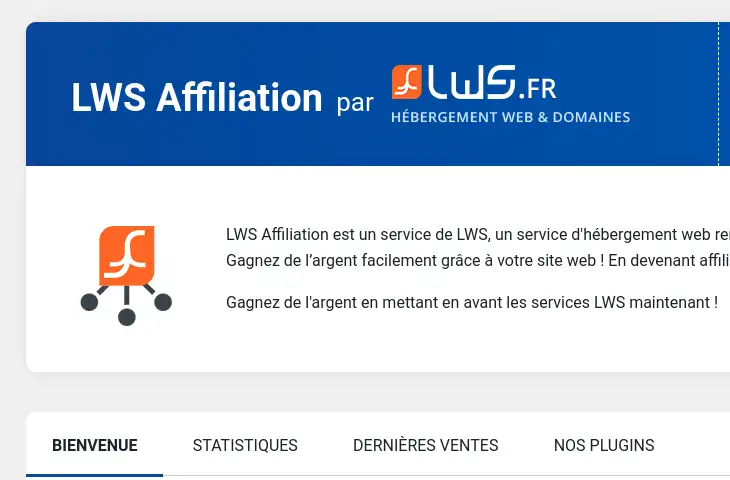
Auf dem Reiter "Statistiken" können Sie Ihre Klicks, Verkäufe und die Gesamtsumme Ihrer Provisionen seit der Erstellung Ihres Kontos oder nur für den aktuellen Monat einsehen.
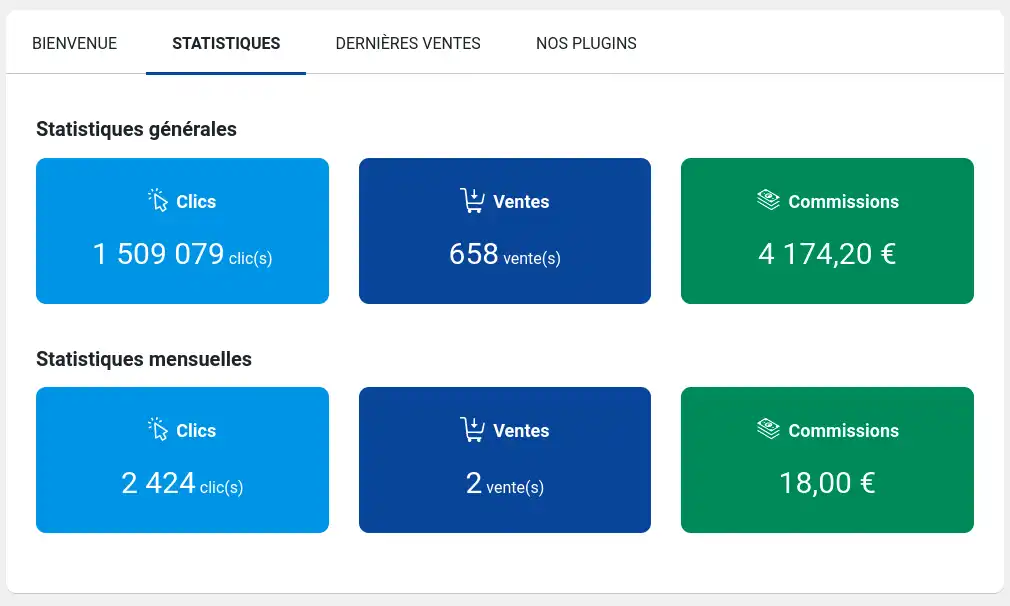
So können Sie Ihre Einnahmen im Auge behalten und wissen, ob Ihre Werbung neue Kunden anzieht.
Auf der Registerkarte "Letzte Verkäufe" hingegen können Sie eine Übersichtstabelle mit Ihren letzten 25 nicht abgelehnten Provisionen einsehen.
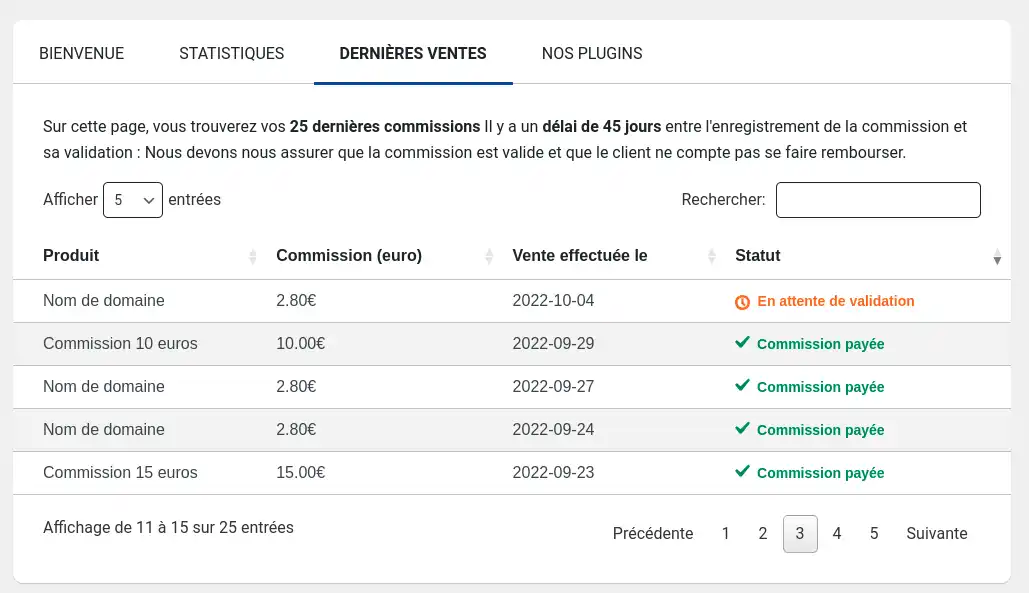
Sie finden hier die Art des Produkts, das der Kunde gekauft hat, die Provision, die er erhalten hat, den Status der Provision und das Datum des Kaufs.
Jetzt haben Sie alles in der Hand, um dieses Plugin zu verwenden und Provisionen zu erhalten. Sobald Sie mindestens 80€ an Provisionen erhalten haben, können Sie sich diese auszahlen lassen, indem Sie in Ihrem Konto auf die Registerkarte Zahlung gehen.
Diesen Artikel bewerten :
5/5 | 1 Hinweis
Dieser Artikel war hilfreich für Sie ?
Ja
Nicht
3mn von Lesen
Wie installiere ich das LWS SMS Plugin für WooCommerce auf WordPress?
0mn von Lesen
Wie kann man seine WordPress-Seite mit LWS Cleaner reinigen?
0mn von Lesen
Optimieren Sie Ihre Bilder in WordPress mit LWS Optimize