Diesen Artikel bewerten :
5/5 | 2 Hinweis
Dieser Artikel war hilfreich für Sie ?
Ja
Nicht
Vous avez noté 0 étoile(s)
Sommaire
Procédure
Bevor Sie mit der Nutzung von GIT auf Ihrem Hosting beginnen, ist es wichtig zu verstehen, worum es sich bei diesem System handelt.
GIT ist ein Versionskontrollsystem, d. h. ein System, mit dem Projekte jeder Größe einfach und effizient verwaltet werden können. Jede dem Projekt angegliederte Person kann gleichzeitig an verschiedenen Teilen des Projekts arbeiten. Jede Projektversion, jeder Ordner und jede Datei wird gespeichert, sodass Sie jederzeit problemlos auf frühere Versionen des Projekts zurückgreifen können.
Mithilfe des Zweigsystems ist es außerdem möglich, das Projekt in verschiedene Teile, verschiedene Zweige, aufzuteilen, an denen die Teammitglieder parallel arbeiten können. Anschließend können alle diese Zweige zu einem einzigen Projekt zusammengeführt werden, was die Zusammenarbeit innerhalb des Teams erheblich erleichtert.
Alles in allem ist GIT ein fast unverzichtbares System für jedes Team, da es alle Änderungen der einzelnen Mitglieder - auch bei Projekten, die nichts mit Programmierung zu tun haben - berücksichtigt und von überall her zugänglich macht.
Wichtig zu erwähnen ist auch das Webterminal, das ein Zugangspunkt ist, über den verschiedene Befehle ausgeführt werden können.
Als Teil Ihres Hostings können Sie über das LWS-Panel auf Ihr Webterminal zugreifen. Über dieses Terminal können Sie auf Ihre gehosteten Dateien zugreifen und verschiedene Befehle ausführen, darunter auch Befehle zur Nutzung von GIT, wie wir bereits gesehen haben.
Da Sie nun besser verstanden haben, worum es geht, ist es an der Zeit, auf Ihr Terminal zuzugreifen.
Gehen Sie dazu in Ihr LWS-Panel und loggen Sie sich mit Ihren Kundendaten in Ihren Kundenbereich ein. Sobald Sie eingeloggt sind, wählen Sie die Domain, auf der Sie auf das Terminal zugreifen möchten, und klicken dann auf die Schaltfläche "Verwalten", um zum Dashboard dieser Domain zu gelangen.
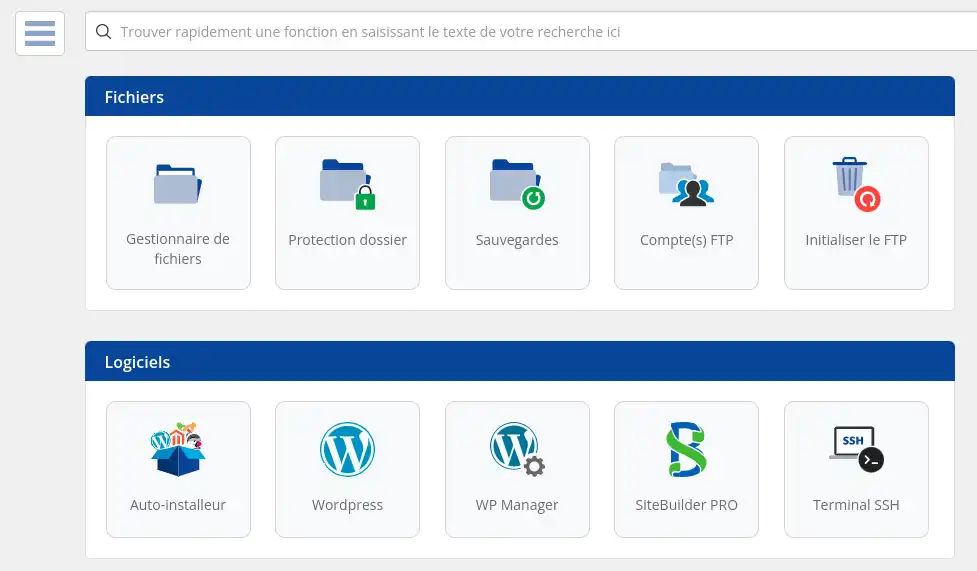
Sobald Sie sich auf dem Dashboard befinden, können Sie auf Ihr SSH-Terminal zugreifen, indem Sie auf die Registerkarte "Software" klicken und ganz rechts "Terminal" auswählen.

Bevor Sie sich an die Erstellung und Verwaltung von Projekten machen, finden Sie hier einige grundlegende Befehle zur Nutzung Ihres Terminals.
ls
Dieser Befehl zeigt alle Dateien und Ordner an, die sich in Ihrem aktuellen Verzeichnis befinden, das standardmäßig /home/ (oder ~/) ist. Er ist sehr nützlich, um den Inhalt eines Ordners schnell anzuzeigen.
cd Beispiele: cd Dokumente cd Dokumente/Fotos cd ../Downloads
Mit diesem wichtigen Befehl können Sie durch die Ordner auf Ihrem Server navigieren. Um mit einem einzigen Befehl in einen Ordner und dann in einen Unterordner zu wechseln, müssen Sie die Ordner durch ein '/' trennen. Wenn Sie zu einem übergeordneten Ordner navigieren möchten, müssen Sie nach dem Befehl '../' eingeben.
Wenn Sie eine Übersicht über alle Dateien und Unterordner haben möchten, auf die Sie von Ihrem aktuellen Speicherort aus zugreifen können, geben Sie einfach den Befehl in Ihr Terminal ein und drücken Sie zweimal die 'Tabulator'-Taste.

So erhalten Sie eine Liste mit dem Inhalt Ihres aktuellen Verzeichnisses und den Elementen, auf die Sie zugreifen können.
touch mkdir rm rmdir cp mv Beispiele: touch MeineDatei.txt touch Dokumente/Dateien/MeineAndereDatei.html mkdir MeinOrdner rm MeineDatei.txt rmdir MeinOrdner cp MeineAndereDatei.html Dokumente/Bilder mv MeineDritteDatei.txt Downloads.
Abschließend folgen einige grundlegende Befehle für die Dateiverwaltung. Mithilfe dieser Befehle sind Sie in der Lage, Dateien und Ordner zu erstellen, zu verschieben, zu kopieren und zu löschen. Zusammen mit den vorherigen Befehlen sind Sie nun bereit, sich mit GIT vertraut zu machen.
Um GIT nutzen zu können, müssen Sie mit den grundlegenden Befehlen vertraut sein. Obwohl sie alle in der GIT-Dokumentation aufgelistet sind, kann dies für Anfänger schwer zu verstehen sein, zumal die Dokumentation komplett in Englisch ist. Daher werden wir Ihnen im weiteren Verlauf dieses Artikels die wichtigsten Befehle für eine effektive Nutzung von GIT detailliert vorstellen.
Bevor Sie beginnen, führen Sie diesen Befehl aus, um sich im richtigen Verzeichnis auf Ihrem Hosting zu positionieren:
cd htdocs
Wenn Sie neu bei GIT (und im weiteren Sinne auch bei GitHub) sind, ist der erste Schritt, ein kostenloses Konto auf der offiziellen GIT-Website einzurichten. Sobald Sie Ihr Konto eingerichtet haben, können Sie zu Ihrem Webterminal zurückkehren und mit den Befehlen beginnen.
git config --global user.name"."
git config --global user.email ""
Une fois que vous avez saisi les commandes nécessaires et vérifié que les identifiants sont corrects, si tout s'est bien passé, vous ne devriez pas recevoir de retour : c'est normal ! Les commandes ont fonctionné. L'objectif de ces commandes est de vous identifier pour s'assurer que vous êtes autorisé à pousser des modifications sur le dépôt de votre projet. Sans cela, vous ne pourrez pas faire grand-chose avec GIT.
Il est essentiel de connaître une autre commande, car c'est elle qui vous permettra de commencer réellement à utiliser GIT :
git init
La commande suivante est essentielle pour commencer à utiliser GIT, car elle permet de définir le dossier actuel en tant que dépôt local GIT. C'est dans ce dossier que vous allez démarrer votre projet. Avant de l'exécuter, utilisez les commandes vues précédemment pour créer un nouveau dossier pour votre projet et vous y rendre.

Une fois que vous aurez exécuté cette commande, un message vous indiquera qu'un nouveau dépôt GIT a été correctement initialisé dans votre dossier.
Maintenant que vous avez initialisé votre dépôt local GIT, vous pouvez commencer à travailler sur votre projet en y ajoutant des fichiers. Mais vous pouvez également récupérer un dépôt GIT déjà existant et le copier sur votre hébergement pour travailler dessus. Pour cela, vous devez simplement exécuter la commande suivante dans votre nouveau dossier :
git pull
Sie können die URL des Repositoriums über seine Seite auf GitHub in Ihrer Repository-Liste abrufen :
.webp)
Nach der Ausführung des Befehls erhalten Sie dieses Ergebnis :

Wenn alles gut gegangen ist, sollten Sie nun alle Ordner und Dateien aus Ihrem Repository in Ihrem lokalen Ordner finden. Sie können sich davon überzeugen, indem Sie den Befehl "ls" eingeben.
Nachdem Sie nun diese Befehle ausgeführt haben, haben Sie ein neues GIT-Repository erstellt. Es kann jedoch sein, dass Sie stattdessen ein bereits vorhandenes Repository wiederherstellen möchten, anstatt ein neues zu erstellen. In diesem Fall können Sie den folgenden Befehl verwenden:
git clone .git
Ersetzen Sie die URL durch die URL Ihres Repositoriums, die Sie erhalten, wenn Sie dieses auf GitHub besuchen, genau wie beim vorherigen Befehl.
Vergessen Sie nicht, ".git" an das Ende Ihrer URL anzuhängen, da der Befehl sonst nicht funktioniert. Außerdem wird GIT bei Verwendung dieses Befehls automatisch einen Ordner mit demselben Namen wie Ihr Repository erstellen, so dass Sie den Befehl im Gegensatz zum vorherigen Befehl am Standardspeicherort Ihres Hostings ausführen können :

Der nun ausgeführte Befehl bewirkt, dass Ihr Repository von GitHub auf Ihr Hosting heruntergeladen wird. Sie können den Befehl 'ls' ausführen, um sich davon zu überzeugen :
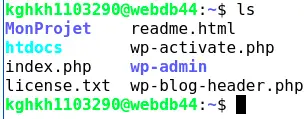
Es ist deutlich zu sehen, dass ein GIT-Repository "MeinProjekt" erschienen ist. Achtung, dieser Befehl erstellt nur eine Kopie eines Repositoriums auf Ihrem Rechner. Um damit arbeiten zu können, gehen Sie in den Ordner und führen Sie "git init" aus, wodurch dieses Repository in ein neues GIT-Repository umgewandelt wird, das sich vom ursprünglichen unterscheidet. Das Online-Repository und das Repository, das Sie lokal haben, sind nicht miteinander verknüpft und Änderungen an einem Repository haben keine Auswirkungen auf das andere.
Nachdem Sie nun gelernt haben, wie man ein lokales Repository erstellt, ist es an der Zeit zu sehen, wie Sie Ihre Änderungen online veröffentlichen können. Dazu benötigen Sie zwei Befehle :
git add . git commit -m "".
Der erste Befehl, "git add", analysiert alles, was sich geändert hat, sei es eine hinzugefügte, gelöschte oder geänderte Datei/Ordner, damit GIT weiß, was online gestellt werden muss. Die zweite, "git commit", ermöglicht es, einen "commit" dieser Änderungen zu erstellen, eine Erfassung von allem, was in Ihrem Repository passiert ist. Es ist notwendig, eine Nachricht zu hinterlassen, wenn man einen "commit" erstellt. Dies kann ein einfaches "Mein commit" oder eine komplexere Nachricht sein, die die vorgenommenen Änderungen widerspiegelt.
Sobald Sie diese Befehle ausgeführt haben, erhalten Sie eine Nachricht, die alle Änderungen bestätigt, die bereit sind, an Ihr Online-Repository gesendet zu werden :

Jetzt müssen Sie das Repository nur noch online stellen, indem Sie diese Befehle verwenden:
git remote add origin .git git push https://{TOKEN}@github.com/{Benutzername}/{depot}.git
Mit dem ersten Befehl, der nur einmal ausgeführt werden muss, teilen Sie GIT die Adresse des Online-Repositoriums mit, an das Sie Ihre Änderungen senden möchten. Dieser Schritt stellt die Verbindung zwischen Ihrem lokalen Repository und dem Remote-Repository her, sodass Sie ihn nicht bei jedem Upload wiederholen müssen.
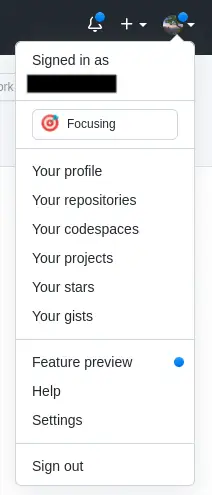
Zu den "Entwicklereinstellungen" gelangen Sie, indem Sie in den Einstellungen Ihres GitHub-Kontos ganz nach unten auf die linke Seite des Menüs gehen.
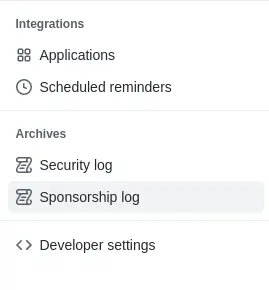
Wenn Sie in den Einstellungen sind, gehen Sie im linken Menü nach unten und klicken Sie auf "Developer settings". Auf dieser Seite klicken Sie auf "Personal access tokens" und dann auf "Generate new token", um zu einer neuen Seite zu gelangen. Sie werden aufgefordert, Ihrem Token einen Namen zu geben, ein Ablaufdatum auszuwählen und die entsprechenden Kästchen (insbesondere die der Kategorie "Repo") anzukreuzen. Wenn Sie die Optionen ausgewählt haben, erstellen Sie Ihr Token, indem Sie auf die Schaltfläche am unteren Rand der Seite klicken.
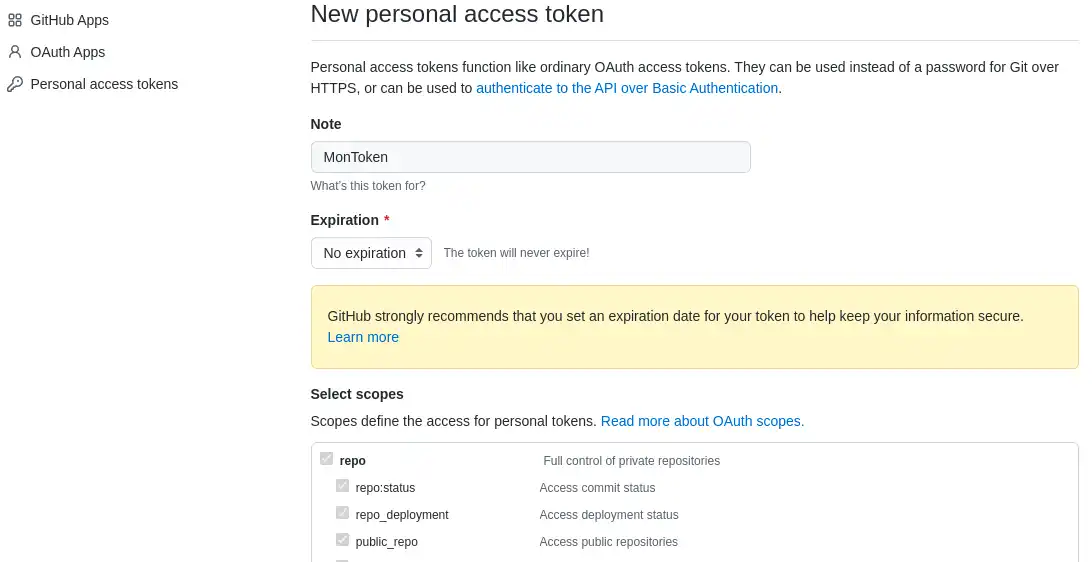
Kopieren Sie das von GitHub bereitgestellte Token auf die nächste Seite und bewahren Sie es gut auf, da Sie es nach dem Schließen der Seite nicht mehr aufrufen können und es für jeden "Push" von Ihrem Terminal aus benötigen werden.
Sobald Sie auf Ihrem Profil sind, klicken Sie auf die grüne Schaltfläche "New", um zu einer neuen Seite zu gelangen:

Auf dieser geben Sie einfach den Namen Ihres Depots ein, eine Beschreibung (optional) und wählen die Sichtbarkeit des Depots: öffentlich oder privat. Ein öffentliches Repository ist für jeden sichtbar, der seinen Namen kennt, während ein privates Repository nur für diejenigen sichtbar ist, die der Autor autorisiert hat:
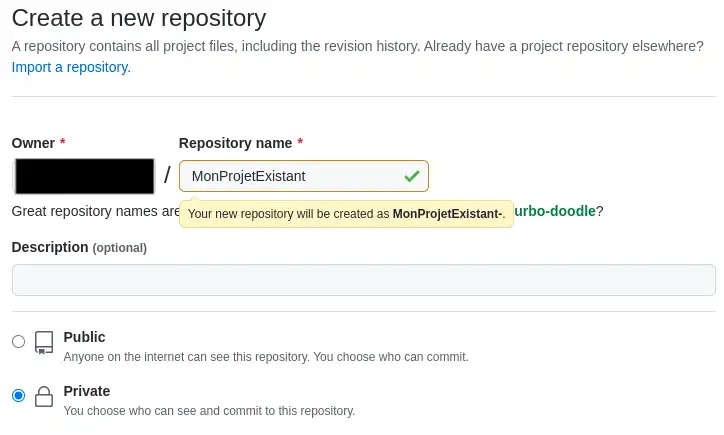
Klicken Sie dann ganz unten auf "Create repository", ohne sich um die anderen Optionen zu kümmern:
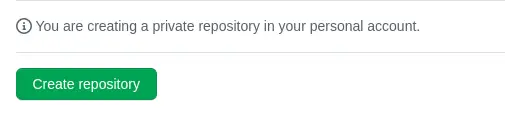
Sie werden nun auf die Seite Ihres Repositoriums weitergeleitet, wo Sie einen farbigen Kasten sehen:

Kopieren Sie nun den Namen Ihres Repositoriums, ohne den Teil ".git" zu vergessen.
Da Sie nun über alle diese Informationen verfügen, sind Sie bereit, den Befehl auszuführen. Es erscheint dann eine Bestätigungsmeldung, die angibt, dass Ihre Änderungen zum Online-Repository Ihres Projekts hinzugefügt wurden. :

Herzlichen Glückwunsch, Sie haben sich nun die grundlegenden Befehle von GIT angeeignet. Sie sind in der Lage, ein lokales und ein Online-Repository zu erstellen, Commits hinzuzufügen und das Online-Repository zu aktualisieren.
GIT bietet zwei Befehle, die eine feinere Verwaltung von Commits ermöglichen :
git status git diff
Der erste Befehl zeigt die geänderten Dateien an, die committed werden müssen :
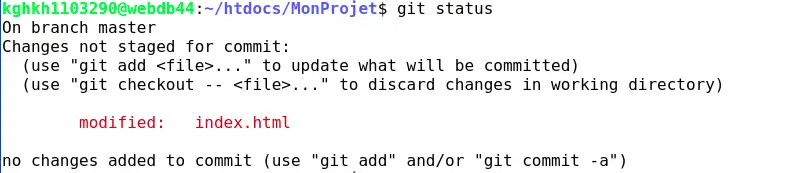
Man kann mit diesem Befehl sehen, dass die Datei "index.html" geändert wurde und einen Commit benötigt.
Der zweite Befehl zeigt die Änderungen an, die in den Dateien vorgenommen wurden, anstatt nur den Namen der Datei anzugeben, in der eine Änderung vorgenommen wurde.
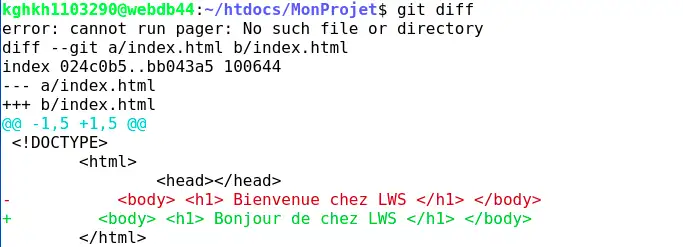
Wenn man diesen Befehl verwendet, kann man die Änderungen sehen, die an jeder Datei vorgenommen wurden. Hinzufügungen werden durch grüne Linien, die mit einem + beginnen, und Löschungen durch rote Linien, die mit einem - beginnen, angezeigt. In diesem Beispiel sehen wir die Änderungen an index.html auf dem Zweig "master", der der Standardzweig ist.
Mit GIT haben Sie die Möglichkeit, Zweige für Ihr Projekt zu erstellen. Diese Zweige ermöglichen es Ihnen, Änderungen vorzunehmen, ohne die anderen Zweige und den Hauptzweig zu beeinflussen. Sie können z. B. einen Testbranch oder mehrere Branches für jedes Mitglied Ihres Teams erstellen, sodass jeder parallel arbeiten kann, ohne die Arbeit der anderen zu beeinflussen.
Um einen neuen Zweig zu erstellen, können Sie den folgenden Befehl verwenden:
git branch

Um auf den neuen Zweig zu wechseln, verwenden Sie den Befehl :
git checkout
Achten Sie darauf, dass Sie

Wenn Sie zu einem neuen Zweig wechseln, bleiben alle Änderungen, die Sie am vorherigen Zweig vorgenommen und "committed" haben, dort erhalten, bis Sie wieder darauf zurückgreifen. So können Sie an einer Version 2.0 Ihres Projekts arbeiten, dann den Zweig wechseln, um einen Fehler in der Version 1.5.1 zu beheben, und dann ganz einfach zur Version 2.0 zurückkehren.
Wenn Sie Ihre Änderungen vor dem Zweigwechsel jedoch nicht "committed" haben, folgen Ihnen diese Änderungen auf den neuen Zweig. Wenn diese Änderungen aufgrund von Konflikten nicht eingebunden werden können, können Sie den Zweig nicht wechseln.
Mit den Befehlen, die wir bisher gesehen haben, sind Sie in der Lage, Ihr Online-Repository mit den Änderungen aus Ihrem lokalen Repository zu aktualisieren. Wenn Sie in einer Gruppe arbeiten, kann es jedoch sein, dass Ihre Kollegen das Repository ebenfalls mit ihren Änderungen aktualisieren. Um diese Änderungen aus Ihrem lokalen Repository abzurufen, verwenden Sie den Befehl :
git pull https://{TOKEN}@github.com/{Benutzername}/{depot}.git.
Dieser Befehl ruft alle Änderungen ab, die im Online-Repository "commit" und "push" waren, und integriert sie direkt in Ihr lokales Repository. Es handelt sich dabei eigentlich um eine Kombination aus zwei Befehlen :
git fetch --all git merge https://{TOKEN}@github.com/{Benutzername}/{depot}.git
Der erste Befehl, "git fetch", ruft die Änderungen ab, die im Online-Repository "commit" und "push" waren, ohne sie direkt in Ihr Repository zu übernehmen. Der zweite Befehl, "git merge", ermöglicht es Ihnen, diese Änderungen in Ihr lokales Repository zu übernehmen. Wenn Sie beide Befehle mit "git pull" kombinieren, können Sie die Änderungen in einem einzigen Schritt abrufen und integrieren.

Wenn eine Datei mit dem Namen "meinTest" zum Online-Repository hinzugefügt wird, können Sie sie mit dem Befehl pull abrufen und zum lokalen Repository hinzufügen. Wenn Sie aufgefordert werden, eine Nachricht einzugeben, die den Grund für die Zusammenführung erläutert, können Sie dies an der angegebenen Stelle tun. Um die Nachricht zu bestätigen und zu speichern, können Sie gleichzeitig "STRG" und "X" drücken, um die Seite zu schließen, "Y" eingeben, um das Speichern zu bestätigen, und dann "Enter" drücken. Wenn Sie die Nachricht lieber als Standard behalten möchten, können Sie einfach gleichzeitig "STRG" und "X" drücken.
Manchmal möchten Sie einen "Commit" rückgängig machen oder Ihr Projekt in den Zustand zurückversetzen, in dem es sich mehrere Commits zuvor befand. Glücklicherweise gibt es dafür mehrere Befehle :
git log --oneline git revert git reset HEAD~.
Der erste Befehl "git log" zeigt eine Liste aller Commits, die im aktuellen Zweig gemacht wurden, mit ihrer Kennung und ihrem Namen an. Dieser Befehl ist sehr nützlich, um zu wissen, wo Sie in Ihrem Projekt stehen, aber auch, um den nächsten Befehl zu verwenden.
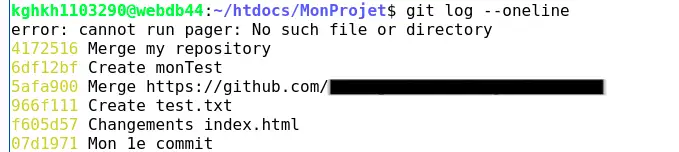
Der zweite Befehl, git revert, ermöglicht es Ihnen, einen Commit durch Angabe seiner Kennung rückgängig zu machen. Wenn Sie beispielsweise den Commit mit der ID "f605f57" rückgängig machen wollen, können Sie den folgenden Befehl verwenden:

Mit diesem Befehl wurde der Commit "Änderungen index.html" rückgängig gemacht. Dieser Commit hatte den in index.html enthaltenen Text geändert. Nun, da er rückgängig gemacht wurde, hat das Dokument wieder seinen ursprünglichen Inhalt. Es ist jedoch wichtig zu beachten, dass ein Commit, der angibt, dass ein Revert stattgefunden hat, automatisch erstellt wird. Das bedeutet, dass der Revert selbst bei Bedarf wieder rückgängig gemacht werden kann.
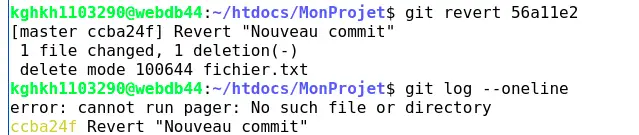
Der dritte Befehl ist der heikelste, da er alle Änderungen, die in einem bestimmten Zeitraum vorgenommen wurden, vollständig rückgängig macht und es nach seiner Ausführung nicht mehr möglich ist, die Änderungen rückgängig zu machen. Dieser Befehl kann also irreparablen Schaden anrichten, wenn er falsch verwendet oder missverstanden wird. Sie sollten ihn daher mit Vorsicht verwenden und nur, wenn Sie seine grundlegende Funktionsweise verstanden haben:
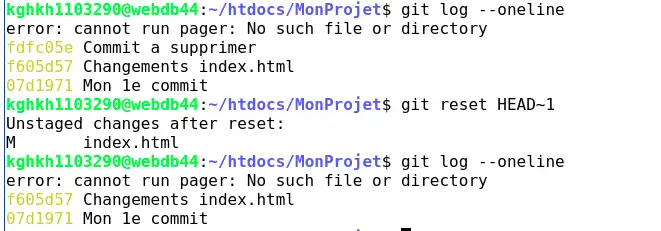
Hier wurde das Repository "MeinProjekt" zurückgesetzt, indem der Befehl "reset" mit der Option "1" verwendet wurde. Dadurch wurde der zuletzt durchgeführte Commit gelöscht und das Repository auf den Zustand vor diesem Commit zurückgesetzt. Es ist wichtig zu beachten, dass dieser Befehl bei falscher Anwendung zu irreversiblem Datenverlust führen kann, daher sollten Sie ihn mit Vorsicht behandeln.
Wenn Sie Ihr Token verlegen, kann es nicht mehr wiederhergestellt werden und Sie müssen ein neues generieren.
Folgen Sie dazu den in der Dokumentation erwähnten Schritten, um zu den Entwickleroptionen zu gelangen, oder gehen Sie an diese Stelle und wählen Sie das Token aus, das Sie regenerieren möchten.

Auf der Seite des betreffenden Tokens müssen Sie nur auf die Schaltfläche "Regenerate token" im gelben Kasten klicken, um das Token zu regenerieren.
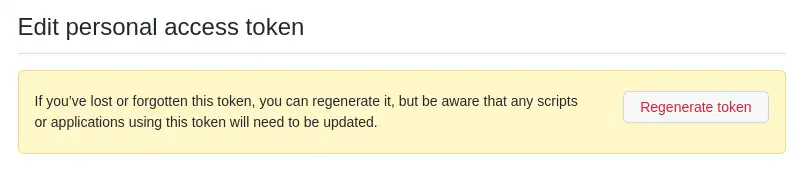
Wählen Sie schließlich ein beliebiges Ablaufdatum aus und klicken Sie dann auf die Schaltfläche "Regenerate token", um Ihr Token zu regenerieren.
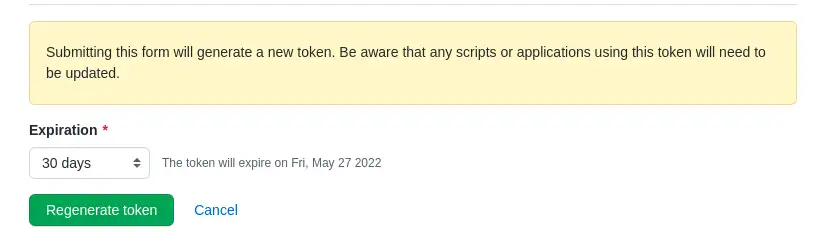
Sobald die Regenerierung des Token abgeschlossen ist, werden Sie auf die Seite mit Ihrem neuen Token weitergeleitet. Notieren Sie sich diese sorgfältig und bewahren Sie sie sicher auf, da es nicht möglich sein wird, sie erneut zu sehen, sobald Sie die Seite verlassen haben.
Wenn Sie sich in Ihrem Webterminal befinden, können Sie auf den Pfeil nach oben drücken, um die Befehle, die Sie bereits ausgeführt haben, nach oben zu holen. Diese Funktion kann Ihnen viel Zeit sparen, besonders wenn Sie einen kompletten Befehl wie "git push" oder "git pull", der lang sein kann, erneut ausführen müssen. Wenn Sie den gewünschten Befehl gefunden haben, können Sie ihn gegebenenfalls ändern und dann "Enter" drücken, um ihn erneut auszuführen.
Sobald Sie begonnen haben, sich in den Befehlen nach oben zu arbeiten, können Sie mit dem Abwärtspfeil zu den zuletzt verwendeten Befehlen zurückgehen.
Nachdem Sie nun die grundlegenden Befehle und GIT beherrschen, sollten Sie wissen, dass es mit GIT eine Vielzahl komplexerer und fortgeschrittener Befehle gibt.
Wenn Sie Ihre GIT-Kenntnisse vertiefen möchten, finden Sie hier eine Liste englischer und französischer Websites, die Sie bei Ihren Lernfortschritten unterstützen können:
Diese Tutorials und Kurse vertiefen das Thema GIT weiter und ermöglichen es Ihnen, ein tieferes Verständnis dieses Tools zu erlangen. Wenn Sie eine fortgeschrittene Nutzung von GIT planen, sind diese Ressourcen sehr empfehlenswert. Wenn Sie jedoch nur nach einer grundlegenden Nutzung von GIT suchen, sollte diese aktuelle Dokumentation für Sie völlig ausreichend sein.
Diesen Artikel bewerten :
5/5 | 2 Hinweis
Dieser Artikel war hilfreich für Sie ?
Ja
Nicht
1mn von Lesen
Wie verbindet man sich mit LWS Panel mit dem Webterminal? (ssh web console)
2mn von Lesen
Wie man die PHP-Version des Webterminals LWS Panel ändert
0mn von Lesen
Wie kann ich mit dem Webterminal auf meiner WordPress-Website agieren?
0mn von Lesen
Wie kann ich mit dem Webterminal auf meiner Prestashop-Seite agieren?