Diesen Artikel bewerten :
Dieser Artikel war hilfreich für Sie ?
Ja
Nicht
Vous avez noté 0 étoile(s)
Sommaire
Procédure
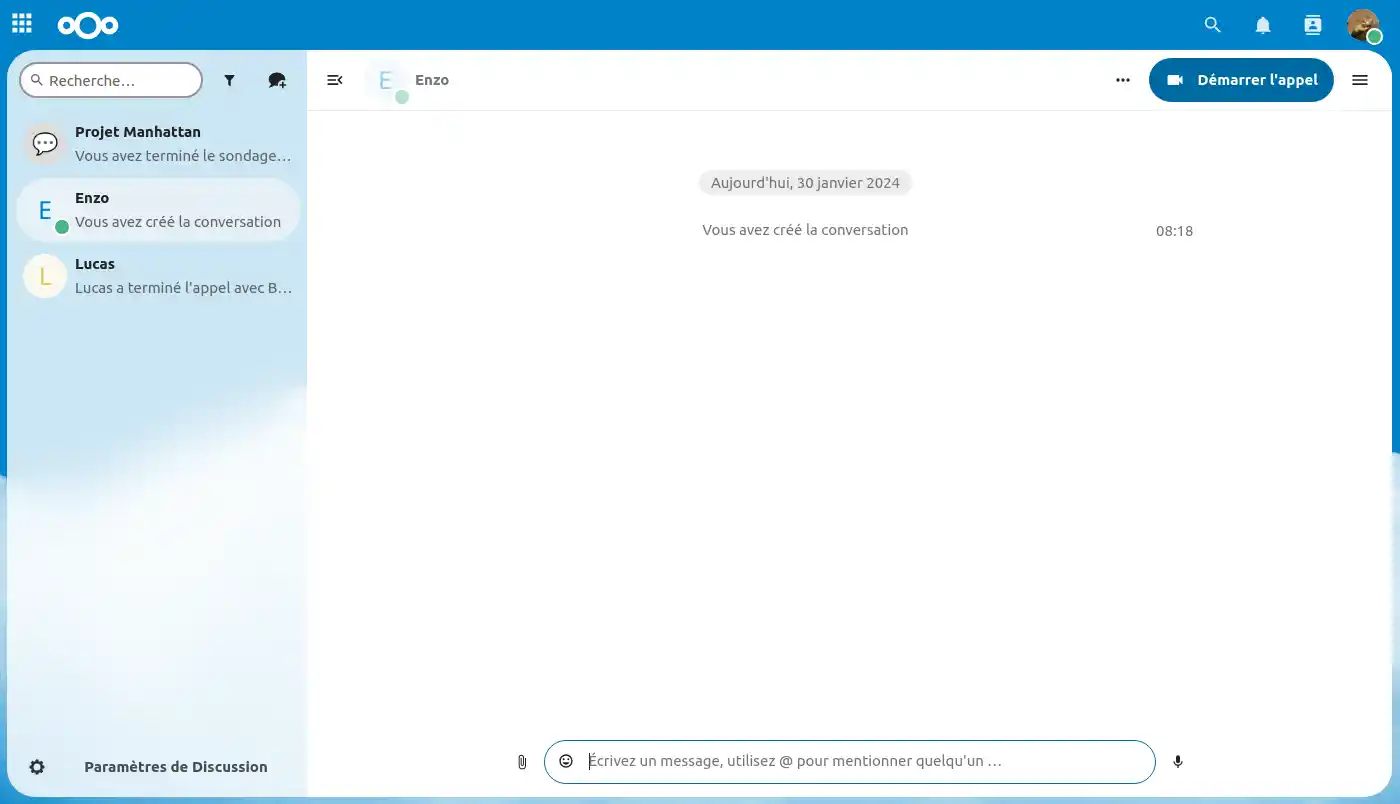
In dieser Dokumentation werden wir uns die verschiedenen Funktionen ansehen, die die Konversationsanwendung"Talk" auf unserer Online-Dateispeicherlösung Nextcloud bietet.
Talk bietet eine integrierte Lösung für die Echtzeitkommunikation, die es den Nutzern ermöglicht, über große Entfernungen hinweg effektiv zusammenzuarbeiten. Die Anwendung beinhaltet auch ein Videokonferenzsystem. Um mehr darüber zu erfahren, klicken Sie bitte hier!
Die Chat-Schnittstelle in der Talk-Anwendung, beschränkt sich nicht auf einfache Textnachrichten. Sie können Dateien direkt aus dem Chat heraus für Ihre Kollegen freigeben, um die Zusammenarbeit effizienter zu gestalten.
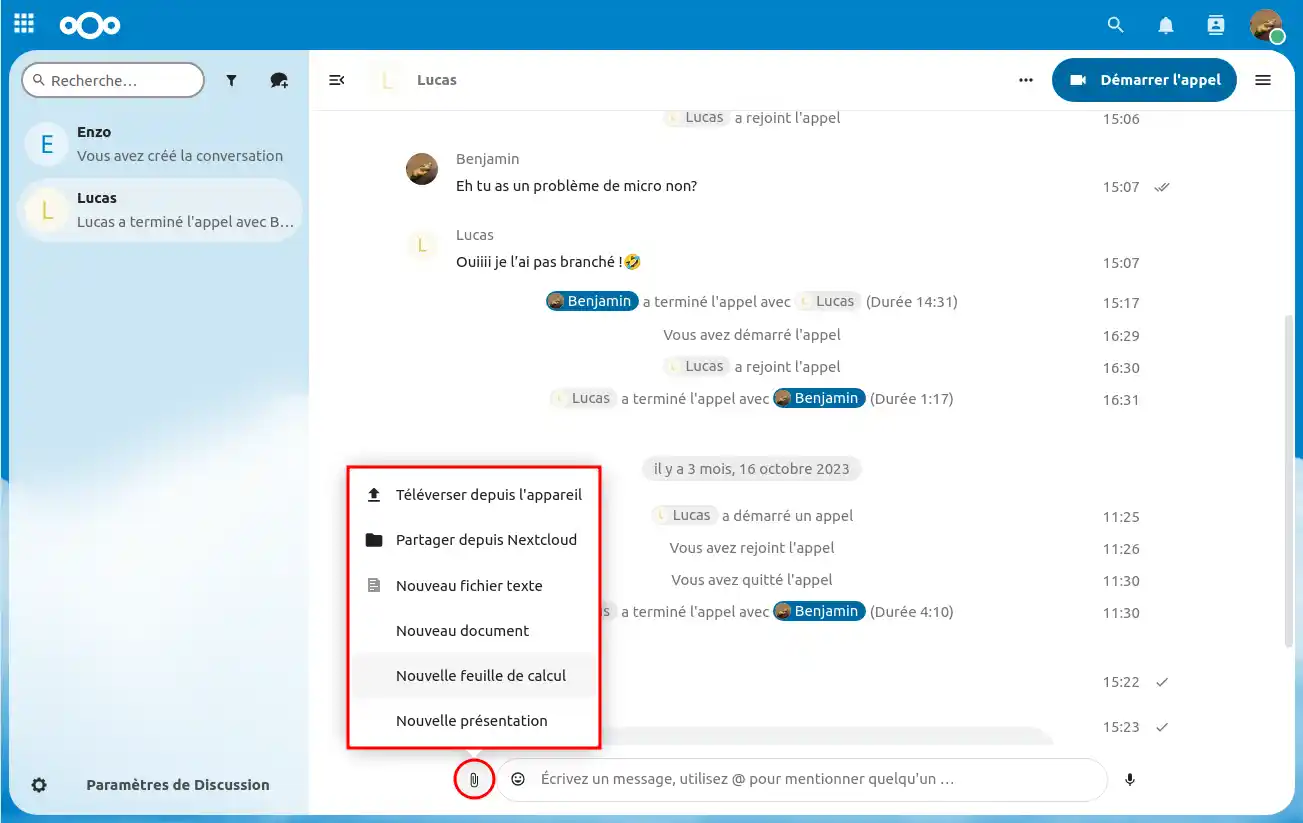
Aus einem Chat heraus haben Sie die Möglichkeit, Sprachnachrichten zu versenden. Das ist nützlich, wenn Sie keine Zeit zum Schreiben haben, oder aber, um von Ihrem Gesprächspartner besser verstanden zu werden!
Schritt 1: Klicken Sie auf das Mikrofonsymbol "🎙️" in der unteren rechten Ecke.
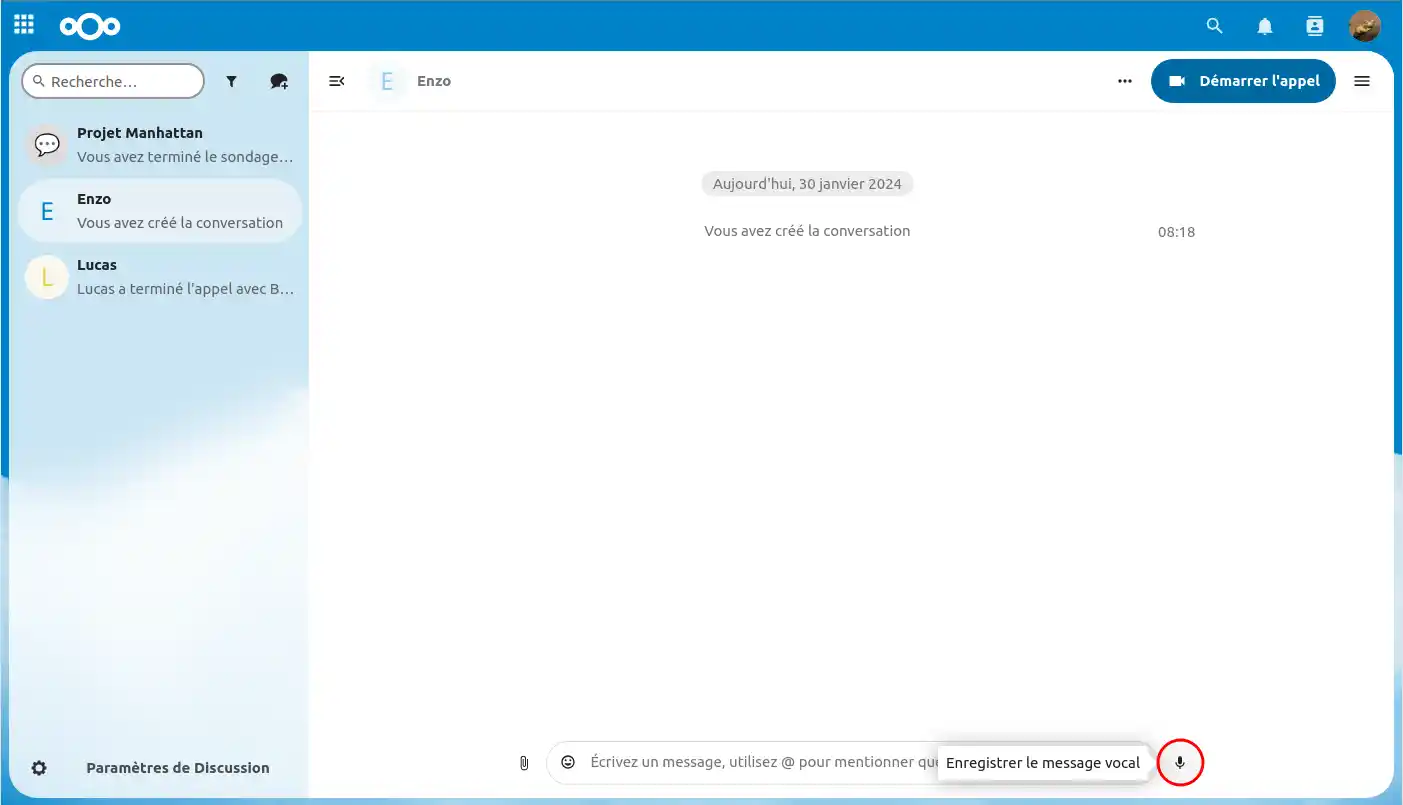
Schritt 2: Nehmen Sie so lange auf, wie Sie möchten. Klicken Sie auf das"rote Kreuz"(1), wenn Sie die Sprachaufnahme abbrechen möchten, oder akzeptieren Sie sie, indem Sie auf das "grüne Häkchen"(2) klicken.
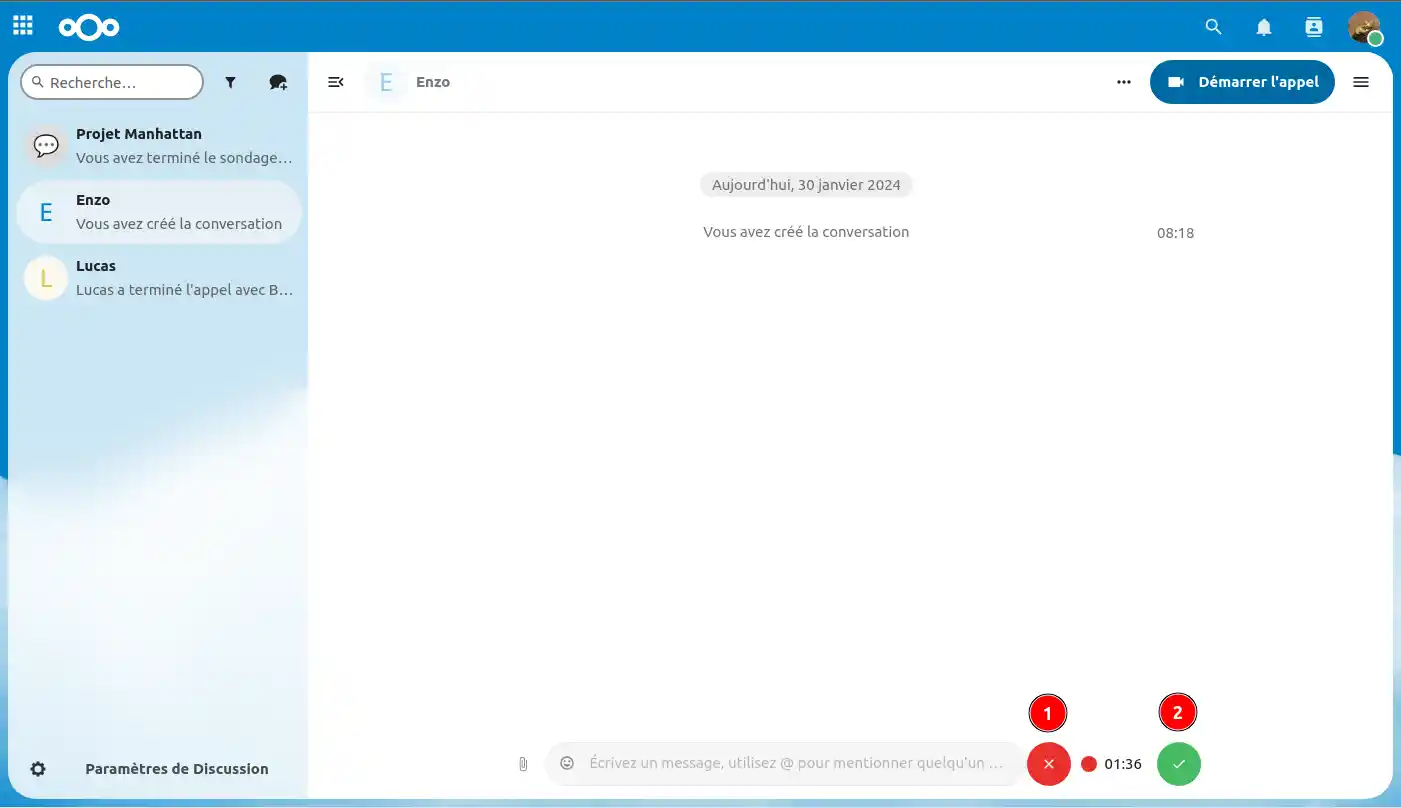
Schritt 3 : Nach der Annahme haben Sie die Möglichkeit, die Sprachaufnahme "herunterzuladen"(1), " die Wiedergabegeschwindigkeit zu erhöhen"(2), "die Sprachaufnahme abzuspielen"( 3), "sie zu versenden"(4 ) oder "sie abzubrechen"(5 ), wobei die Sprachaufnahme dann gelöscht wird.
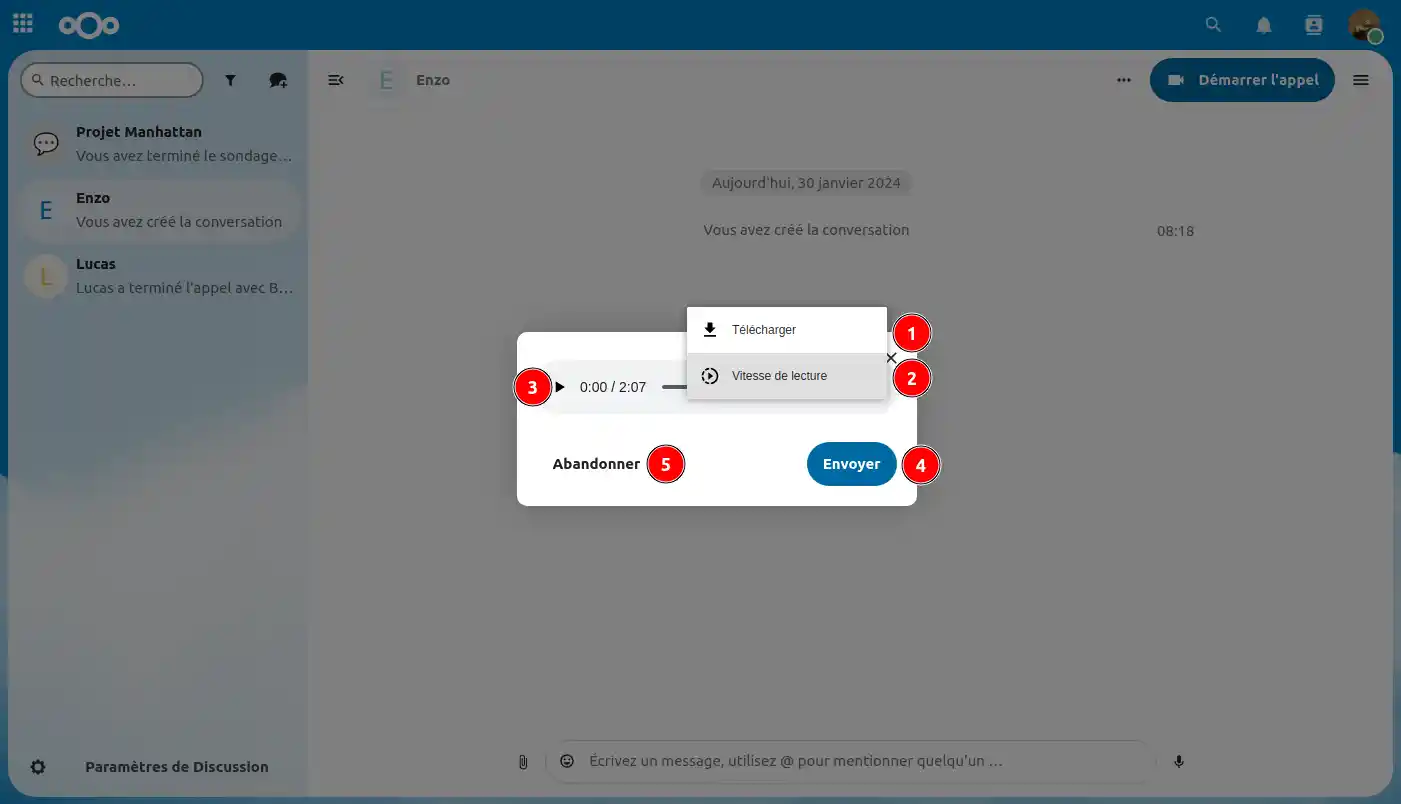
Jetzt wissen Sie alles über Voicemails im Chatbereich der Talk-Anwendung!
Organisieren Sie Ihre Unterhaltungen nach Projekten, Teams oder Themen, indem Sie Diskussionsgruppen erstellen. Dadurch werden relevante Diskussionen innerhalb jeder Gruppe zusammengefasst, was die Verwaltung und das Auffinden von Informationen erleichtert.
Schritt 1: Klicken Sie auf das Symbol "💬+" (1) in der oberen rechten Ecke und im Dropdown-Menü auf "+ Neue Konversation erstellen".
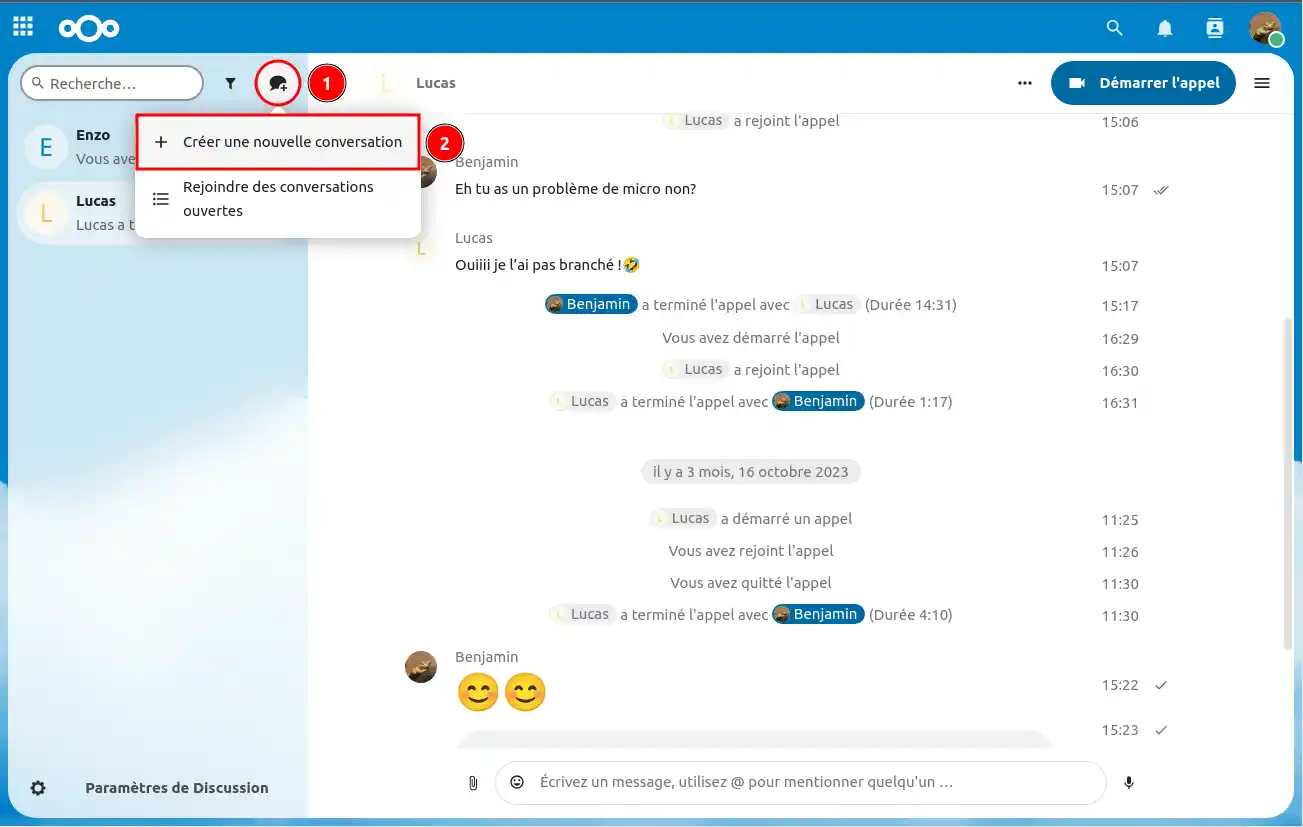
Schritt 2: Füllen Sie die geforderten Informationen aus: den Namen, die Beschreibung, wählen Sie ein Bild oder ein Symbol, das für das Thema der Konversation repräsentativ ist. Passen Sie die Einstellungen für die Sichtbarkeit der Konversation an und wählen Sie, wie Sie auf die Diskussionsgruppe zugreifen möchten, und klicken Sie dann auf "Teilnehmer hinzufügen".
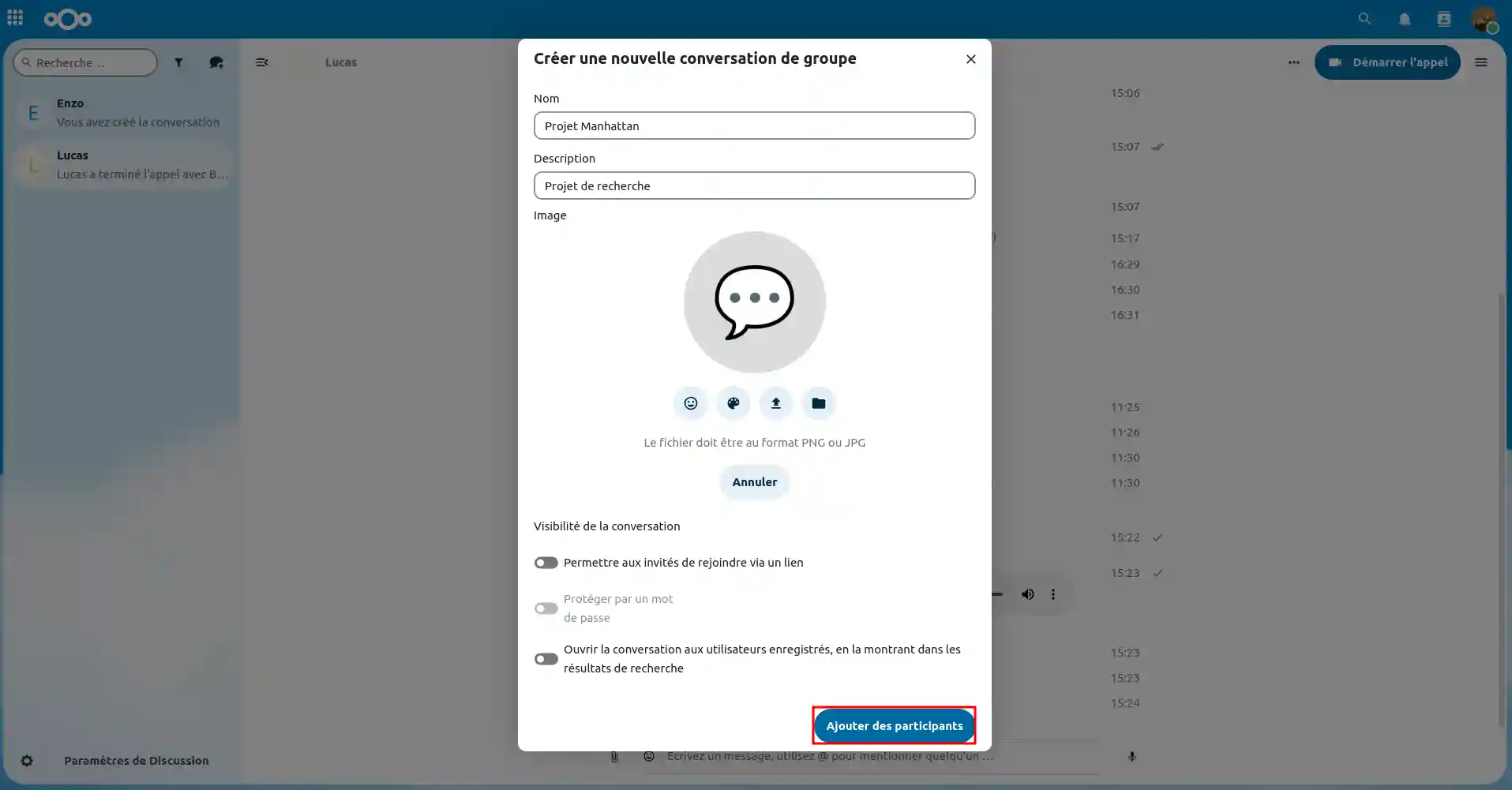
Schritt 3: Fügen Sie die gewünschten Teilnehmer zur Konversation hinzu. Klicken Sie dann auf "Konversation erstellen".
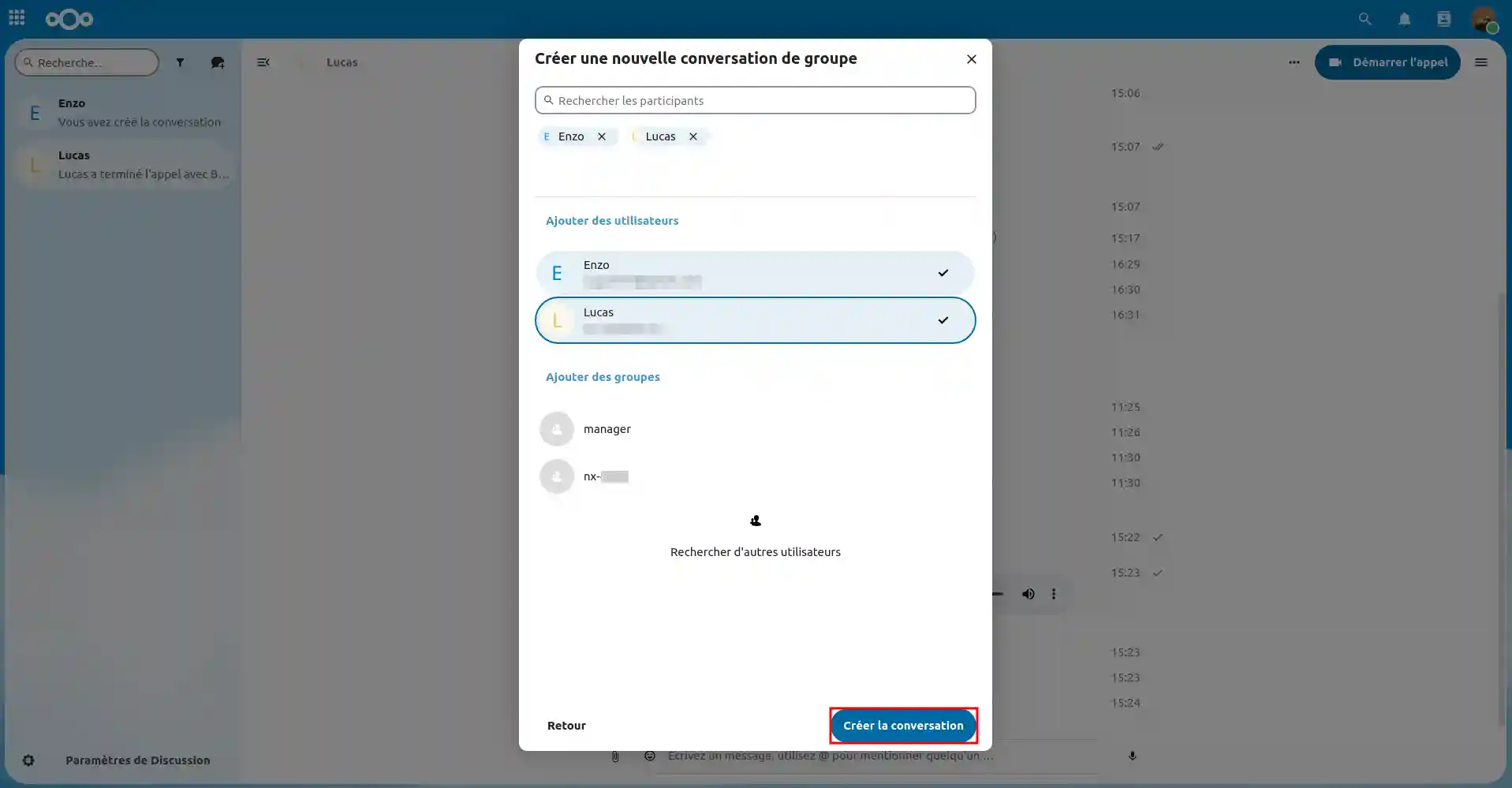
In Newsgroups können Sie Umfragen erstellen, um schnell Antworten und Meinungen von den Mitgliedern zu erhalten. Diese Funktion ist ideal für die kollaborative Entscheidungsfindung und die Einbeziehung aller Teilnehmer.
Schritt 1: Klicken Sie in einer Gruppe auf das Büroklammersymbol '📎 ' in der linken unteren Ecke (1). Klicken Sie dann auf "Neue Umfrage erstellen" (2).
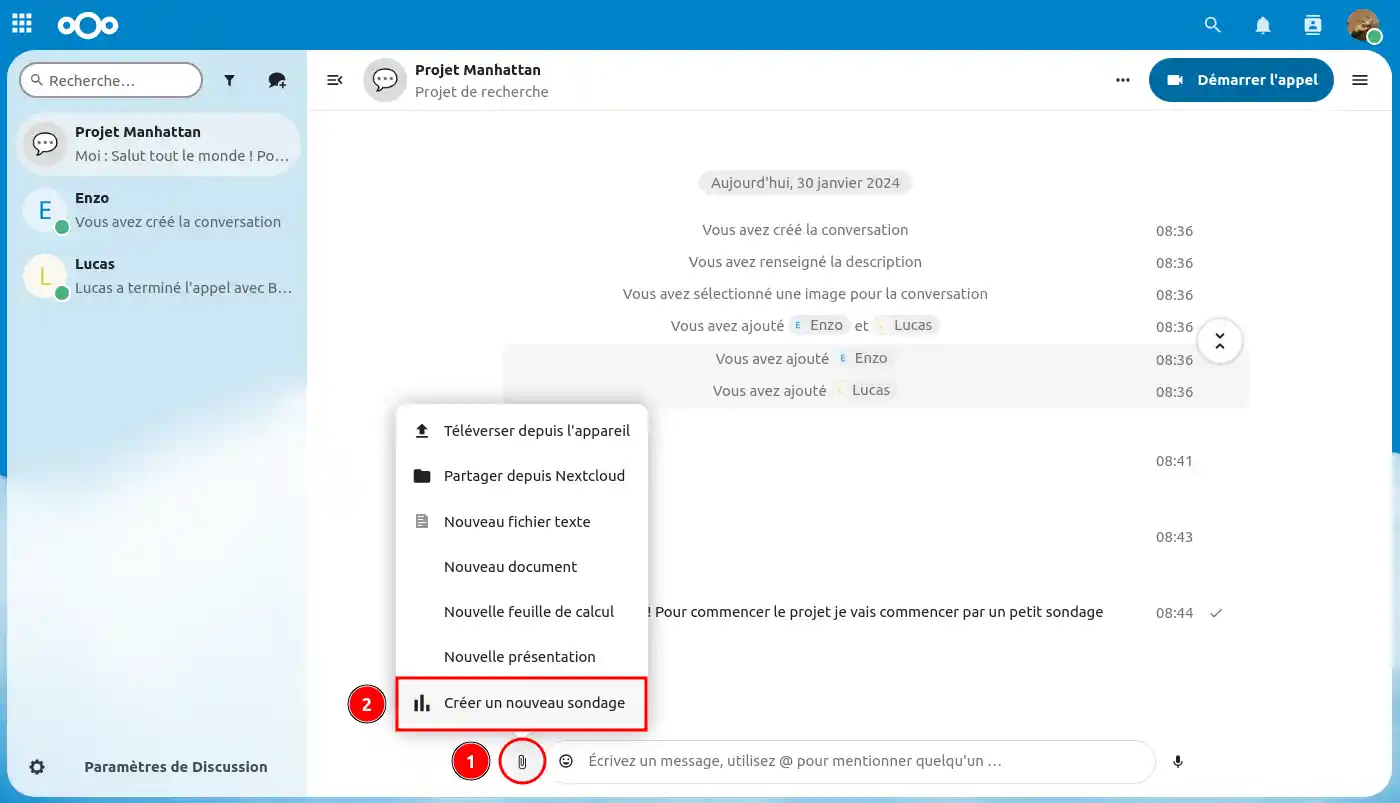
Schritt 2: Hier geben Sie die Elemente ein, die Sie für die Umfrage benötigen. Und richten Sie nach Belieben ein. Klicken Sie dann auf "Umfrage erstellen", wenn Sie fertig sind.
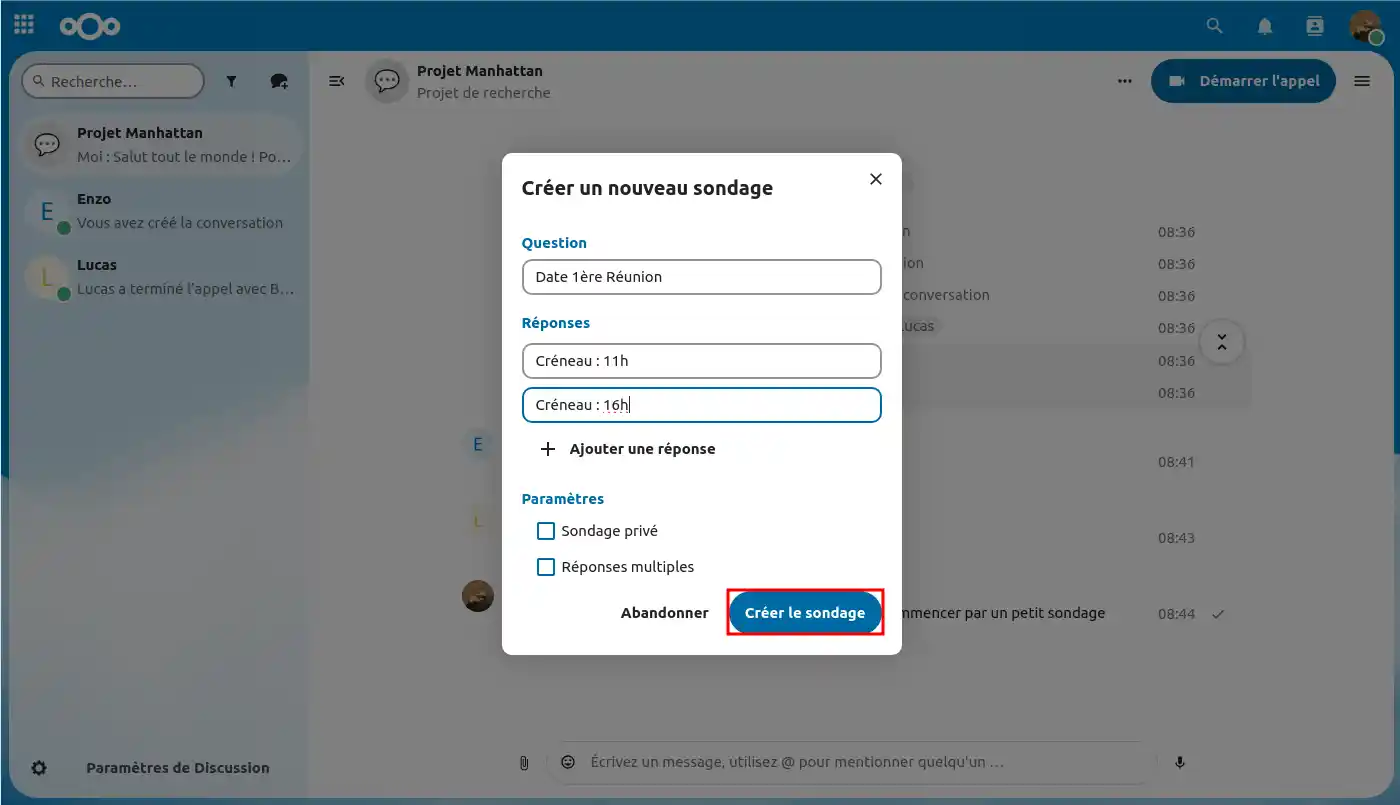
Sobald die Umfrage erstellt ist, können die verschiedenen Personen in der Gruppe abstimmen, bis der Ersteller die Umfrage beendet.
Um abzustimmen, klicken Sie einfach auf die Umfrage, wählen aus, was Sie interessiert, und bestätigen die Abstimmung, indem Sie auf die Schaltfläche klicken!
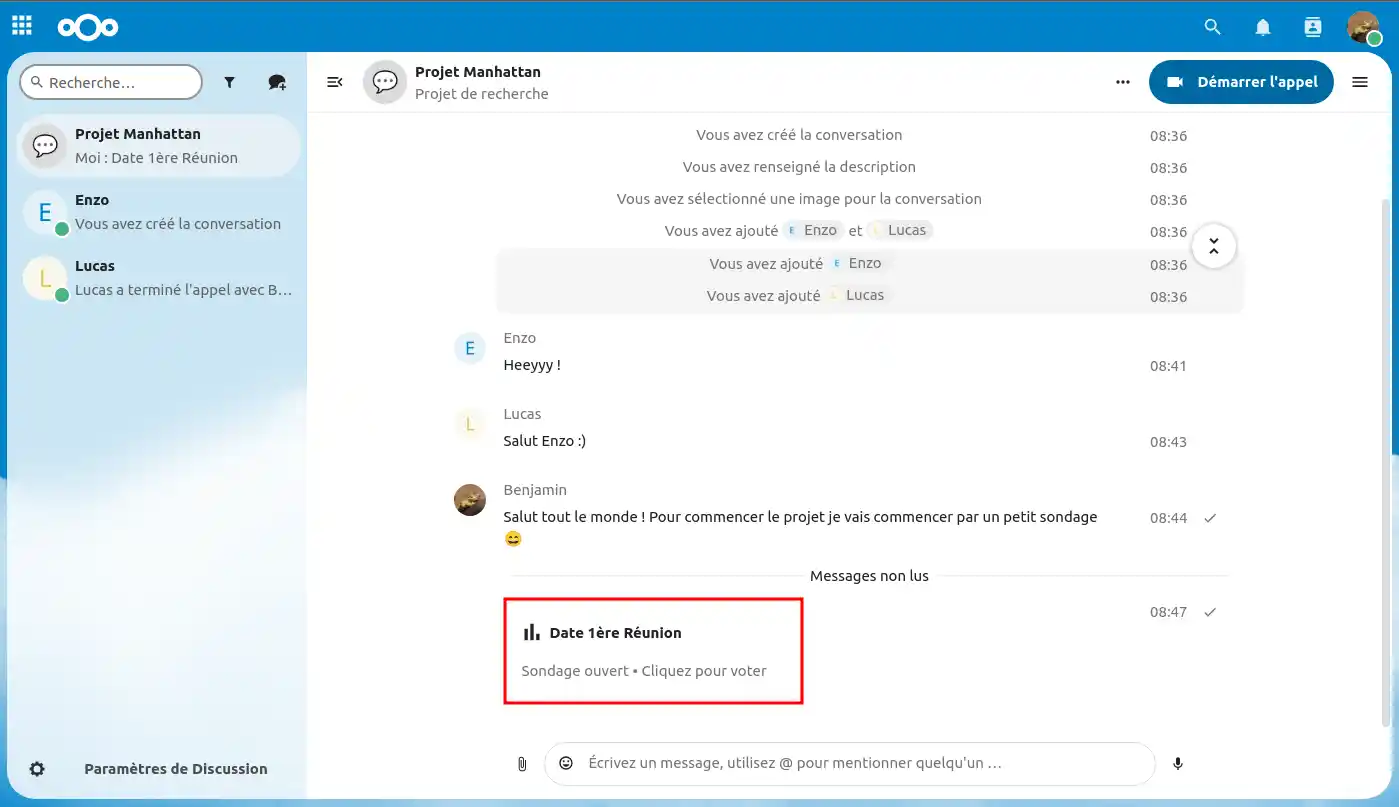
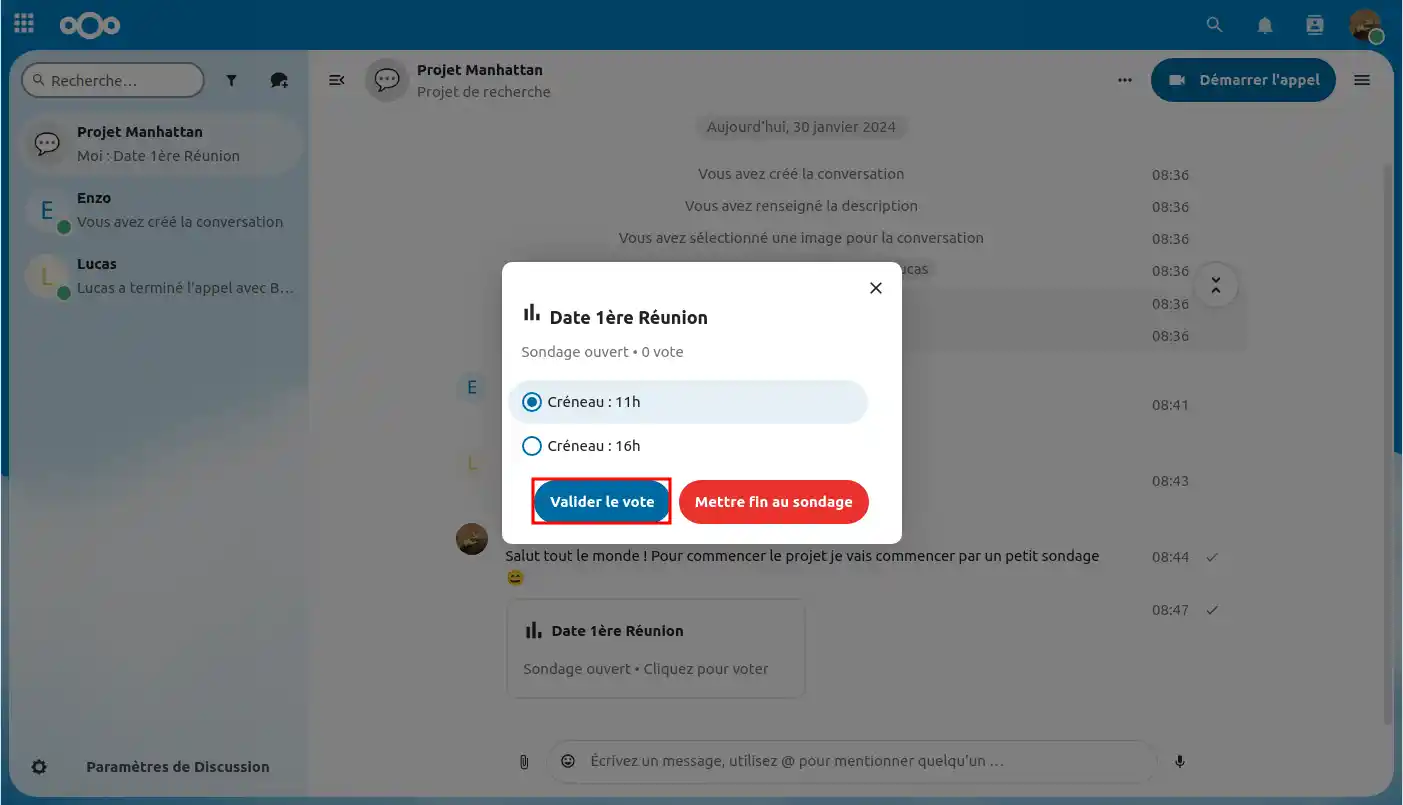
Sobald alle Teilnehmer abgestimmt haben, kann ich die Umfrage beenden, indem ich auf die Schaltfläche "Umfrage beenden" (1) klicke.
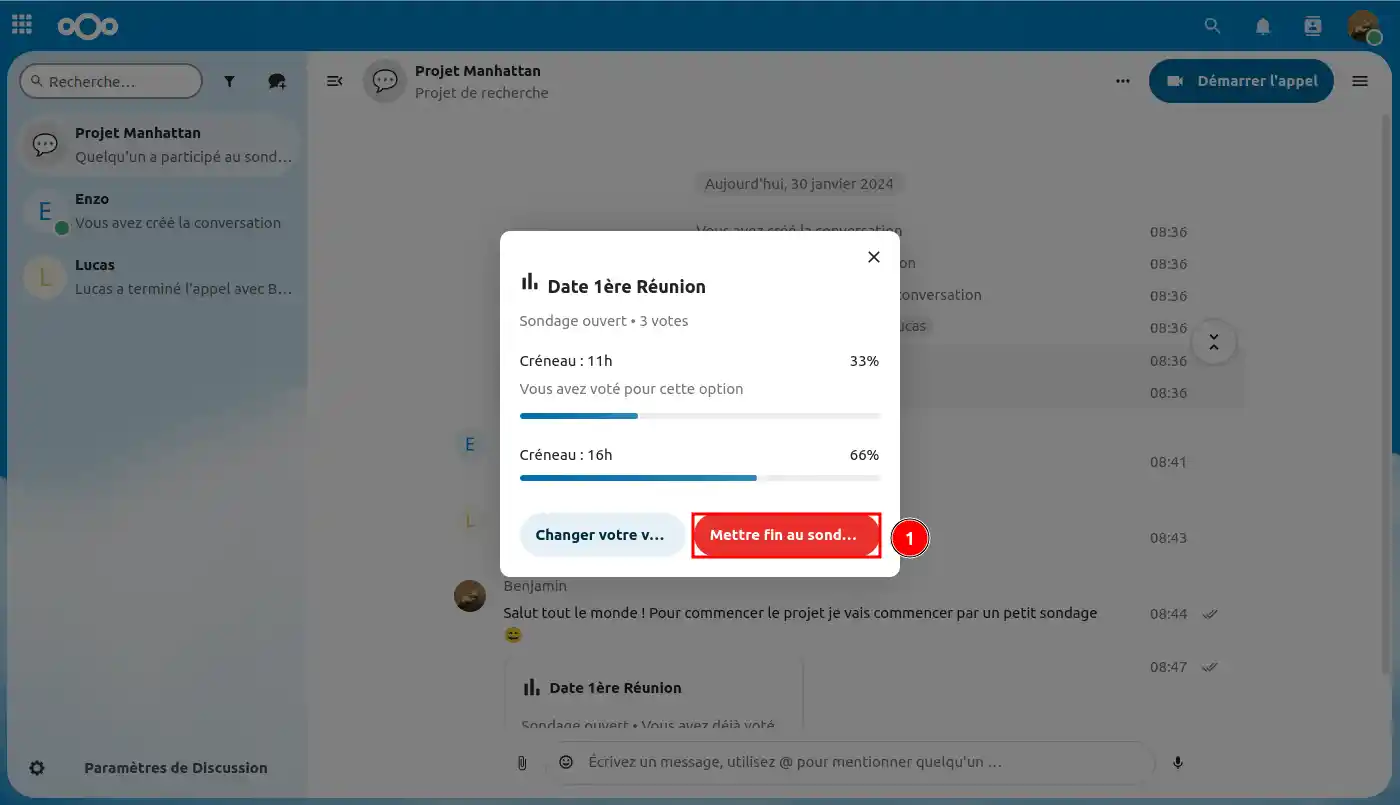
Sie wissen nun, wie Sie eine Umfrage mit Ihren Kollegen in einer Newsgroup erstellen können!
Während eines Austauschs in einer Gruppe oder in einem einfachen Chat können Sie auf Nachrichten reagieren und mit ihnen interagieren.
Dazu müssen wir nur mit der Maus über eine Nachricht fahren, und es erscheint ein kleines Menü links neben der Nachricht.
Von diesem Menü aus können wir :
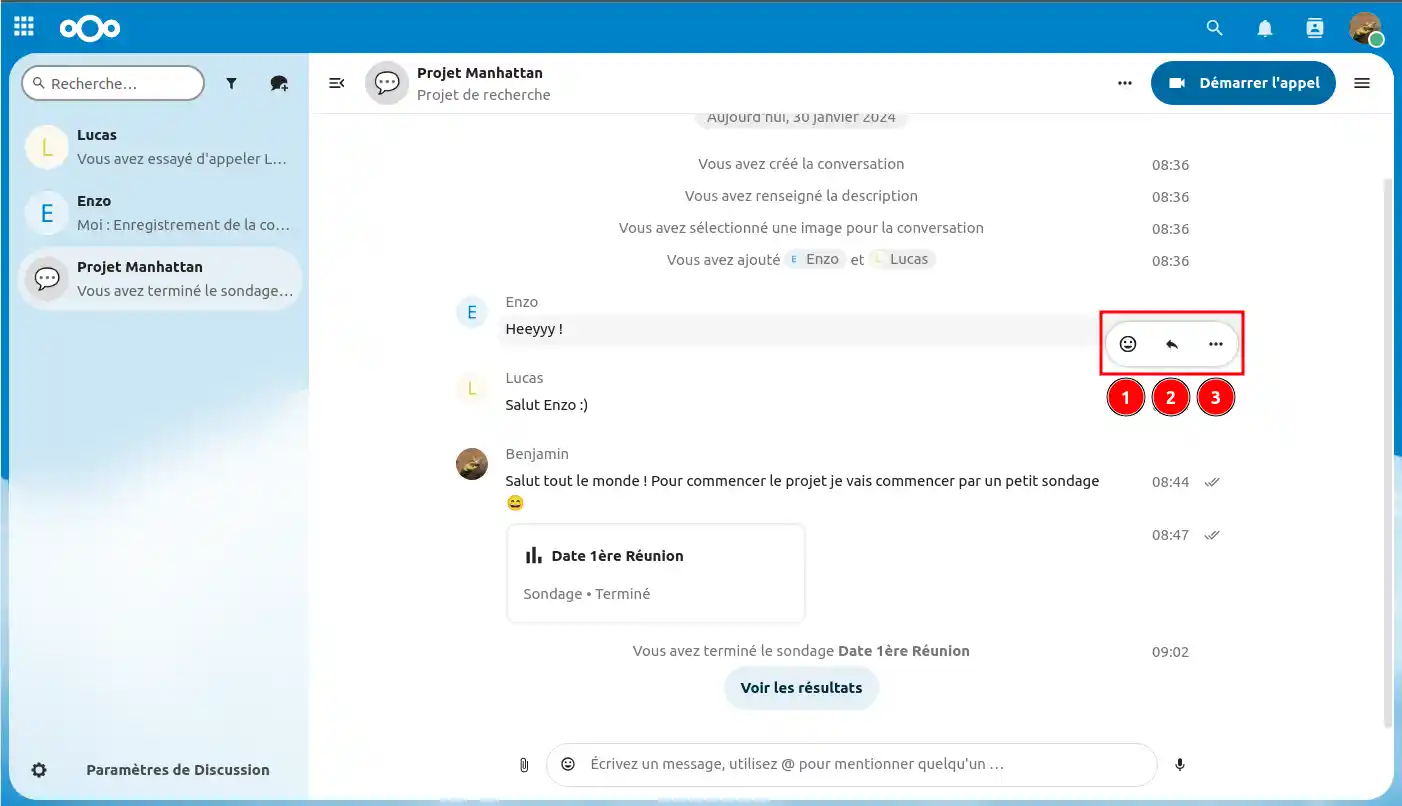
Hier sind die Optionen, die du hast, wenn du auf die drei kleinen Punkte klickst:
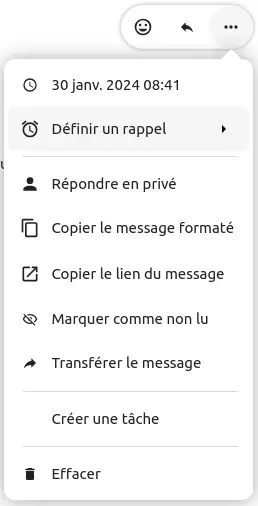
Sie können Ihre Konversationen filtern, indem Sie die Filterschaltfläche neben dem Suchfeld verwenden.
Es gibt zwei Filteroptionen:
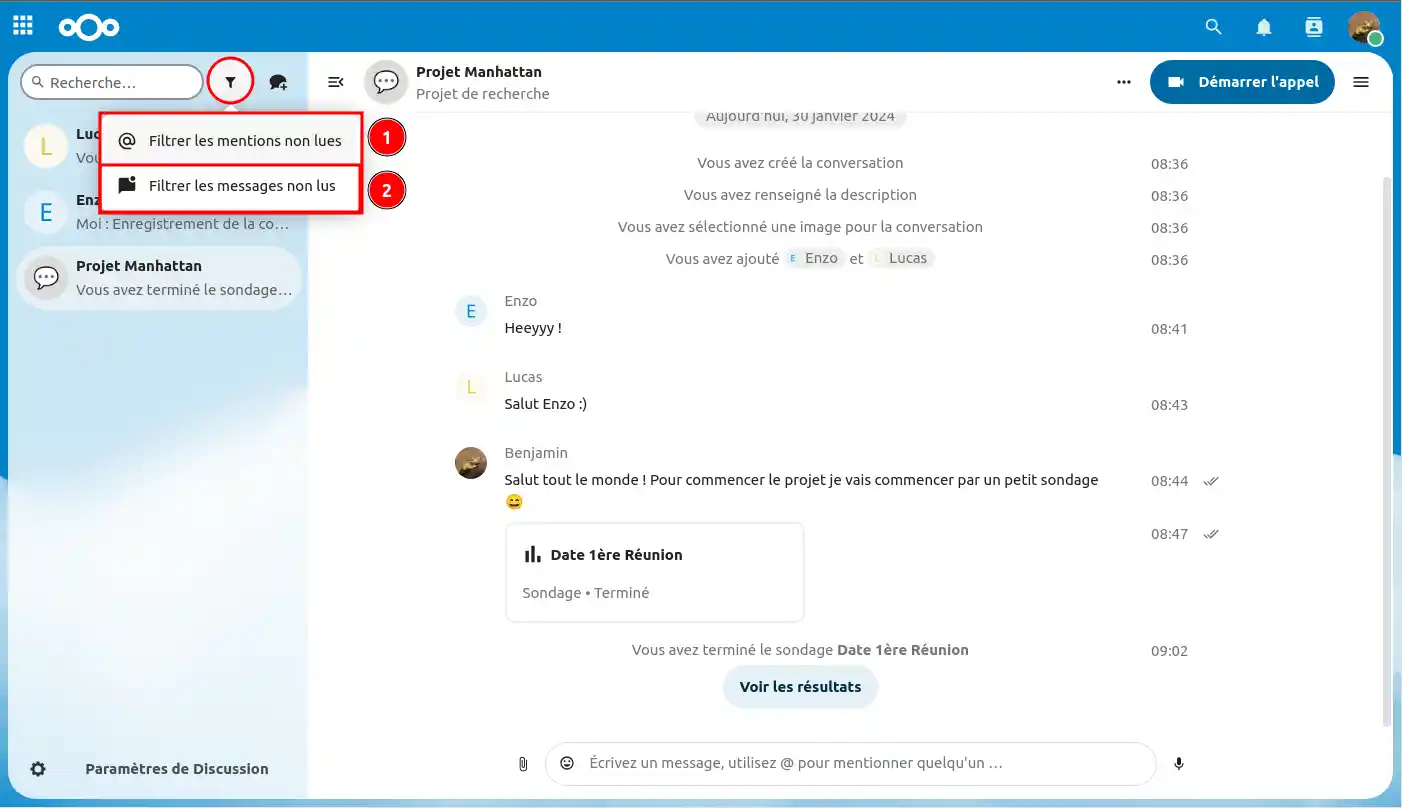
Sobald Sie einen Filter ausgewählt haben, haben Sie die Möglichkeit, "Filter löschen" , um zur Grundansicht Ihrer Diskussionen zurückzukehren.
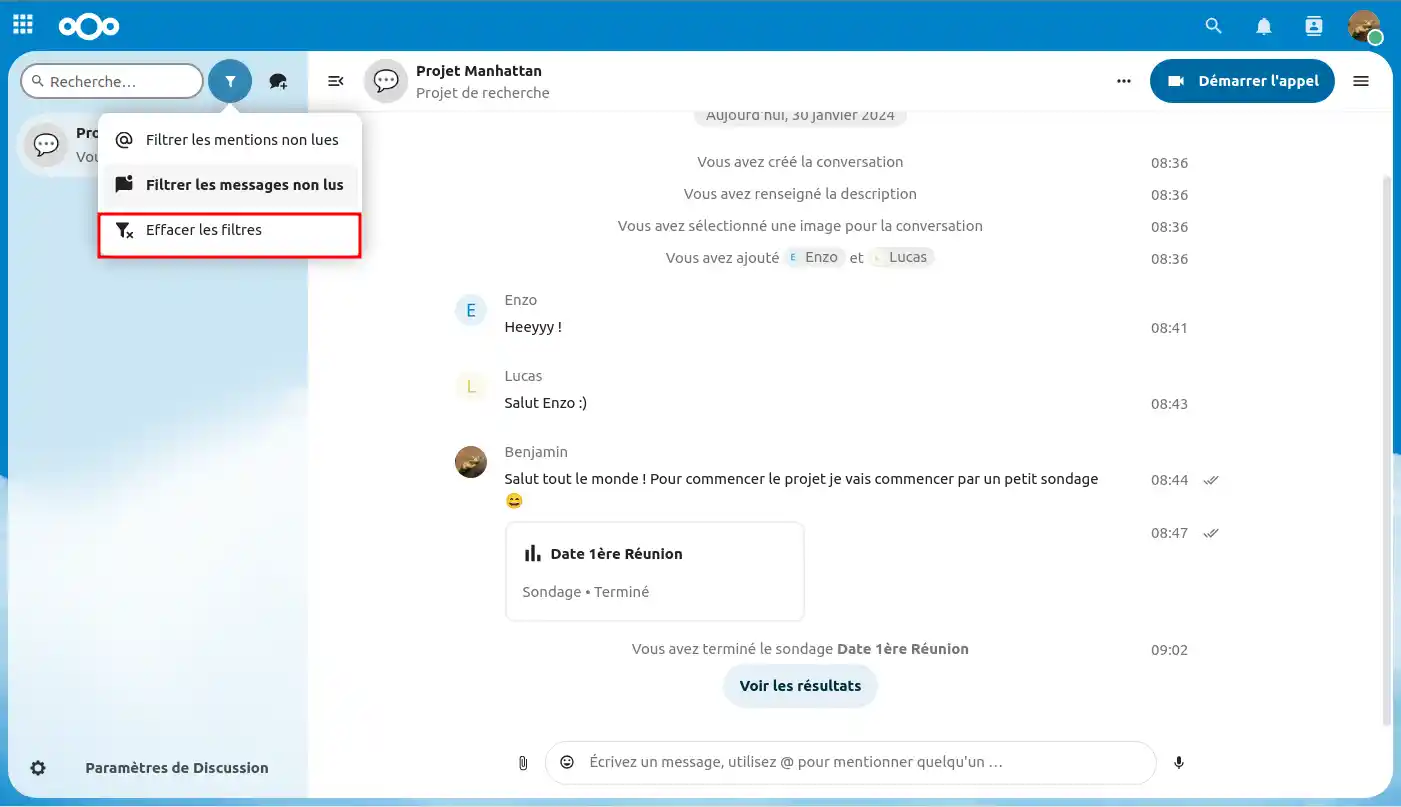
Nun wollen wir uns an die Einstellungen für Diskussionen in der Talk-Anwendung machen.
Um dorthin zu gelangen, müssen Sie auf die Schaltfläche "Diskussionseinstellungen" in der linken unteren Ecke des Bildschirms klicken.
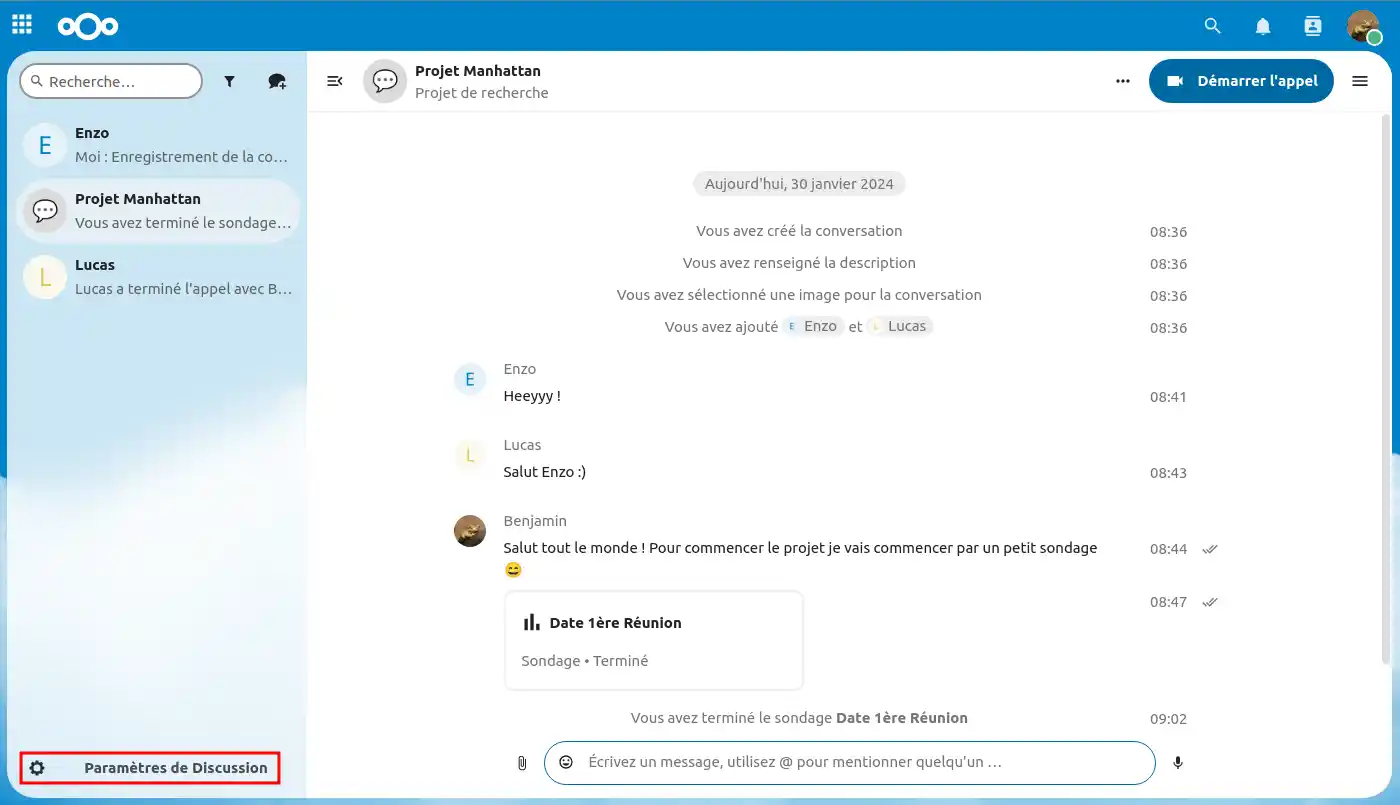
Sobald die Chat-Einstellungen geöffnet sind, beginnen wir damit, die Audio- und Videogeräte einzustellen, was auf Ihr Mikrofon und Ihre Lautsprecher (Kopfhörer, Headsets usw.) hinausläuft.
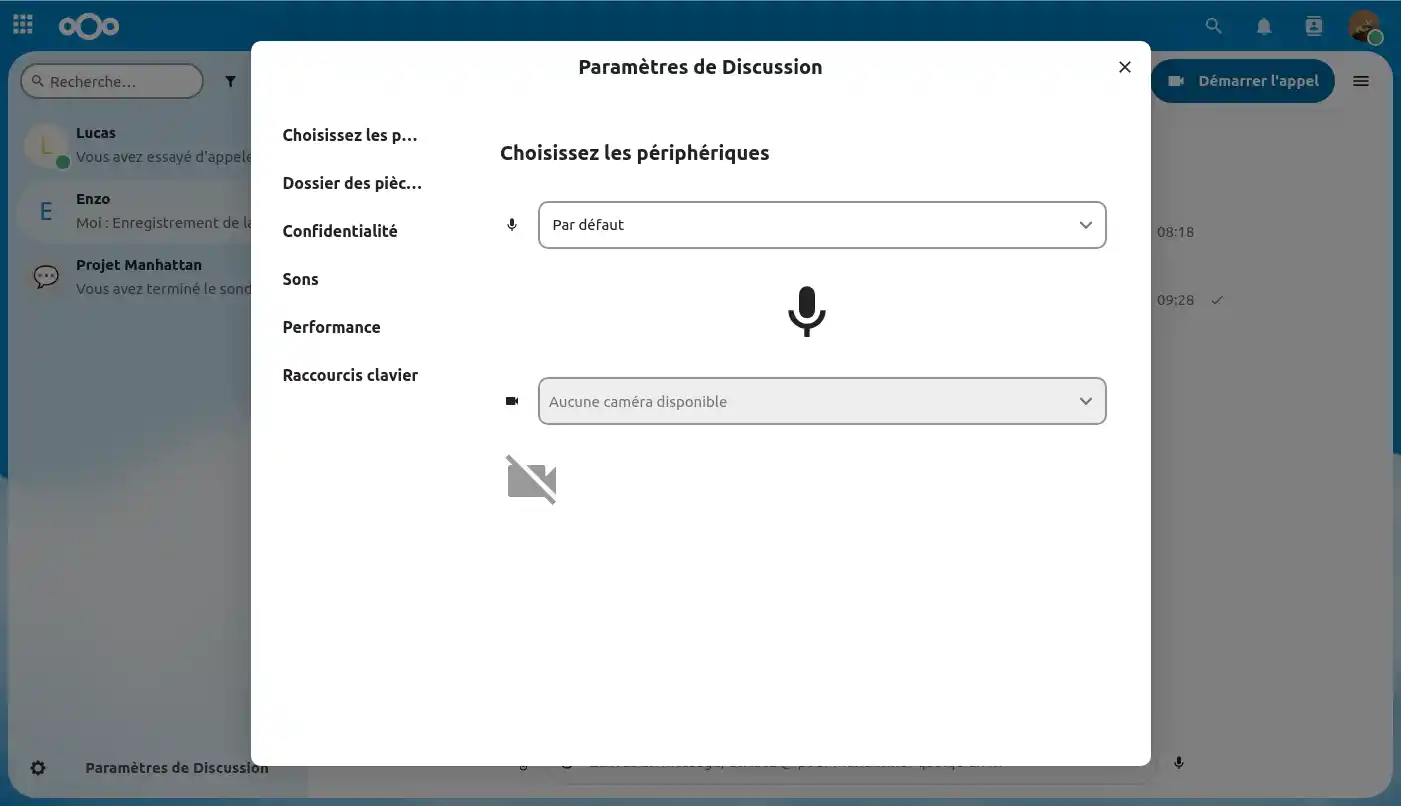
Als Nächstes können Sie den Ort in Ihrem Dateispeicher einstellen, an dem die verschiedenen Anhänge Ihrer Talk-Diskussionen gespeichert werden sollen.
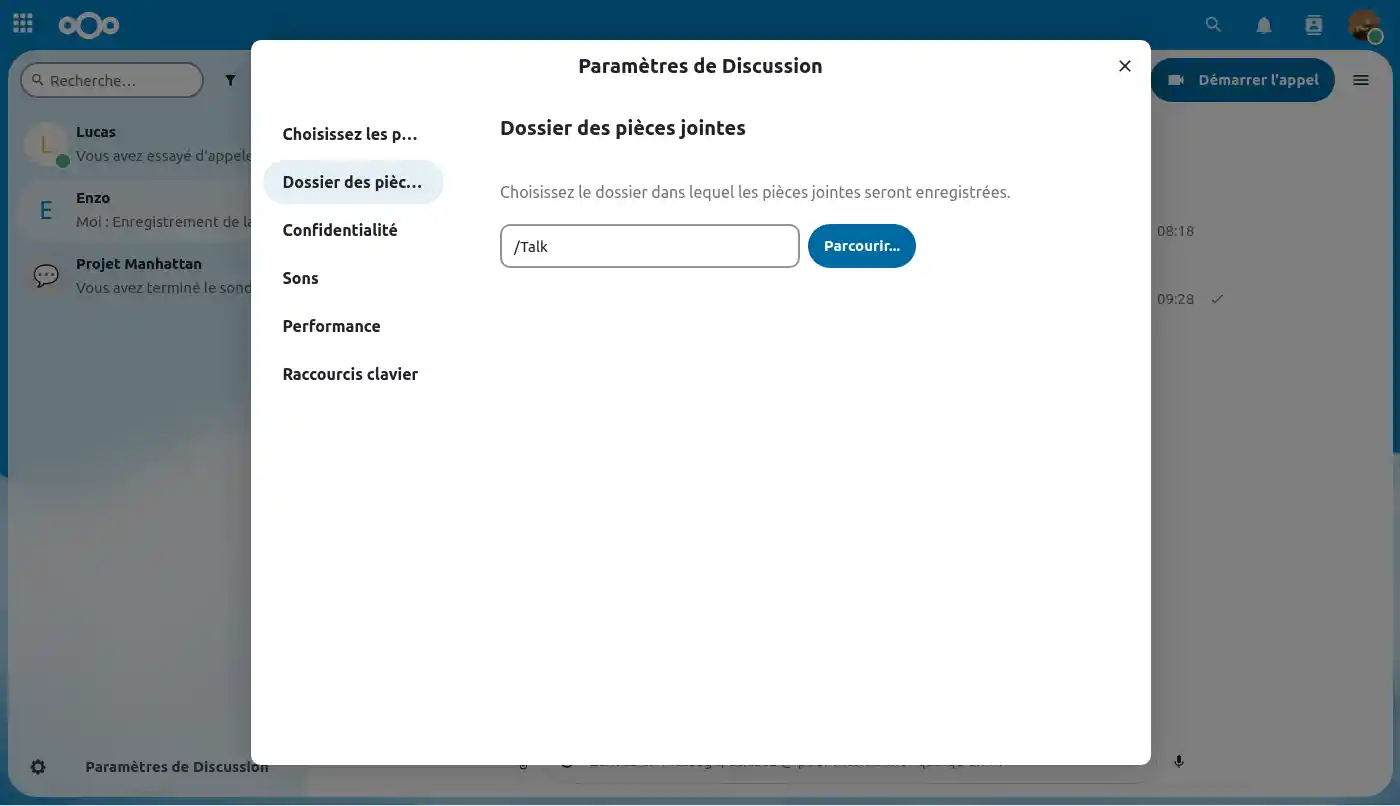
Hier haben Sie die Wahl, ob Sie verschiedene Status mit anderen Nutzern teilen möchten oder nicht:
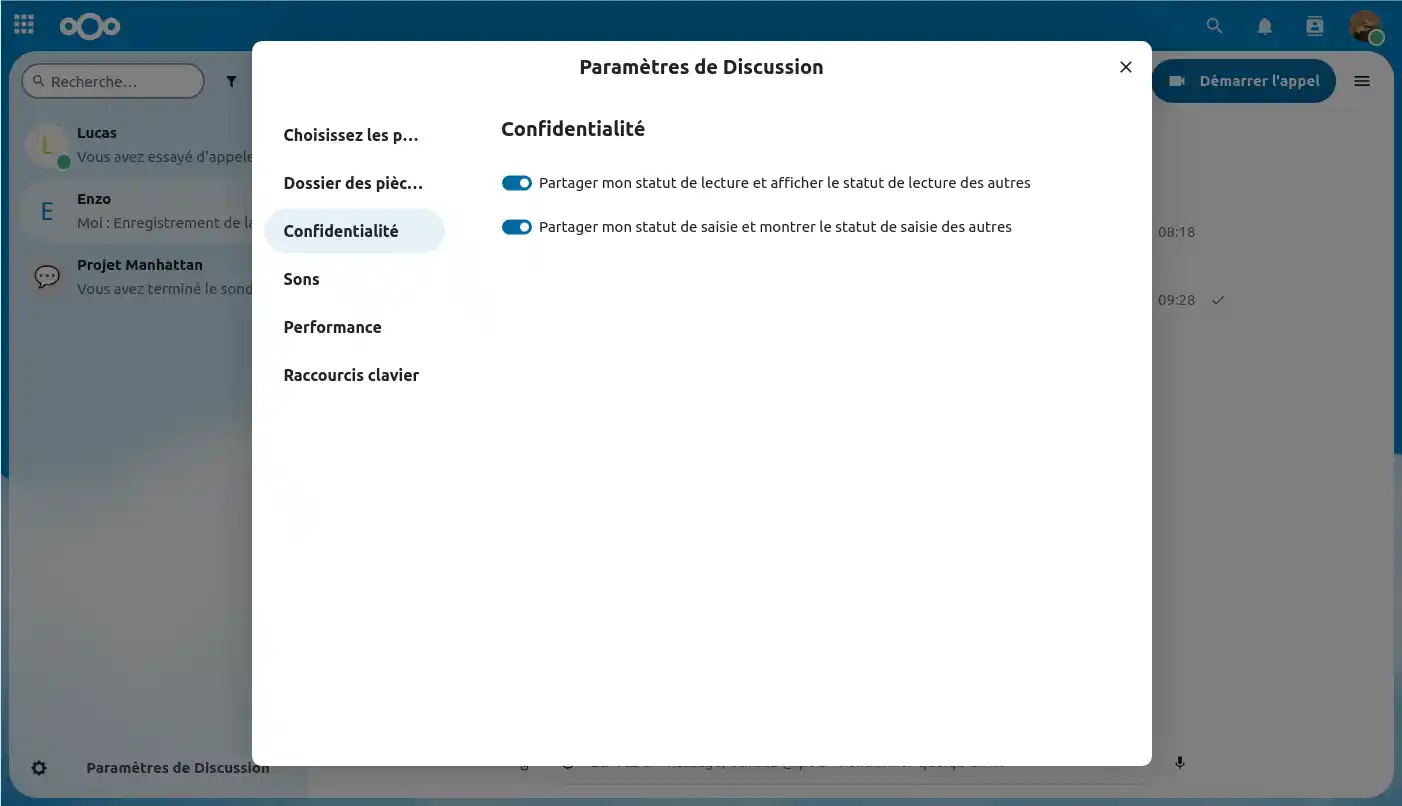
In den Klangeinstellungen haben Sie die Möglichkeit , die Klänge während eines Videokonferenzanrufs ein- oder auszuschalten. Bestimmte Töne werden ausgegeben, wenn ein Mitglied einem Anruf beitritt oder ihn verlässt.
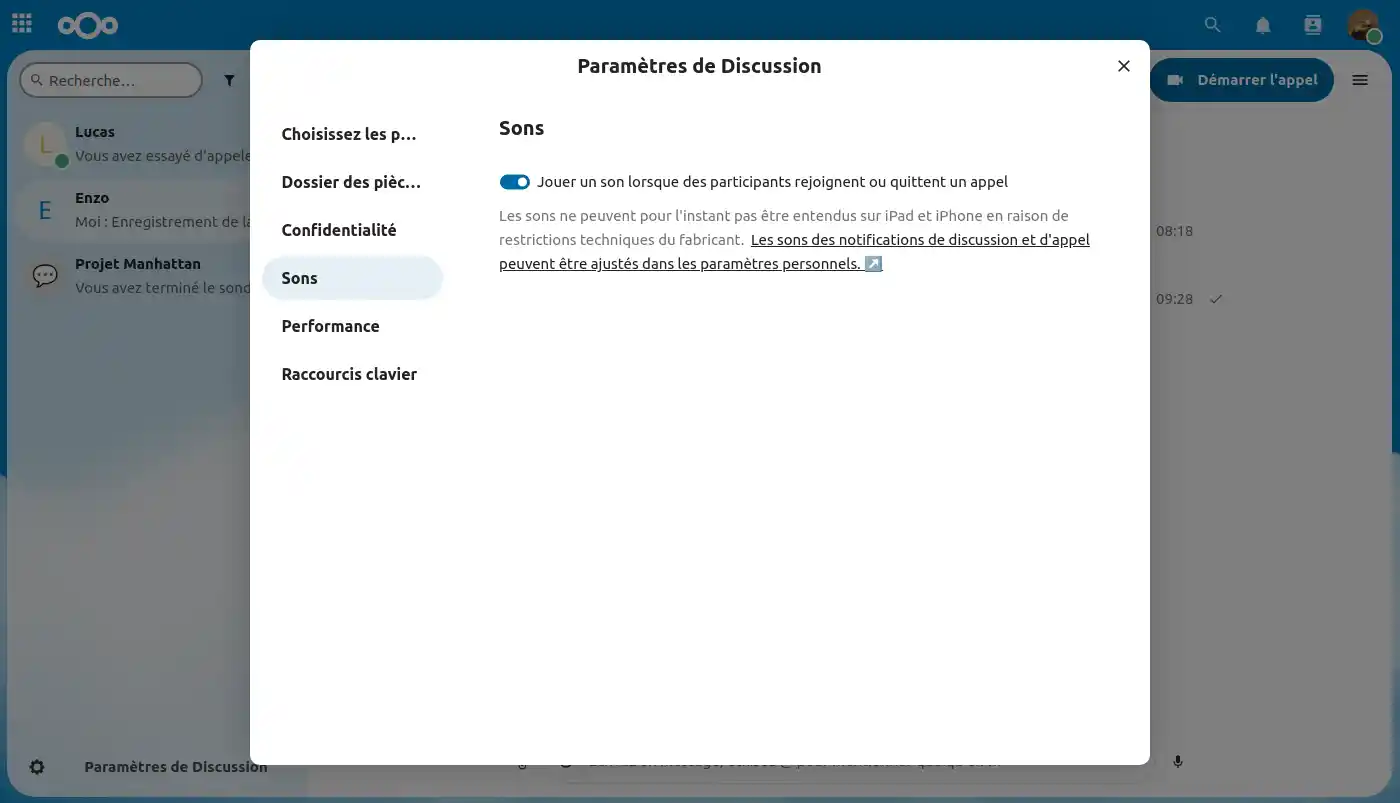
Hier haben Sie die Möglichkeit, die Hintergrundunschärfe während eines Anrufs ein- oder auszuschalten, da diese Funktion die Belastung Ihres Grafikprozessors während des Anrufs erhöhen kann.
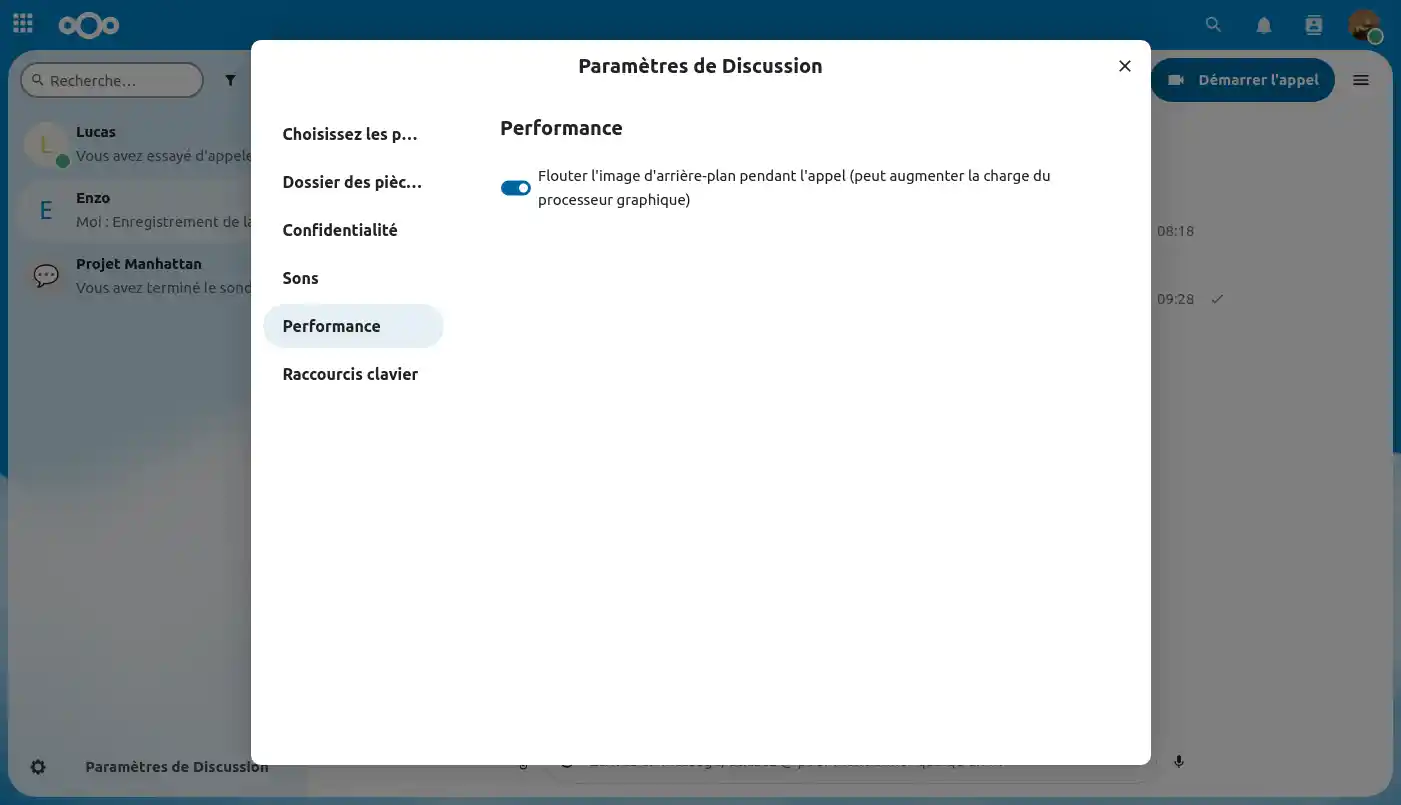
Abschließend können Sie in diesem Abschnitt verschiedene Tastenkombinationen anpassen, die Sie während eines Text-Chats oder einer Videokonferenz verwenden können.
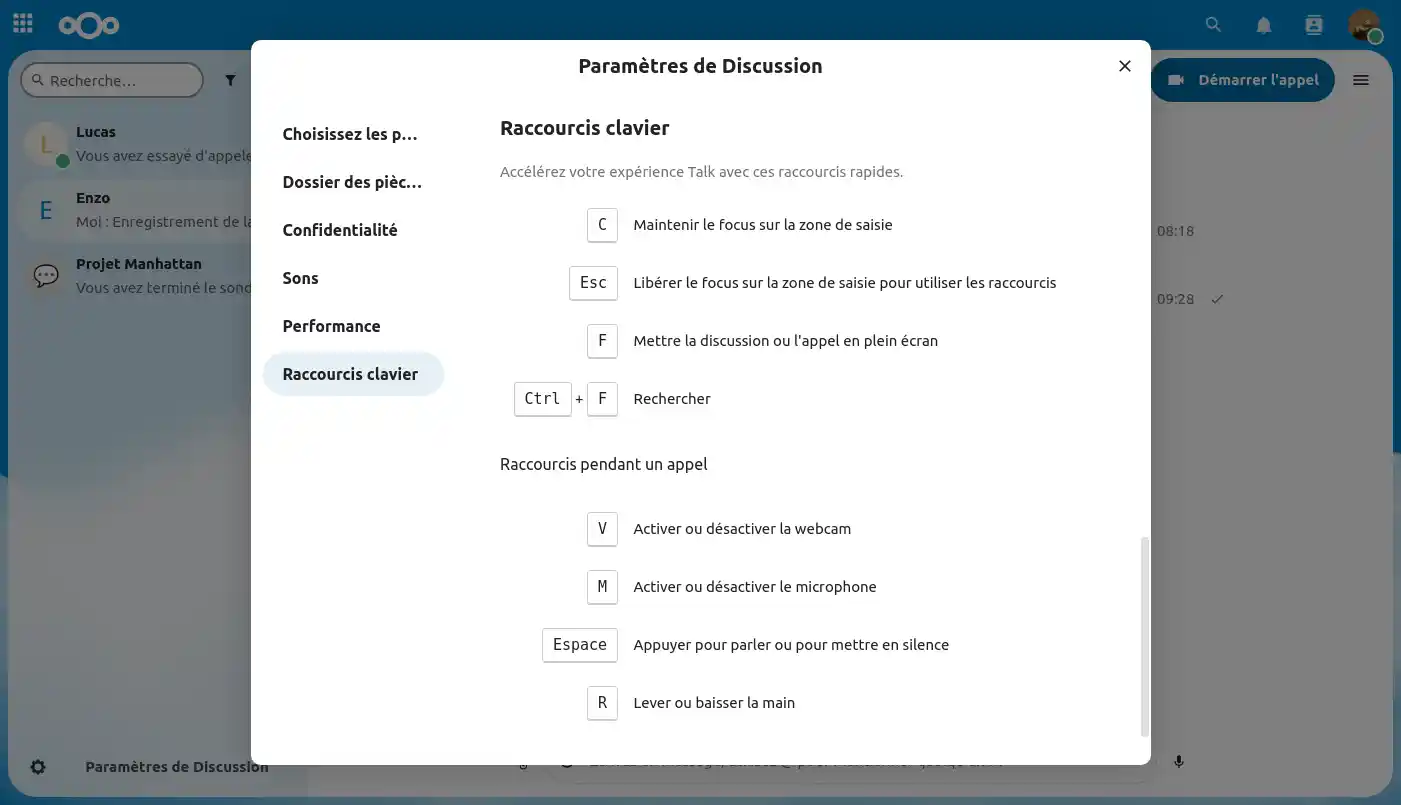
Von nun an werden wir uns die verschiedenen Einstellungen ansehen, die Sie in einem privaten Chat haben können.
Um dorthin zu gelangen, müssen Sie mit der Maus über einen Thread in Ihrem Feed fahren, auf die"drei kleinen Punkte"(1) klicken und zu "Einstellungen der Konversation"(2) gehen.
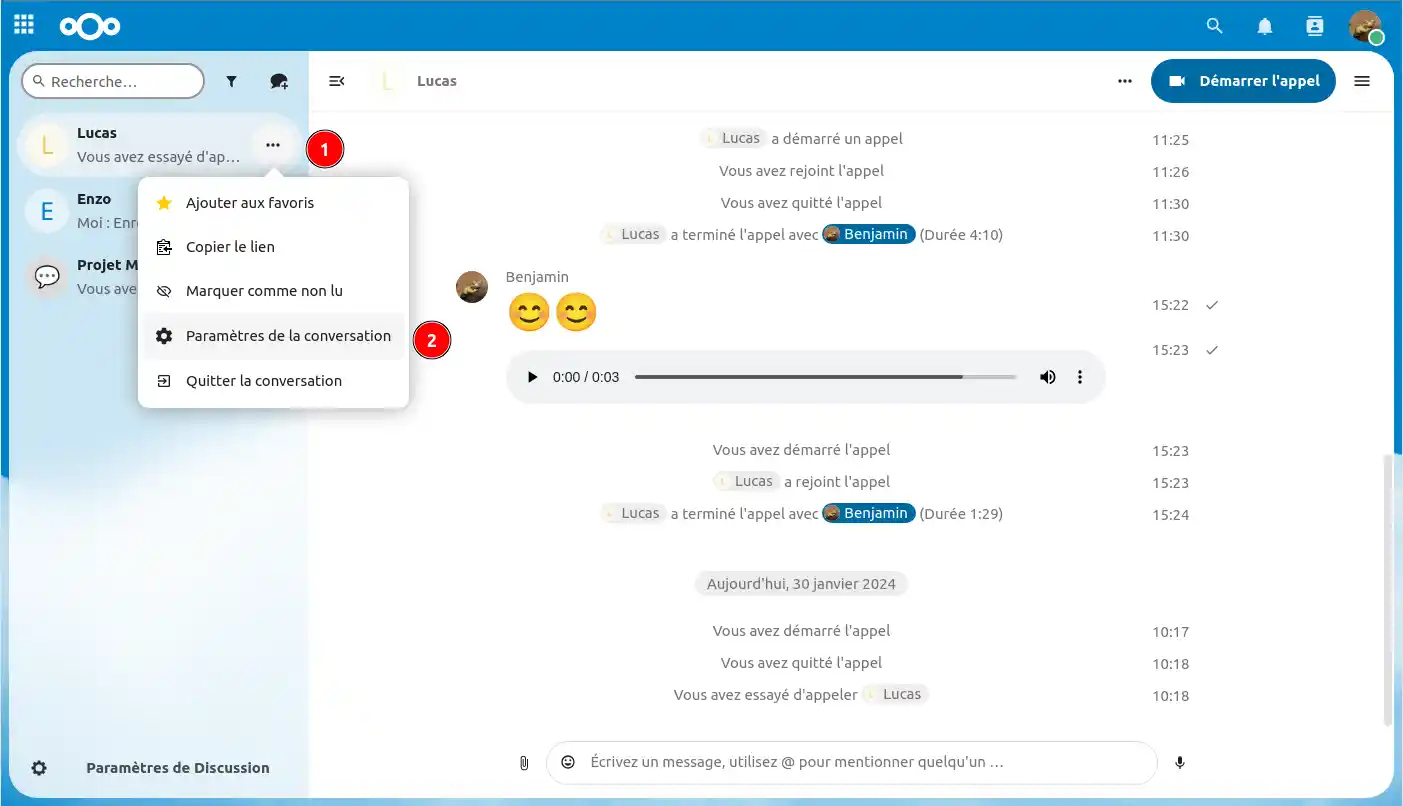
Sobald wir in den Gesprächseinstellungen sind, haben wir die grundlegenden Informationen in einem privaten Chat, aber hier muss er nichts ändern, da dies dem Profil Ihres Gesprächspartners entspricht.
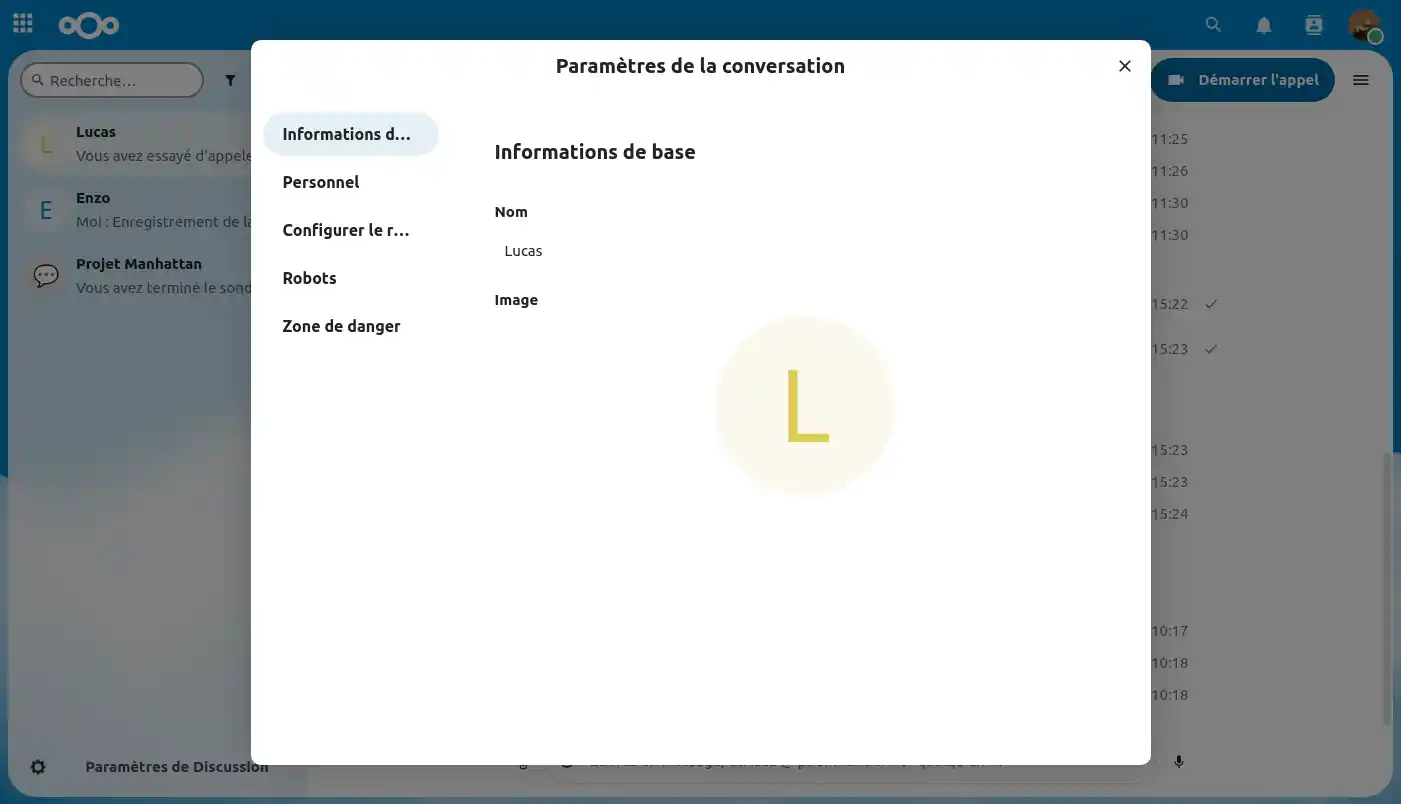
Im Abschnitt "Persönlich" können Sie Einstellungen anpassen, die sich nur auf Ihre Nutzererfahrung auswirken und keine Auswirkungen auf die anderen Teilnehmer der Konversation haben.
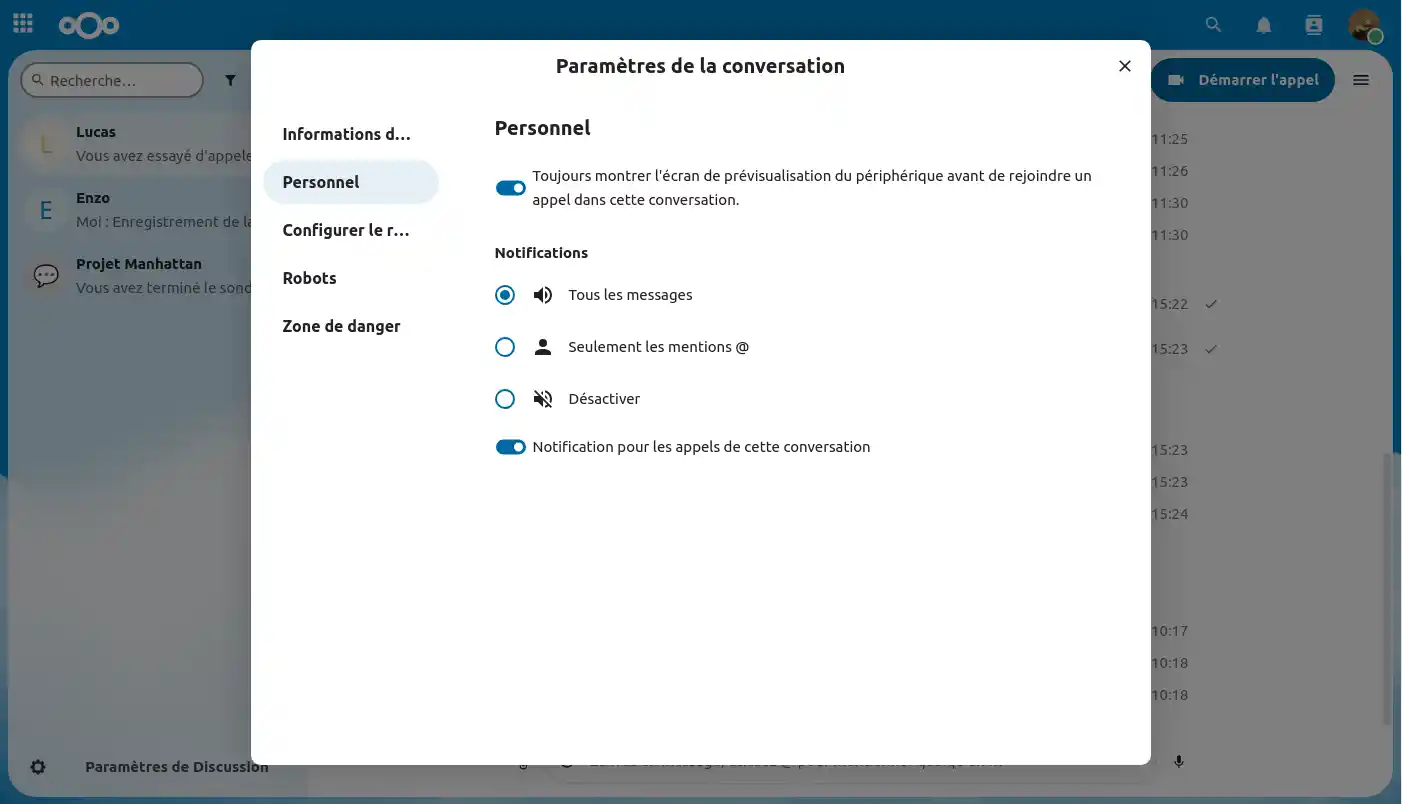
Hier haben Sie die Möglichkeit, eine Ablaufzeit für Nachrichten festzulegen. Diese Funktion ist besonders nützlich, wenn Sie sicherstellen möchten, dass die geteilten Informationen nur für eine begrenzte Zeit verfügbar bleiben.
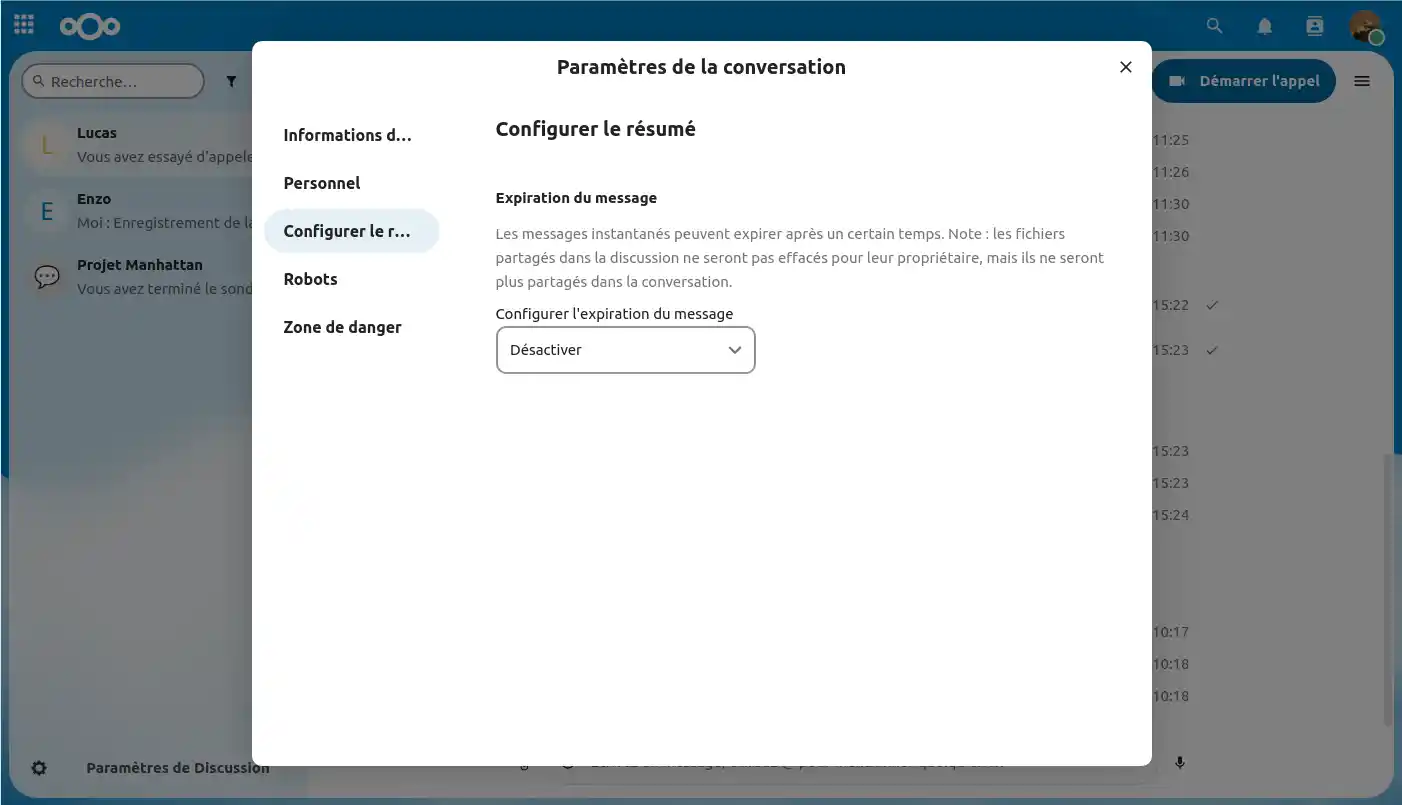
Derzeit bieten wir auf unseren von Nextcloud betriebenen Online-Dateispeicherdiensten noch keine Roboterfunktion an. Diese Option wird jedoch bald verfügbar sein. Sie wird es Ihnen ermöglichen, bestimmte Aufgaben zu automatisieren, künstliche Intelligenz zu nutzen...

Im Bereich 'Gefahrenzone' haben Sie die Möglichkeit, die Konversation zu sperren, sodass niemand mehr schreiben oder einen Anruf tätigen kann, oder die Konversation zu verlassen.
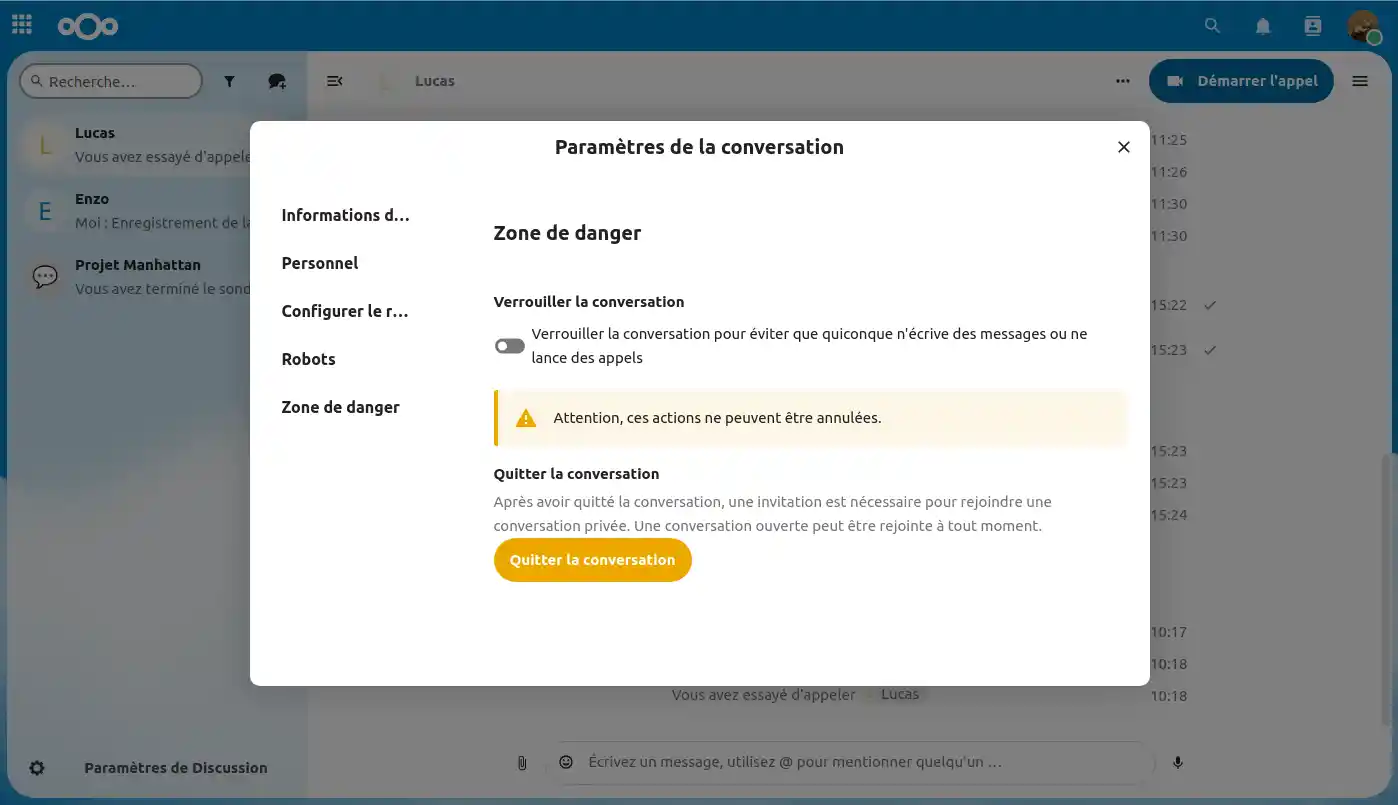
In diesem letzten Teil werden wir uns die verschiedenen Einstellungen ansehen, die Sie in einer Gruppendiskussion haben können.
Um dorthin zu gelangen, müssen Sie mit der Maus über einen Gruppenthread in Ihrem Feed fahren, auf die"drei kleinen Punkte"(1) klicken und zu "Einstellungen der Konversation"(2) gehen.
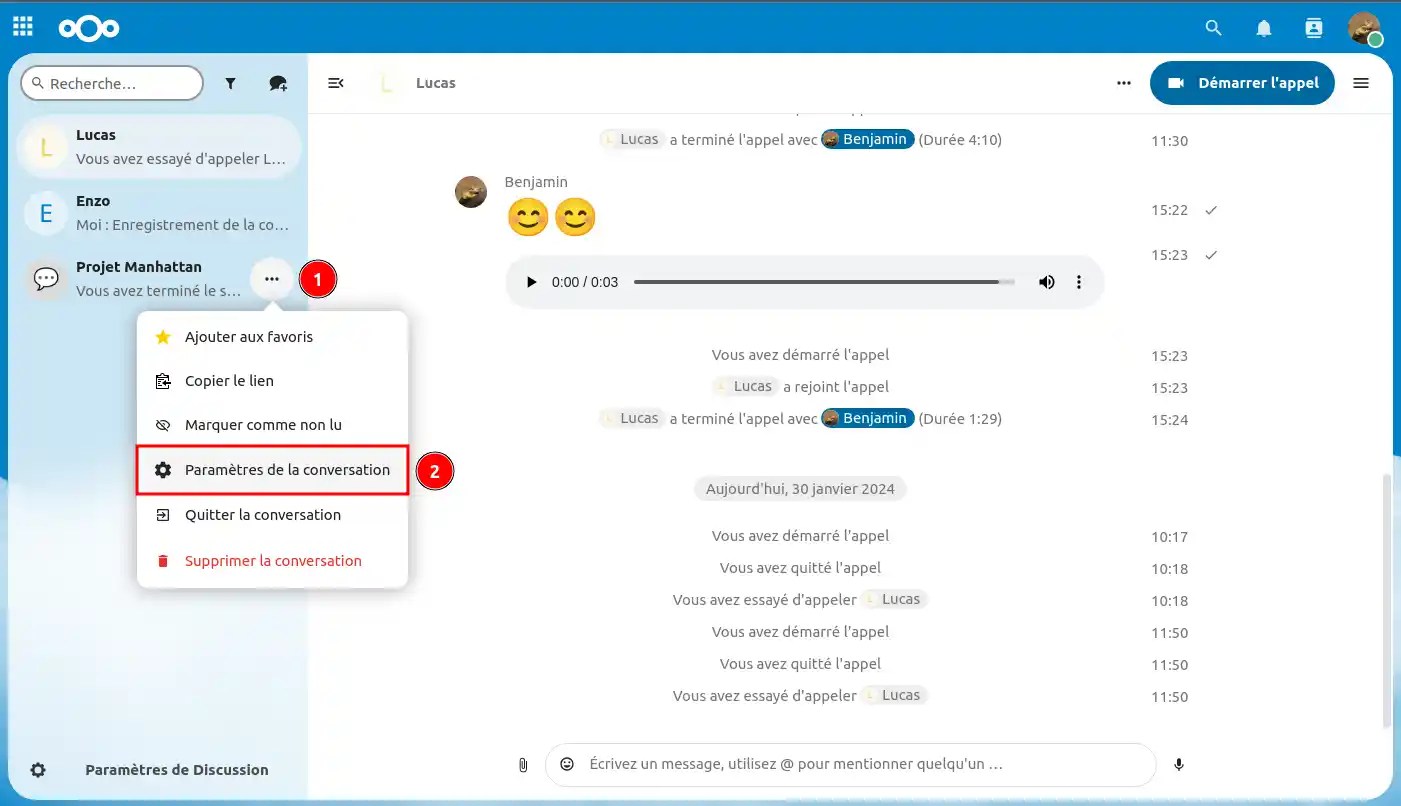
Sobald Sie die Einstellungen der Gruppenkonversation aufrufen.
Sie können verschiedene Elemente anpassen, darunter :
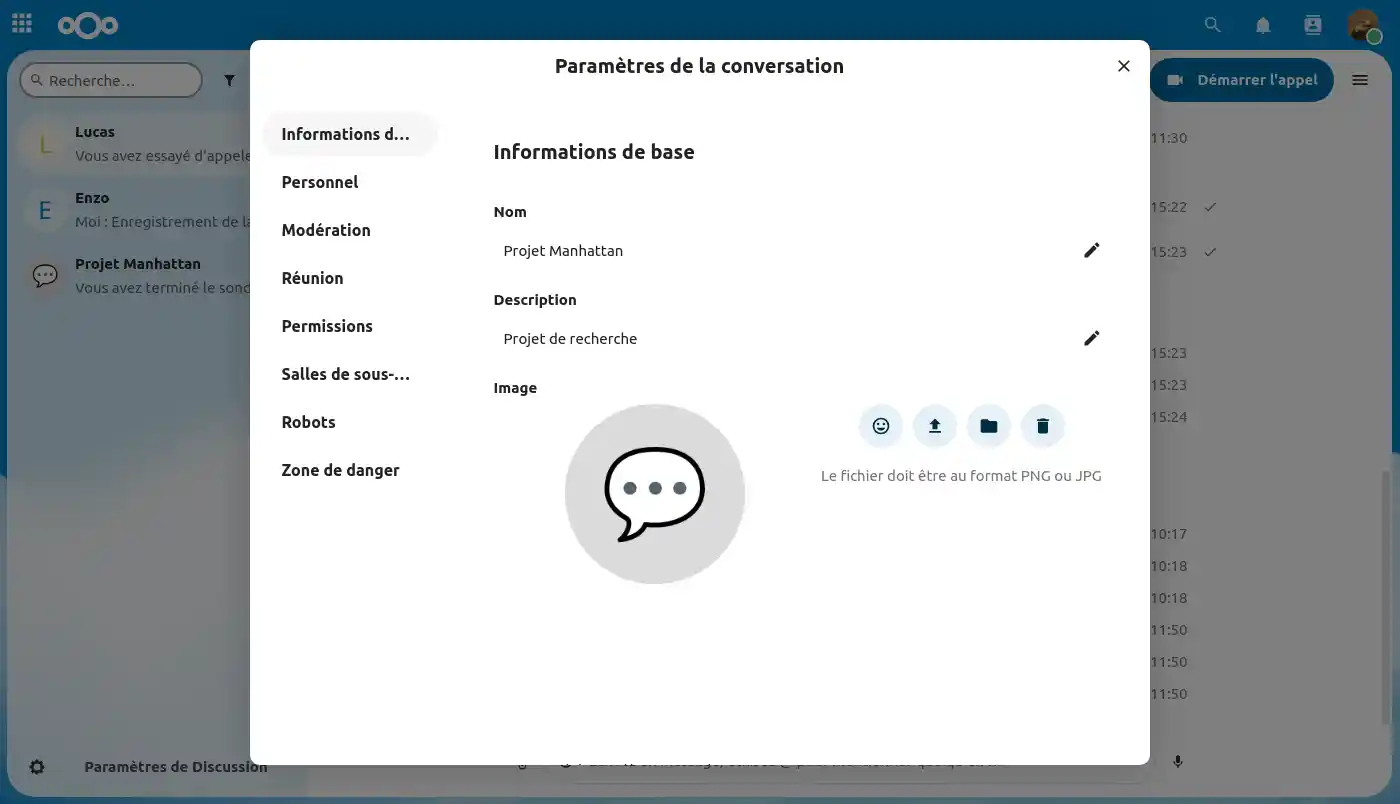
In der Kategorie "Persönlich" haben Sie die Möglichkeit, Einstellungen anzupassen, die sich nur auf Ihre eigene Nutzererfahrung auswirken und die anderen Teilnehmer der Konversation nicht beeinflussen.
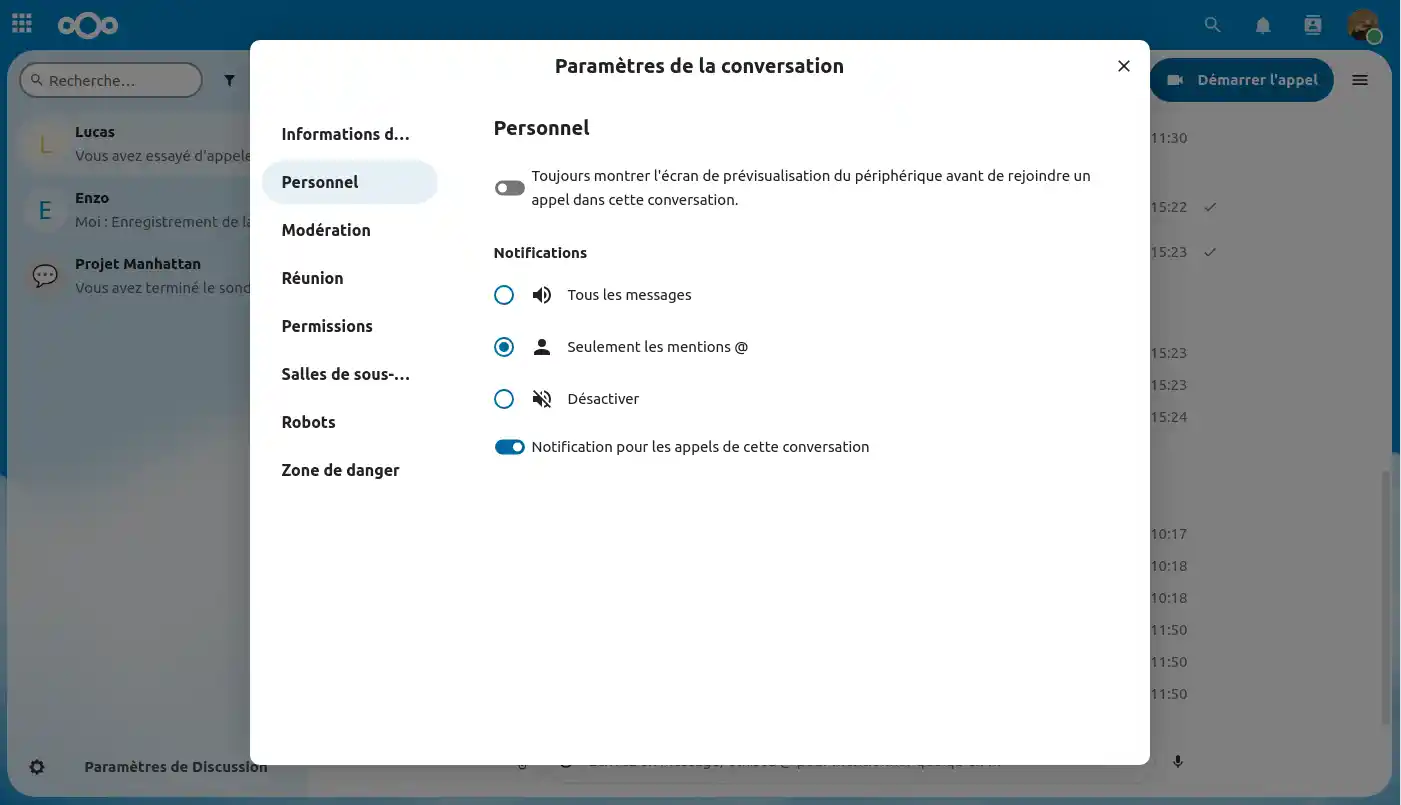
Hier finden Sie einige Moderationseinstellungen für Ihre Gruppenkonversation :
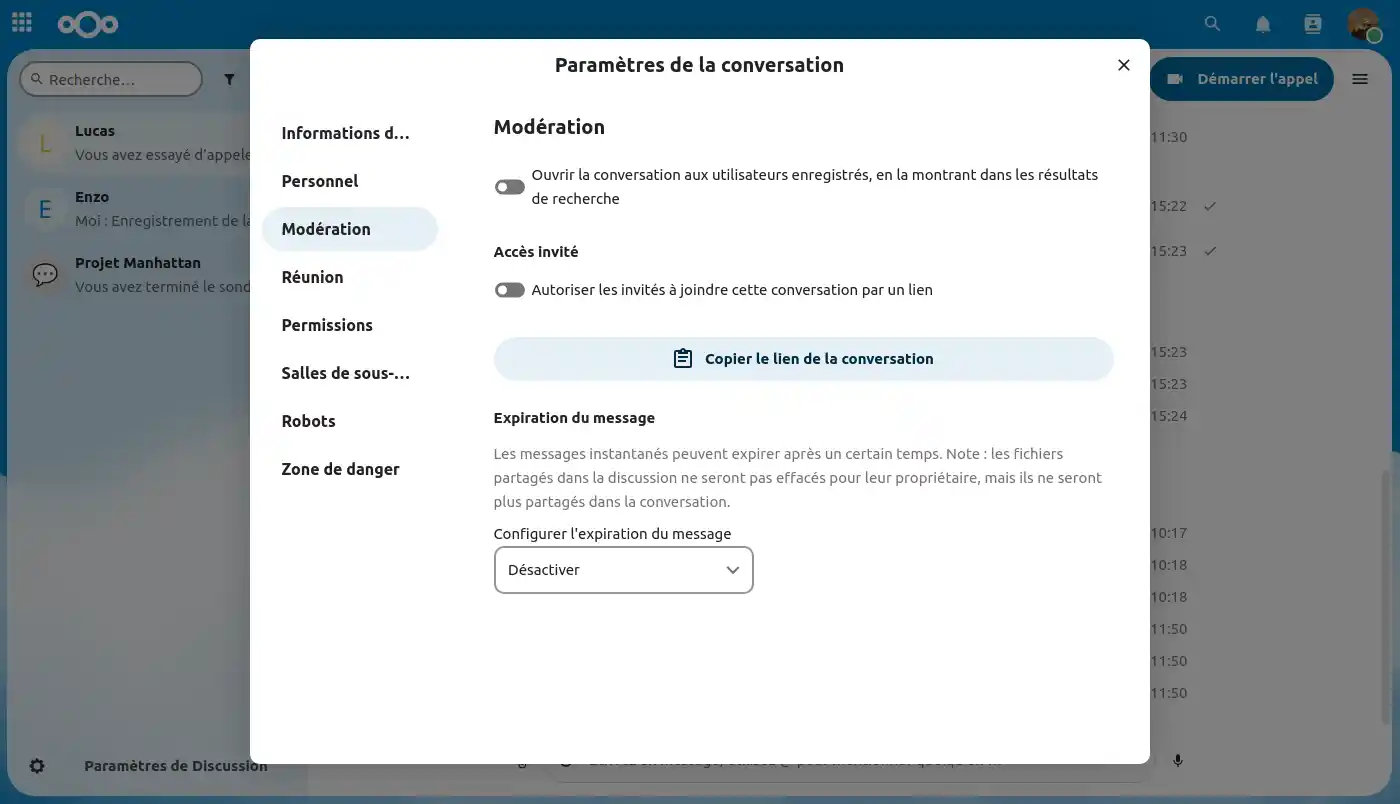
Im Warteraum können Sie den Teilnehmern eine Begrüßungsnachricht anzeigen, bevor der Anruf beginnt. Diese Funktion ist z. B. bei Webinaren mit externen Teilnehmern nützlich.
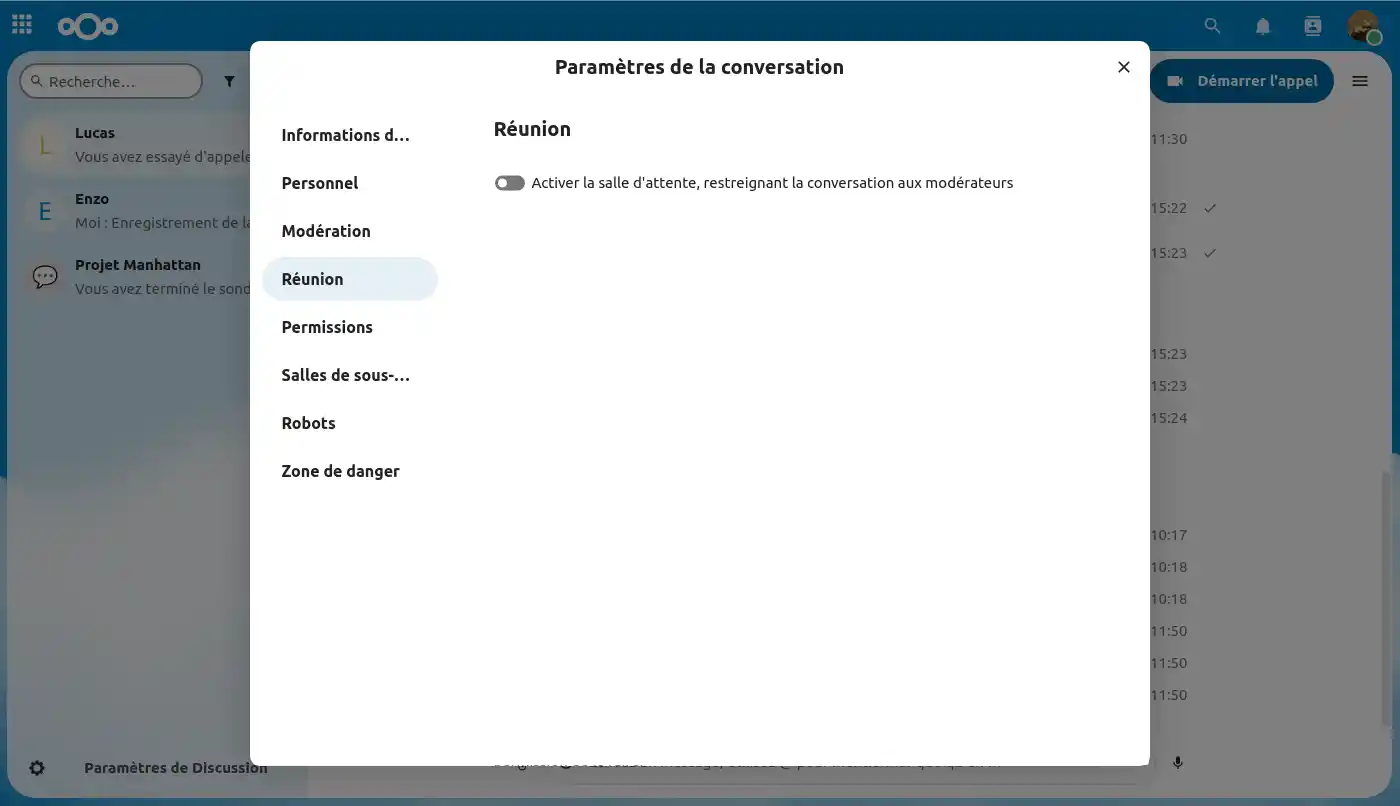
Hier können Sie die Berechtigungen verwalten, die andere Nutzer für die Konversationen haben.
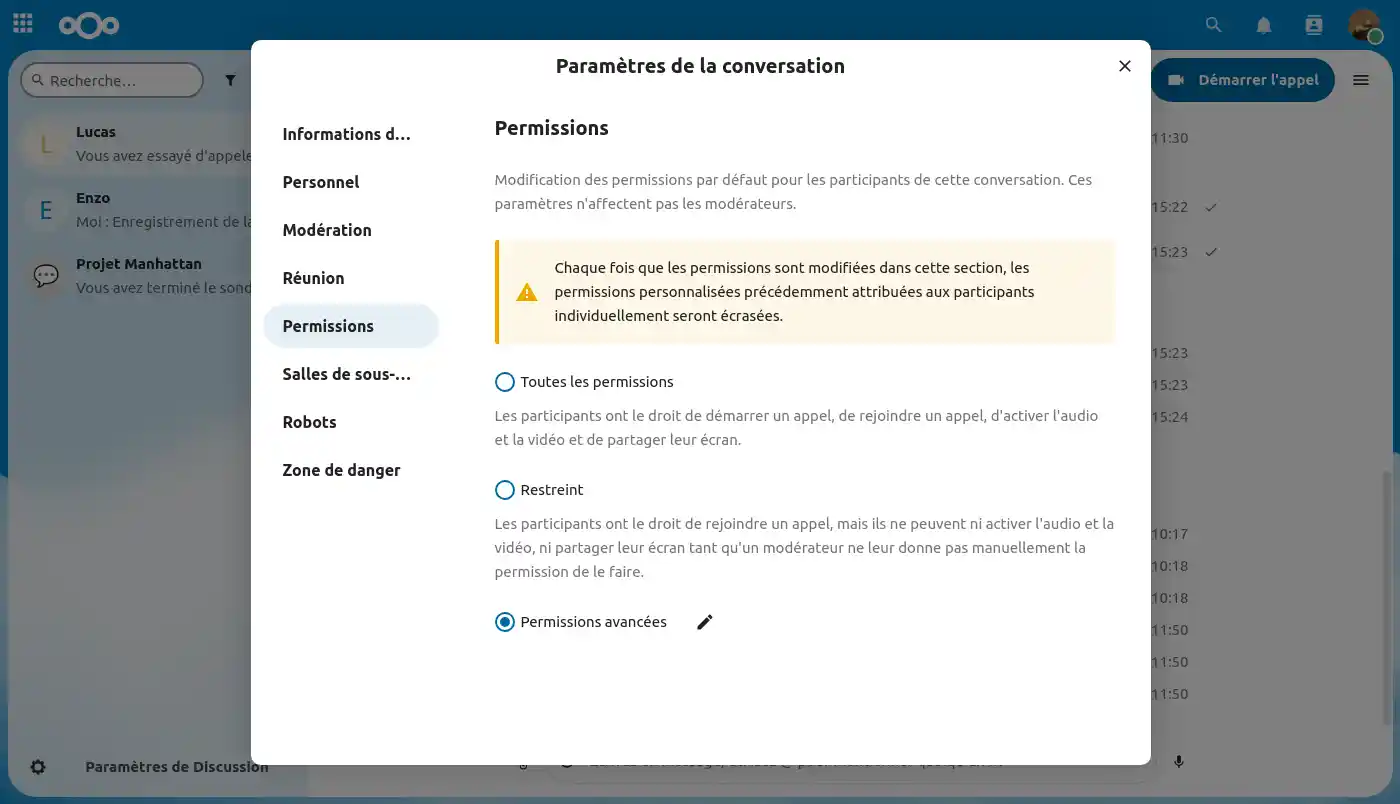
Unter "Erweiterte Berechtigungen " haben Sie die Kontrolle über alle Berechtigungen, die Sie setzen oder nicht setzen wollen.
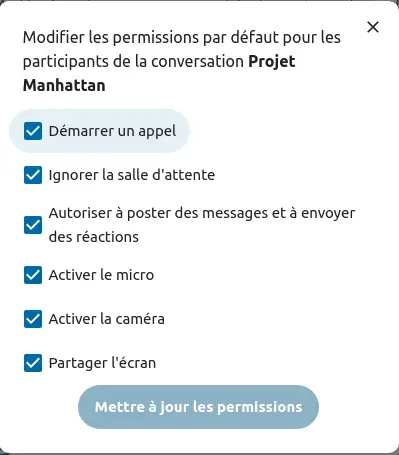
Mit Untergruppenräumen können Sie ein Gespräch in kleine Gruppen aufteilen, um gezieltere Diskussionen zu führen. Der Moderator des Anrufs kann mehrere Räume erstellen und jedem Raum Teilnehmer zuweisen.
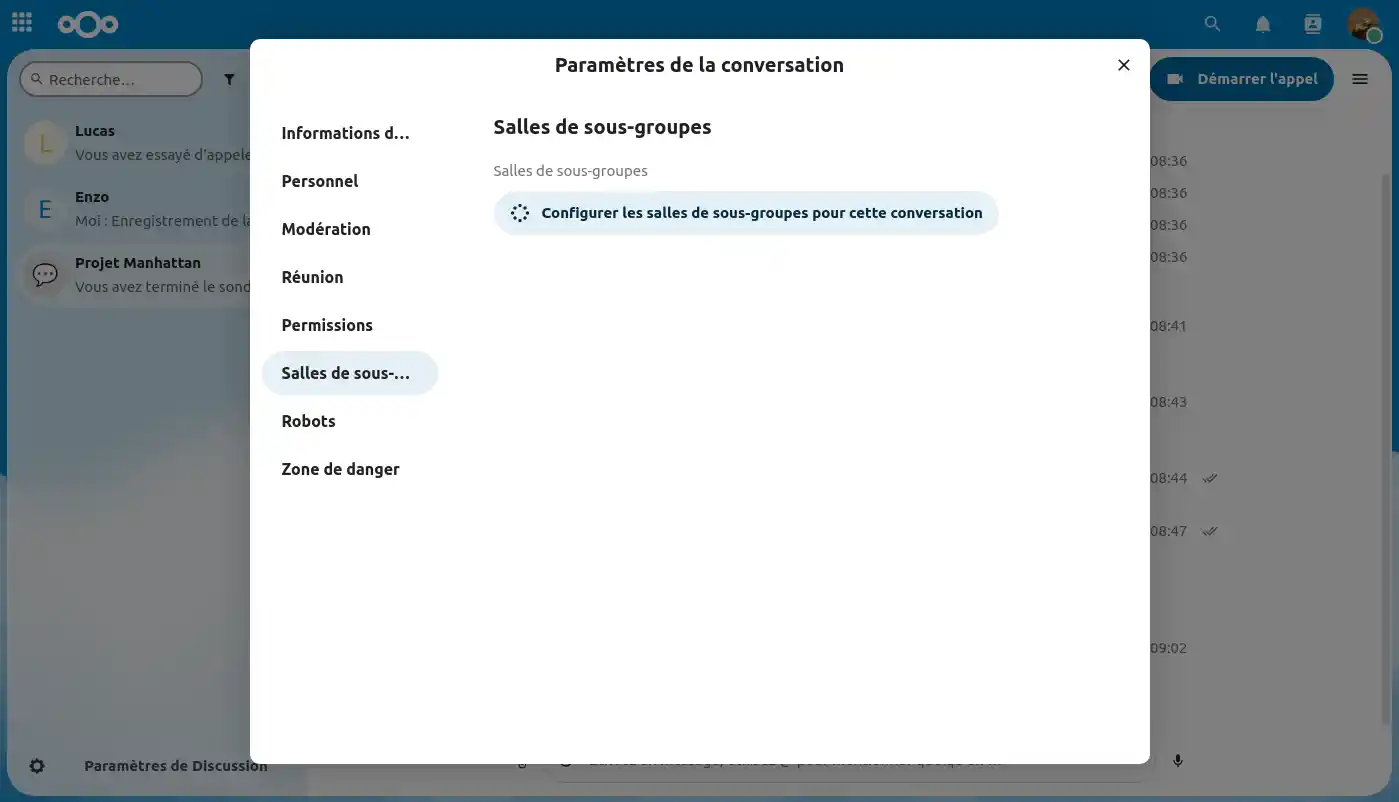
Derzeit bieten wir auf unseren von Nextcloud betriebenen Online-Dateispeicherdiensten noch keine Roboterfunktionalität an. Diese Option wird jedoch bald verfügbar sein. Sie wird es Ihnen ermöglichen, bestimmte Aufgaben zu automatisieren, künstliche Intelligenz zu nutzen...

Im Bereich 'Gefahrenzone' haben Sie die Möglichkeit, die Konversation zu sperren, so dass niemand mehr schreiben oder einen Anruf tätigen kann, oder die Konversation zu verlassen.
Sie können die Diskussion für alle dauerhaft löschen oder alle Nachrichten in der Gruppenkonversation löschen.
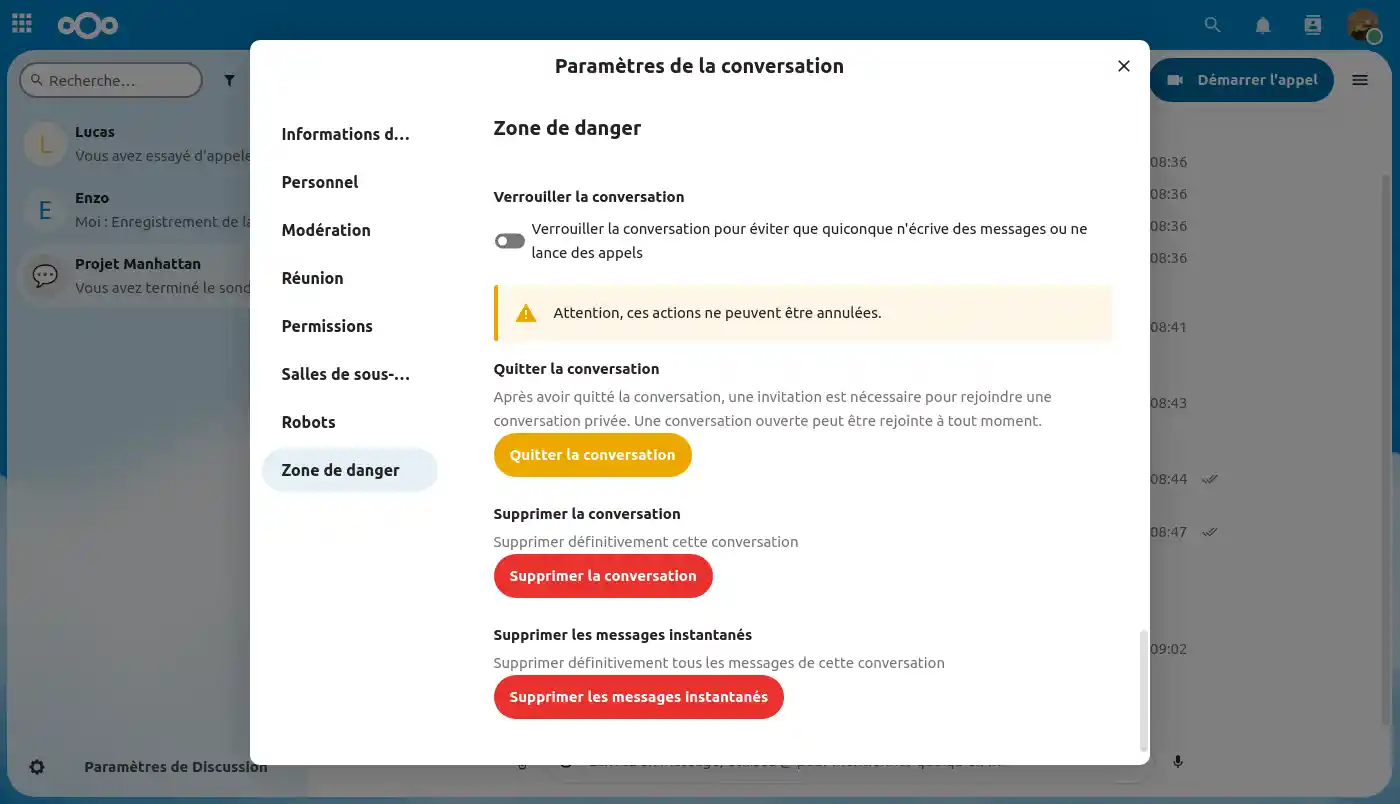
Sie wissen nun, wie Sie :
Vielen Dank für Ihre Lektüre! Wenn Sie weitere Fragen haben oder Unterstützung benötigen,wenden Sie sich bitte an unser Support-Team, das Ihnen gerne zur Verfügung steht. Wenn Sie noch keinen Online-Speicher haben oder einen Cloud-Speicher mit erweiterten Funktionen erwerben möchten, lesen Sie diese Dokumentation, um Ihre Bestellung aufzugeben. Informationen zu Nextcloud und Nextcloud Pro finden Sie hier.
Diesen Artikel bewerten :
Dieser Artikel war hilfreich für Sie ?
Ja
Nicht
9mn von Lesen
Wie man einen Nutzer zum Nextcloud Pro-Manager ernennt
11mn von Lesen
OnlyOffice auf Nextcloud: Der integrierte Editor für erhöhte Produktivität
14mn von Lesen
Gestalten Sie Ihren Nextcloud-Cloud-Speicher individuell: Ihr Logo, Ihr Hintergrundbild,
9mn von Lesen
Vereinfachen Sie die Verwaltung Ihrer E-Mails mit Webmail auf Nextcloud