Avaliar este artigo :
5/5 | 1 opinião
Este artigo foi útil para si ?
Sim
Não
Vous avez noté 0 étoile(s)
Sommaire
Procédure
Nesta documentação, vamos configurar a sua caixa de correio criada a partir do ISPConfig ou do HestiaCP no seu cliente de correio eletrónico.
Um cliente de e-mail é um software no seu PC que lhe permite visualizar e enviar e-mails sem usar um cliente de e-mail online (webmail). Eis alguns clientes de correio eletrónico conhecidos: Outlook, Thunderbird, Courrier (Windows 10).
Independentemente do cliente de correio eletrónico que utiliza, os dados de início de sessão são úteis. Aqui estão eles:
No resto desta documentação, será assumido que a caixa de correio test@exemple.com já foi criada no seu painel ISPConfig ou HestiaCP. Se este não for o caso, visite a seguinte documentação: Como criar um endereço de e-mail num servidor VPS dedicado?
1. No Outlook, clique em "Ficheiro ".
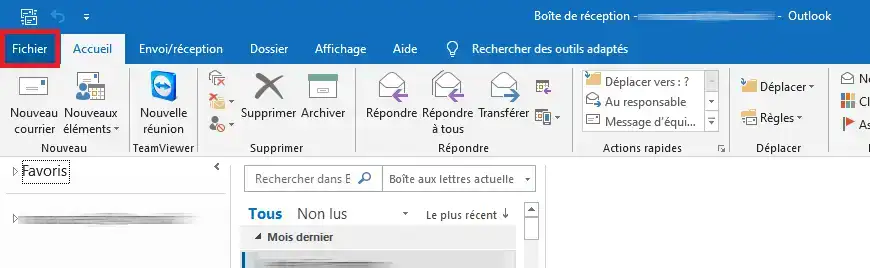
2. Clique em " Adicionar uma conta ".
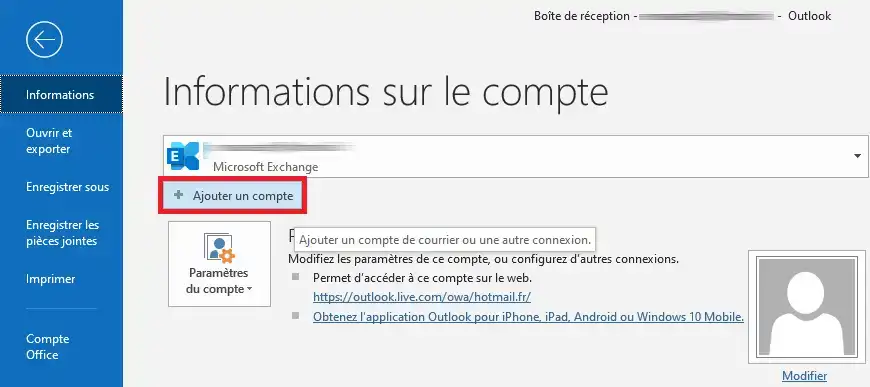
3. Aparece uma nova janela. No campo vazio, introduza o endereço de correio eletrónico a configurar, no nosso exemplo "test@exemple.com". Em seguida, clique em " Opções avançadas " e seleccione a caixa correspondente a " Configurar a minha conta manualmente ". P or fim, clique em " Ligação".
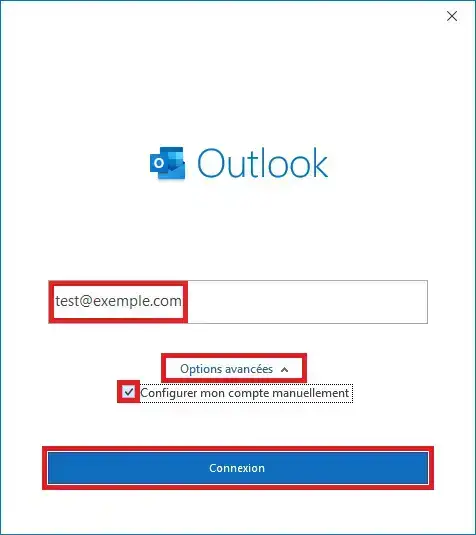
4. É apresentada uma nova página para escolher o protocolo a utilizar. Selecionar " IMAP ".
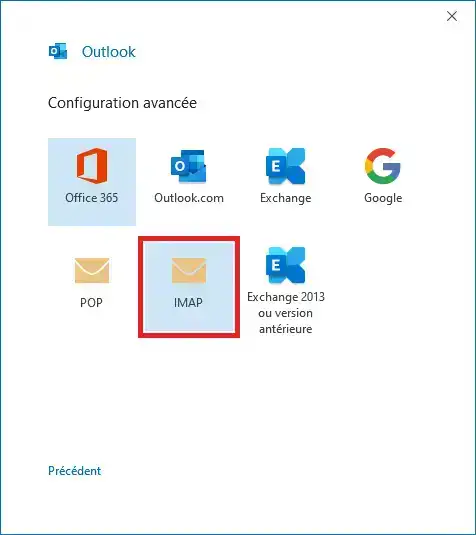
5. Especifique agora a palavra-passe da caixa de correio e clique em " Ligar".

6. O Outlook tentará ligar-se. Na maioria dos casos, esta tentativa falhará, uma vez que o servidor VPS não dispõe de um mecanismo de autoconfiguração/autodescoberta. Isto não é um problema, vamos configurar a conta manualmente clicando em " Alterar definições da conta".
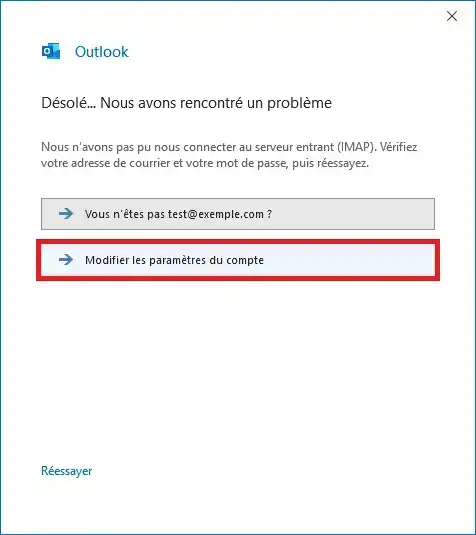
7. Preencha as informações de ligação:
Em seguida, clique em " Next" (Seguinte).
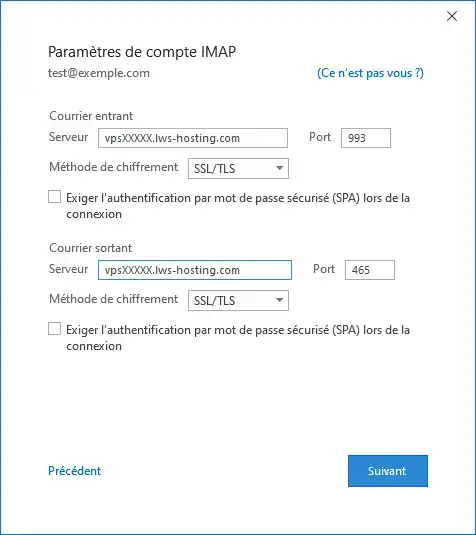
8. O Outlook pedir-lhe-á novamente a sua palavra-passe. Preencha o campo fornecido e clique em " Ligar".

9. O Outlook apresenta um aviso sobre o certificado SSL do serviço de correio eletrónico, que é um certificado SSL auto-assinado. Pode abrir uma exceção de segurança para este caso, o que não afectará de forma alguma a segurança do seu VPS e/ou do seu computador. Clique em " Sim ".

10. Finalmente, a configuração está concluída. Clique em " Concluído "para fechar a caixa de diálogo de configuração do Outlook.
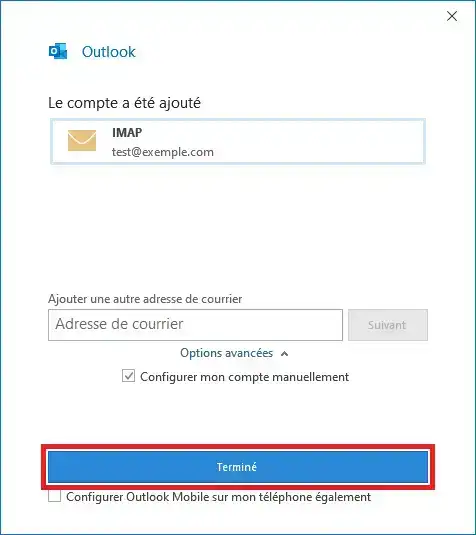
1. No Mail, clique no ícone " Definições " (com a forma de uma roda dentada, na parte inferior da coluna da esquerda da aplicação) para que a coluna " Definições " apareça no lado direito da aplicação. Em seguida, clique em " Gerir contas ".
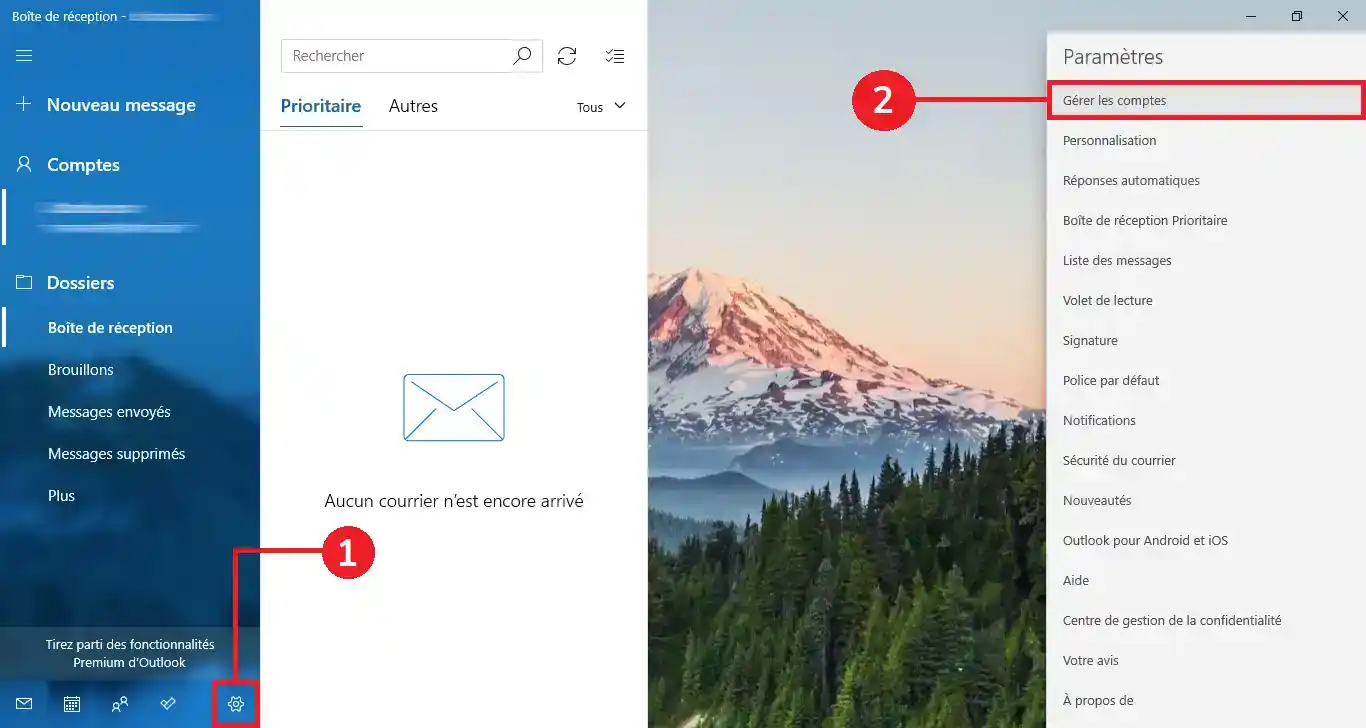
2. Depois, clique em " Adicionar uma conta ".
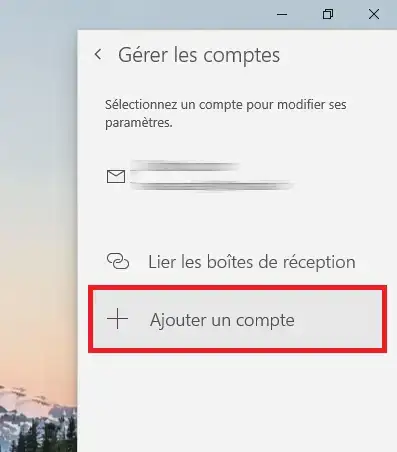
3. Na lista, seleccione " Configuração avançada".
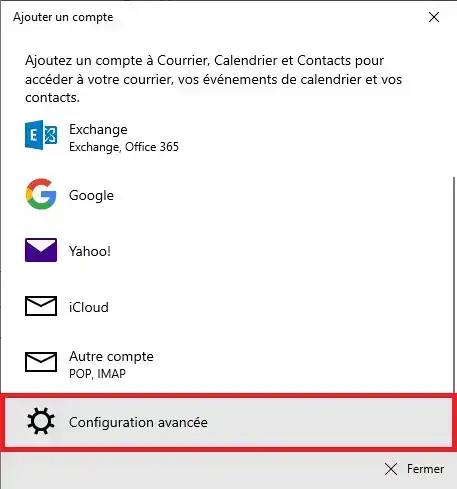
4. Clique em" Internet Mail".
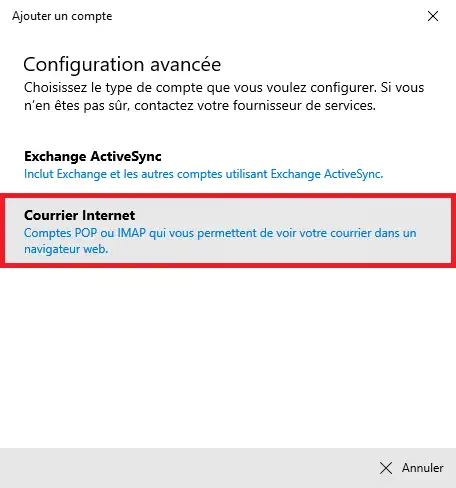
5. Agora, tem de preencher o formulário como mostra a imagem abaixo:
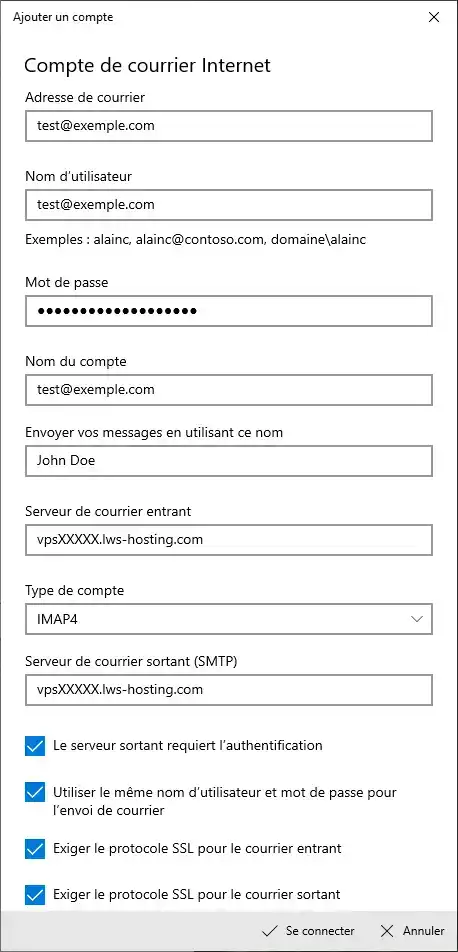
6. Por fim, clique em " Ligar ".
![]() No Mozilla Thunderbird, clique no menu e depois em " Novo ".
No Mozilla Thunderbird, clique no menu e depois em " Novo ".
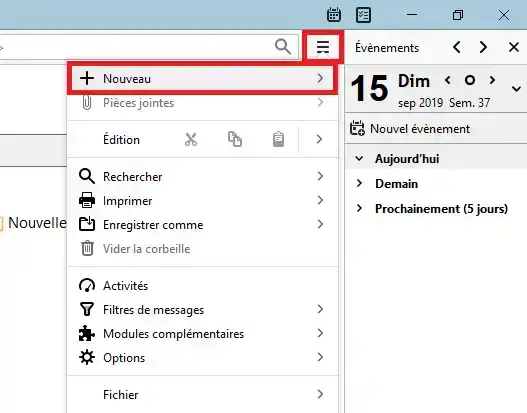
Em seguida, clique em " Conta de correio existente ...".
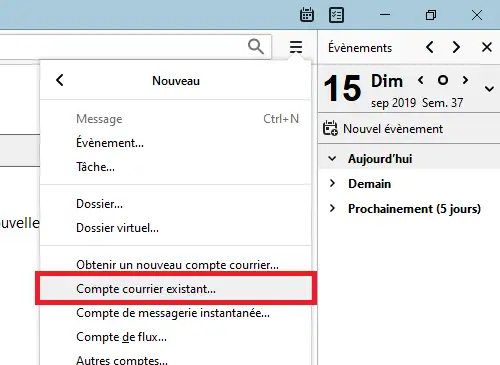
Abrir-se-á uma nova janela de formulário. Vamos preenchê-lo:
Para confirmar, clique em " Continue " ( Continuar ).
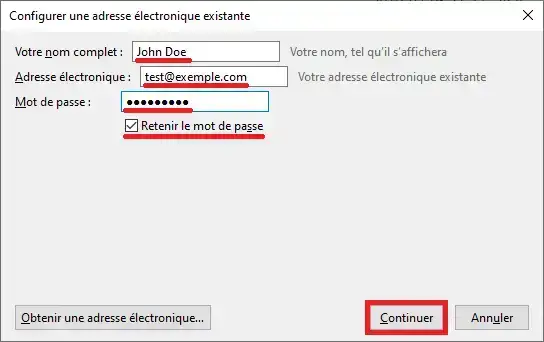
O Thunderbird tentará configurá-lo automaticamente. No entanto, para garantir que são utilizadas as configurações correctas, vamos ainda assim optar por uma configuração manual, clicando no botão " Configuração manual ":
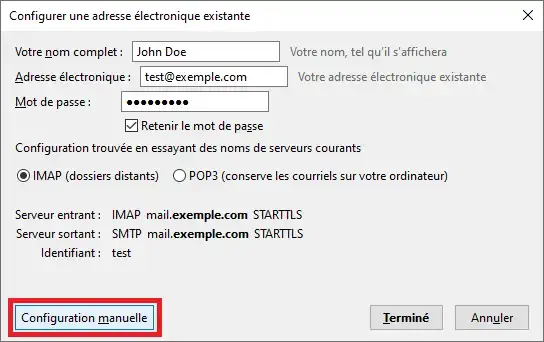
Agora vamos especificar as informações de ligação:
Por fim, clique em " Concluído ":
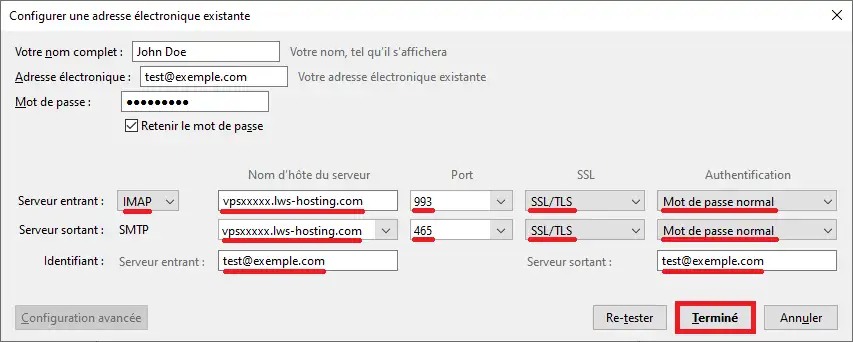
Em alguns casos, poderá ter de aprovar manualmente o certificado SSL para o seu servidor VPS, uma vez que o certificado SSL instalado por defeito no serviço de correio eletrónico é um certificado SSL auto-assinado. Isto não afectará a segurança do seu VPS ou do seu PC.
Para o fazer, clique em " Confirmar exceção de segurança ":
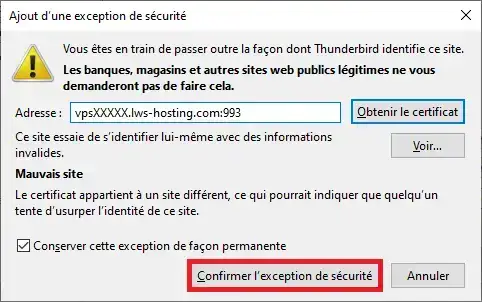
Eis como configurar a sua aplicação Gmail Android para utilizar a caixa de correio do seu VPS.
Na sua aplicação Gmail, clique no menu do seu perfil:
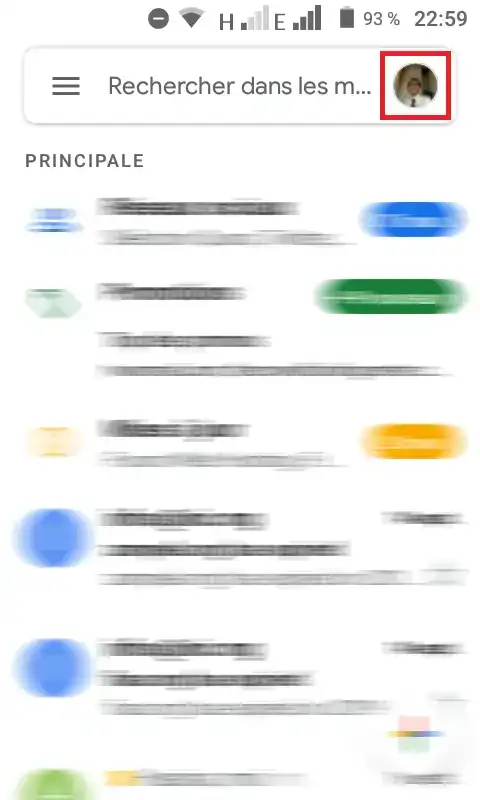
Em seguida, clique em " Adicionar outra conta ":
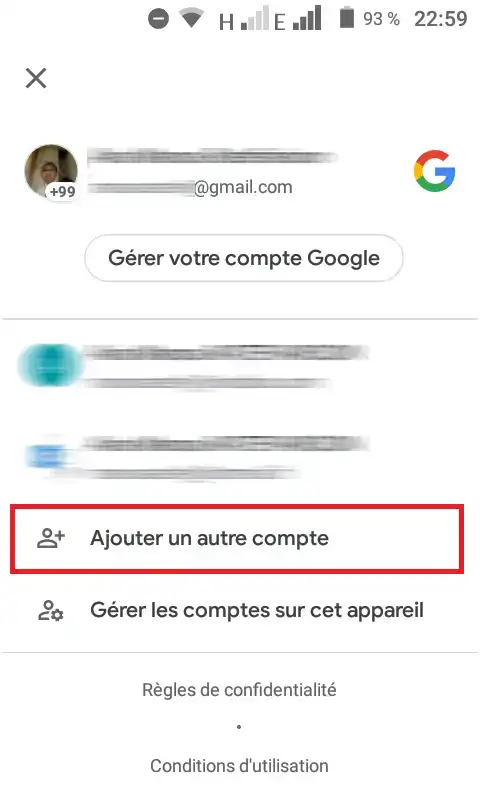
Aparecerá uma lista de serviços de correio eletrónico. Seleccione " Outro ":
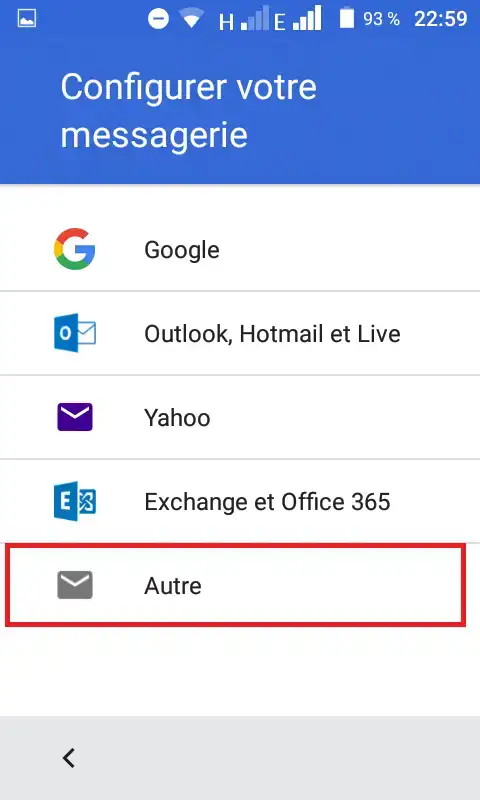
Introduza a sua caixa de correio criada no ISPConfig ou no HestiaCP e seleccione a configuração manual:
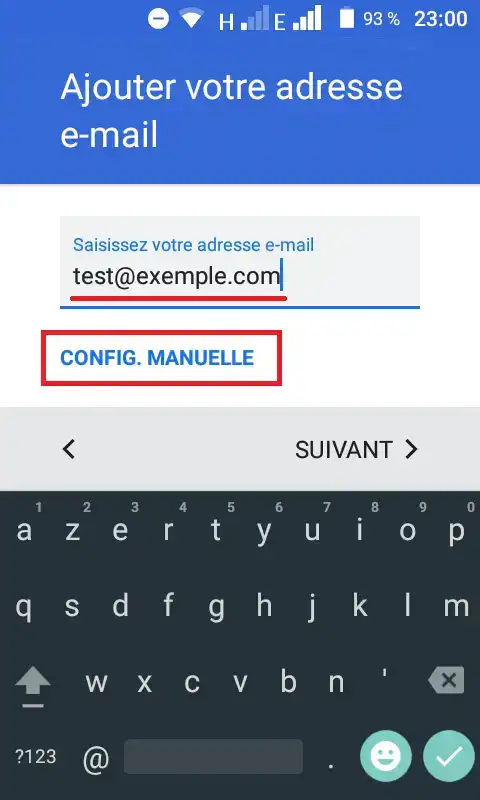
Seleccione " Personal (IMAP) " como tipo de caixa de correio e prima Seguinte :
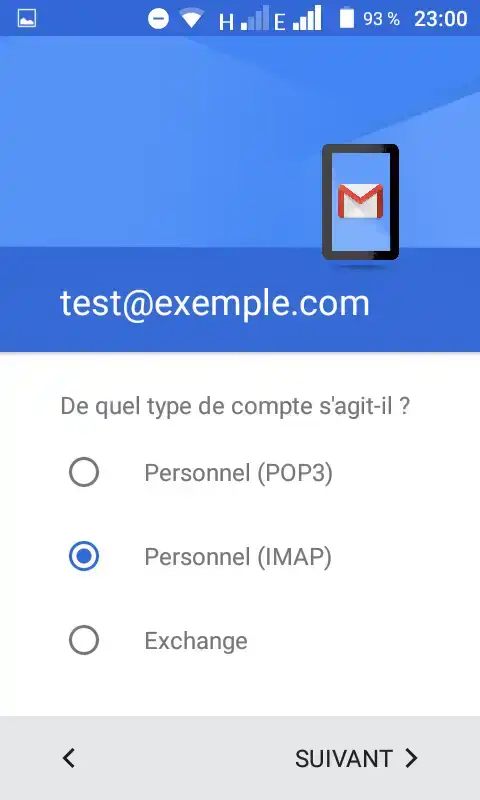
Introduzir a palavra-passe e premir Seguinte:
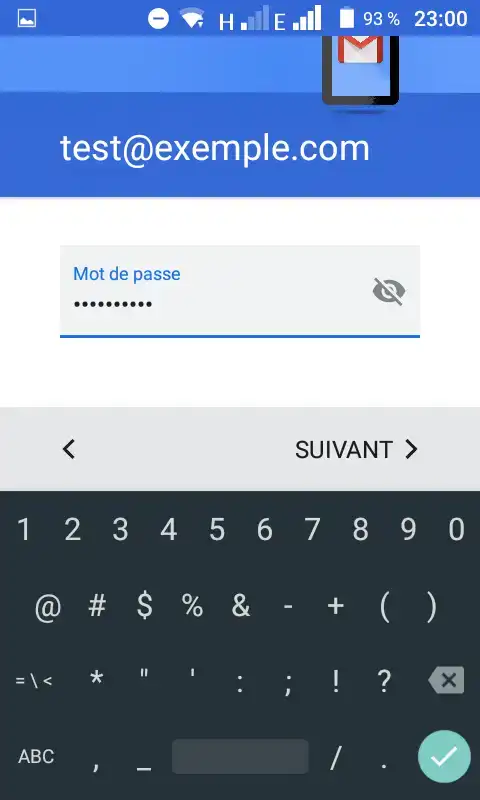
Introduza o nome do anfitrião do servidor de entrada (vpsXXXXX.lws-hosting.com) e prima Seguinte :
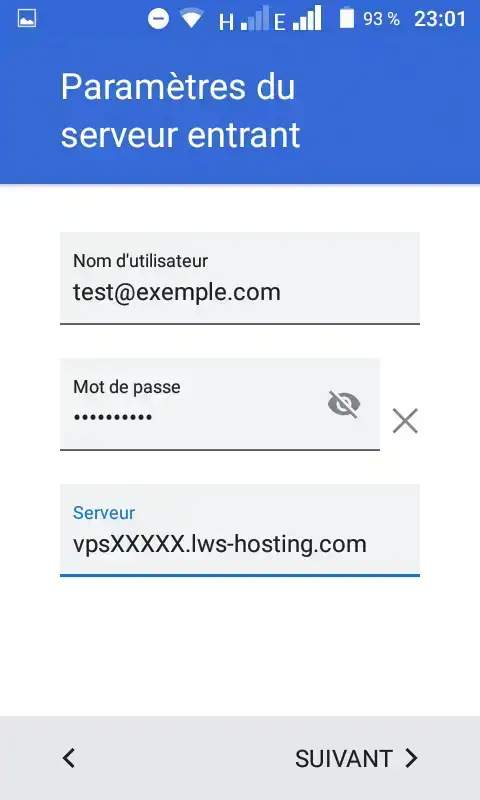
A aplicação Gmail tentará ligar-se ao servidor em questão. Em alguns casos, o certificado SSL do servidor não é aprovado pelo Gmail. Clique em " Mais informações ":
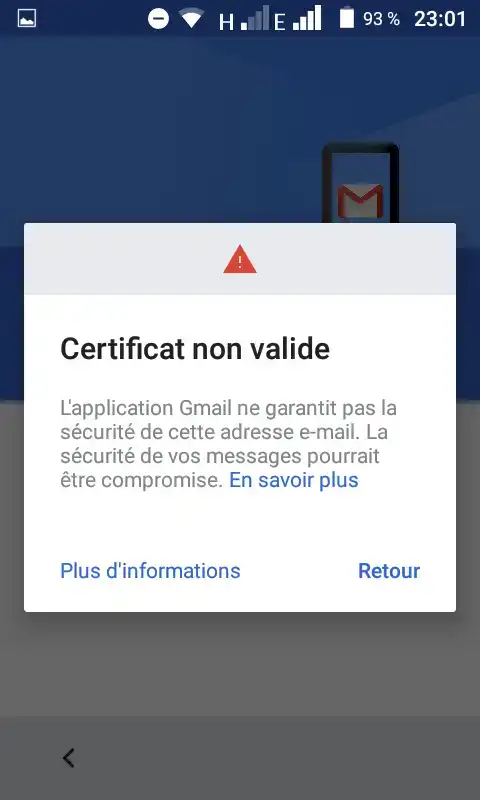
Serão apresentadas informações sobre o certificado:
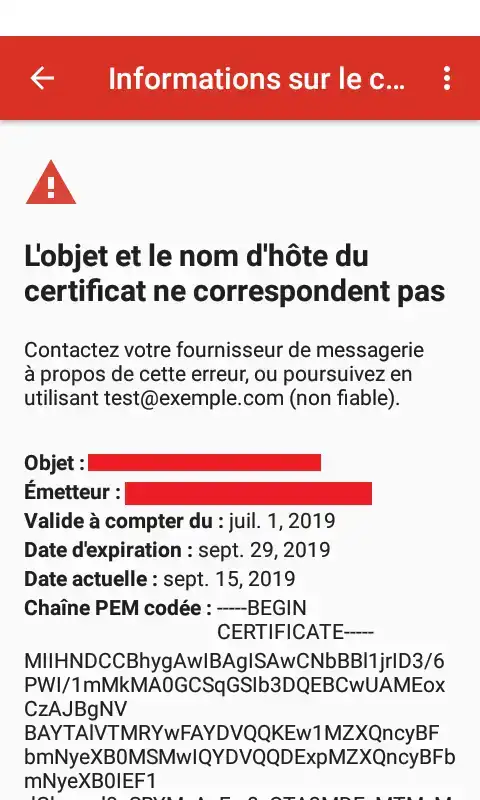
No final da página, existe um botão " Continuar na mesma ". Prima-o. Isto não afectará a segurança do seu VPS ou do seu PC:
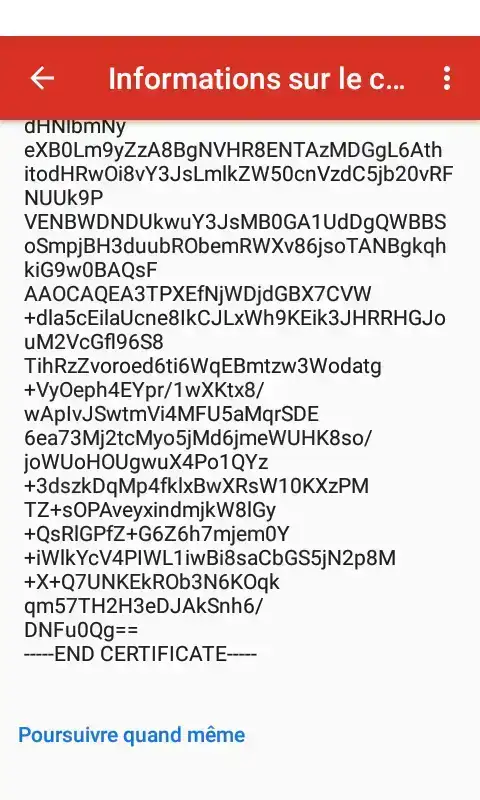
De seguida, introduza os detalhes do servidor SMTP:
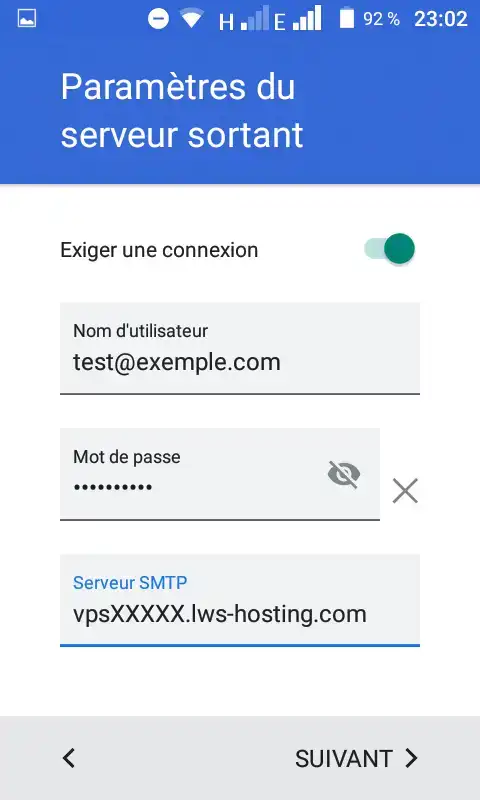
O mesmo cenário aplica-se aos certificados SSL. Basta aceitar o certificado SSL auto-assinado, exatamente como o do serviço IMAP.
Para descobrir soluções de alojamento de alto desempenho e prontas a utilizar, consulte as nossas ofertas de servidores VPS chave na mão equipados com HestiaCP. Clique aqui 👉 Descubra as nossas ofertas HestiaCP.
Avaliar este artigo :
5/5 | 1 opinião
Este artigo foi útil para si ?
Sim
Não
1mn leitura
Como posso criar um endereço de correio eletrónico num servidor VPS dedicado?
5mn leitura
Optimize a forma como envia as suas mensagens de correio eletrónico
2mn leitura
Como é que crio uma chave DKIM no ispconfig?
0mn leitura
Como alterar a palavra-passe do e-mail VPS/ISPCONFIG