Avaliar este artigo :
Este artigo foi útil para si ?
Sim
Não
Vous avez noté 0 étoile(s)
Sommaire
Procédure
O Terminal Web disponível na sua conta do painel LWS permite-lhe realizar várias acções na linha de comando. Estas linhas de comando permitem-lhe interagir com o seu alojamento e podem, em alguns casos, ajudá-lo a gerir o seu alojamento.
Esta documentação explica como pode utilizar o terminal web para interagir com o seu alojamento.
Antes desta documentação, convidamo-lo a aceder ao terminal Web do seu alojamento.
O comando cd (que significa "mudar de diretório") é utilizado para alterar o diretório atual em que o utilizador se encontra no terminal.
Utilização básica
Para se deslocar para um diretório específico, utilize cd seguido do caminho do diretório. Por exemplo, para ir para um diretório chamado Documentos, digite :
cd Documents
Isto irá alterar o diretório atual para Documentos, desde que este diretório exista no diretório atual.
Para voltar ao diretório inicial, basta digitar :
cd
ou
cd ~
Para subir um nível na hierarquia de diretórios (para o diretório pai), use :
cd .
Caminhos relativos e absolutos
Caminho relativo: Este é um caminho relativo ao diretório atual. Por exemplo, se estiver em /home/nome de utilizador e quiser ir para /home/nome de utilizador/Documentos, pode simplesmente escrever
cd Documentos
Caminho absoluto: Este é um caminho que começa na raiz do sistema de ficheiros (indicado por uma inicial / ). Por exemplo, não importa onde você esteja no sistema de arquivos, você pode ir diretamente para /etc digitando :
cd /etc
Usos avançados
Pode combinar caminhos para ir diretamente para uma sub-pasta noutro diretório sem ter de mudar de diretório várias vezes. Por exemplo: cd /var/www/html
cd /var/www/html
O comando cd - leva-o de volta ao último diretório em que se encontrava antes do último cd. Isso é útil para alternar rapidamente entre dois diretórios.
Dicas
Use a tecla Tab para auto-completar nomes de diretórios, o que pode ajudá-lo a evitar erros de digitação e acelerar a navegação.
As vírgulas invertidas podem ser utilizadas para gerir nomes de directórios que contenham espaços:
cd "Fotografias de férias"
O comando cd é fundamental para navegar no sistema de ficheiros quando se utiliza uma interface de linha de comandos.
Exemplos:
test2215341@webdbXX:~/htdocs$ cd app test2215341@webdbXX:~/htdocs/app$ cd .. test2215341@webdbXX:~/htdocs$ cd images bash: cd: images: No such file or directory test2215341@webdbXX:~/htdocs$ cd var/cache/prod test2215341@webdbXX:~/htdocs/var/cache/prod$
O comando ls é um dos comandos mais utilizados. Ele é usado para listar os arquivos e pastas contidos em um diretório. Aqui está uma explicação detalhada de como ele funciona e suas várias opções:
Função básica
ls mostra os ficheiros e pastas no diretório atual, sem os ficheiros ocultos (aqueles cujos nomes começam por um ponto).test2215341@webdbXX:~/htdocs$ ls INSTALL.txt bin default_index.html index.php override themes webservice LICENSES cache docs init.php pdf tools Makefile classes download js phpinfolws.php translations admin908smaiui composer.lock error500.html localization phpstan.neon.dist upload app config images.inc.php mails robots.txt var autoload.php controllers img modules src vendorOpções comuns
-a ou --all: Mostra todos os ficheiros, incluindo os ficheiros ocultos.test2215341@webdbXX:~/htdocs$ ls -a . admin908smaiui composer.lock error500.html localization phpstan.neon.dist upload .. app config images.inc.php mails robots.txt var .htaccess autoload.php controllers img modules src vendor INSTALL.txt bin default_index.html index.php override themes webservice LICENSES cache docs init.php pdf tools Makefile classes download js phpinfolws.php traduções-l: Usa um formato longo para exibição, que inclui informações detalhadas como permissões, número de links, proprietário, grupo, tamanho e data da última modificação.test2215341@webdbXX:~/htdocs$ ls -l total 465 -rw-r--r-- 1 test2215341 test2215341 5127 Dec 13 2023 INSTALL.txt -rw-r--r-- 1 test2215341 test2215341 186018 Dec 13 2023 LICENSES -rw-r--r-- 1 test2215341 test2215341 88 Dec 13 2023 Makefile drwxr-xr-x 8 test2215341 test2215341 28 Jul 11 09:04 admin908smaiui drwxr-xr-x 5 test2215341 test2215341 8 Jul 11 09:04 appEsta lista mostra para cada linha por ordem :
- para um ficheiro e d para uma pasta), seguido de três grupos de três caracteres que representam as permissões do proprietário, do grupo e de outros utilizadores, respetivamente (ler (r), escrever (w), executar (x)).. no início do seu nome.-h ou --human-readable (frequentemente usado com -l)**: Mostra o tamanho dos arquivos em formato human-readable (K, M, G).test2215341@webdbXX:~/htdocs$ ls -lh total 465K -rw-r--r-- 1 test2215341 test2215341 5.1K Dec 13 2023 INSTALL.txt -rw-r--r-- 1 test2215341 test2215341 182K Dec 13 2023 LICENSES -rw-r--r-- 1 test2215341 test2215341 88 Dec 13 2023 Makefile drwxr-xr-x 8 test2215341 test2215341 28 Jul 11 09:04 admin908smaiui drwxr-xr-x 5 test2215341 test2215341 8 Jul 11 09:04 app-t: Ordena os ficheiros por data de modificação, do mais recente para o mais antigo.test2215341@webdbXX:~/htdocs$ ls -lt total 465 -rwxr-xr-x 1 test2215341 test2215341 19 Jul 12 11:12 phpinfolws.php drwxr-xr-x 6 test2215341 test2215341 8 Jul 11 09:10 var drwxr-xr-x 68 test2215341 test2215341 70 Jul 11 09:10 modules -rw-r--r-- 1 test2215341 test2215341 3148 Jul 11 09:10 robots.txt Combinando opções
As opções podem ser combinadas para refinar a exibição conforme necessário. Por exemplo:
ls -la: Combinação de -l e -a, para uma visualização detalhada incluindo ficheiros ocultos.ls -lh: Mostra detalhes de ficheiros com tamanhos em formato legível.test2215341@webdbXX:~/htdocs$ ls -lha total 496K drwxr-xr-x 26 test2215341 test2215341 40 Jul 12 11:16 .
drwxr-xr-x 13 root root 23 Jul 12 07:42 . -rw-r--r-- 1 test2215341 test2215341 3.4K Jul 12 11:16 .htaccess -rw-r--r-- 1 test2215341 test2215341 5.1K Dec 13 2023 INSTALL.txt -rw-r--r-- 1 test2215341 test2215341 182K Dec 13 2023 LICENSES -rw-r--r-- 1 test2215341 test2215341 88 Dec 13 2023 Makefile drwxr-xr-x 8 test2215341 test2215341 28 Jul 11 09:04 admin908smaiui drwxr-xr-x 5 test2215341 test2215341 8 Jul 11 09:04 appOutras opções úteis
-S: Ordena os ficheiros por tamanho.-d: Lista os diretórios em si, não seu conteúdo.O comando ls é extremamente flexível e pode ser adaptado a uma infinidade de situações para ajudar os utilizadores a navegar e gerir os seus ficheiros de forma eficiente.
O comando pwd significa "print working directory" (imprimir diretório de trabalho). É utilizado para mostrar o caminho completo do diretório atual em que o utilizador se encontra.
Como funciona
Quando digita pwd no terminal, o sistema devolve o caminho absoluto do diretório em que se encontra atualmente. Este caminho começa sempre com a raiz / e mostra o caminho completo desde a raiz até ao diretório atual.
test2215341@webdbXX:~/htdocs/var/cache/prod$ pwd /home/htdocs/var/cache/prod
Utilidade
pwd é útil para garantir que você está no diretório certo antes de executar comandos que podem afetar arquivos ou pastas, especialmente se esses comandos usam caminhos relativos.pwd pode ser usado para obter o caminho para o diretório onde o script está sendo executado, o que é útil para manipular arquivos relativos a esse diretório.O pwd é um comando simples mas fundamental para navegar e gerir ficheiros.
Ele permite que você veja onde você está a qualquer momento.
O comando cp é utilizado para copiar ficheiros e pastas de um local para outro. Este comando é muito poderoso e flexível, oferecendo várias opções para controlar precisamente como os ficheiros são copiados. Segue-se uma explicação detalhada da sua utilização e das opções mais comuns.
Função básica
cp é cp [origem] [destino], em que [origem] é o caminho do ficheiro a ser copiado e [destino] é o caminho para onde o ficheiro deve ser copiado.cp ficheiro1.txt ficheiro2.txt /caminho/para/destino/.Opções comuns
-r: Necessário para copiar directórios. Permite que todas as subpastas e ficheiros da pasta de origem sejam copiados recursivamente.-i: Requer confirmação antes de substituir um ficheiro existente. Se um arquivo no destino tiver o mesmo nome que o arquivo a ser copiado, o cp perguntará se deseja sobrescrever o arquivo.-u: Copia apenas quando a fonte é mais recente que o destino ou quando o destino não existe.-v: Mostra uma descrição do que está a ser copiado. Isto pode ajudá-lo a manter o controlo do que o comando está a fazer.Exemplos de utilização
Cópia de um único ficheiro:
cp original.txt copy.txt
Isto irá copiar original.txt para o mesmo diretório com o nome copy.txt.
Copiaruma pasta recursivamente:
cp -r pasta1/nova pasta/
Isto irá copiar todo o conteúdo da pasta1 para a pasta nova, criando a pasta nova se ainda não existir.
Copie com confirmação para evitar sobrescrever:
test2215341@webdbXX:~/htdocs$ cp -i index.php themes/ cp: overwrite 'themes/index.php'?
Se o index.php já existir em themes, o cp perguntará se pretende substituir o ficheiro. Ser-lhe-á pedido que responda sim ou não, dependendo da sua escolha.
Copiar enquanto mostra os detalhes (modo detalhado):
test2215341@webdbXX:~/htdocs$ cp -v index.php themes/ 'index.php' -> 'themes/index.php'
Isto mostrará uma mensagem detalhando o arquivo que está sendo copiado.
Pontos a considerar
cp não copia links simbólicos recursivamente por padrão; ele copia os arquivos para os quais eles apontam. Para copiar os próprios links, use a opção -d.-r ao copiar pastas para garantir que não inclui ficheiros ou subpastas indesejados.cp e das definições umask do sistema.O comando cp é essencial para a gestão de ficheiros num ambiente de linha de comandos e oferece uma flexibilidade considerável na manipulação de ficheiros e directórios.
O comando mv é utilizado para mover ou renomear ficheiros e pastas. Este comando é essencial para gerir a organização de ficheiros no sistema de ficheiros sem a necessidade de criar uma cópia adicional.
Função básica
mv [origem] [destino] move o ficheiro ou pasta de [origem] para [destino]. Se [destino] for um nome de pasta existente, [fonte] é movido para essa pasta. Se [ destino ] não existir, o ficheiro ou pasta [fonte] é renomeado para [destino].mv para mover um ficheiro para o mesmo diretório e lhe der um novo nome, isto é equivalente a renomeá-lo.Opções comuns
-i: Requer confirmação antes de escrever por cima de um ficheiro existente no destino. Se um ficheiro no destino tiver o mesmo nome que o ficheiro de origem, mv irá perguntar se quer escrever por cima do ficheiro.-u: Move ficheiros apenas se a origem for mais recente que o destino ou se o destino não existir.-v: Mostra detalhes das operações atuais, útil para rastrear o que está sendo movido ou renomeado.Exemplos de uso
Mover um arquivo para outro diretório:
mv file.txt /caminho/para/destino/file.txt do diretório atual para /caminho/para/destino/. Se o destino for uma pasta, o ficheiro.txt é movido para dentro dessa pasta.Mudar o nome de um ficheiro:
mv nome_antigo.txt nome_novo.txtnome_antigo.txt para nome_novo.txt no mesmo diretório.Mover vários ficheiros para uma pasta:
mv ficheiro1.txt ficheiro2.txt /caminho/para/destino/o ficheiro1.txt e o ficheiro2.txt para a pasta especificada.Pontos a considerar
cp, o mv não cria uma cópia do ficheiro, mas realoca o ficheiro ou a pasta, o que é geralmente mais rápido, especialmente para ficheiros grandes, uma vez que não há duplicação de dados.-i para evitar a substituição acidental de ficheiros importantes.o mv em ficheiros localizados em volumes ou partições diferentes, o comando pode demorar mais tempo porque tem de copiar os dados e depois apagar o original.O comando mv é uma ferramenta importante para gerir ficheiros e pastas, permitindo-lhe alterar a forma como os ficheiros são organizados de uma forma eficiente e racional.
O comando rm é utilizado para apagar ficheiros e directórios. É poderoso e deve ser usado com cuidado porque, ao contrário de muitos ambientes gráficos, não existe geralmente uma reciclagem ou uma forma fácil de recuperar ficheiros depois de terem sido apagados.
Funções básicas
rm [opções] ficheiro..., onde ficheiro... representa um ou mais ficheiros a serem apagados. Sem opções, rm simplesmente apaga o(s) ficheiro(s) especificado(s).Opções comuns
-r: Apaga diretórios e seus conteúdos recursivamente. Esta opção é necessária para apagar pastas que contêm ficheiros ou outras pastas.-f: Força a exclusão de arquivos, ignorando arquivos inexistentes e excluindo sem pedir confirmação. Frequentemente usado em conjunto com -r para apagar diretórios completos sem interrupção.-i: Solicita confirmação antes de excluir cada arquivo. Isso pode ajudar a evitar que arquivos sejam apagados acidentalmente.Exemplos de uso
Apagar um único ficheiro:
rm ficheiro.txt.txt do sistema de ficheiros, sem pedir confirmação.Eliminar vários ficheiros:
rm file1.txt file2.txt file3.txtfile1.txt, file2. txt e file3.txt.Eliminarum diretório e o seu conteúdo:
rm -r pasta/
Elimina a pasta com o nome pasta e todo o seu conteúdo, incluindo outras subpastas e ficheiros que contém.
Apagar ficheiros interactivamente:
test2215341@webdbXX:~/htdocs$ rm -i error500.html autoload.php rm: remove regular file 'error500.html'? yes rm: remove regular file 'autoload.php'? no
Pede confirmação antes de apagar cada ficheiro, o que é útil se não tiver a certeza se quer apagar determinados ficheiros.
Pontos a considerar
rm, especialmente ao usar as opções -r e -f. O comando errado pode levar à perda irreversível de dados importantes.-i primeiro para ter a certeza do que está a ser apagado, ou listar os ficheiros com ls antes de os passar para o rm.rm geralmente não passam pela reciclagem e são difíceis de recuperar sem ferramentas especializadas de recuperação de dados.O comando rm é uma ferramenta essencial mas potencialmente perigosa no arsenal de comandos e deve ser usado com cuidado para evitar a perda acidental de dados.
O comando rmdir é utilizado para eliminar directórios vazios. Foi concebido para ser um comando seguro, permitindo apenas a eliminação de directórios que já estejam vazios, evitando assim a eliminação acidental de ficheiros ou sub-directórios.
Função básica
rmdir é rmdir [opções] diretório..., onde diretório... representa um ou mais directórios que deseja apagar.Opções comuns
--ignore-fail-on-non-empty: Esta opção faz com que o rmdir não mostre uma mensagem de erro se um diretório não estiver vazio. O comando ainda falha, mas silenciosamente.-p: Exclui cada diretório na cadeia especificada, mas somente se eles estiverem vazios. Por exemplo, rmdir -p a/b/c tentará apagar c, b e a sucessivamente, desde que estejam vazios.Exemplos de utilização
Eliminar um simples diretório vazio:
rmdir pasta_vazia
Isto elimina o diretório pasta_vazia se estiver vazio. Se o diretório contiver ficheiros ou sub-directórios, o comando falhará com uma mensagem de erro.
Eliminar vários directórios vazios:
rmdir dir1 dir2 dir3
Elimina os directórios dir1, dir2 e dir3, desde que estejam todos vazios.
Eliminaruma cadeia de directórios vaz ios:
rmdir -p a/b/c
Se c, b e a forem directórios vazios aninhados, este comando irá apagá-los todos, começando por c, depois b e finalmente a se todos estiverem sucessivamente vazios.
Pontos a considerar
rmdir, é geralmente uma boa ideia verificar o conteúdo dos directórios com o comando ls para ter a certeza que estão realmente vazios.rmdir é útil apenas para apagar diretórios vazios. Para directórios que contenham ficheiros ou outros directórios, tem de os esvaziar manualmente ou usar rm -r para os apagar recursivamente, mas com cuidado.O comando rmdir foi especificamente concebido para evitar a eliminação acidental de dados, tornando-o menos arriscado que o rm -r para directórios, mas também menos flexível se precisar de gerir directórios que contenham ficheiros.
O comando cat (abreviação de concatenate) é usado para exibir o conteúdo de arquivos, concatená-los e redirecioná-los para outras saídas ou arquivos. É simples mas incrivelmente poderoso e versátil para processamento de texto ou dados.
Funções básicas
Mostrar o conteúdo de um ficheiro: Para ver o conteúdo de um ficheiro diretamente no terminal, pode utilizar cat seguido do nome do ficheiro.
test2215341@webdbXX:~/htdocs$ cat robots.txt User-agent: * # Permitir directivas Permitir: */modules/*.css Permitir: */modules/*.js Allow: /js/jquery/* # Páginas privadas Disallow: /*?order= Disallow: /*?tag=
Isto irá mostrar o conteúdo do robot.txt no terminal.
Concatenar vários ficheiros: cat pode ser usado para mostrar o conteúdo de vários ficheiros em sucessão.
cat ficheiro1.txt ficheiro2.txt ficheiro3.txt
Isto mostra o conteúdo do ficheiro1.txt, seguido do ficheiro2.txt e depois do ficheiro3.txt no terminal.
Opções comuns
-n: Numera todas as linhas de saída, o que pode ser útil ao revisar código ou modificar arquivos de configuração.-b: Numera apenas as linhas não vazias.-s: Reduz várias linhas vazias consecutivas a uma única linha vazia.-E: Exibe um $ no final de cada linha, o que é útil para visualizar finais de linha em arquivos de texto.-T: Mostra os separadores como ^I, o que pode ser útil para ver separadores em ficheiros de texto.Exemplo de concatenação e redireccionamento
Para combinar vários ficheiros num só e ver o resultado:
cat ficheiro1.txt ficheiro2.txt > combinado.txt
Isto concatena ficheiro1. txt e ficheiro2.txt, e redirecciona o resultado para combinado.txt.
O cat é uma ferramenta básica mas extremamente útil no arsenal de comandos do Unix/Linux, sendo usado tanto para tarefas simples de manipulação de ficheiros como para processos mais complexos de processamento de dados.
O comando mkdir (abreviatura de make directory) é usado para criar novos directórios. É uma ferramenta essencial para organizar e gerir ficheiros no sistema de ficheiros.
Função básica
mkdir seguido do nome do diretório que pretende criar.mkdir nova_pastaIsto cria um diretório chamado nova_pasta no diretório atual.Opções comuns
-p: Esta opção é usada para criar vários diretórios pai que ainda não existem. Por exemplo, se você quiser criar um caminho de diretório como a/b/c e a e b não existirem, mkdir -p a/b/c criará todos os diretórios necessários.-m: Permite-lhe definir as permissões do diretório quando este é criado. Por exemplo, para criar um diretório com permissões específicas, pode utilizar mkdir -m 755 folder.Exemplos de utilização
Criar vários directórios com um único comando:
mkdir pasta1 pasta2 pasta3
Isto criará três directórios no diretório atual.
Utilize a opção -p para criar uma estrutura de directórios:
mkdir -p projectos/2023/julho
Isto criará o diretório projects, com um sub-diretório 2023, e um sub-sub-diretório July, mesmo que nenhum destes directórios exista.
Conselhos de utilização
o mkdir não verifica se um diretório já existe. Se tentar criar um diretório que já existe sem utilizar opções adicionais, receberá uma mensagem de erro.o mkdir é frequentemente utilizado em scripts para garantir que a estrutura de directórios necessária existe antes de escrever ficheiros ou executar outras operações.Em resumo, o mkdir é um comando simples para criar directórios, permitindo aos utilizadores estruturar e organizar os seus espaços de trabalho e dados de forma eficiente.
O comando chmod (abreviatura de change mode) é utilizado para alterar as permissões de acesso a ficheiros e directórios. Este comando controla quem pode ler, escrever ou executar um determinado ficheiro ou diretório.
Conceitos chave
Utilizadores: As permissões podem ser definidas para três tipos de utilizadores:
Permissões: Existem três tipos de permissões:
Sintaxe básica
O chmod pode ser usado de duas formas principais: usando notação simbólica ou numérica (octal).
chmod u+w ficheirochmod g-r ficheirochmod o=rx ficheiroCada número representa um conjunto de permissões:
As permissões são adicionadas para formar um número para cada tipo de utilizador (proprietário, grupo, outro). Por exemplo :
chmod 755 ficheiro
Exemplos de utilização
Dar a todos os utilizadores o direito de executar um script:
chmod +x script.sh
Isso adiciona permissão de execução para o proprietário, grupo e outros.
Definir permissões específicas para um ficheiro:
chmod 644 file.txtUse as opções para alterar recursivamente as permissões de um diretório e seu conteúdo:
chmod -R 755 folder/folder/.Conselhos de utilização
chmod -R: Alterar permissões recursivamente pode ter efeitos significativos, especialmente se aplicado incorretamente.O chmod é uma ferramenta essencial para gerir permissões, garantindo a segurança e o bom funcionamento dos sistemas de ficheiros.
O comando grep (Global Regular Expression Print) é um comando poderoso e versátil utilizado para procurar texto em ficheiros com base em expressões regulares ou cadeias de caracteres simples. É normalmente utilizado para filtrar o conteúdo de ficheiros ou fluxos de acordo com padrões específicos.
Funções básicas
grep procura linhas que contenham um padrão especificado num ou mais ficheiros e apresenta os resultados no ecrã.o grep pode utilizar expressões regulares complexas para pesquisas avançadas, permitindo uma grande flexibilidade na definição de padrões de pesquisa.Sintaxe básica
grep [opções] padrão [ficheiro...]
grep lê a entrada padrão.Opções comuns
-i: Ignora as maiúsculas e minúsculas durante a pesquisa.-v: Inverte o padrão de pesquisa, exibindo as linhas que não contêm o padrão.-n: Exibe o número da linha de cada linha correspondente no arquivo.-r: Executa uma pesquisa recursiva em todas as pastas e subpastas.-l: Exibe apenas os nomes dos arquivos que contêm o padrão, sem mostrar as linhas correspondentes.-c: Conta o número de linhas que correspondem ao padrão.-E: Interpreta o padrão como uma expressão regular estendida (ERE), permitindo o uso de uma sintaxe de expressão regular mais rica.Exemplos de uso
Localizar uma string simples num ficheiro:
grep "exemplo" ficheiro.txt
mostra todas as linhas em file.txt que contêm a palavra "exemplo".
Pesquisa recursiva de uma cadeia de caracteres em todos os ficheiros de um diretório:
grep -r "exemplo" /caminho/da/pasta/Procura por uma string, ignorando as maiúsculas e minúsculas:
grep -i "exemplo" file.txtfile.txt.Mostra ficheiros que contêm um padrão sem mostrar as linhas correspondentes:
grep -l "exemplo" *.txt.txt que contêm a palavra"exemplo".Contaro número de linhas que contêm o padrão:
grep -c "exemplo" fichier.txtfichier.txt.Em resumo, o grep é uma ferramenta essencial para pesquisa de texto e filtragem de dados, utilizada tanto para tarefas simples de scripting como para análises complexas.
O comando find é uma ferramenta utilizada para procurar ficheiros e directórios numa árvore de ficheiros de acordo com vários critérios, como o nome do ficheiro, o tamanho, o tipo, a data de modificação, as permissões e muitos outros critérios.
Funções básicas
o comando find localiza ficheiros e directórios com base num conjunto de condições especificadas, o que o torna extremamente útil para a gestão de ficheiros e scripts automatizados.Sintaxe básica
find [caminho...] [opções] [expressão]
find utiliza o diretório atual.find.find procura ficheiros.Opções e expressões comuns
-name: Localiza ficheiros cujo nome corresponde ao padrão especificado. Os padrões podem incluir curingas, como * e ?.find /path/ -name "*.txt"-type: Procura por itens de um tipo específico, como f para arquivos ou d para diretórios.find /path/ -type d-size: Procura ficheiros por tamanho. Por exemplo, +50M para arquivos maiores que 50 megabytes, -10k para arquivos menores que 10 kilobytes.find /chemin/ -size +50M-mtime, -atime, -ctime: Procura por ficheiros modificados (mtime), acedidos (atime) ou cujos metadados foram alterados (ctime) há n dias.find /chemin/ -mtime -7-perm: Procura por ficheiros com base nas suas permissões.find /chemin/ -perm 644-exec: Executa um comando em cada arquivo encontrado.find /chemin/ -type f -exec chmod 644 {};-delete: Elimina os ficheiros que correspondem aos critérios especificados.find /path/ -name "*.tmp" -deleteExemplos de utilização
.jpg no diretório /home/user/images e respectivos subdirectórios:find /home/user/images -type f -name "*.jpg"/home/user/images e respectivossubdirectórios..tmp em /tmp:find /tmp -type f -name "*.tmp" -deletefind /path/ -mtime -7 -lsConselhos de utilização
-delete e -exec, pois eles podem modificar ou apagar arquivos de forma irreversível.-print, -ls, ou -exec ls -ld {} + para exibir os resultados de uma forma que ajude a entender os arquivos encontrados.O comando find é útil para gerir grandes quantidades de ficheiros e automatizar tarefas de manutenção ou gestão de ficheiros em sistemas de ficheiros complexos.
O comando alias é usado para criar atalhos para comandos de terminal. Um alias substitui um comando longo ou complexo por uma versão mais curta e fácil de lembrar. É uma ferramenta útil para personalizar o ambiente da linha de comandos, reduzindo a digitação e acelerando o fluxo de trabalho.
Funções básicas
alias name='command'name é o nome do alias que pretende utilizar e command é o comando completo que este alias deve executar.Exemplos de utilização
Aliases para navegação: Se acede frequentemente a um determinado diretório, pode criar um alias para simplificar o comando.
alias docs='cd /home/user/Documentos'.
Então, ao digitar docs, será movido para /home/user/Documents.
Alias para atualizar o sistema: Num sistema Linux que utilize o apt, pode criar um alias para os comandos de atualização.
alias update='sudo apt update && sudo apt upgrade'".
Digite update para executar os comandos de atualização.
Aliases para comandos complexos: Para um comando que envolve várias ferramentas e opções, um alias pode simplificar a introdução de dados.
alias findsrc='find . -name "*.c" -print'Isto permite-lhe procurar todos os ficheiros fonte C no diretório atual simplesmente utilizando findsrc.Opções comuns
alias sem argumentos.unalias seguido pelo nome do alias.unalias nomeDicas de uso
Persistência: Os aliases definidos numa sessão de terminal são temporários e desaparecem quando o terminal é fechado. Para tornar os aliases permanentes, você precisa de os adicionar ao seu ficheiro de configuração da shell (tal como .bashrc, .zshrc, etc.).
echo "alias docs='cd /home/user/Documents'" >> ~/.bashrc
Depois recarregue o ficheiro de configuração com a fonte ~/.bashrc.
Evitando conflitos: Tenha cuidado para não nomear um alias com o mesmo nome de um comando existente, a menos que isso seja feito intencionalmente para substituir o comportamento padrão desse comando.
O comando alias é uma maneira eficaz de simplificar e personalizar o uso da linha de comando, tornando mais fácil lembrar e executar comandos usados com frequência.
O comando nano inicia o Nano, um editor de texto em modo de consola para sistemas Unix, Linux e macOS. Foi concebido para ser simples e fácil de utilizar, o que o torna uma alternativa popular a editores mais complexos, como o Vim ou o Emacs. O Nano é frequentemente recomendado para principiantes devido à sua simplicidade e interface intuitiva.
Funções básicas
nano seguido do nome do ficheiro.Se o ficheiro não existir, o Nano criará um novo ficheiro com esse nome quando o guardar.
nano file.txtInterface do utilizador
A interface do Nano mostra o conteúdo do ficheiro na parte superior da janela do terminal. Na parte inferior, uma barra de estado mostra informações sobre o ficheiro (como números de linha) e uma barra de menu com atalhos de teclado para os comandos mais utilizados. Estes atalhos são apresentados como ^G (Ctrl+G), o que significa que é necessário premir simultaneamente Ctrl e G para aceder à ajuda.
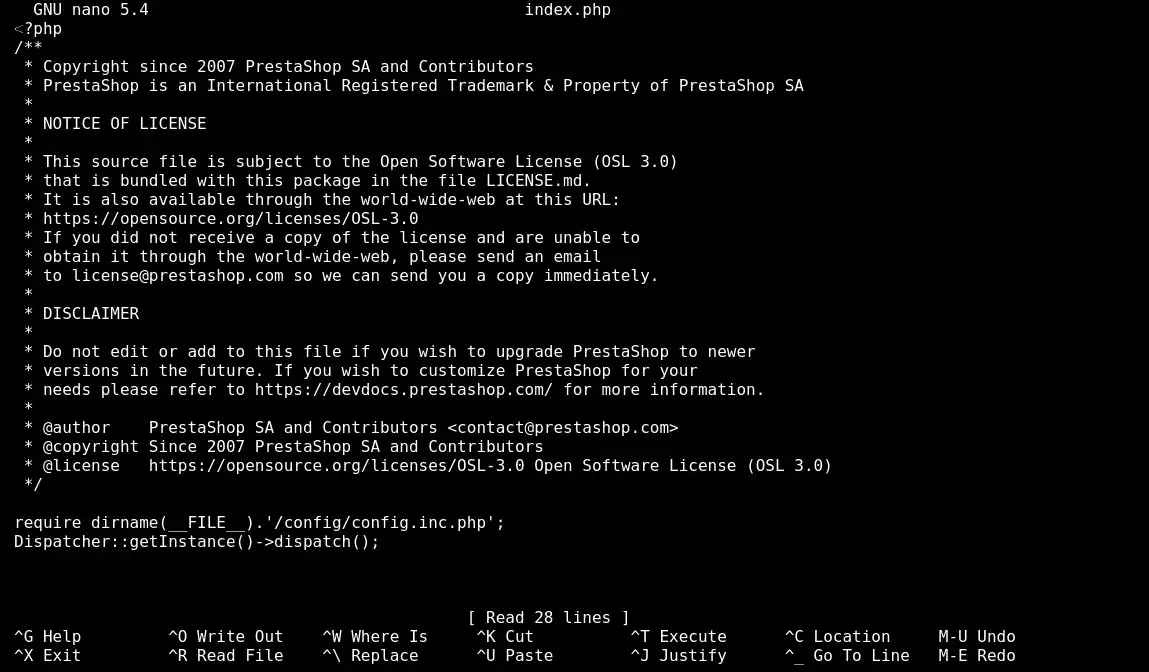
Comandos comuns no Nano
Opções de lançamento
-m: Ativa o suporte do rato, permitindo-lhe colocar o cursor e deslocar-se com o rato.-c: Apresenta permanentemente a posição do cursor na barra de estado.-l: Apresenta os números das linhas à esquerda do ecrã, útil para editar código ou ficheiros de configuração.Uso típico
O Nano é frequentemente usado para editar arquivos de configuração, escrever scripts simples ou fazer alterações rápidas em arquivos. A sua facilidade de utilização e disponibilidade em praticamente todas as distribuições Linux tornam-no muito acessível para tarefas básicas de edição de texto.
Em suma, o Nano é um editor de texto leve e fácil de usar, ideal para quem prefere uma abordagem direta à configuração e edição de ficheiros a partir da linha de comandos.
O comando sed (Stream Editor) é uma óptima ferramenta para manipular texto. É utilizado para efetuar transformações de texto complexas, incluindo a inserção, eliminação, procura e substituição de cadeias específicas em fluxos de dados ou ficheiros.
Funções básicas
o sed actua no fluxo de dados linha a linha, aplica transformações especificadas a cada linha e apresenta o resultado no ecrã, tornando-o ideal para trabalhar em pipelines de comandos e shell scripts.Sintaxe básica
sed [opções] script [ficheiro de entrada...]
script: uma série de comandos sed que definem como modificar o texto.input-file: ficheiro(s) de entrada no qual os comandos serão executados. Se não for especificado nenhum ficheiro, o sed lê o texto de entrada padrão.Comandos sed comuns
Substituição: a forma mais comum de comando sed. A sintaxe é s/pattern/replacement/flags.
sed 's/old/new/' file.txtfile.txt.Delete: apaga as linhas que correspondem a um padrão.
sed'/padrão/d' fichier.Inserir e anexar: i para inserir texto antes de uma linha e a para anexar depois.
'3i\Texto a inserir' file.txtOpções comuns
-e: Usado para especificar múltiplos scripts a serem executados sequencialmente.sed -e 's/red/blue/' -e 's/green/yellow/' file.txt
-n: Por defeito, o sed imprime cada linha do ficheiro depois de o processar. A opção -n altera este comportamento para que o sed imprima apenas as linhas modificadas ou especificadas.-i (tenha cuidado com esta opção): Modifica o ficheiro de entrada no local (i.e. guarda as alterações no ficheiro original). Algumas implementações do sed requerem um sufixo para criar uma cópia de segurança do ficheiro original.sed -i '.bak' 's/old/new/' fichier.txtModifica diretamente o
ficheiro.txt, criando uma cópia de segurança do ficheiro.txt.bak.Em resumo, o sed é uma ferramenta essencial. O seu poder reside na sua capacidade de efetuar transformações de texto complexas de forma eficiente e automática.
Agora você sabe como :
🎉 Obrigado por leres isto com atenção! Se tiveres alguma dúvida ou quiseres partilhar a tua experiência com estes comandos, não hesites em deixar um comentário. O seu feedback é inestimável para nós. 💬
Avaliar este artigo :
Este artigo foi útil para si ?
Sim
Não
1mn leitura
Como é que me ligo ao Terminal Web com o Painel LWS (consola web ssh)?
4mn leitura
Como posso utilizar o GIT com o terminal Web no meu alojamento partilhado LWS?
2mn leitura
Como alterar a versão PHP do Terminal Web do Painel LWS
0mn leitura
O que posso fazer no meu sítio WordPress utilizando o Terminal Web?