Avaliar este artigo :
5/5 | 1 opinião
Este artigo foi útil para si ?
Sim
Não
Vous avez noté 0 étoile(s)
Sommaire
Procédure
Bem-vindo a este guia prático dedicado ao backup do seu servidor Qnap NAS para o serviço LWS Cloud Drive através do protocolo Rsync. O objetivo deste documento é fornecer-lhe um método claro e conciso de proteger os seus dados importantes usando as características avançadas do Qnap e as soluções robustas de armazenamento em nuvem oferecidas pela LWS. Se você é um indivíduo procurando proteger suas memórias pessoais ou um negócio procurando preservar informações críticas, este guia irá ajudá-lo a configurar e executar seus backups de forma eficiente e segura. Siga as etapas detalhadas para aproveitar todos os benefícios de uma solução de backup híbrida, garantindo a segurança e a disponibilidade dos seus dados.
Para fazer backup ou sincronizar seus dados do seu Qnap NAS para o seu pacote LWS Cloud Drive, você precisará instalar um aplicativo no seu NAS para realizar esta tarefa. Nesta documentação, iremos utilizar o exemplo da aplicação mais popular neste campo: HBS 3 Hybrid Backup Sync.
Para instalar a aplicação, primeiro tem de iniciar sessão no seu servidor NAS e, em seguida, concluir os passos seguintes:
Passo1: Aceda ao App Center no servidor NAS
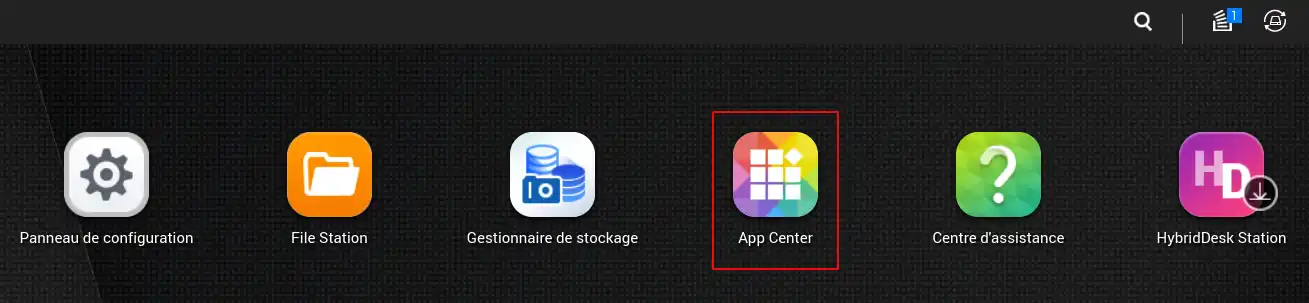
Passo2: Uma vez no App Center, seleccione "All applications" (Todas as aplicações) no menu(1), depois clique na lupa no canto superior direito(2) e procure "HBS 3"(3), depois clique em "Install" (Instalar) no botão por baixo da aplicação HBS 3(4).
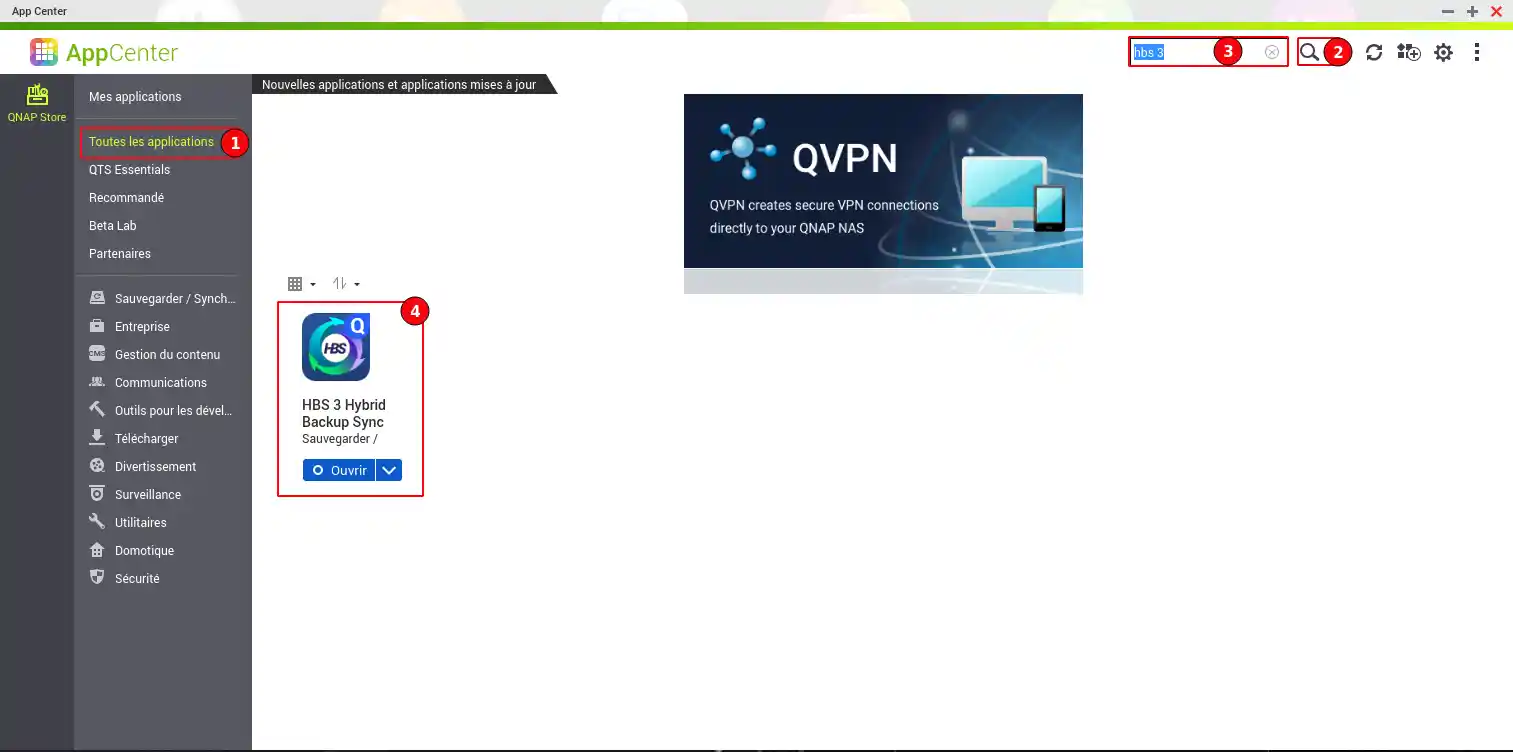
Uma vez instalada a aplicação, pode abri-la diretamente a partir do App Center ou regressar ao painel de controlo onde o ícone da aplicação apareceu.
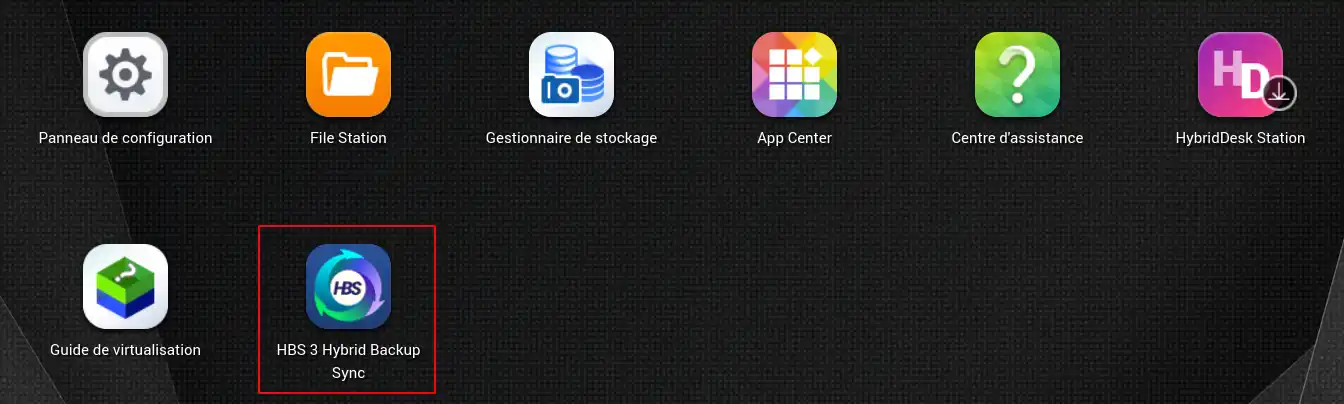
Antes de poder configurar uma tarefa de backup ou sincronização entre o seu servidor Qnap NAS e o LWS Cloud Drive, deve primeiro estabelecer a ligação entre os dois espaços.
Assim que a aplicação HBS 3 tiver sido iniciada, pode visualizar os espaços de armazenamento já ligados ao seu servidor NAS no painel de controlo.
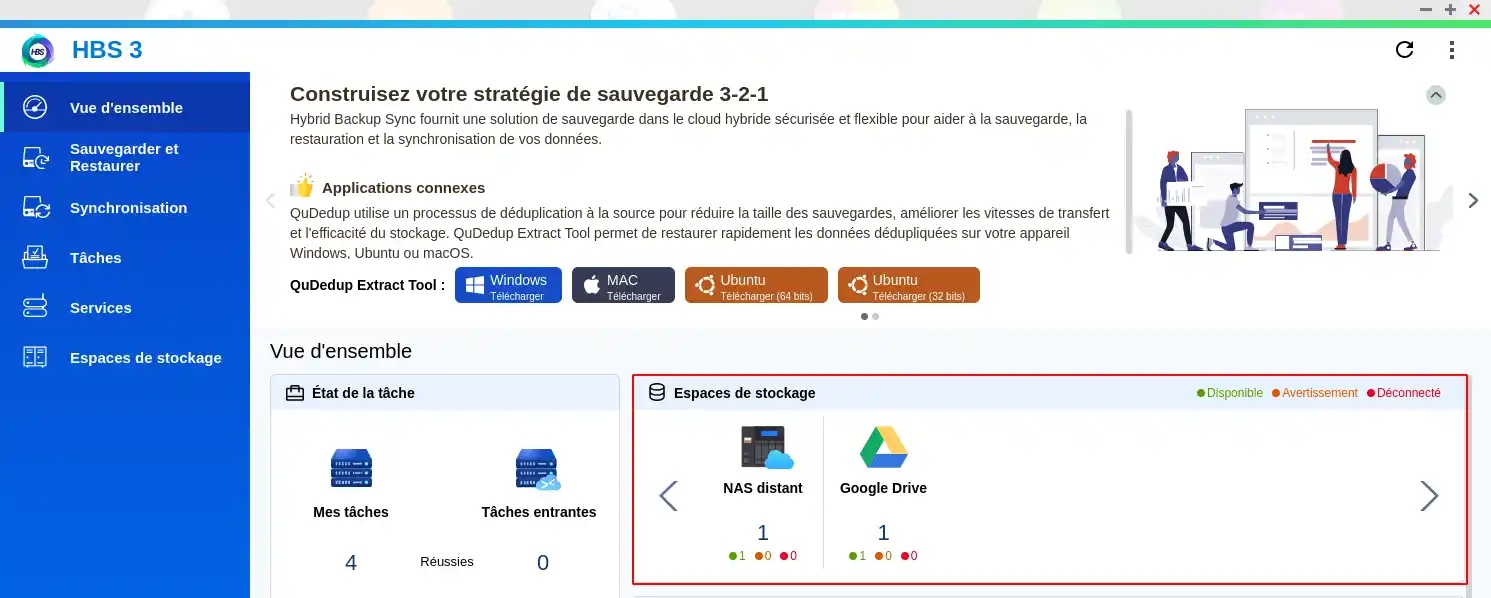
Para adicionar um novo espaço de armazenamento, siga os passos abaixo:
Passo1 : No menu do lado esquerdo, clique em"Storage space" (Espaço de armazenamento).
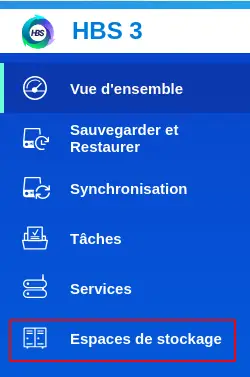
Passo2 : Irá ver os espaços de armazenamento já associados ao seu NAS e, em seguida, clique no botão"Create" (Criar).
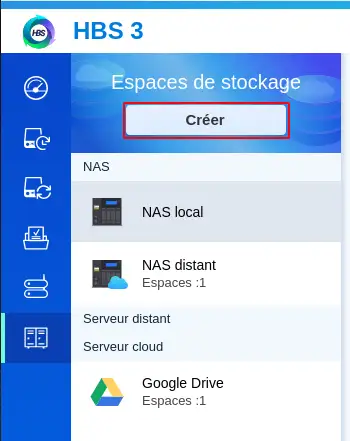
Passo3: Seleccione o tipo de armazenamento"Remote Rsync Server" (Servidor Rsync remoto) na secção "Remote Server" (Servidor remoto).
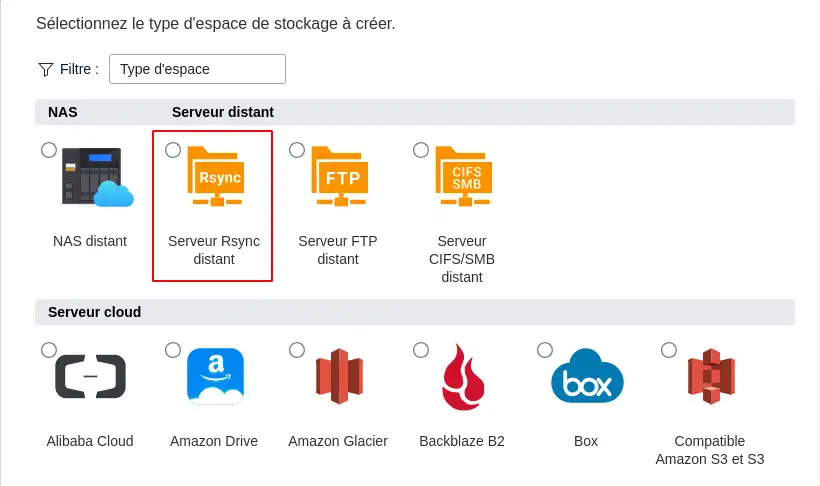
Passo4: Preencha os vários detalhes de configuração e ligação (1) :
Uma vez terminada esta configuração, pode testar a ligação (2) e depois clicar no botão"Criar" (3).
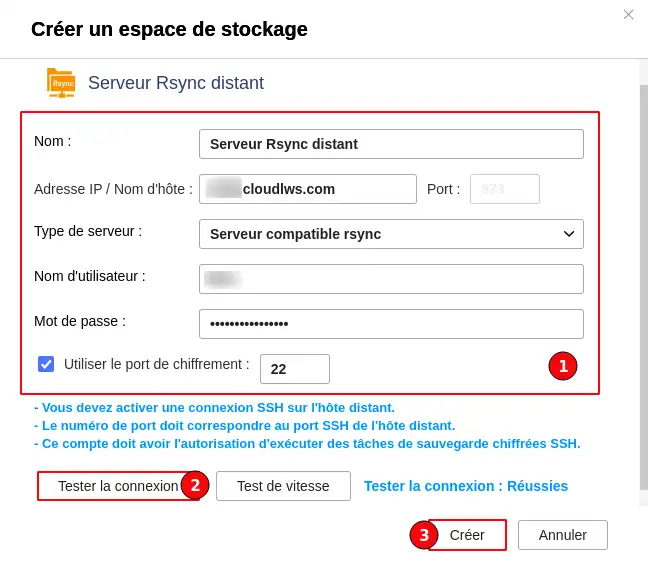
Passo 5: O seu espaço de armazenamento aparece agora na lista e está pronto a ser utilizado.
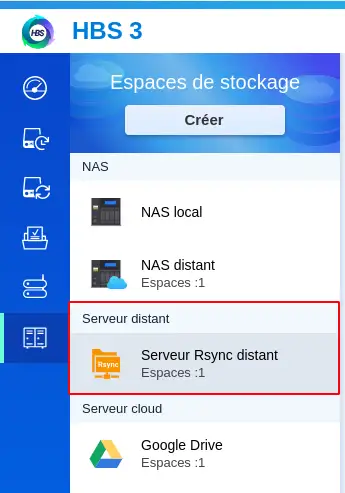
Assim que o seu servidor remoto tiver sido configurado na aplicação HBS 3 no seu servidor Qnap NAS, pode criar uma tarefa de sincronização que lhe permitirá sincronizar os dados desejados entre os dois servidores.
Para efetuar esta operação, siga os passos abaixo:
Passo1: No menu do lado esquerdo, clique em"Synchronisation" (Sincronização).
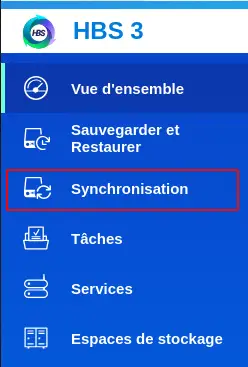
Etapa2: Clique no botão"Criar" e seleccione"Tarefa de sincronização unidirecional".
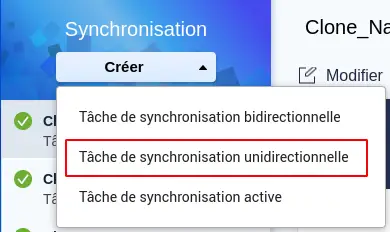
Etapa3: Seleccione o tipo de espaço de destino (1) que será utilizado para esta tarefa e, em seguida, o espaço de armazenamento pretendido correspondente ao tipo selecionado (2). Por fim, clique em"Select" (3) para passar à etapa seguinte.
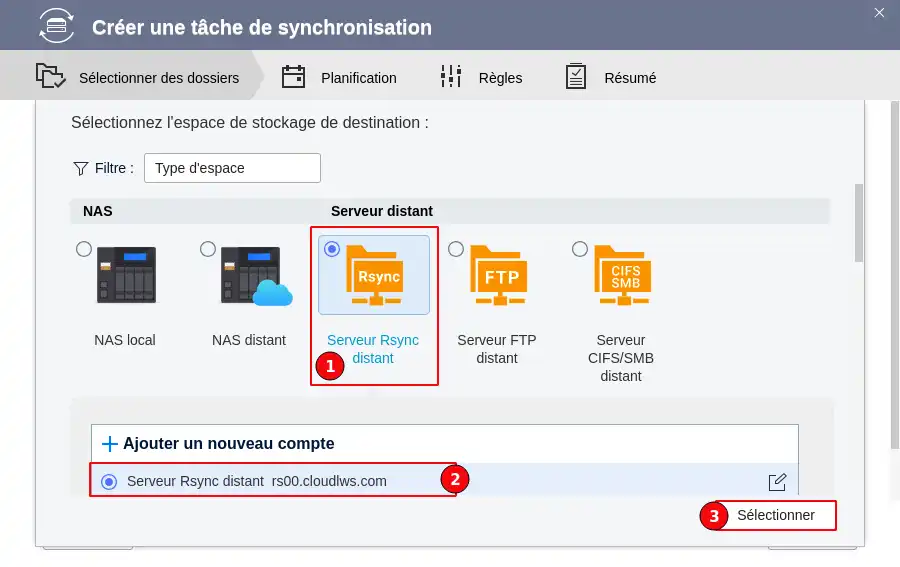
Passo 4: Nesta fase, introduza um nome para a tarefa para que a possa encontrar mais tarde (1). Em seguida, seleccione uma pasta no seu servidor NAS (2) que será sincronizada com a pasta que seleccionou no seu LWS Cloud Drive (3). De seguida, clique em"Seguinte" (4)
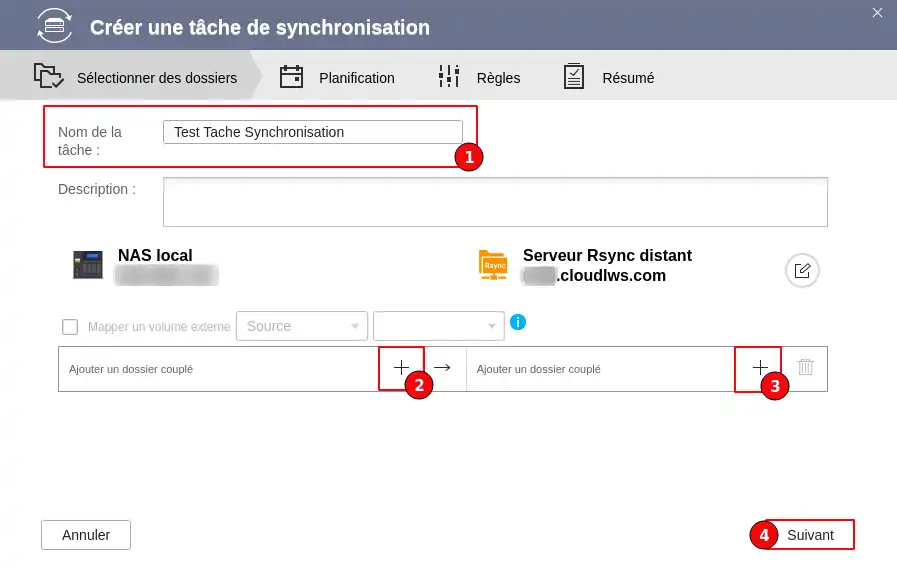
Selecionara pasta local no NAS: Navegue na estrutura em árvore e seleccione a sua pasta (1) e clique em"OK" (2)
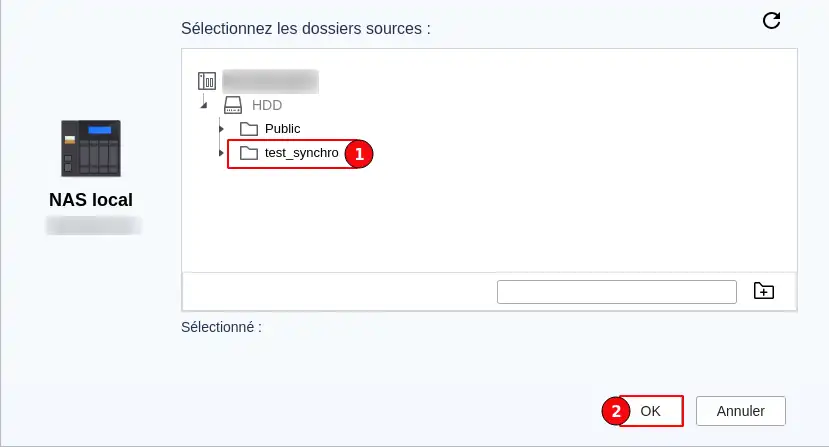
Selecionara pasta remota na Cloud Drive: Navegue na estrutura em árvore dentro da pasta"files" (ficheiros) (1) e seleccione a pasta que irá receber os dados (2) e, em seguida, clique em"OK" (3).
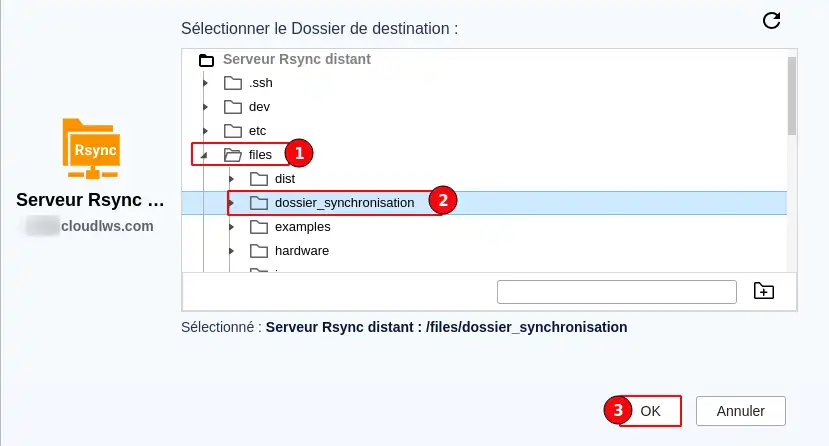
Etapa 5: Nesta fase, pode escolher quando é que a sincronização deve ser efectuada.
Pode escolher :
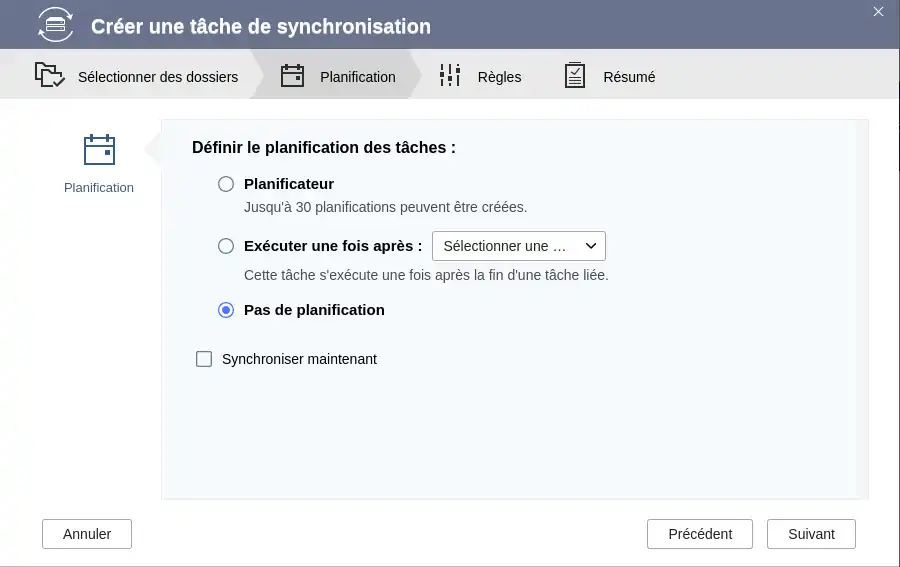
Para agendar um período para a execução da tarefa, seleccione"Agendador" entre as opções disponíveis e clique no"+" para adicionar um agendamento.
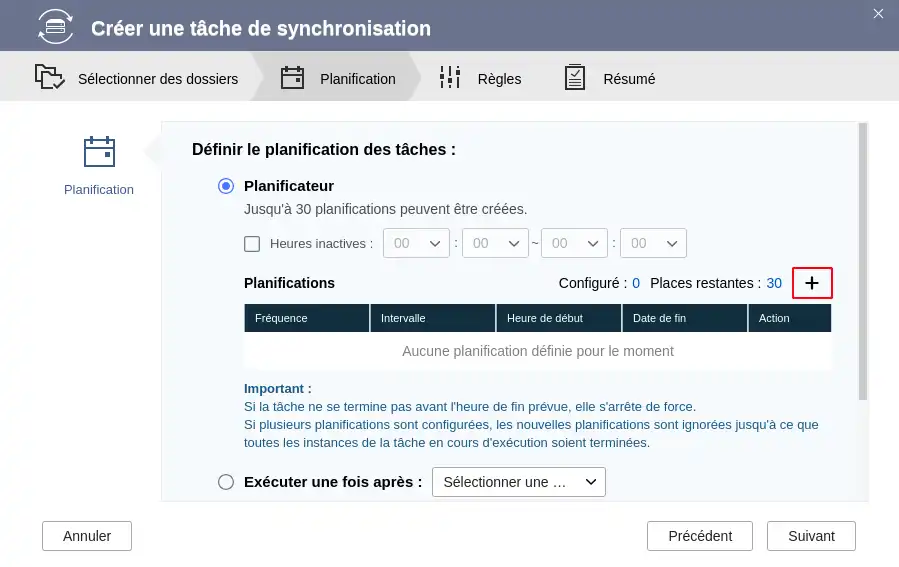
Pode então programar a sua tarefa para ser executada uma vez na data e hora pretendidas, ou diariamente, semanalmente seleccionando o dia ou dias pretendidos, ou mensalmente.
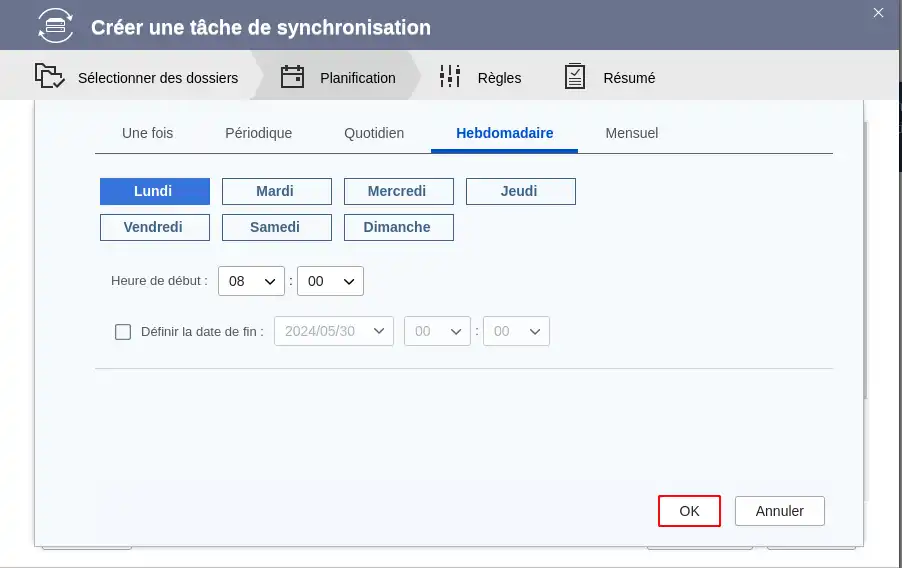
No exemplo acima, configurámos o agendador para que a tarefa seja executada todas as segundas-feiras às 8h. Depois de ter efectuado a configuração, clique em"OK".
Quando voltar à página de seleção do agendamento, a sua definição aparecerá, pelo que pode clicar em"Next" (Seguinte) para continuar com a configuração.
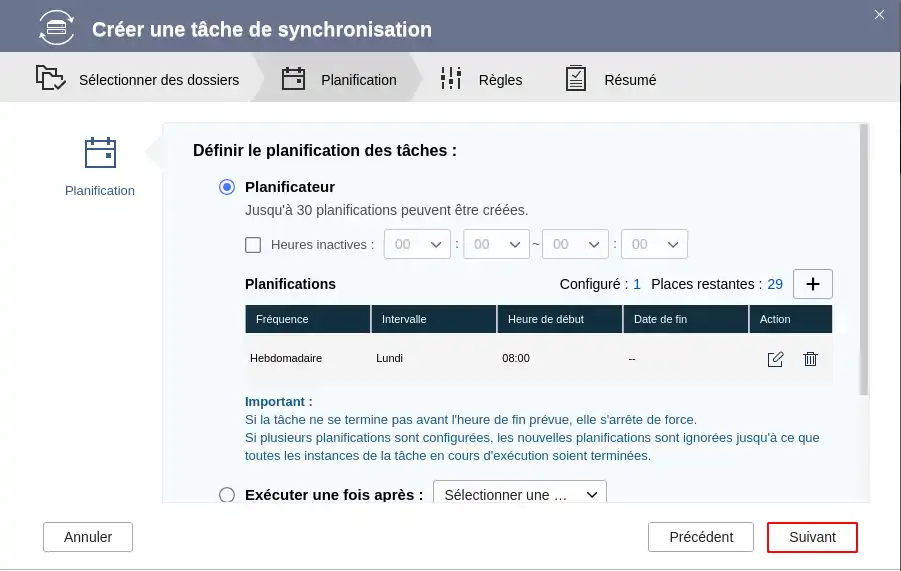
Etapa 6: Esta etapa permite-lhe configurar várias regras relativas à tarefa de sincronização:
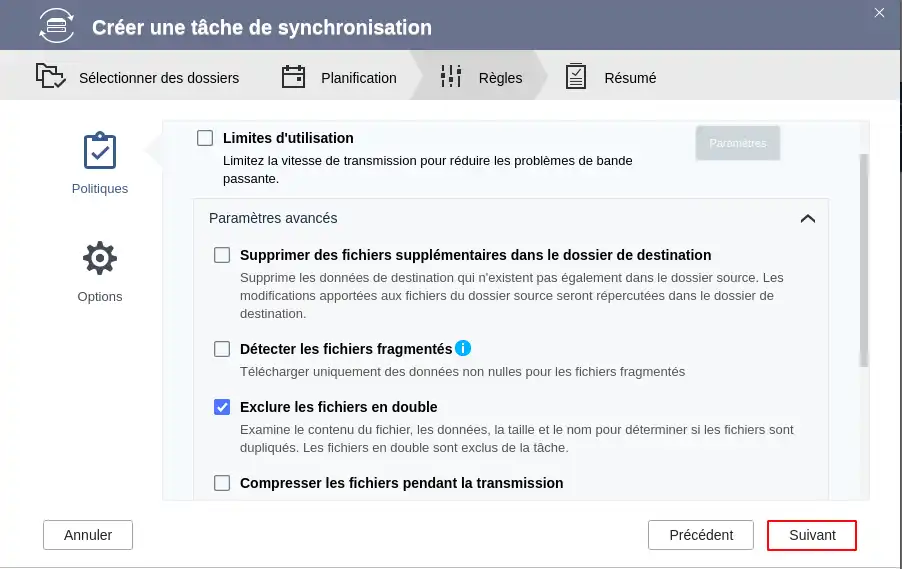
Uma vez efectuada a escolha, clique em"Seguinte".
Etapa 7: É-lhe apresentado um resumo da configuração da tarefa, só tem de clicar em "Criar" para tornar definitiva a sua criação.
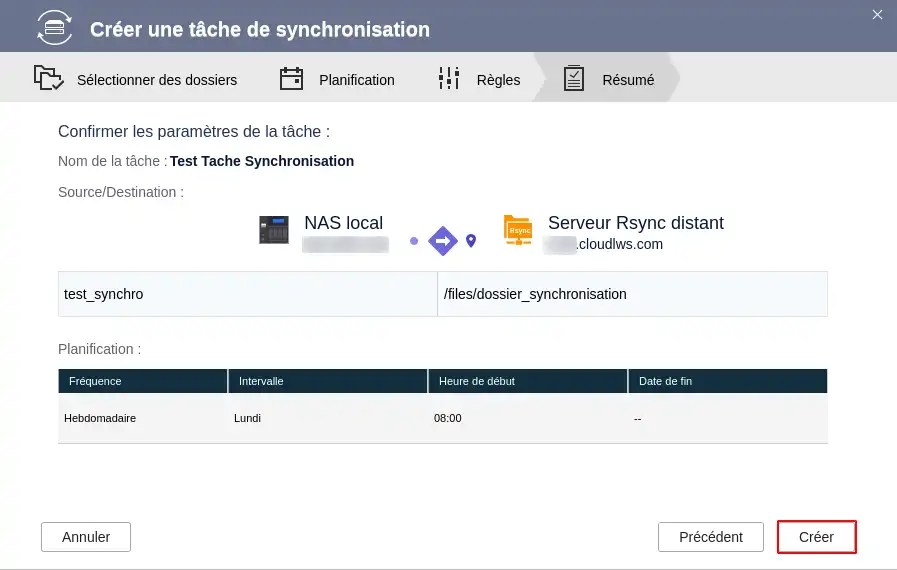
Uma vez criada a tarefa, tem a opção de aguardar o próximo calendário para a executar ou efetuar a primeira sincronização imediatamente.
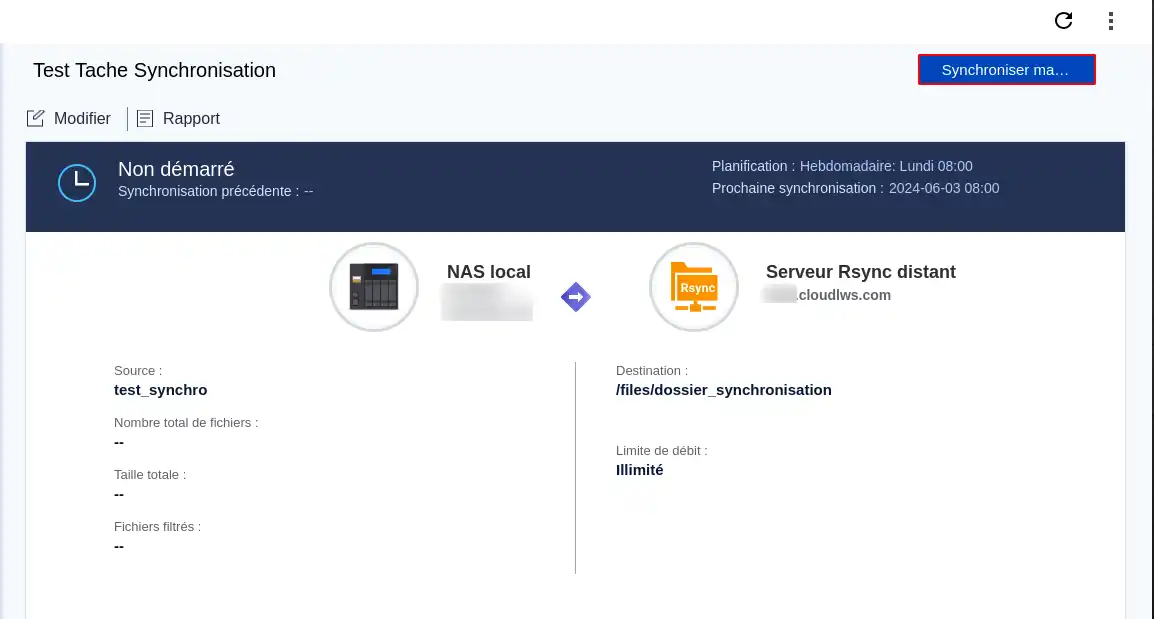
Agora já sabe como :
Graças a estes passos, a segurança e a disponibilidade dos seus dados são agora melhoradas, permitindo-lhe trabalhar com tranquilidade, com a garantia de que as suas informações são copiadas de forma segura e regular. 💾
Esperamos que este guia lhe tenha sido útil e que lhe tenha sido fácil implementar uma estratégia de cópia de segurança eficaz. Obrigado pela leitura! Se tiver alguma dúvida ou quiser partilhar a sua experiência com o serviço, não hesite em deixar um comentário. O seu feedback é inestimável para nós!
Ofertas de backup na nuvem do LWS a partir de £7,99/mês! 🔥
🔗 Clique aqui para descobrir as nossas ofertas de backup online! 🔗
Avaliar este artigo :
5/5 | 1 opinião
Este artigo foi útil para si ?
Sim
Não
1mn leitura
solução de backup de unidade rsync scp
1mn leitura
Como alterar a palavra-passe de uma fórmula de cópia de segurança a partir do Painel LWS
0mn leitura
Como posso efetuar uma cópia de segurança do meu Synology NAS na Nuvem LWS com o Rsync?