Avaliar este artigo :
Este artigo foi útil para si ?
Sim
Não
Vous avez noté 0 étoile(s)
Sommaire
Procédure
Ir para o endereço contido no e-mail de entrega. O URL terá a seguinte forma: https://vpsXXXX.serveur-vps.net. Por exemplo, se o teu número de vps for 12345, deves ir para o endereço: https://vps12345.serveur-vps.net/ .
Deverá chegar a esta página:
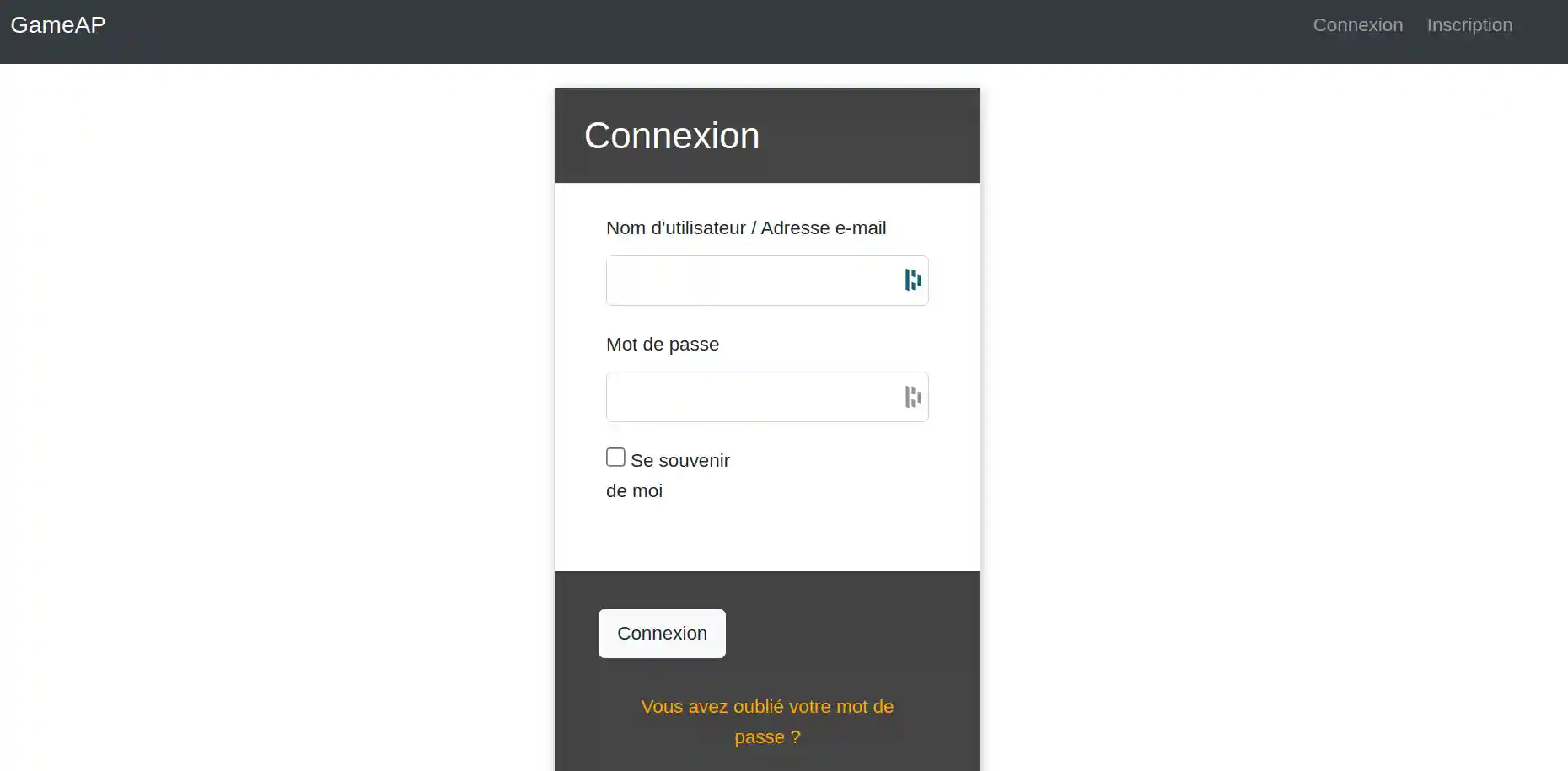
[
Preencha os campos obrigatórios utilizando o nome de utilizador e a palavra-passe fornecidos no e-mail de entrega:
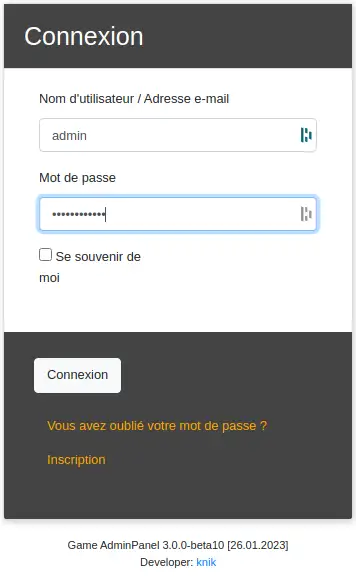
Deverá chegar a este ecrã:
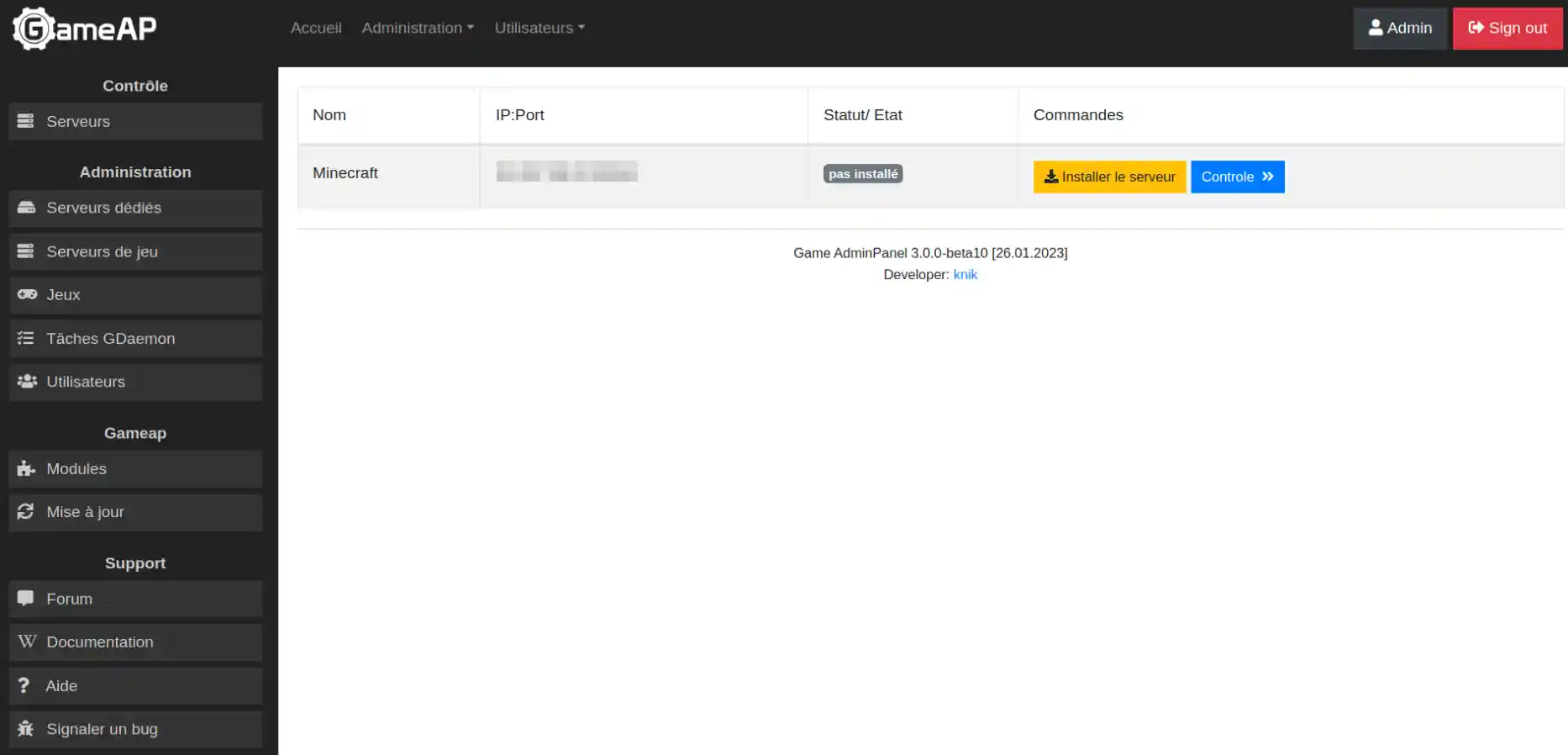
Inicie a instalação do seu servidor clicando aqui:

Confirme a sua escolha
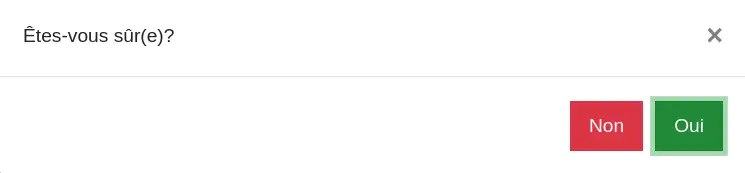
Aparecerá uma barra de carregamento:

No final do processo de carregamento, receberá uma confirmação de que a aplicação foi iniciada:
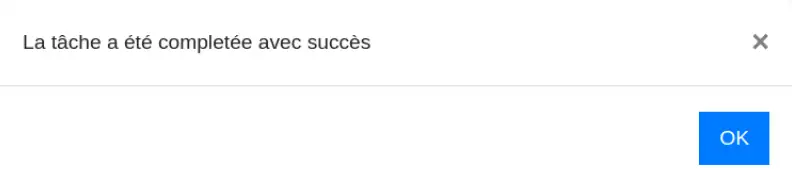
Deverá chegar a esta página onde, de momento, o servidor está offline:

[dicas_aviso]Por vezes, a página não mostra imediatamente a mudança de estado (desaparecimento do botão de instalação e aparecimento dos botões de arranque e de reinício); neste caso, recarregue a página para ver se há alguma alteração. [/dicas].
O seu primeiro servidor pode ser colocado online, mas estará na versão 1.18.2. Se estiver satisfeito com esta versão, avance para o passo II.c. Se desejar ter um servidor noutra versão :
Vai criar um segundo servidor no qual vai definir o modo "multicore" cujo script autoriza a mudança de versão entre as versões disponíveis que pode encontrar neste link(link):
Para o fazer, vá ao separador servidores:
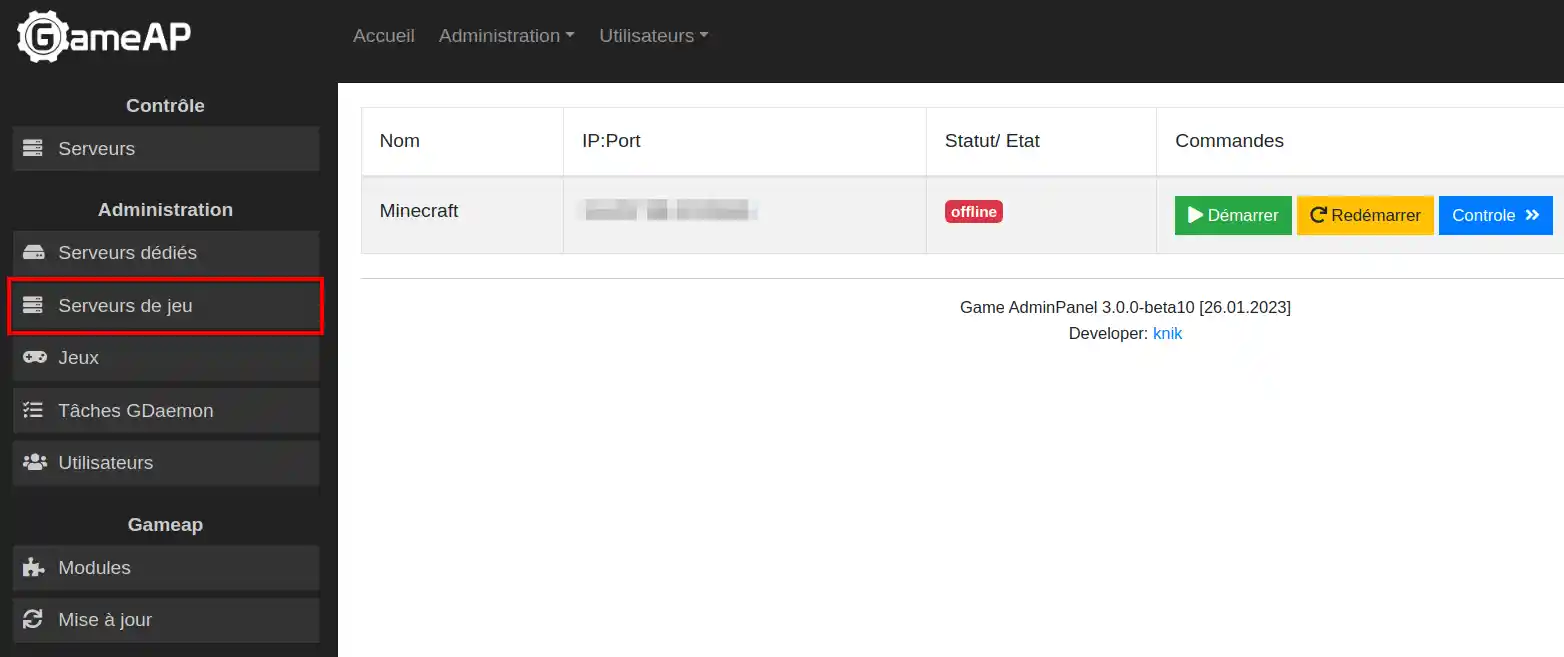
Depois clique em criar :
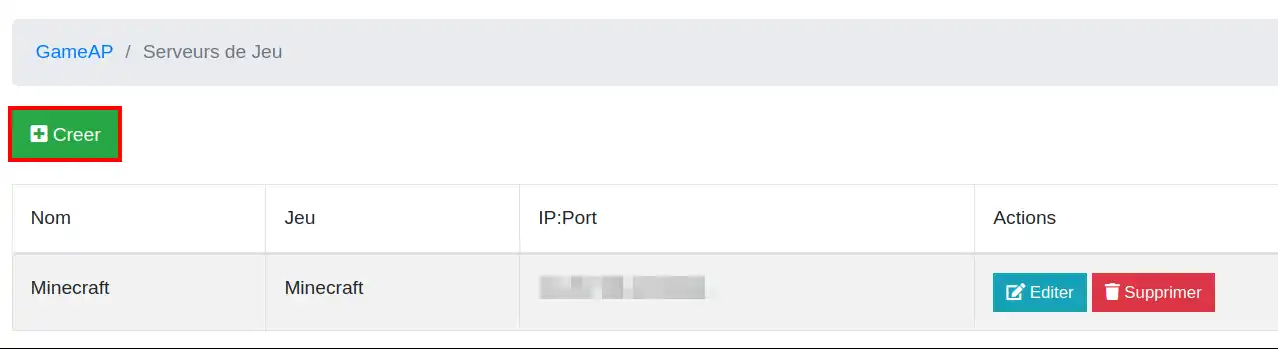
Deve chegar a este ecrã:
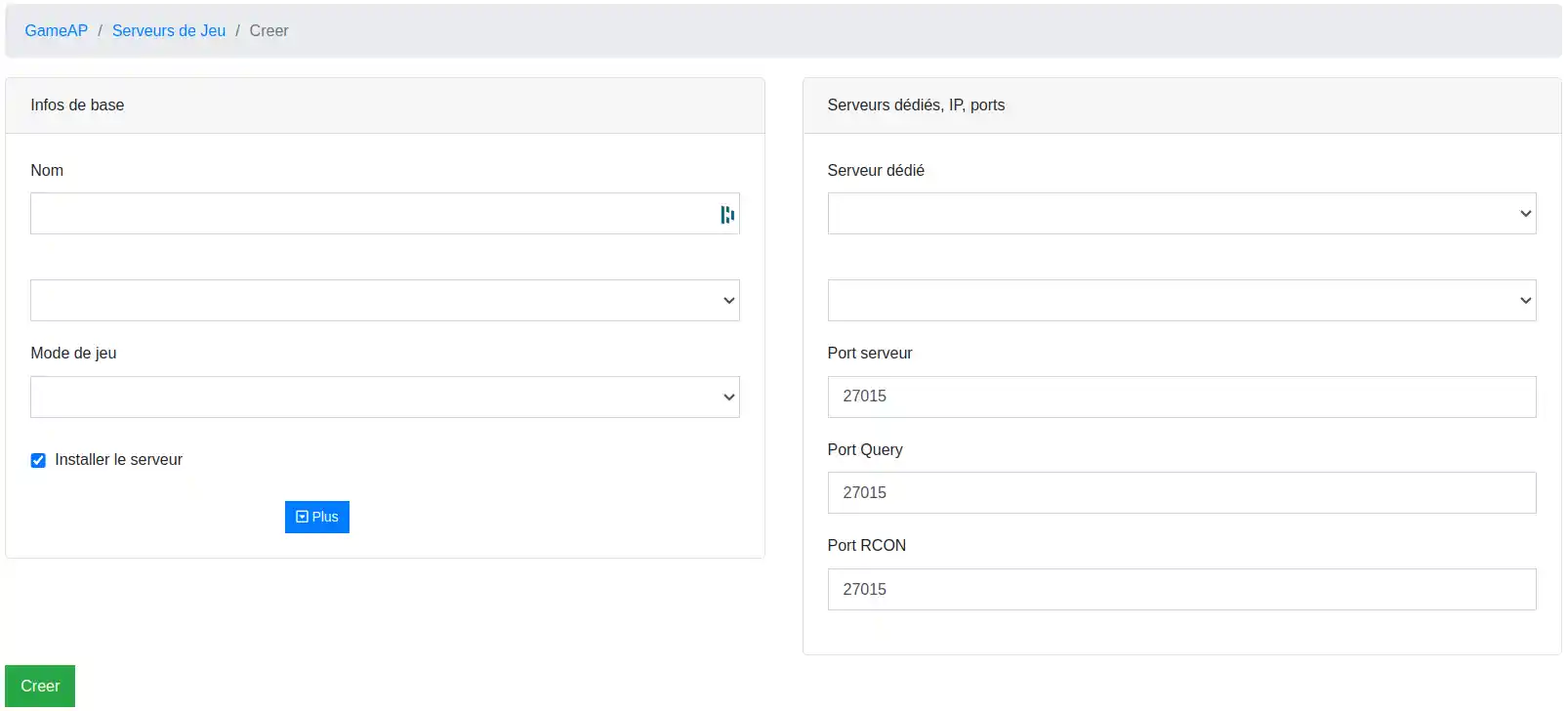
Preencha as caixas da seguinte forma:
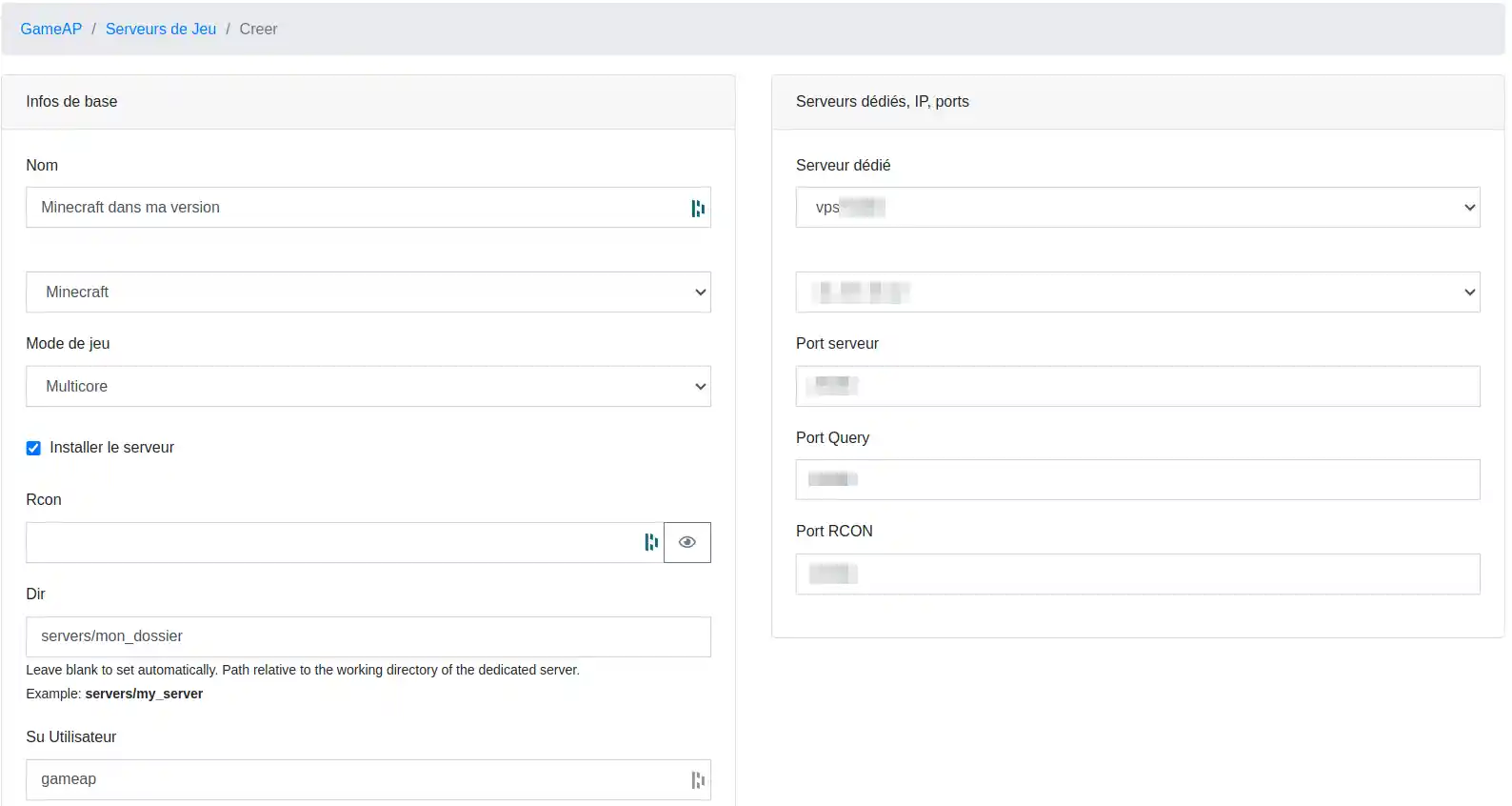
Em seguida, clique em criar no canto inferior esquerdo da página:
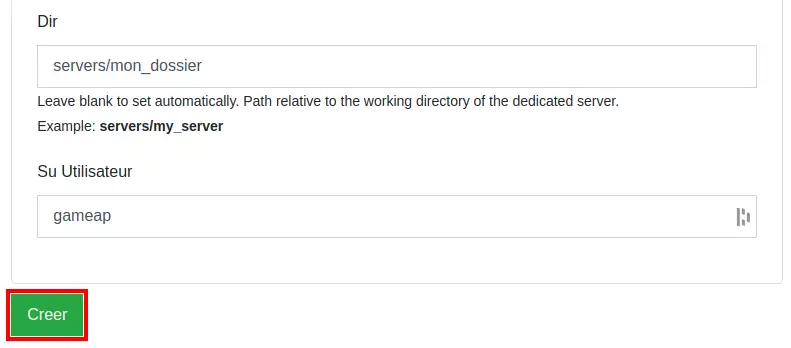
Deverá ver que o seu servidor foi criado:
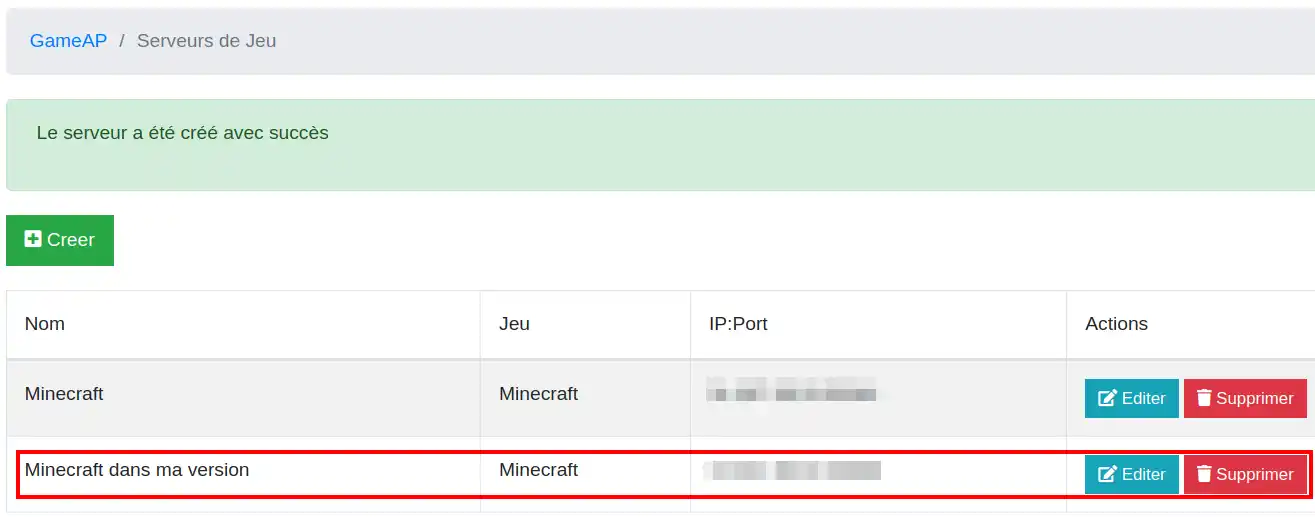
depois prima editar antes de o iniciar:
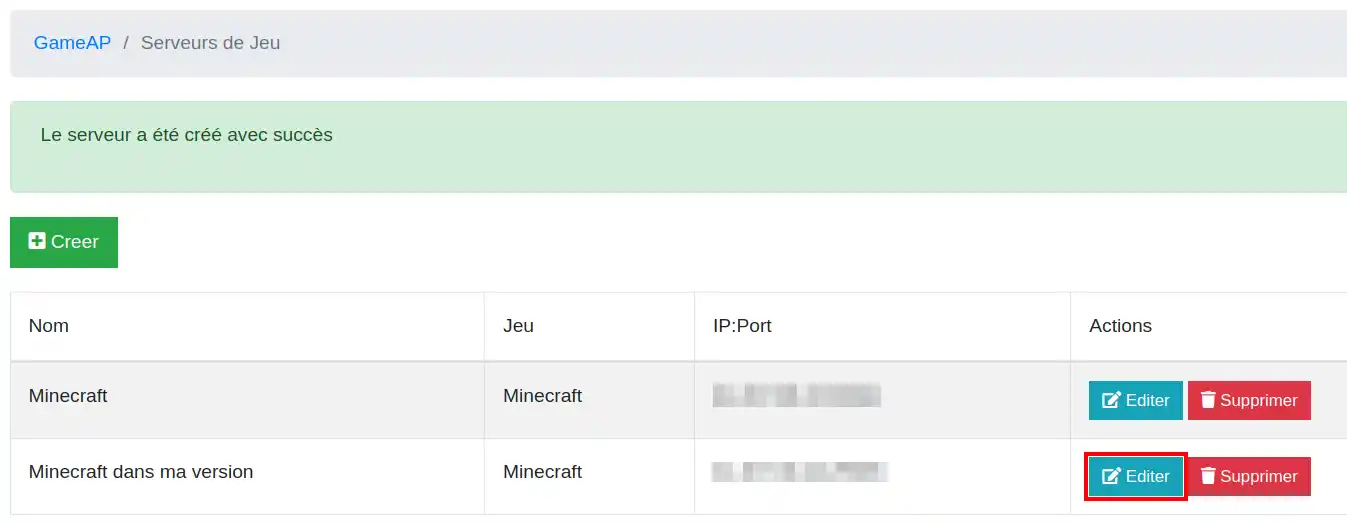
No ecrã de edição, que deve ter o seguinte aspeto, vá a Control :
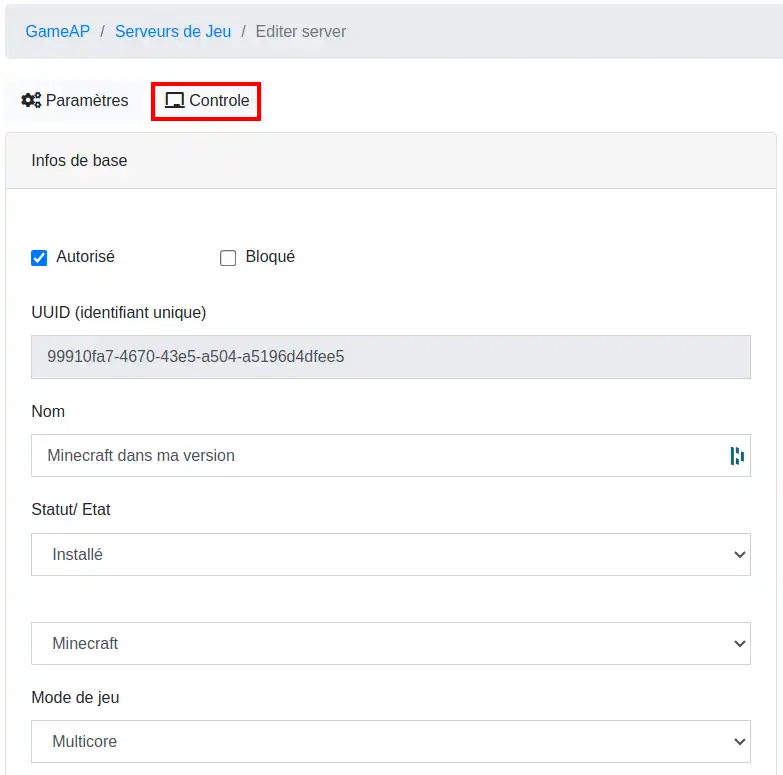
Depois, vá a Definições:
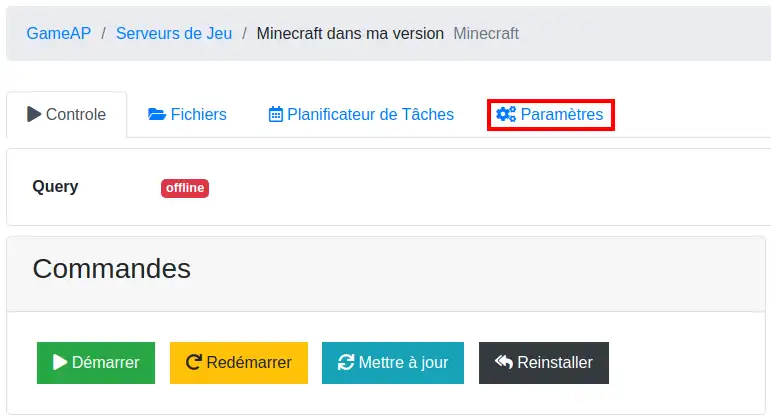
Uma vez nas definições, altere a versão para a que pretende a partir das versões disponíveis(ver aqui):
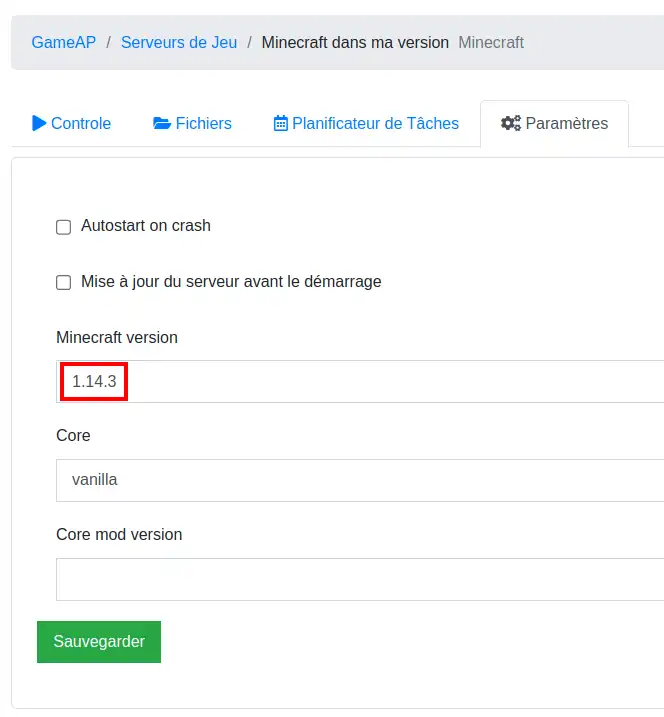
Depois, clique em guardar e pode passar à secção II.c .
Clique no separador :
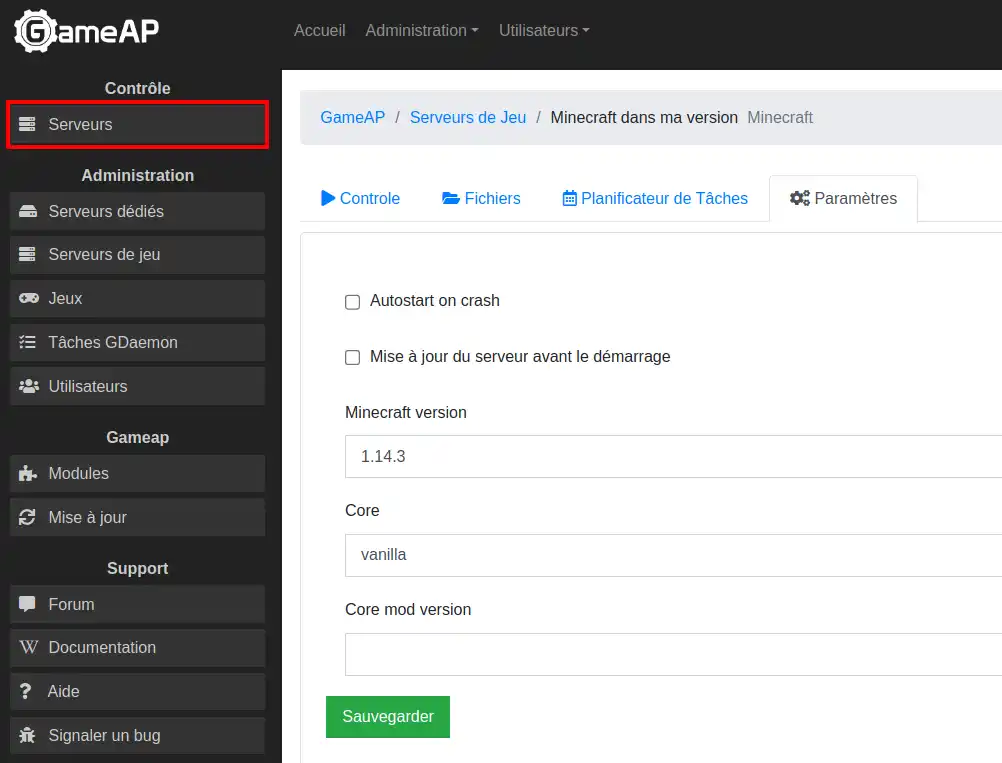
Clique neste botão:

Um ecrã de alerta pede-lhe para confirmar a sua escolha:
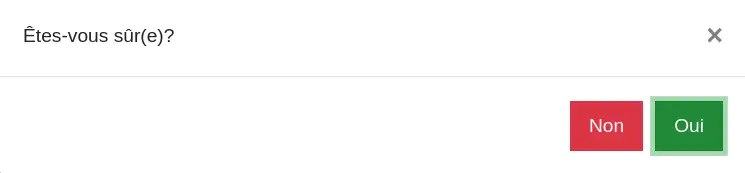
Em seguida, um segundo ecrã apresentará o progresso da tarefa:

E um ecrã final informa-o de que a tarefa foi concluída com êxito:
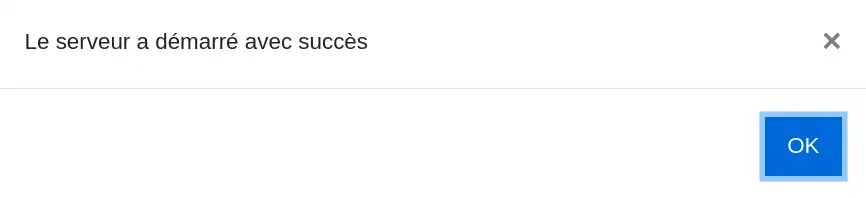
Deverá obter este ecrã:

Pode verificar o estado do seu servidor a partir da consola:
Clique aqui:

Chegará a uma página onde se encontra a consola na qual pode introduzir comandos (ver ajuda nesta ligação, secção I). Ao voltar à consola, pode obter informações importantes, como a versão ou o modo de jogo (ver ajuda na secção V):
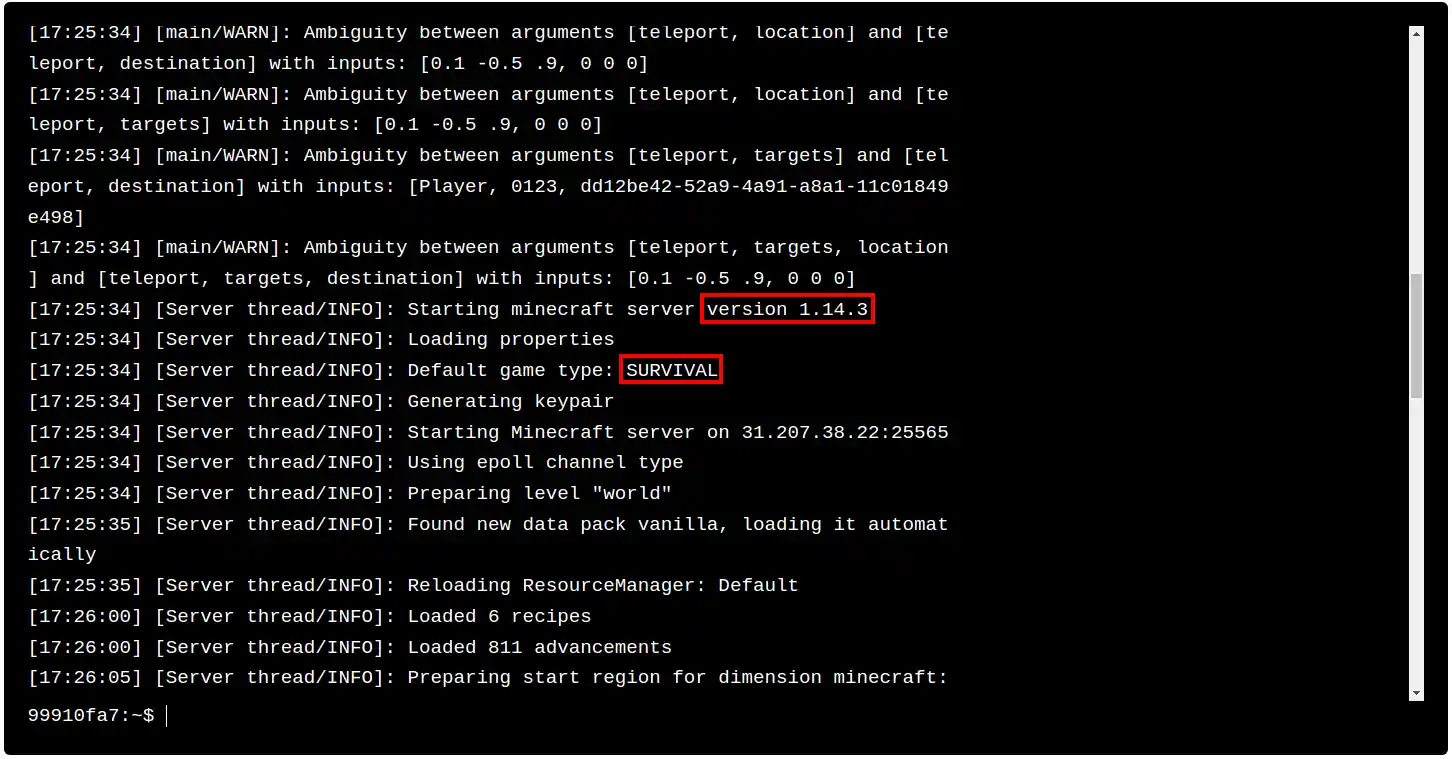
Também podes utilizar estes comandos:
| Comando | Explicação |
|---|---|
| /save-all | Salva todos os mundos do servidor. Se o mapa for muito grande, esta operação pode demorar algum tempo. |
| /save-on | Ativa o backup automático do servidor (ativado por defeito). Se já estiver ativado, devolve um erro. |
| /save-off | Desactiva a cópia de segurança automática do servidor. Se já estiver desativado, devolve um erro. |
| /stop | Desliga o servidor. Pode ser executado a partir do interior do jogo ou da consola. (embora a vantagem de o lançar a partir da consola seja limitada, uma vez que existe um botão stop no topo da consola). |
No teu computador, inicia o jogo Minecraft na versão que corresponde à do teu servidor pessoal de Minecraft.
Deve ver o ecrã de boas-vindas:
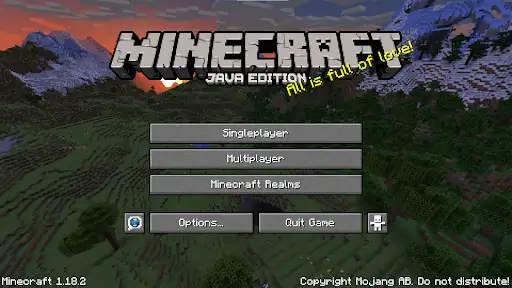
Verifica se a versão corresponde à do servidor.
Se as versões corresponderem, clica em Multijogador.
Se for a primeira vez que clica em multijogador, aparecerá um aviso sobre o jogo multijogador, explicando que a mojang não gere os servidores e, por isso, não pode ser responsabilizada por qualquer desrespeito que possa ocorrer online. Clica em "Prosseguir", dependendo do idioma do jogo.
Chegará a este ecrã:
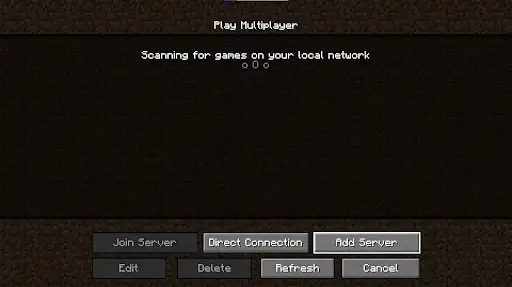
Clique em Adicionar um novo servidor.
Aparece este ecrã, onde pode dar o nome que quiser ao seu servidor:
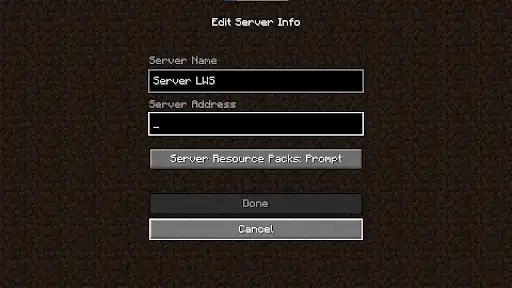
Na caixa "Server Address" (Endereço do servidor), introduza o endereço IP e a porta do servidor. Pode encontrar o endereço IP e a porta do servidor em questão no GameAP no ecrã de arranque, na secção dos servidores, sob a forma: IP:Port:
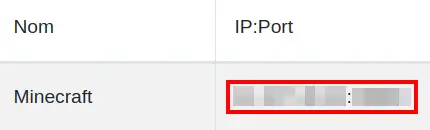
Por exemplo, 152.147.78.227:54195.
IP: 152.147.78.227
Porta: 54195.
Prima "Concluído" quando tiver introduzido esta informação.
Actualize com o botão "Refresh" (Atualizar) e deverá ver o seu servidor online. E deve poder ligar-se a ele clicando em Jogar.
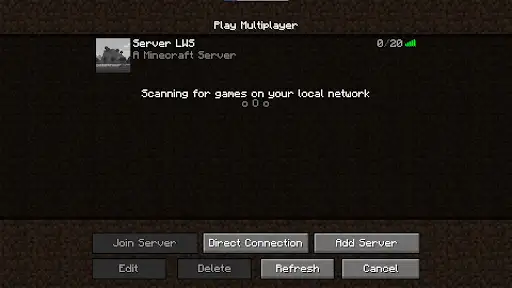
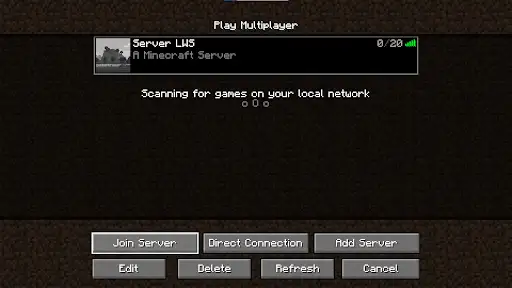
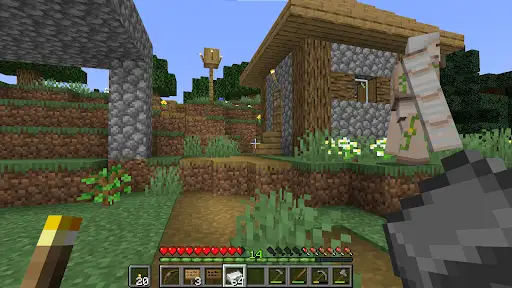
Desfruta do jogo!
Para ir mais longe e gerir o acesso ao servidor, aprender os comandos, ser um operador e gerir os seus direitos, etc., consulte a ajuda no link :
https://help.lws-hosting.com/pt/Administrar-listas-de-comandos-de-acesso-ao-servidor-Minecraft
Avaliar este artigo :
Este artigo foi útil para si ?
Sim
Não
32mn leitura
Guia para administrar o seu servidor Minecraft