Avaliar este artigo :
5/5 | 2 opinião
Este artigo foi útil para si ?
Sim
Não
Vous avez noté 0 étoile(s)
Sommaire
Procédure
Antes de começar a utilizar o GIT no seu alojamento, é importante perceber o que é este sistema.
O GIT é um sistema de controlo de versões, ou seja, um sistema que permite gerir projectos de qualquer dimensão de forma simples e eficiente. Cada pessoa envolvida no projeto pode trabalhar simultaneamente em diferentes partes do mesmo. Todas as versões do projeto, todas as pastas e todos os ficheiros são guardados, pelo que é fácil voltar a versões anteriores do projeto em qualquer altura.
Além disso, graças ao sistema de ramos, é possível dividir o projeto em diferentes partes, diferentes ramos, nos quais os membros da equipa podem trabalhar em paralelo. Todos estes ramos podem depois ser fundidos num único projeto, tornando a colaboração da equipa muito mais fácil.
Em suma, o GIT é um sistema quase essencial para qualquer equipa, uma vez que permite ter em conta todas as alterações feitas por cada membro, mesmo em projectos que não têm qualquer ligação com a programação, e aceder a partir de qualquer lugar.
É também importante mencionar o terminal Web, que é um ponto de acesso para a execução de vários comandos.
Como parte do seu alojamento, pode aceder ao seu terminal Web através do Painel LWS. Este terminal permite-lhe aceder aos seus ficheiros alojados e executar vários comandos, incluindo comandos de utilização do GIT, como vimos anteriormente.
Agora que já tem uma melhor compreensão do que se trata, é hora de aceder ao seu terminal.
Para isso, aceda ao seu painel LWS e inicie sessão na sua Área de Cliente utilizando os seus Identificadores de Cliente. Uma vez iniciada a sessão, seleccione o domínio no qual pretende aceder ao terminal e, em seguida, clique no botão "Gerir" para aceder ao painel de controlo deste domínio.
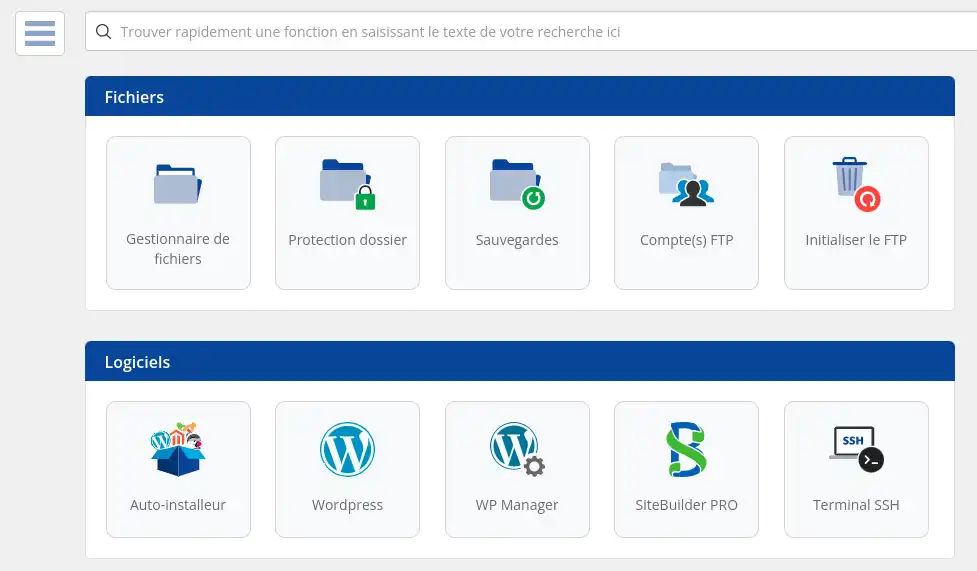
Uma vez no painel de controlo, pode aceder ao seu Terminal SSH clicando no separador "Software" e seleccionando "Terminal" na extrema direita.

Antes de começar a criar e gerir projectos, eis alguns comandos básicos para utilizar o seu terminal.
ls
Este comando mostra todos os ficheiros e pastas contidos no seu diretório atual, que por defeito é /home/ (ou ~/). É muito útil para visualizar rapidamente o conteúdo de uma pasta.
cd Exemplos: cd Documents cd Documents/Photos cd ../Telechargements
Este comando essencial permite-lhe navegar nas pastas do seu servidor. Para ir para uma pasta e depois para uma subpasta num único comando, é necessário separar as pastas com um '/'. Se pretender aceder a uma pasta principal, escreva '../' após o comando.
Se quiser ter uma visão geral de todos os ficheiros e subpastas acessíveis a partir da sua localização atual, basta escrever o comando no seu terminal e premir a tecla 'Tab' duas vezes.

Obterá uma lista do conteúdo do seu diretório atual e dos itens a que pode aceder.
touch mkdir rm rmdir cp mv Exemplos: touch MyFile.txt touch Documents/Files/MyOtherFile.html mkdir MyFile rm MyFile.txt rmdir MyFile cp MyOtherFile.html Documents/Images mv MyThirdFile.txt Downloads
Finalmente, aqui estão alguns comandos básicos de gestão de ficheiros. Estes comandos permitem-lhe criar, mover, copiar e apagar ficheiros e pastas. Combinados com os comandos anteriores, está agora pronto para começar a aprender GIT.
Para usar o GIT, você precisa conhecer os comandos básicos. Embora todos eles estejam listados na documentação do GIT, esta pode ser difícil de entender para os iniciantes, especialmente porque está inteiramente em inglês. É por isso que, no resto deste artigo, vamos dar uma olhada detalhada nos comandos que são essenciais para usar o GIT de forma eficaz.
Antes de começar, execute este comando para se posicionar no diretório correto no seu alojamento:
cd htdocs
Se é novo no GIT (e, por extensão, no GitHub), o primeiro passo é criar uma conta gratuita no site oficial do GIT. Uma vez criada a conta, pode voltar ao seu terminal web e começar a usar os comandos.
git config --global user.name ""
git config --global user.email ""
Une fois que vous avez saisi les commandes nécessaires et vérifié que les identifiants sont corrects, si tout s'est bien passé, vous ne devriez pas recevoir de retour : c'est normal ! Les commandes ont fonctionné. L'objectif de ces commandes est de vous identifier pour s'assurer que vous êtes autorisé à pousser des modifications sur le dépôt de votre projet. Sans cela, vous ne pourrez pas faire grand-chose avec GIT.
Il est essentiel de connaître une autre commande, car c'est elle qui vous permettra de commencer réellement à utiliser GIT :
git init
La commande suivante est essentielle pour commencer à utiliser GIT, car elle permet de définir le dossier actuel en tant que dépôt local GIT. C'est dans ce dossier que vous allez démarrer votre projet. Avant de l'exécuter, utilisez les commandes vues précédemment pour créer un nouveau dossier pour votre projet et vous y rendre.

Une fois que vous aurez exécuté cette commande, un message vous indiquera qu'un nouveau dépôt GIT a été correctement initialisé dans votre dossier.
Maintenant que vous avez initialisé votre dépôt local GIT, vous pouvez commencer à travailler sur votre projet en y ajoutant des fichiers. Mais vous pouvez également récupérer un dépôt GIT déjà existant et le copier sur votre hébergement pour travailler dessus. Pour cela, vous devez simplement exécuter la commande suivante dans votre nouveau dossier :
git pull
Pode obter o URL do repositório a partir da sua página no GitHub, na sua lista de repositórios:
.webp)
Depois de executar o comando, obterá este resultado:

Se tudo correu bem, deve encontrar todas as pastas e ficheiros do seu repositório na sua pasta local. Pode verificar isso digitando o comando "ls".
Agora que executou esses comandos, você criou um novo repositório GIT. No entanto, você pode querer recuperar um repositório existente em vez de criar um novo. Neste caso, pode usar o seguinte comando:
git clone .git
Substitua o URL pelo do seu repositório, que pode obter visitando-o no GitHub, como no comando anterior.
Não se esqueça de adicionar ".git" no final do seu URL, caso contrário o comando não funcionará. Além disso, ao usar esse comando, o GIT criará automaticamente uma pasta com o mesmo nome do seu repositório, para que você possa executá-lo no local padrão da sua hospedagem, ao contrário do comando anterior:

Com o comando agora executado, o seu repositório é descarregado do GitHub para o seu alojamento. Você pode executar o comando 'ls' para ter certeza:
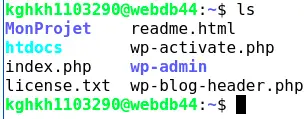
Você pode ver que um repositório GIT "MyProject" apareceu. Note que este comando só faz uma cópia de um repositório na sua máquina. Para trabalhar nele, vá à pasta e execute "git init", que transformará este repositório num novo repositório GIT diferente do original. O repositório online e o repositório que tem localmente não estão ligados e quaisquer alterações a um repositório não afectarão o outro.
Agora que já aprendeu a criar um repositório local, está na altura de ver como publicar as suas alterações online. Para fazer isso, você precisará de dois comandos :
git add . git commit -m " "
O primeiro comando, "git add", é utilizado para analisar tudo o que foi alterado, quer seja um ficheiro/pasta adicionado, apagado ou modificado, para que o GIT saiba o que deve ser colocado online. O segundo, "git commit", é utilizado para criar um "commit" dessas alterações, uma captura de tudo o que aconteceu no seu repositório. É necessário deixar uma mensagem quando se faz um commit, que pode ser um simples "My commit" ou uma mensagem mais complexa que reflicta as alterações efectuadas.
Depois de executados estes comandos, receberá uma mensagem a confirmar todas as alterações, pronta a ser enviada para o seu repositório online:

Tudo o que falta fazer é carregar o repositório usando estes comandos:
git remote add origin .git git push https://{TOKEN}@github.com/{username}/{depot}.git
O primeiro comando, que deve ser executado apenas uma vez, indica ao GIT o endereço do repositório online para o qual pretende enviar as suas alterações. Este passo estabelece a ligação entre o seu repositório local e o repositório remoto, pelo que já não terá de o repetir sempre que fizer um upload.
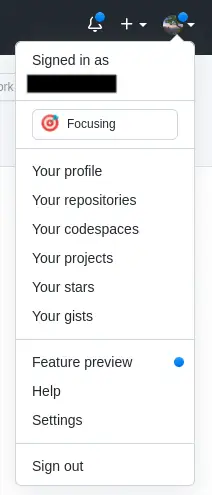
Pode aceder a "Developer settings" (Definições do programador) indo até ao fundo do menu à esquerda nas definições da sua conta GitHub.
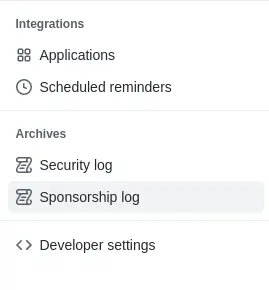
Uma vez nas configurações, role para baixo até a parte inferior do menu à esquerda e clique em "Configurações de desenvolvedor". Nesta página, clique em "Personal access tokens" (Tokens de acesso pessoal) e, em seguida, em "Generate new token" (Gerar novo token) para aceder a uma nova página. Terá de dar um nome ao seu token, selecionar uma data de expiração e assinalar as caixas apropriadas (particularmente as da categoria "repo"). Depois de ter selecionado as opções, crie o seu token clicando no botão na parte inferior da página.
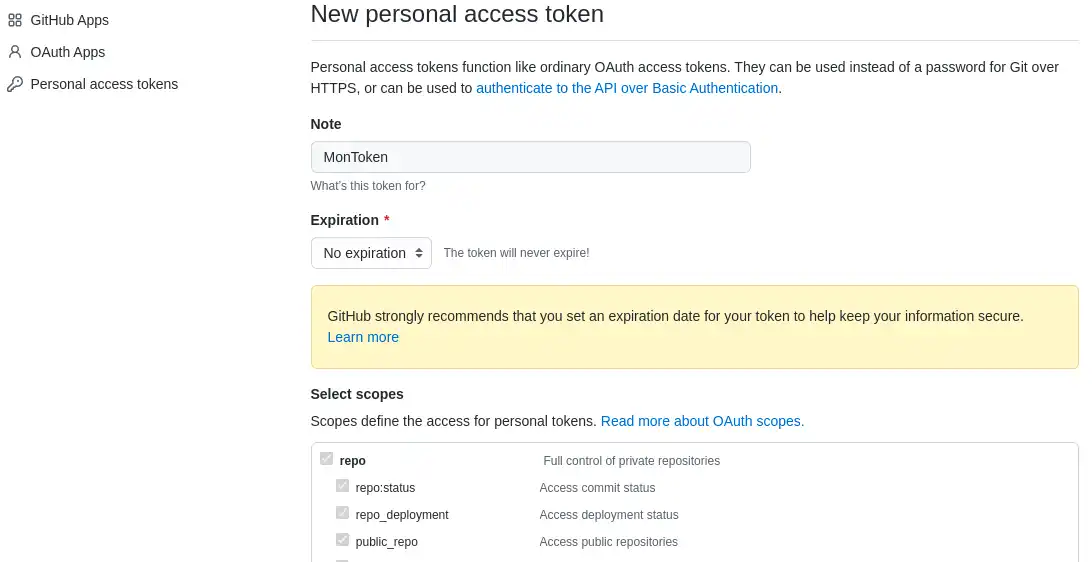
Copie o token fornecido pelo GitHub na página seguinte e guarde-o bem, pois não poderá consultá-lo quando a página for fechada e precisará dele para cada push a partir do seu terminal.
Uma vez no seu perfil, clique no botão verde "Novo" para aceder a uma nova página:

Nesta página, basta introduzir o nome do seu repositório, uma descrição (opcional) e escolher a visibilidade do repositório: Público ou Privado. Um repositório público é visível para qualquer pessoa que conheça o seu nome, enquanto um repositório privado só é visível para as pessoas autorizadas pelo autor:
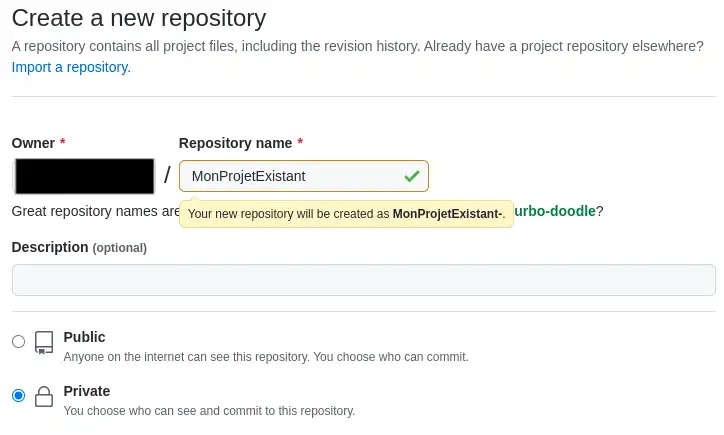
Em seguida, clique em "Criar repositório", na parte inferior da página, sem se preocupar com as outras opções:
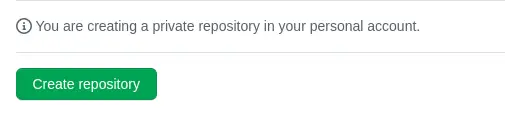
Será redireccionado para a página do seu repositório, onde verá uma caixa colorida:

Agora copie o nome do seu repositório sem esquecer a parte ".git".
Agora que tem todas estas informações, está pronto para executar o comando. Aparecerá então uma mensagem de confirmação, indicando que as suas alterações foram adicionadas ao repositório online do seu projeto. :

Parabéns, agora você aprendeu os comandos básicos do GIT. Agora é capaz de criar um repositório local e online, adicionar commits e atualizar o repositório online.
O GIT oferece dois comandos para gerenciar os commits em mais detalhes:
git status git diff
O primeiro comando mostra os ficheiros modificados que precisam de ser confirmados:
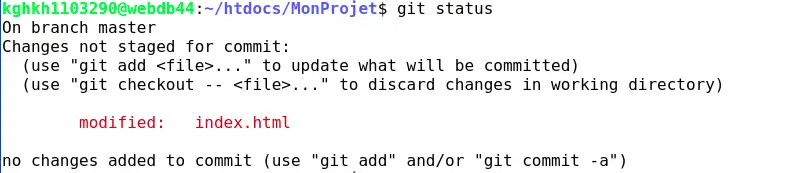
Pode ver que o ficheiro "index.html" foi modificado e precisa de ser confirmado com este comando.
O segundo comando permite-lhe ver as alterações feitas aos ficheiros, em vez de indicar simplesmente o nome do ficheiro que foi modificado.
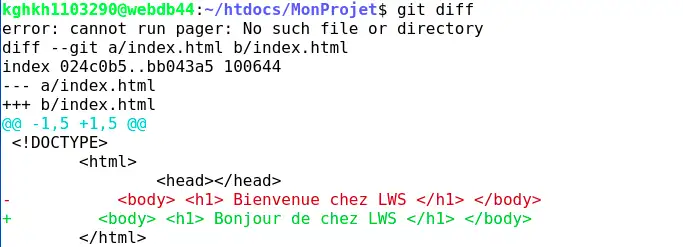
Usando este comando, pode ver as alterações feitas a cada ficheiro. As adições são indicadas por linhas verdes que começam com um + e as supressões por linhas vermelhas que começam com um -. Neste exemplo, podemos ver as alterações feitas ao index.html no ramo 'master', que é o ramo padrão.
Com o GIT, você pode criar ramificações para o seu projeto. Estes ramos permitem-lhe fazer alterações sem afetar os outros ramos ou o ramo principal. Pode, por exemplo, criar um ramo de teste ou vários ramos para cada membro da sua equipa, para que todos possam trabalhar em paralelo sem afetar o trabalho dos outros.
Para criar um novo ramo, pode utilizar o seguinte comando:
git branch

Para mudar para o novo ramo, use o comando :
git checkout

Quando muda para um novo ramo, todas as alterações que fez no ramo anterior e que foram confirmadas permanecem lá até voltar a mudar. Isto permite-lhe trabalhar numa versão 2.0 do seu projeto, depois mudar de ramo para corrigir um erro na versão 1.5.1 e voltar à versão 2.0 muito facilmente.
No entanto, se não tiver confirmado as suas alterações antes de mudar de ramo, elas segui-lo-ão para o novo ramo. Se estas alterações não puderem ser integradas devido a conflitos, não será possível mudar de ramo.
Com os comandos que vimos até agora, pode atualizar o seu repositório online com alterações do seu repositório local. No entanto, se trabalhar num grupo, os seus colegas também podem atualizar o repositório com as suas alterações. Para obter estas alterações do seu repositório local, utilize o comando :
git pull https://{TOKEN}@github.com/{username}/{depot}.git
Este comando recupera todas as alterações que foram confirmadas e enviadas para o repositório online e integra-as diretamente no seu repositório local. Na verdade, é uma combinação de dois comandos:
git fetch --all git merge https://{TOKEN}@github.com/{username}/{depot}.git
O primeiro comando, "git fetch", recupera as alterações que foram "confirmadas" e "enviadas" para o repositório online, sem as integrar diretamente no seu repositório. O segundo comando, "git merge", integra essas alterações no seu repositório local. Ao combinar os dois comandos com "git pull", pode obter e integrar as alterações numa única operação.

Quando um ficheiro com o nome "myTest" é adicionado ao repositório online, o comando pull permite-lhe recuperá-lo e adicioná-lo ao repositório local. Se lhe for pedido que introduza uma mensagem a explicar o motivo da fusão, pode fazê-lo no local indicado. Para validar e guardar a mensagem, pode premir "CTRL" e "X" ao mesmo tempo para fechar a página, digitar "Y" para confirmar a gravação e, em seguida, premir "Enter". Se preferir manter a mensagem predefinida, pode simplesmente premir "CTRL" e "X" ao mesmo tempo.
Por vezes pode querer desfazer um commit ou voltar a colocar o seu projeto no estado em que estava há vários commits atrás. Felizmente, existem vários comandos para isso:
git log --oneline git revert git reset HEAD~
O primeiro comando "git log" mostra uma lista de todos os commits feitos no ramo atual, com o seu ID e nome. Este comando é muito útil para descobrir onde está no seu projeto, e também para usar o próximo comando.
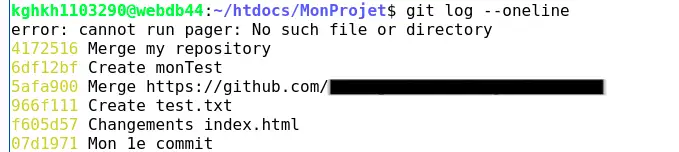
O segundo comando, git revert, é usado para desfazer um commit, especificando seu identificador. Por exemplo, se você quiser desfazer o commit cujo ID é "f605f57", você pode usar o seguinte comando:

Este comando foi usado para cancelar o commit "Changes index.html". Este commit modificou o texto contido em index.html. Agora que ele foi desfeito, o documento foi restaurado ao seu conteúdo original. No entanto, é importante notar que um commit indicando que uma reversão ocorreu é criado automaticamente. Isso significa que a própria reversão pode ser desfeita, se necessário.
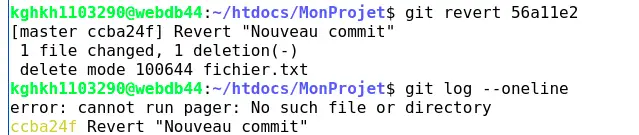
O terceiro comando é o mais complicado porque desfaz completamente todas as alterações feitas durante um determinado período e não é possível voltar atrás depois de ter sido executado. Este comando pode, portanto, causar danos irreparáveis se for mal utilizado ou mal compreendido. Recomenda-se, portanto, que o utilize com cautela e apenas se tiver um bom conhecimento do seu funcionamento básico:
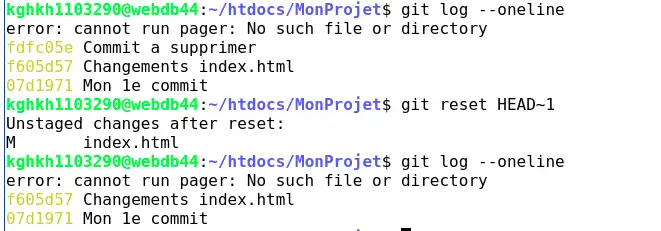
Aqui, o repositório "MyProject" foi redefinido usando o comando "reset" com a opção "1". Isso apagou o último commit feito, retornando o repositório ao estado em que estava antes desse commit. É importante notar que este comando pode causar perda irreversível de dados se for utilizado incorretamente, pelo que se recomenda que o utilize com cuidado.
Se perder o seu token, já não será possível recuperá-lo e terá de gerar um novo.
Para tal, siga os passos mencionados na documentação para aceder às opções de programador, ou vá até lá e seleccione o token que pretende regenerar.

Na página do token em questão, basta clicar no botão "Regenerar token" na caixa amarela para regenerar o token.
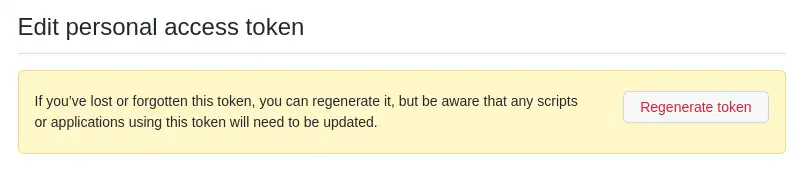
Por fim, seleccione uma data de expiração à sua escolha e clique no botão "Regenerar token" para regenerar o seu token.
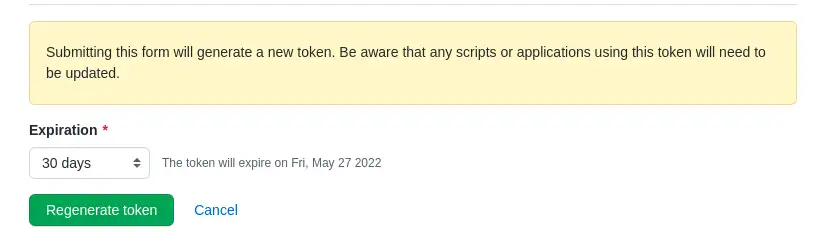
Quando o token tiver sido regenerado, será redireccionado para a página do seu novo token. Anote-o cuidadosamente e guarde-o em segurança, pois não será possível voltar a vê-lo depois de sair da página.
Quando estiver no seu terminal Web, pode premir a seta para cima para voltar aos comandos que já executou. Esta funcionalidade pode poupar-lhe tempo, especialmente se precisar de refazer um comando completo, como "git push" ou "git pull", que pode ser longo. Se encontrar o comando que pretende, pode modificá-lo, se necessário, e depois premir "Enter" para o executar novamente.
Depois de começar a percorrer os comandos, pode utilizar a seta para baixo para voltar aos comandos recentes.
Agora que já domina os comandos básicos e o GIT, deve saber que existe uma série de outros comandos mais complexos e avançados disponíveis com o GIT.
Se gostaria de aprender mais sobre o GIT, aqui está uma lista de sites em inglês e francês que o podem ajudar a começar:
Estes tutoriais e cursos abordam mais pormenorizadamente o GIT e dão-lhe uma compreensão mais profunda da ferramenta. Se está a planear utilizar o GIT de forma avançada, estes recursos são altamente recomendados. No entanto, se está simplesmente à procura de uma utilização básica do GIT, esta documentação atual deve ser mais do que suficiente para si.
Avaliar este artigo :
5/5 | 2 opinião
Este artigo foi útil para si ?
Sim
Não
1mn leitura
Como é que me ligo ao Terminal Web com o Painel LWS (consola web ssh)?
2mn leitura
Como alterar a versão PHP do Terminal Web do Painel LWS
0mn leitura
O que posso fazer no meu sítio WordPress utilizando o Terminal Web?
0mn leitura
Como posso utilizar o Terminal Web no meu sítio Prestashop?