Avaliar este artigo :
5/5 | 1 opinião
Este artigo foi útil para si ?
Sim
Não
Vous avez noté 0 étoile(s)
Sommaire
Procédure
O Divi builder está incluído nos nossos pacotesde alojamento web Wordpress. Se pretender suporte para o DIVI builder, deve subscrever uma licença diretamente no sítio Web Divi do tema Elegent.
A LWS oferece 3 plug-ins premium da Elegant Themes (Divi, Bloom e Monarch). Estes são actualizados regularmente. Uma vez cliente da LWS, terá acesso gratuito a estes plugins escolhendo a distribuição 'Divi Builder' ao instalar o Wordpress CMS com o nosso Auto-Installer.
Se tiver um pacote cPanel ou se já tiver instalado o Wordpress com esta distribuição, mas não tiver acesso a todos os temas ou actualizações, informe-nos fornecendo-nos os dados de acesso à área de administração do seu site Wordpress para que um técnico possa atualizar a licença.
Nota: terá de subscrever uma licença Elegant Themes para beneficiar do suporte. A LWS não fornece suporte para estes produtos.
Antes de poder criar um formulário de opt-in funcional, deve primeiro ligar o Bloom ao seu software de marketing por e-mail/software de newsletter por e-mail. Uma vez ligado, o Bloom será capaz de adicionar subscritores a listas em cada uma das suas contas. O Bloom suporta os seguintes softwares: MailChimp, Constant Contact, MadMinim, iContact, InfusioSoft, Feedblitz, Aweber, Campaign Monitor, GetResponse, SendInBlue, MailPoet, Emma, HubSpot, ActiveCampaign, SalesForce e Ontraport. Para ligar o Bloom ao seu software de e-mail, comece por navegar para a página do Bloom no seu painel de controlo do WordPress. Isto levá-lo-á ao painel de controlo do Bloom. Clique no ícone Contas no canto superior direito do painel de controlo para abrir o separador Contas.
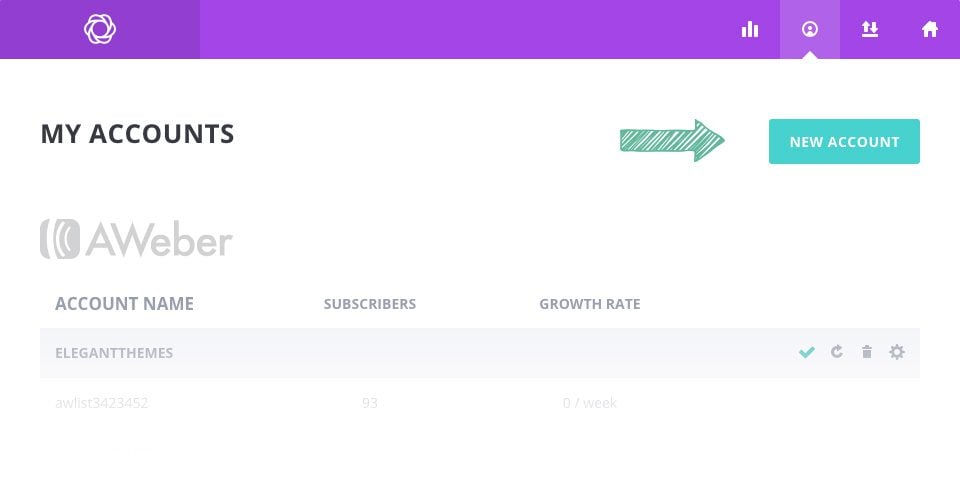
Esta é a página que irá utilizar para gerir as suas contas existentes ou para adicionar novas contas ao Bloom. Se esta é a primeira vez que visita o separador Contas, ainda não verá nenhuma conta listada. Terá de adicionar uma primeiro. Para começar, clique no botão"New Account" (Nova conta).
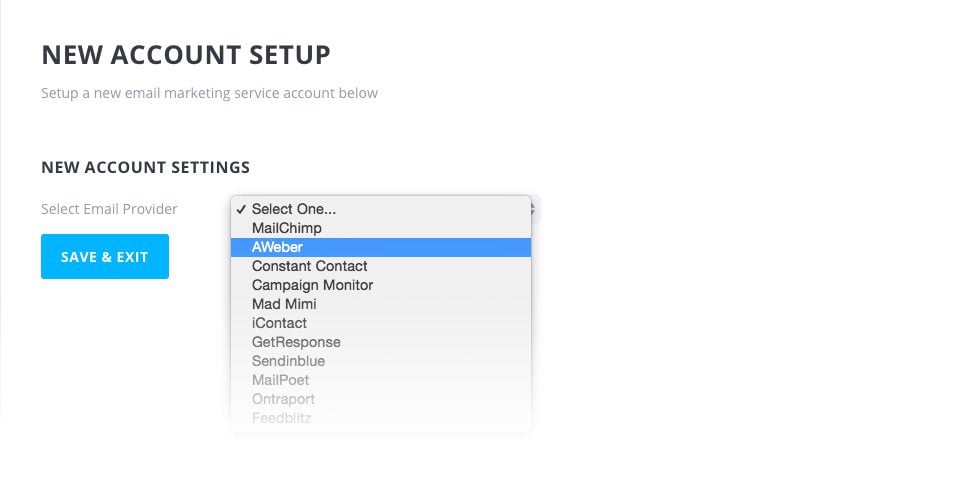
Isto levá-lo-á para o ecrã de criação de conta. Aqui pode escolher o software de correio eletrónico que utiliza a partir da lista pendente. Depois de ter selecionado o tipo de conta, são apresentadas definições adicionais. Estas definições são utilizadas para verificar a sua conta e ligá-la ao Bloom. Assim que a sua conta estiver ligada, o Bloom poderá utilizar a API do software para adicionar automaticamente subscritores à sua lista de correio. Dependendo do software de correio eletrónico que utilizar, os passos de verificação serão diferentes. Na maioria dos casos, ser-lhe-á pedida uma chave API ou informações adicionais sobre a conta. De seguida, analisaremos em pormenor cada um dos diferentes tipos de conta e os respectivos passos de verificação:
Quando selecionar ActiveCampaign a partir do menu suspenso do fornecedor de e-mail, notará que aparecem novos campos:
Nome da conta
Isto pode ser o que quiser, e é apenas uma referência para o ajudar a lembrar-se da conta.
IDdo formulário
Os IDs de formulário são opcionais, mas podem ser usados para extrair os parâmetros de um formulário criado na sua conta AcitveCampaign, a fim de ativar a confirmação de opt-in duplo.
Chave API
A Chave API é um código especial dado a você pela ActiveCampaign que você pode usar para autenticar sua conta. Este código pode ser encontrado no painel de instrumentos da sua conta ActiveCampaign.com.
OURL da API
O URL da API é um URL especial que é atribuído à sua conta pela ActiveCampaign. Este código pode ser encontrado logo abaixo da chave API no painel de instrumentos da sua conta ActiveCampaign.
A ActiveCampaign precisa de uma chave de API e um URL de API para se integrar com o Bloom. Pode encontrar a chave e o url no separador API da página de definições da sua conta. Para aceder às definições da sua conta, clique na imagem do seu perfil na extrema direita da barra de ferramentas de navegação principal e, em seguida, clique em As minhas definições.
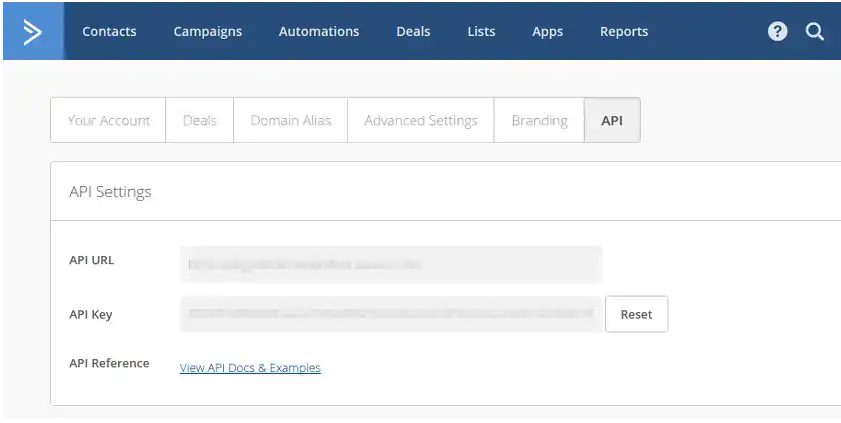
Copie e cole a chave da API e o URL da API nos campos apropriados na página de criação da conta Bloom. Depois, clique em"Authorise" (Autorizar). Se os seus dados estiverem correctos, a sua conta será verificada e as suas listas de e-mail aparecerão nas definições da API.
Clique em"Save & Exit" (Guardar e sair) para concluir o processo e adicionar a conta ao Bloom. Uma vez adicionada, a conta e as listas associadas aparecerão no separador Contas de e-mail do separador Definições do Bloom. Pode gerir ou eliminar esta conta em qualquer altura a partir deste separador.
Também pode utilizar o campo opcional"ID do formulário" ao autorizar a sua conta. Esta opção deve ser utilizada se for necessário ativar a confirmação de double opt-in. Para criar um novo formulário na sua conta ActiveCampaign, inicie sessão e clique no link"Apps". Em seguida, clique no link"Adicionar formulário" para criar um novo formulário.
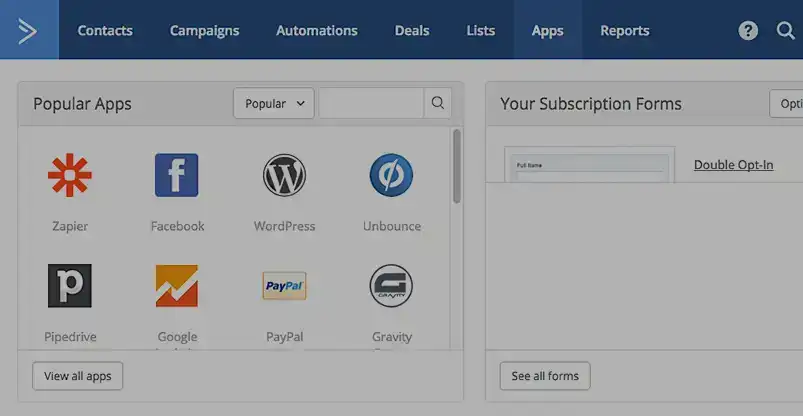
Não há necessidade de ajustar os parâmetros do formulário, uma vez que a Bloom apenas suporta campos de nome e e-mail. Em vez disso, precisamos de localizar o ID do formulário para que possa ser adicionado às suas definições de integração Bloom. Infelizmente, a ActiveCampaign não lista este ID, mas felizmente pode encontrá-lo olhando para o URL na barra de endereços do navegador. Quando estiver na página de criação de formulários, olhe para o seu URL. Você deve ver um número anexado ao final da URL. Este é o vosso identificador! Copie e cole este número no campo"Form ID" do Bloom e clique em"Authorise" (Autorizar). Agora que ligou o Bloom a um formulário específico, este utilizará o fluxo de trabalho padrão da ActiveCampaign, incluindo a confirmação de opt-in duplo.
Quando selecionar Aweber no menu suspenso do fornecedor de e-mail, notará que um novo separador é aberto e aparecem novos campos:
Nome da conta (Nova conta)
Pode ser qualquer coisa que queira, e é apenas uma referência para o ajudar a lembrar-se da conta.
Código deautorização
Este é o código quea Aweber lhe dá para autenticar a sua conta com a Bloom. Pode gerar este código no novo separador que foi aberto ao selecionar Aweber. Se não tiver sido aberto um novo separador, certifique-se de que desactivou os bloqueadores de pop-ups que está a utilizar e tente atualizar a página.
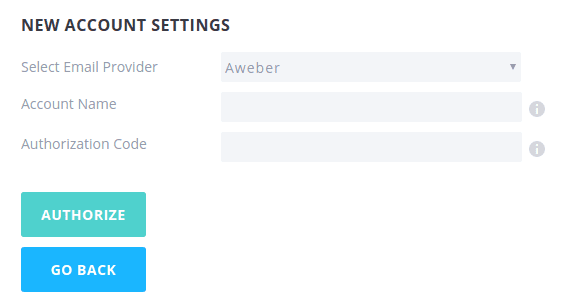
No novo separador que foi aberto quando seleccionou Aweber, ser-lhe-á pedido que inicie sessão na sua conta Aweber. Introduza o seu nome de utilizador e palavra-passe e clique no botão Autorizar. Isto irá gerar o seu código de autorização. Copie e cole o código no campo Código de autorização na página de criação da conta Bloom.
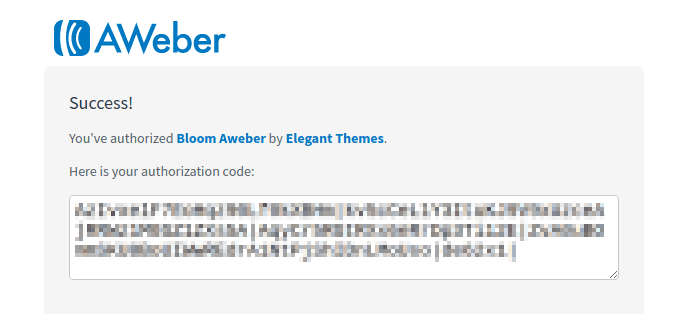
Em seguida, clique em Autorizar. Se os seus dados estiverem correctos, a sua conta será verificada e as suas listas de e-mail aparecerão nas definições da API. Clique emGuardar e Sair para concluir o processo e adicionar a conta ao Bloom. Uma vez adicionada, a conta e as listas associadas aparecerão no separador Contas do seu separador Bloom. Pode gerir ou eliminar esta conta em qualquer altura a partir deste separador. Depois de clicar na ligação, ser-lhe-á pedido que inicie sessão.
Quando selecionar Campaign Monitor no menu pendente do fornecedor de e-mail, verá que aparecem novos campos:
Nome da conta
Pode ser o que quiser e é apenas uma referência para ajudá-lo a lembrar-se da conta.
Chave da API
A chave da API é um código especial fornecido a você por Campaign Monitor que pode ser usado para autenticar sua conta. Esse código pode ser encontrado na sua conta CampaignMonitor.com.
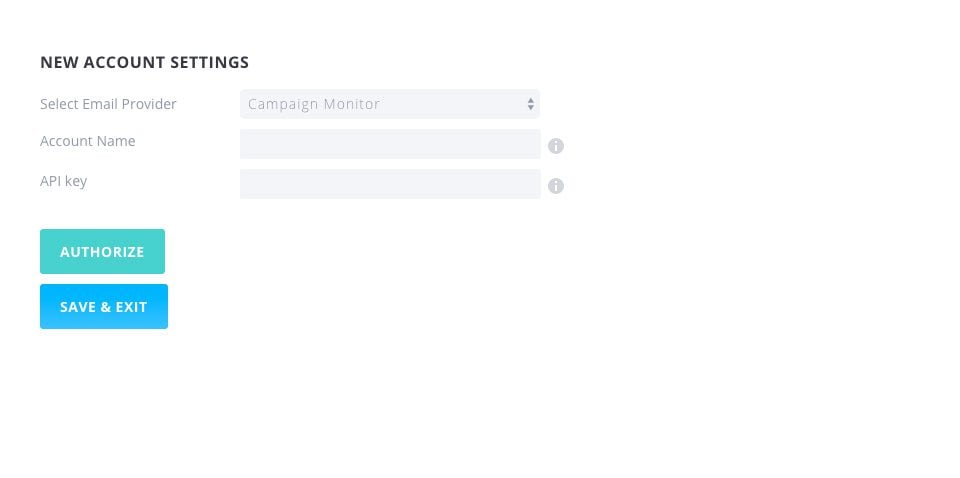
Em seguida, você precisará localizar sua chave de API. Isso pode ser encontrado na sua conta CampaignMonitor.com. Faça login na sua conta e clique no link Configuraçõesda conta. Nessa página, você encontrará um link para"Mostrar chave de API". Clique nesse link para revelar sua chave de API. Copie e cole a chave da API na página de criação da conta Bloom.
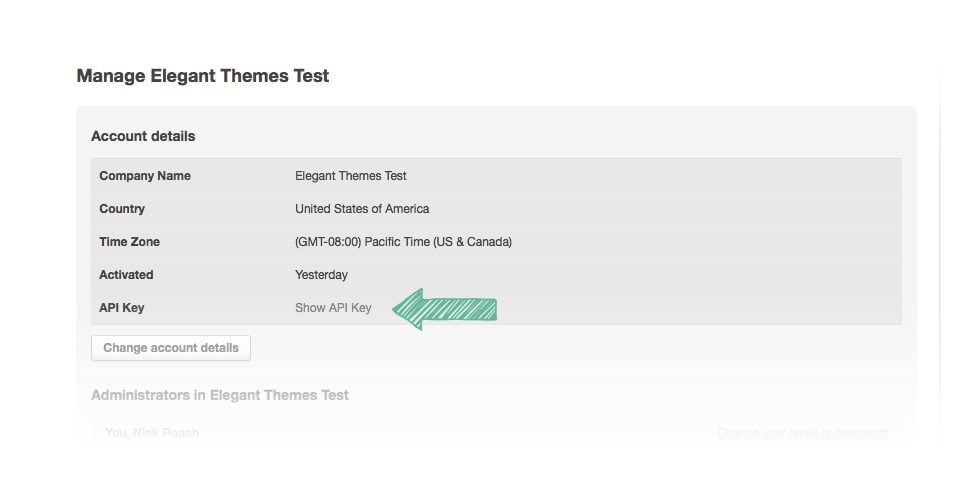
Depois, clique em Authorizer (Autorizar). Se os seus detalhes estiverem correctos, a sua conta será verificada e as suas listas de e-mail aparecerão nas definições da API. Clique emGuardar e sair para concluir o processo e adicionar a conta ao Bloom. Uma vez adicionada, a conta e as listas associadas aparecerão no separador Contas do seu separador Bloom. Pode gerir ou eliminar esta conta em qualquer altura a partir deste separador.
Quando selecionar Constant Contact no menu pendente do fornecedor de e-mail, verá que aparecem novos campos:
Nome da conta
Pode ser o que quiser, e é apenas uma referência para o ajudar a lembrar-se da conta.
Chave da API
A chave da API é um código especial que lhe é fornecido pela Constant Contact e que pode ser utilizado para autenticar a sua conta. Este código pode ser encontrado na sua conta ConstantContact.com.
Token
O Token é um código adicional que lhe é fornecido pela Constant Contact e que pode ser utilizado para autenticar a sua conta. Este código pode ser encontrado na sua conta ConstantContact.com.
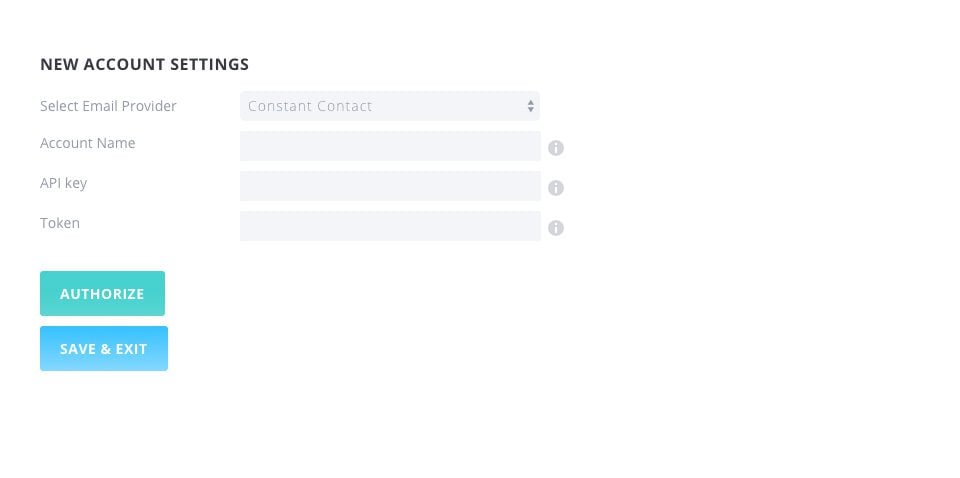
Antes de poder criar uma aplicação, obter uma API e registar um Token, deve primeiro criar uma conta de programador Constant Contact. Depois de ter criado a sua conta, inicie sessão para começar o processo de criação da aplicação.
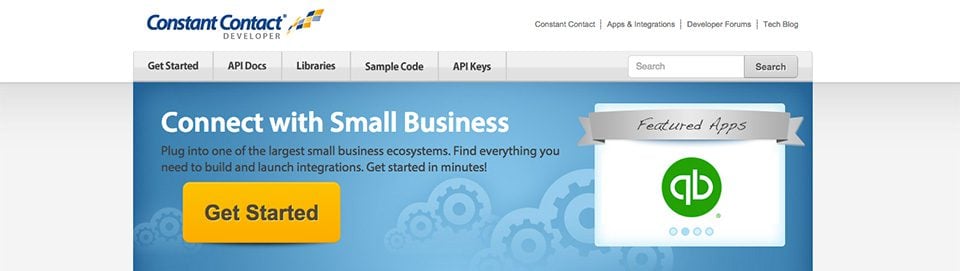
Quando iniciar sessão pela primeira vez na sua conta de programador Constant Contact, verá um separador"API Keys" (Chaves de API). Clique nesta ligação e, em seguida, clique na ligação "Applications" (Aplicações) na nova página. O botão Criarum novo aplicativo será exibido.
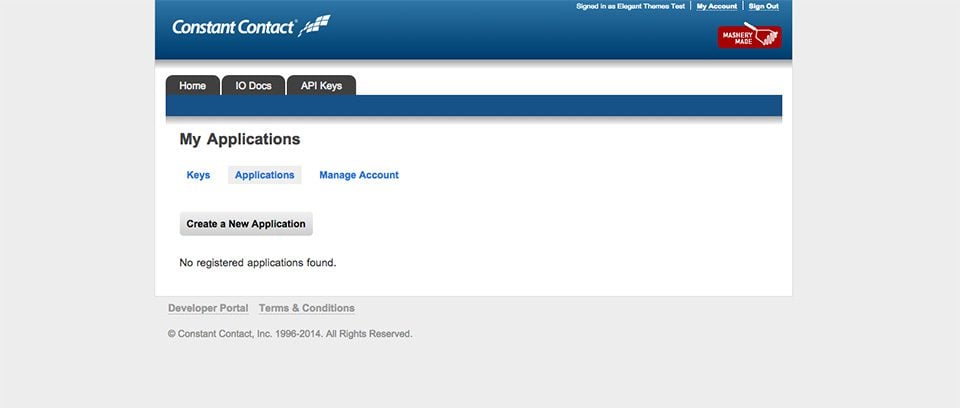
Clique no botão para começar a criar a sua nova aplicação. Basta dar à aplicação um nome que não se esqueça, como "Bloom", e depois concluir o processo de criação. Depois de criar a sua aplicação, será levado de volta ao separador Aplicações e verá que a sua nova aplicação foi criada e que foi atribuída uma chave de API. Copie esta chave de API e guarde-a.
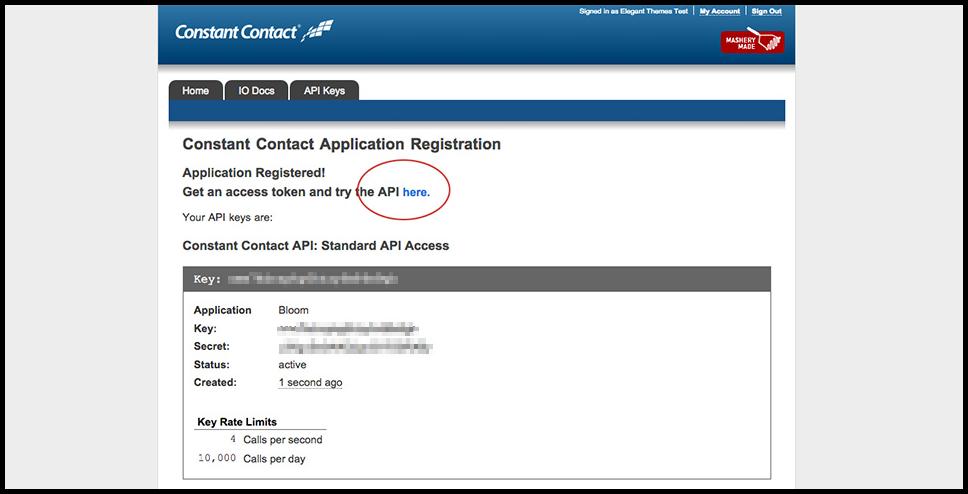
Acima das informações do seu novo aplicativo, você verá um link que diz Obter token de acesso. Clique no link.
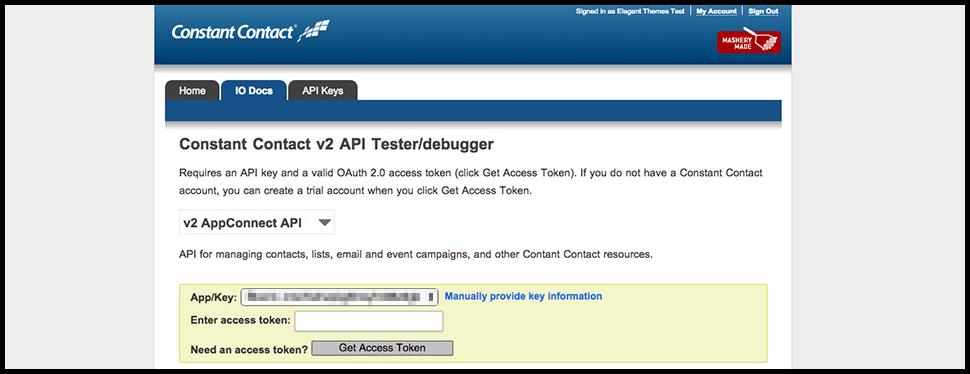
Isto levá-lo-á a uma nova página com uma lista dos seus tokens de acesso. Ainda não tem nenhum, pelo que terá de criar um. Clique no botão"Obter token de acesso" para continuar. Em seguida, ser-lhe-á pedido que inicie sessão na sua conta Constant Contact normal (não na conta de programador que acabou de criar). Uma vez conectado, clique no botão Allow (Permitir).
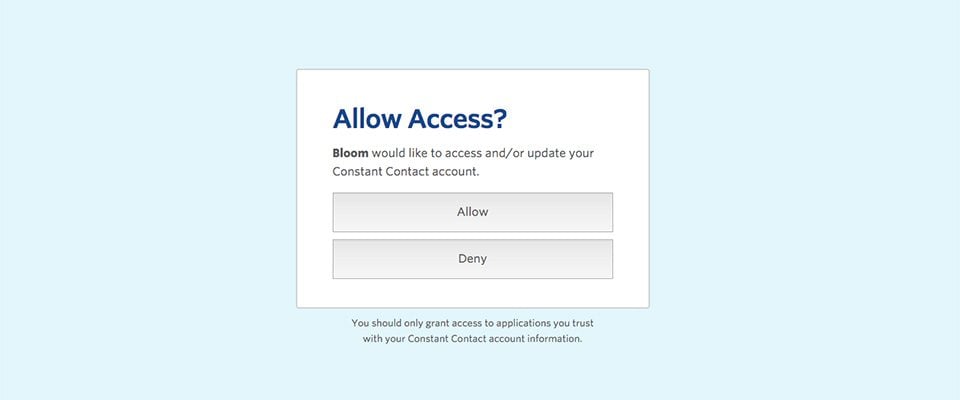
A sua aplicação e a sua conta Constant Contact estão agora ligadas e, na nova página, receberá um token de acesso. Copie este token e guarde-o. Agora tem a sua chave API e o seu token de acesso.
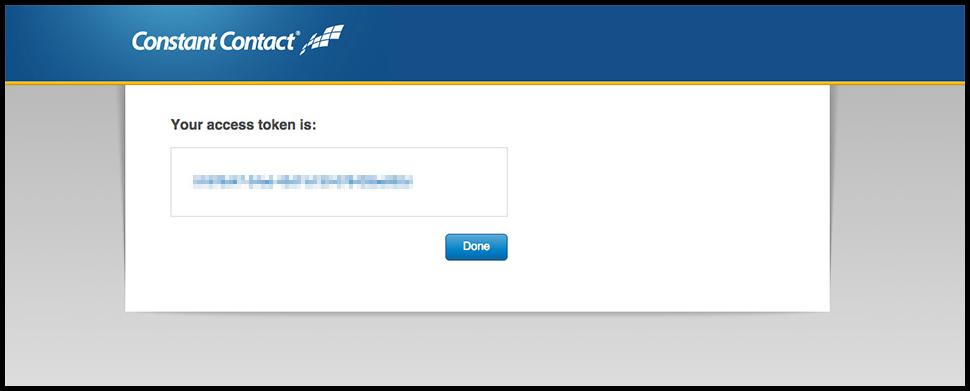
Volte à página de definições Bloom e introduza a sua chave API e o seu token, e dê um nome à sua conta para que se possa lembrar dela.
Depois, clique em"Authorise" (Autorizar). Se os seus dados estiverem correctos, a sua conta será verificada e as suas listas de e-mail aparecerão nas definições da API. Clique em"Save & Exit" (Guardar e sair) para concluir o processo e adicionar a conta ao Bloom. Uma vez adicionada, a conta e as listas associadas aparecerão no separador Contas do separador Definições do Bloom. Pode gerir ou eliminar esta conta em qualquer altura a partir deste separador.
Quando selecionar Emma no menu pendente do fornecedor de e-mail, verá que aparecem novos campos:
Nome da conta.
Pode ser o que quiser, e é apenas uma referência para o ajudar a lembrar-se da conta.
Chave públicada API
A chave pública da API é um código especial que lhe é fornecido pela Emma e que pode ser utilizado para autenticar a sua conta. Este código pode ser encontrado na sua conta MyEmma.com.
Chave privada da API
A chave privada da API é um código adicional que lhe é fornecido pela Emma e que pode ser utilizado para autenticar a sua conta. Este código pode ser encontrado na sua conta MyEmma.com.
Para localizar a sua chave de API pública, a chave de API privada e o número de conta, inicie sessão na sua conta MyEmma.com e clique na ligação Definições de conta. Nesta nova página, deverá ver vários separadores. Procure o separador API, onde encontrará toda a informação de que necessita para integrar a Emma no Bloom.
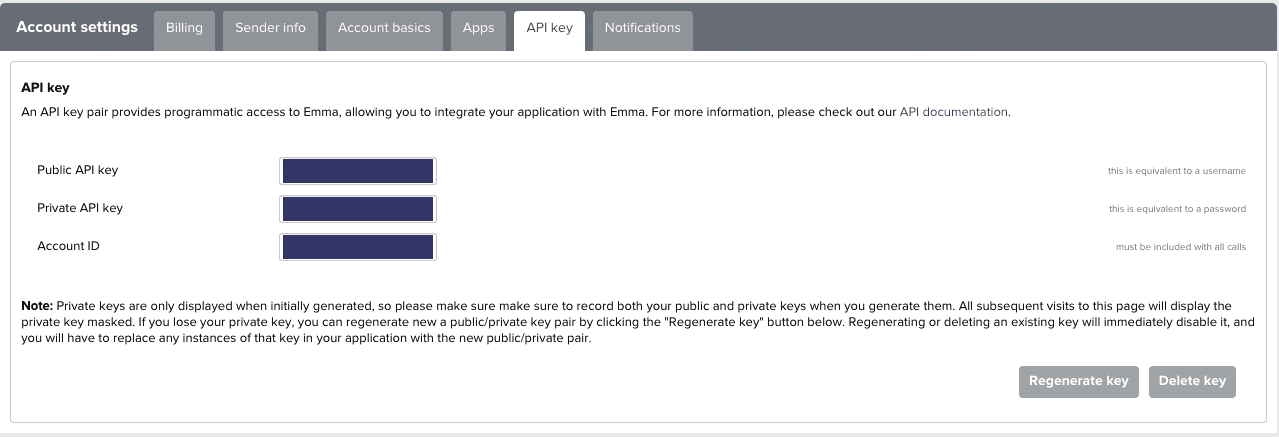
Copie e cole cada uma das três informações nos campos relevantes na página de criação de conta do Bloom.
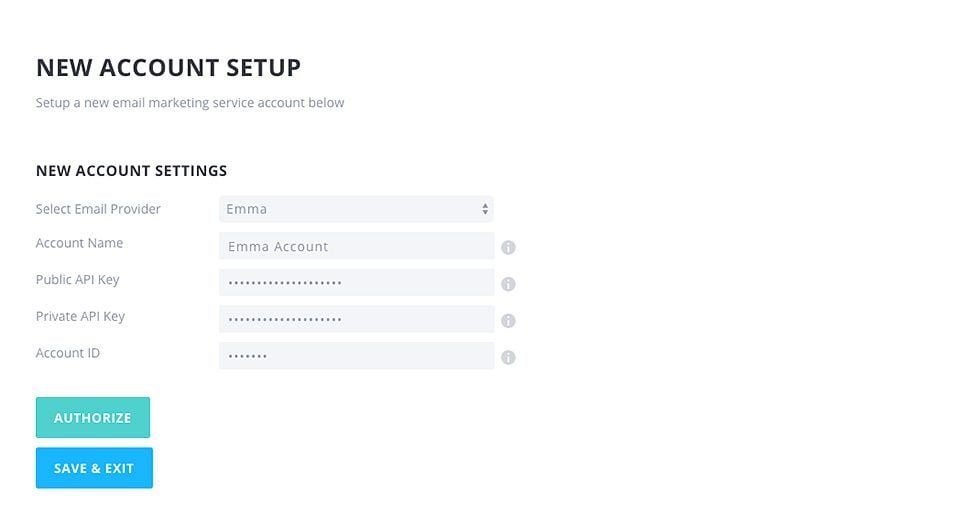
Quando selecionar Feedblitz no menu pendente do fornecedor de e-mail, verá que aparecem novos campos:
Nome da conta.
Pode ser o que quiser e é apenas uma referência para o ajudar a lembrar-se da conta.
Chave da API
A chave da API é um código especial fornecido pelo Feedblitz que pode ser usado para autenticar sua conta. Esse código pode ser encontrado na sua conta do Feedblitz.com.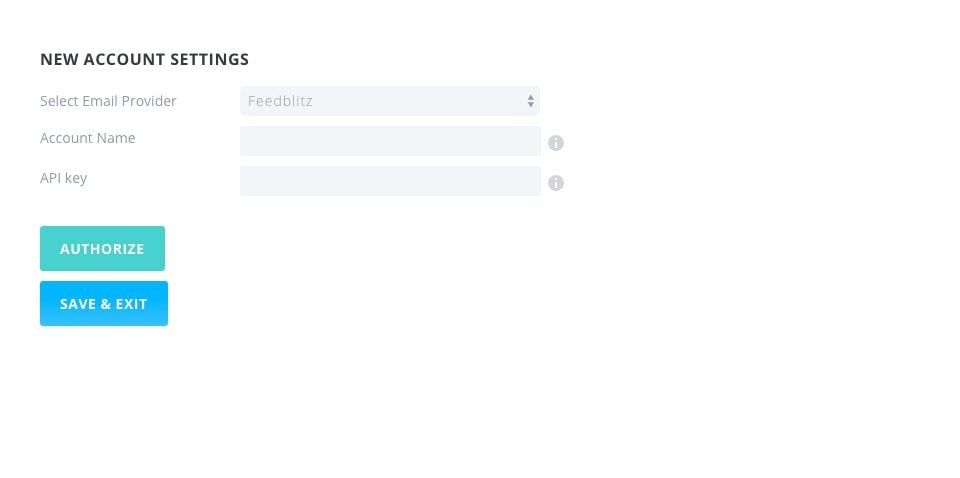
Antes de poder autenticar a sua conta, tem de localizar primeiro a sua chave de API. Ela pode ser encontrada na sua conta do Feedblitz.com. Faça login na sua conta e, na guia Minha conta, clique no link Chaves de API. Nessa página, é possível visualizar nossas chaves de API atuais ou gerar novas chaves. Copie e cole sua chave de API na página de criação de conta do Bloom.
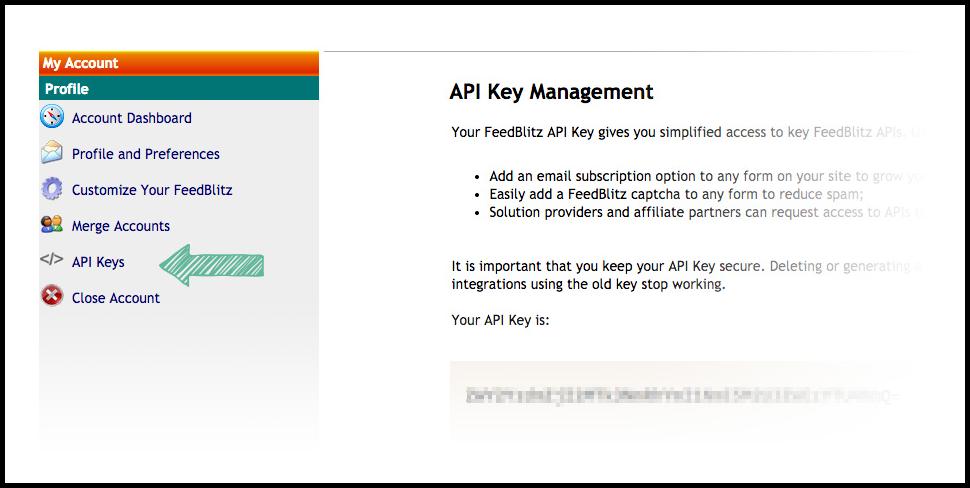
Depois clique em"Authorise" (Autorizar). Se os seus dados estiverem correctos, a sua conta será verificada e as suas listas de e-mail aparecerão nas definições da API. Clique em"Save & Exit" (Guardar e sair) para concluir o processo e adicionar a conta ao Bloom. Uma vez adicionada, a conta e as listas associadas aparecerão no separador Contas do separador Definições do Bloom. Pode gerir ou eliminar esta conta em qualquer altura a partir deste separador.
Quando selecionar a GetResponse no menu pendente do fornecedor de e-mail, verá que aparecem novos campos:
Nome da conta
Pode ser o que quiser e é apenas uma referência para o ajudar a lembrar-se da conta.
Chave da API
A chave API é um código especial fornecido pela GetResponse que pode ser usado para autenticar sua conta. Este código pode ser encontrado na sua conta GetResponse.com.
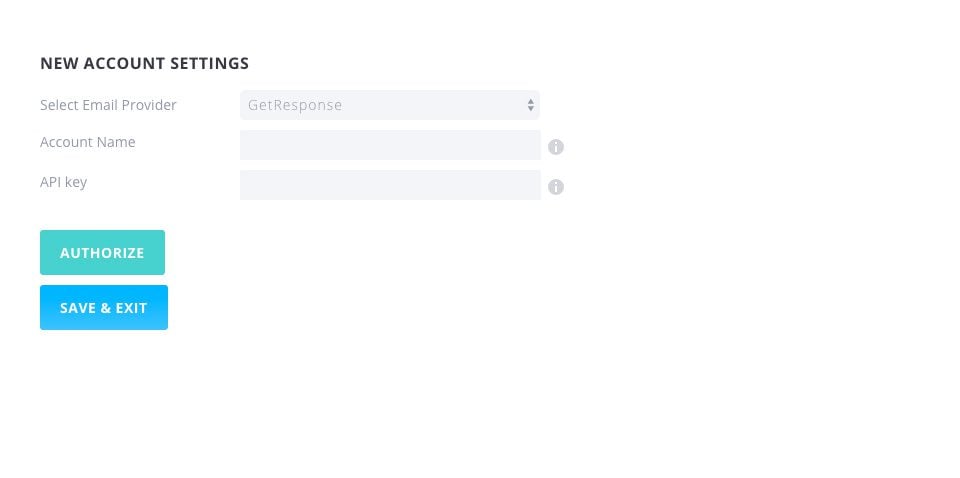
Antes de poder autenticar a sua conta, precisa de localizar a sua chave API. Isso pode ser encontrado fazendo login na sua conta da GetResponse.com e clicando no link Detalhes da conta. Nesta página, você verá uma guia API da GetResponse. Clique nesta guia para revelar sua chave de API. Copie e cole esta chave de API no campo da página de criação da conta Bloom.
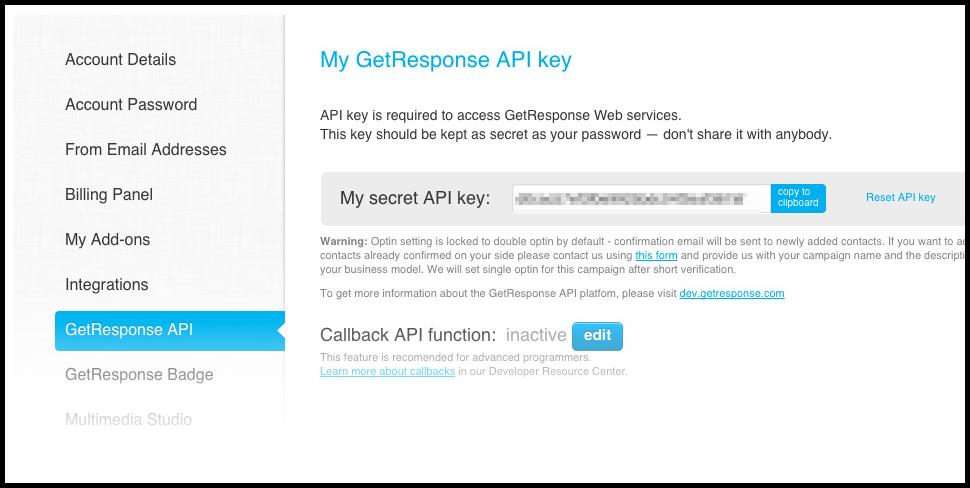
De seguida, clique em"Autorizar". Se os seus dados estiverem correctos, a sua conta será verificada e as suas listas de e-mail aparecerão nas definições da API. Clique em"Save & Exit" (Guardar e sair) para concluir o processo e adicionar a conta ao Bloom. Uma vez adicionada, a conta e as listas associadas aparecerão no separador Contas do seu separador Bloom. Pode gerir ou eliminar esta conta em qualquer altura a partir deste separador.
Quando selecionar HubSpot no menu pendente do fornecedor de e-mail, verá que aparecem novos campos:
Nome da conta.
Pode ser o que quiser e é apenas uma referência para o ajudar a lembrar-se da conta.
Chave da API
A chave da API é um código especial que lhe é fornecido pela HubSpot e que pode utilizar para autenticar a sua conta. Este código pode ser gerado a partir da sua contaHubSpot.com.
Antes de poder autenticar a sua conta, tem de localizar a sua chave de API. Você pode encontrá-la fazendo login na sua conta da HubSpot.com e clicando no link Integrações.

Depois de clicar no link Integrações, você será redirecionado para uma nova página. Nessa página, procure o link Obter sua chave de API da HubSpot.
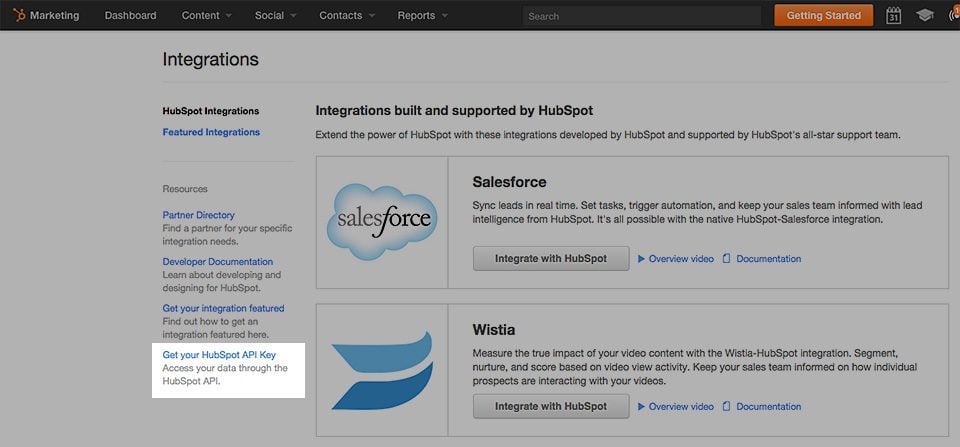
Isso deve levá-lo a uma nova página onde você pode visualizar e copiar sua chave de API da HubSpot. Copie esta chave para que possa colá-la no campo de definições do Bloom.
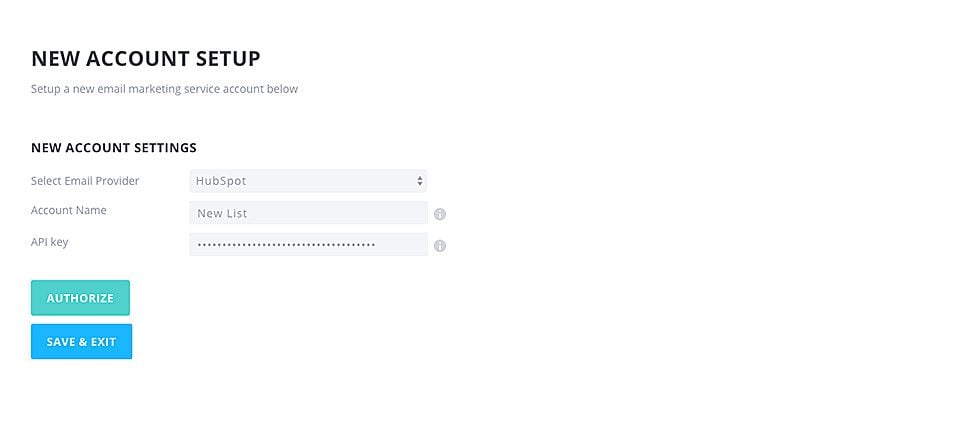
Regresse ao ecrã de integração do Bloom HubSpot e cole a sua chave de API no campo Chave de API. Clique na ligação"Autorização" para autorizar a sua conta. Assim que a sua conta tiver sido autorizada, clique no botão"Guardar e sair". Pode agora integrar a sua conta HubSpot ao criar novos formulários de opt-in Bloom!
Quando selecionar iContact no menu pendente do fornecedor de e-mail, verá que aparecem novos campos:
Nome da conta
Pode ser o que quiser e é apenas uma referência para o ajudar a lembrar-se da conta.
ID da aplicação
Este é um código especial que pode criar no gerador de App-Id do iContact. Inicie sessão na sua conta e, em seguida, aceda ao App-Id Generator para criar uma nova aplicação e gerar um App-Id.
Nome de utilizador
Este é o nome de utilizador que utiliza para iniciar sessão na sua conta iContact.
Palavra-passe
Esta é a palavra-passe que criou para o seu App-Id.
![]()
Já deve saber o seu nome de utilizador e palavra-passe, por isso só falta o App-Id.
Este é um código especial que tem de ser gerado a partir da sua conta online iContact.com. Inicie sessão na sua conta online e, em seguida, aceda à página Gerador de App-Id para criar uma nova aplicação. Quando a sua aplicação estiver criada, copie e cole o App-ID no campo do separador Bloom Account Creation.
![]()
Depois, clique em"Authorise" (Autorizar). Se os seus dados estiverem correctos, a sua conta será verificada e as suas listas de e-mail aparecerão nas definições da API. Clique em"Save & Exit" (Guardar e sair) para concluir o processo e adicionar a conta ao Bloom. Uma vez adicionada, a conta e as listas associadas aparecerão no separador Contas do seu separador Bloom. Pode gerir ou eliminar esta conta em qualquer altura a partir deste separador.
Quando selecionar Infusionsoft no menu pendente do fornecedor de e-mail, verá que aparecem novos campos:
Nome da conta
Pode ser o que quiser e é apenas uma referência para o ajudar a lembrar-se da conta.
Chave da API
A chave API é um código especial que lhe é fornecido pela Infusionsoft e que pode ser utilizado para autenticar a sua conta. Este código pode ser encontrado na sua conta Infusionsoft.com.
Nomeda aplicação
Terá de registar uma aplicação a partir de uma conta Infusionsoft.com e depois introduzir o nome aqui.
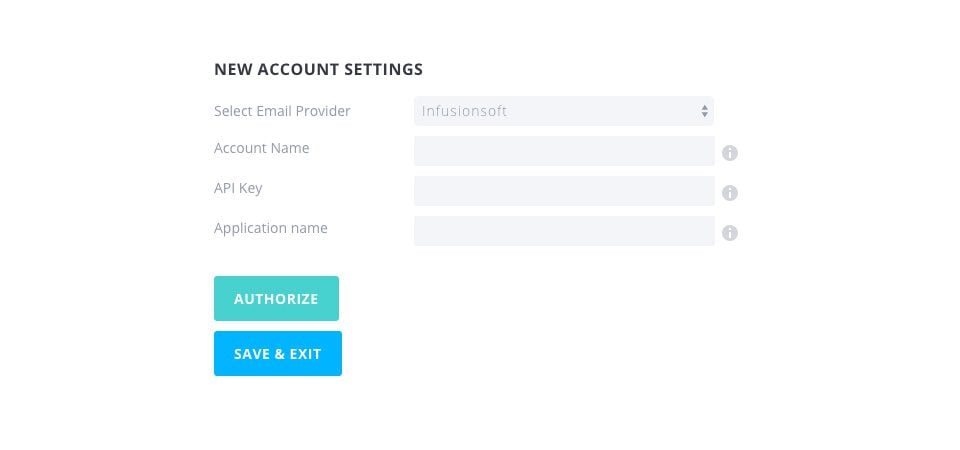
Antes de poder autorizar a sua conta, deve primeiro obter a sua chave API. Para obter uma chave de API, inicie sessão na sua conta Infusionsoft e clique na ligação Admin > Definições.
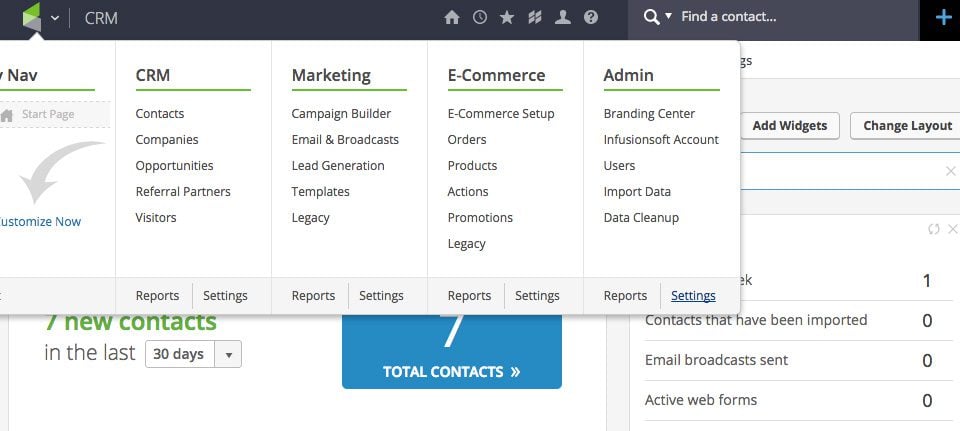
Em seguida, clique no separador Aplicação para abrir as definições da sua aplicação.
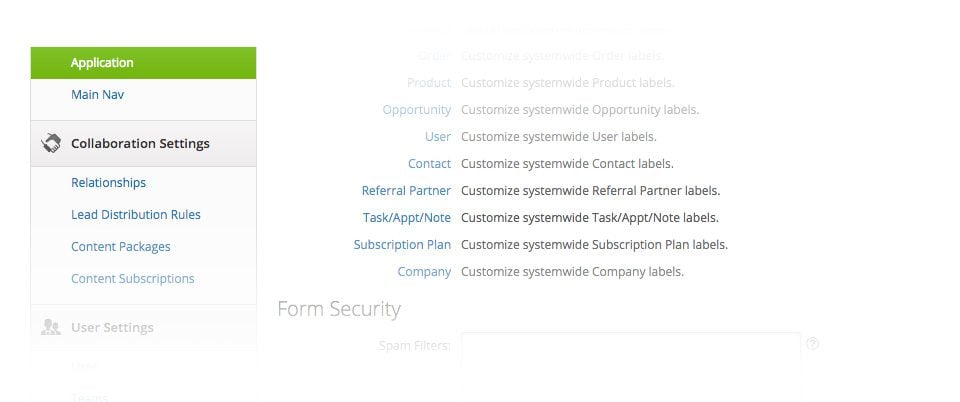
Desloque-se para a parte inferior da página para encontrar a secção Chave de API. Aqui pode gerar uma nova chave de API para utilizar com o Bloom. Copie e cole sua chave de API no campo Chave de API no painel Configurações do Bloom.
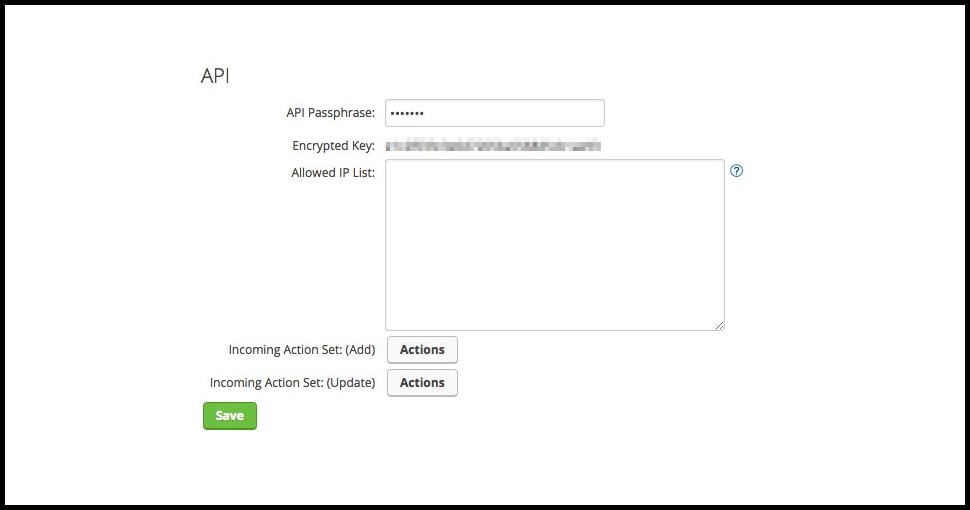
Em seguida, vai precisar do nome da sua aplicação. Pode encontrá-lo olhando para o URL na sua barra de endereços depois de iniciar sessão na sua conta Infusionsoft. Copie e cole o subdomínio mostrado aqui no seu painel de controlo Bloom.
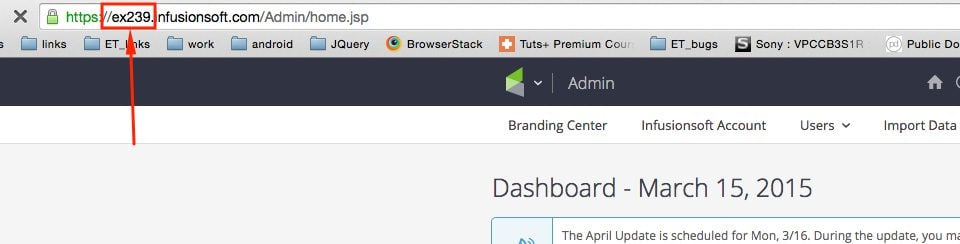
Depois, clique em "Autorizar". Se os seus dados estiverem correctos, a sua conta será verificada e as suas listas de e-mail aparecerão nas definições da API. Clique em"Save & Exit" (Guardar e sair) para concluir o processo e adicionar a conta ao Bloom. Uma vez adicionada, a conta e as listas associadas aparecerão no separador Contas do separador Definições do Bloom. Pode gerir ou eliminar esta conta em qualquer altura a partir deste separador.
Quando selecionar Mad Mimi no menu pendente do fornecedor de e-mail, verá que aparecem novos campos:
Nome da conta
Pode ser qualquer coisa que queiras, e é apenas uma referência para te ajudares a lembrar da conta.
Nome de utilizador
Este é o nome de utilizador que utiliza para iniciar sessão na sua conta MadMimi.
ChaveAPI
A chave API é um código especial que te é dado pela MadMimi e que pode ser usado para autenticar a tua conta. Este código pode ser encontrado na tua conta MadMimi.com.
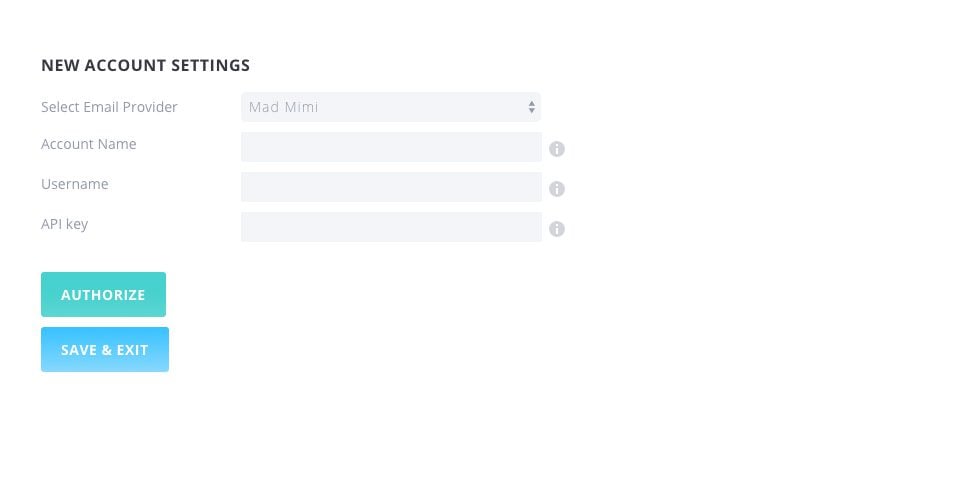
Antes de poder associar a sua conta, deve primeiro obter a sua chave API. Esta chave pode ser encontrada na sua conta MadMimi.com. Inicie sessão na sua conta e clique na ligação Conta. Nesta nova página, procure o separador API. Clique neste separador para revelar a sua chave API. Copie e cole a chave na página de criação da conta Bloom.
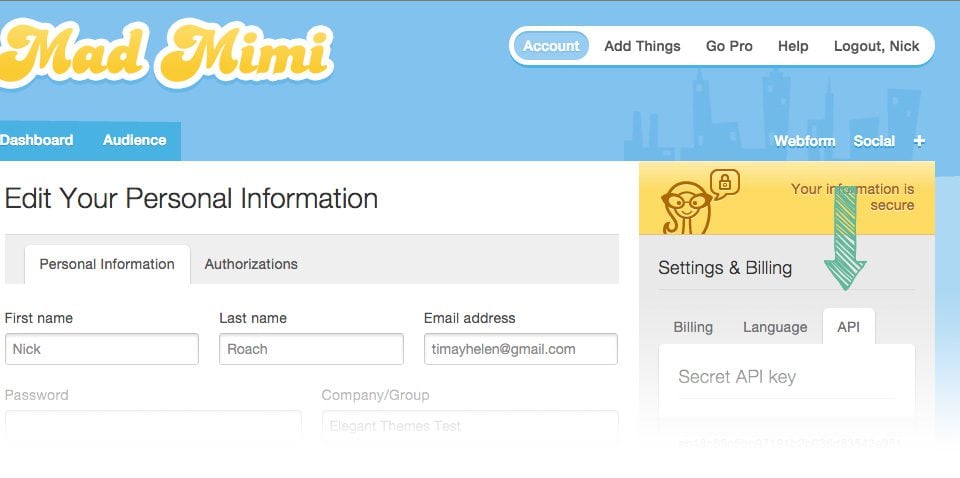
Em seguida, clique em Autorizar. Se os seus dados estiverem correctos, a sua conta será verificada e as suas listas de e-mail aparecerão nas definições da API. Clique emGuardar e sair para concluir o processo e adicionar a conta ao Bloom. Uma vez adicionada, a conta e as listas associadas aparecerão no separador Contas do seu separador Bloom. Pode gerir ou eliminar esta conta em qualquer altura a partir deste separador.
Quando selecionar MailChimp no menu pendente do fornecedor de e-mail, verá que aparecem novos campos:
Nome da conta
Pode ser o que quiser, e é apenas uma referência para o ajudar a lembrar-se da conta.
Chave da API
A chave da API é uma chave secreta utilizada para verificar a sua conta. Assim que tiver introduzido a sua chave de API e autorizado a sua conta, o Bloom estará totalmente ligado.
O MailChimp apenas requer uma informação para ligar a sua conta, a sua chave API. Estas chaves API podem ser geradas na sua conta MailChimp e depois copiadas e coladas na página de criação de conta Bloom.
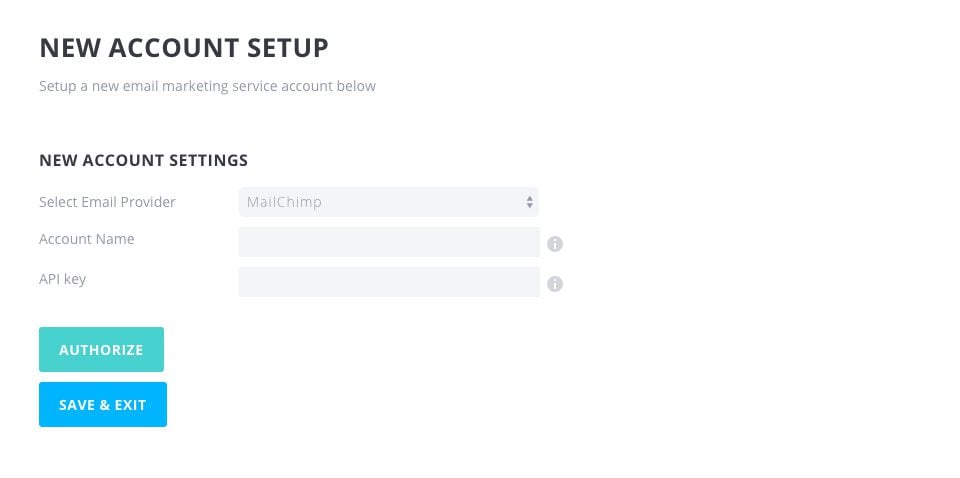
Para gerar uma chave de API, tem de iniciar sessão na sua conta do MailChimp. Inicie sessão na sua conta e clique na ligação Conta. Isto levá-lo-á para a página de definições da sua conta. Em seguida, clique na ligação Extra seguida da ligação Chaves de API para aceder à página de gestão da API. Localize e clique no botão Criar uma chave. Isto irá gerar uma nova chave de API para a sua conta.
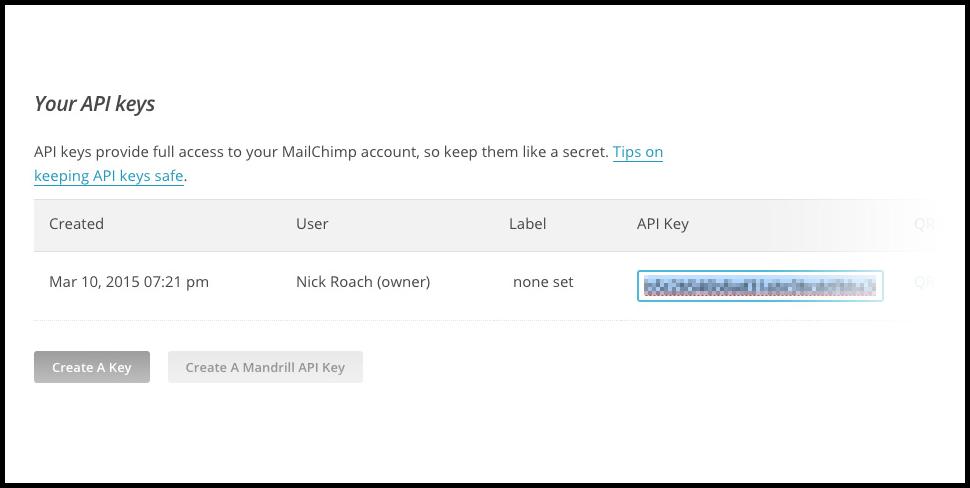
Copie e cole esta chave no campo Chave de API na página de criação da conta Bloom e clique em Autorizar. Se tiver copiado a chave corretamente, a sua conta será verificada e as suas listas de e-mail aparecerão nas definições da API. Clique emGuardar e sair para concluir o processo e adicionar a conta ao Bloom. Uma vez adicionada, a conta e as listas associadas aparecerão no separador Contas do seu separador Bloom. Pode gerir ou eliminar esta conta em qualquer altura a partir deste separador.
Quando selecionar MailPoet no menu pendente do fornecedor de e-mail, verá que aparecem novos campos:
Nome da conta
Este nome pode ser qualquer coisa que queira e é apenas uma referência para o ajudar a lembrar-se da conta.
O MailPoet não requer quaisquer passos de autenticação adicionais. Tudo o que tem de fazer é instalar o plugin WordPress do MailPoet. Uma vez instalado e ativado, as suas listas aparecerão automaticamente. Basta introduzir o nome da sua conta.
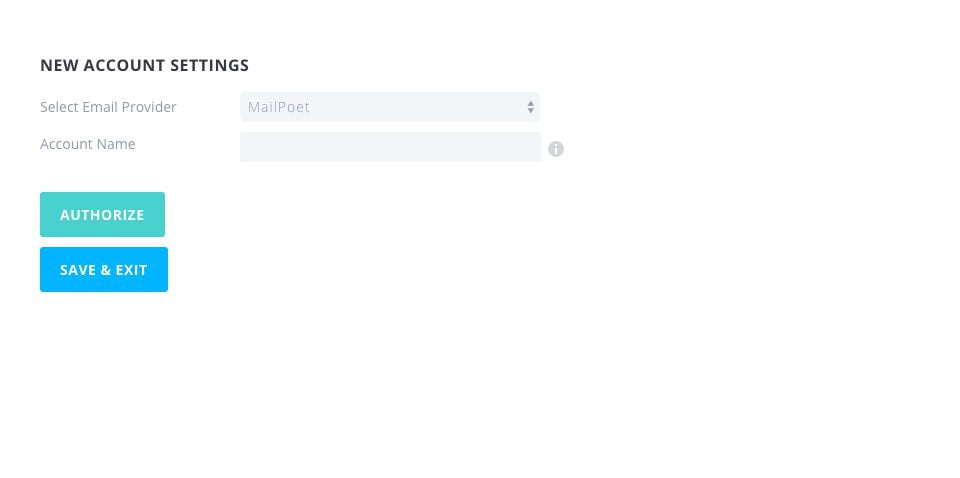
Em seguida, clique em Autorizar. Se os seus dados estiverem correctos, a sua conta será verificada e as suas listas de correio eletrónico aparecerão nas definições da API. Clique emGuardar e Sair para concluir o processo e adicionar a conta ao Bloom. Uma vez adicionada, a conta e as listas associadas aparecerão no separador Contas do seu separador Bloom. Pode gerir ou eliminar esta conta em qualquer altura a partir deste separador.
Quando selecionar OntraPort no menu pendente do fornecedor de e-mail, verá que aparecem novos campos:
Nome da conta
Pode ser o que quiser e é apenas uma referência para o ajudar a lembrar-se da conta.
Chaveda API
A chave da API é um código especial que lhe é fornecido pela Ontraport e que pode ser utilizado para autenticar a sua conta. Este código pode ser encontrado na sua conta Ontraport.com.
ID DA APP
O ID da API é um código especial que lhe é fornecido pela Ontraport e que pode ser usado para autenticar a sua conta. Este código pode ser encontrado na sua conta Ontraport.com.
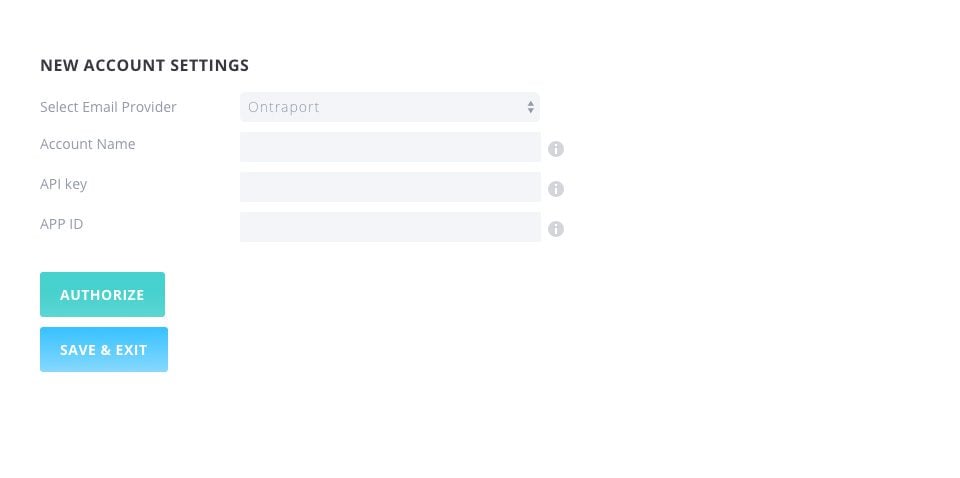
Antes de poder autenticar a sua conta, tem de localizar primeiro a sua chave de API e a sua ID da APP. Pode encontrá-los fazendo login na sua conta Ontraport.com. Uma vez iniciada a sessão, procure o menu pendente no canto superior direito do ecrã. A partir daí, clique no link Administração. Nesta página encontrará as Instruções da API Ontraport e do Key Manager. Clique nesta ligação para aceder ao API Key Manager. Aqui pode gerar novas chaves ou gerir as chaves existentes. Copie e cole a sua chave de API e o ID da APP na página de criação da conta Bloom.
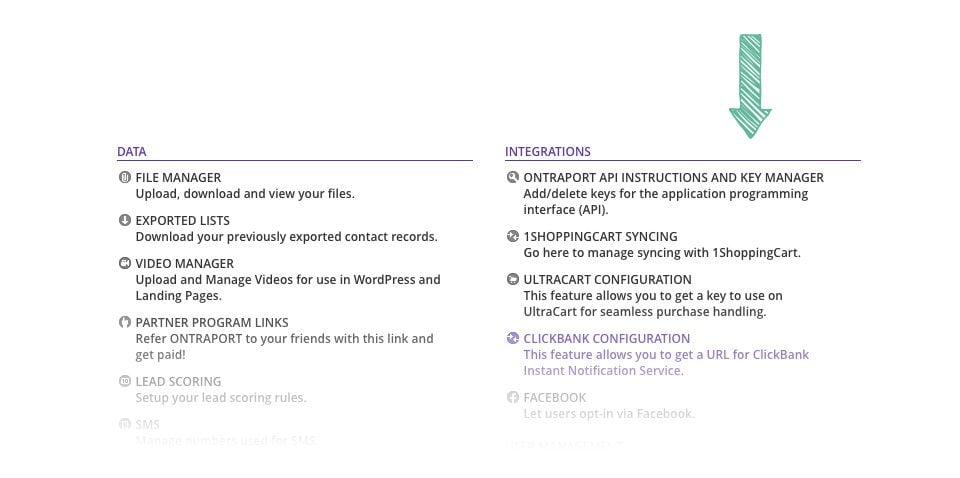
De seguida, clique em"Authorise" (Autorizar). Se os seus dados estiverem correctos, a sua conta será verificada e as suas listas de e-mail aparecerão nas definições da API. Clique em"Save & Exit" (Guardar e sair) para concluir o processo e adicionar a conta ao Bloom. Uma vez adicionada, a conta e as listas associadas aparecerão no separador Contas do seu separador Bloom. Pode gerir ou eliminar esta conta em qualquer altura a partir deste separador.
Quando selecionar ConvertKit no menu pendente do fornecedor de e-mail, verá que aparecem novos campos:
Nome da conta
Pode ser o que quiser e é apenas uma referência para o ajudar a lembrar-se da conta.
Chave da API
A chave da API é um código especial que lhe é fornecido pelo ConvertKit e que pode ser utilizado para autenticar a sua conta. Pode ser encontrada no painel de controlo da sua conta ConvertKit.
API secreta
A API secreta é outro código especial que lhe é fornecido pelo ConvertKit e que pode ser utilizado para autenticar a sua conta, de modo a realizar determinadas acções. Ele também pode ser encontrado no painel da sua conta do ConvertKit.
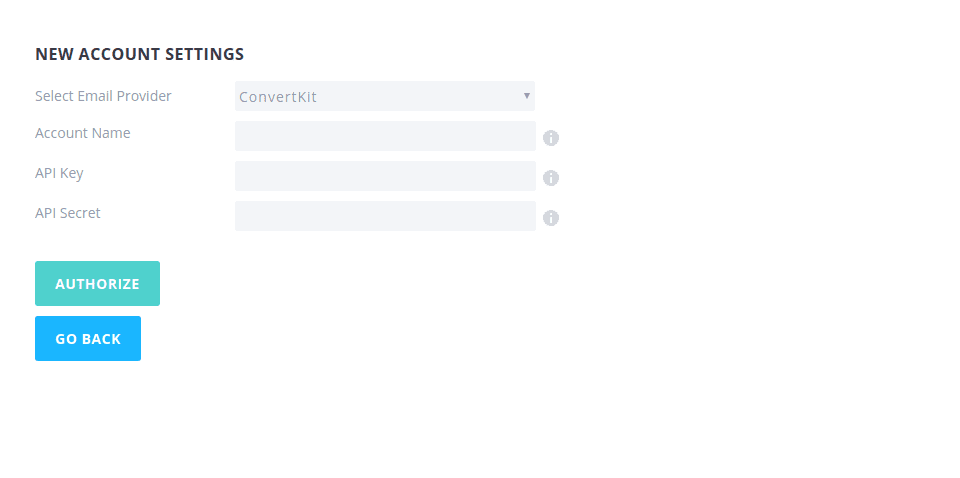
Agora você precisa localizar sua chave de API e segredo de API. Eles podem ser encontrados no painel da sua conta do ConvertKit. Inicie sessão na sua conta e, em seguida, clique na ligação Conta. Nesta página, encontrará a sua chave de API e uma ligação View para o seu Secret API. Clique no link para revelar sua API secreta. Copie e cole a chave da API e o segredo na página de criação da conta Bloom.
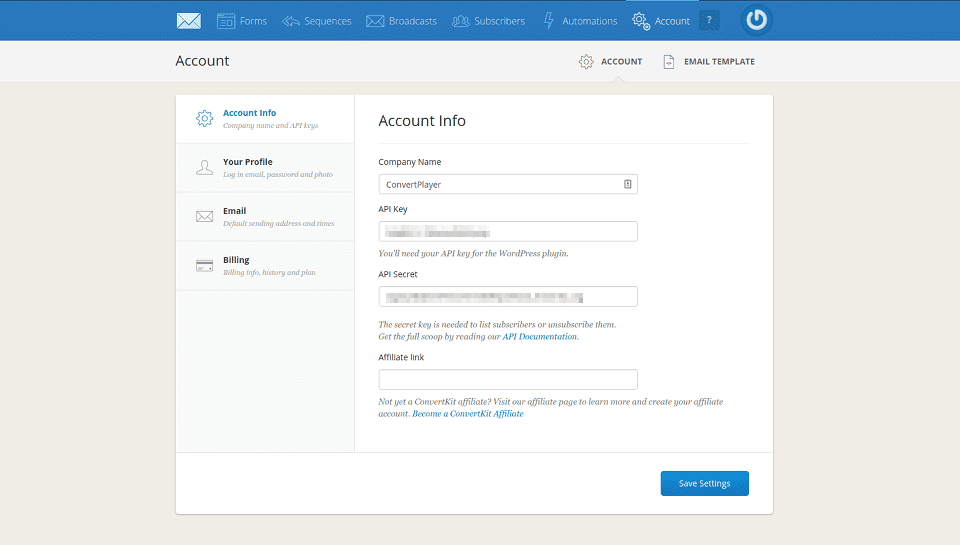
Por fim, clique em Authorise (Autorizar). Se os seus detalhes estiverem correctos, a sua conta será verificada e as suas listas de e-mail aparecerão nas definições da API. A conta e as listas associadas aparecerão no separador Contas do seu painel de controlo do Bloom. Pode gerir ou eliminar esta conta em qualquer altura a partir daqui.
Quando selecionar MailerLite no menu pendente do fornecedor de e-mail, verá que aparecem novos campos:
Nome da conta
Pode ser o que quiser e é apenas uma referência para o ajudar a lembrar-se da conta.
Chave da API
A chave API é um código especial que lhe é fornecido pelo MailerLite e que pode ser utilizado para autenticar a sua conta. Pode ser encontrada no painel de controlo da sua conta MailerLite.
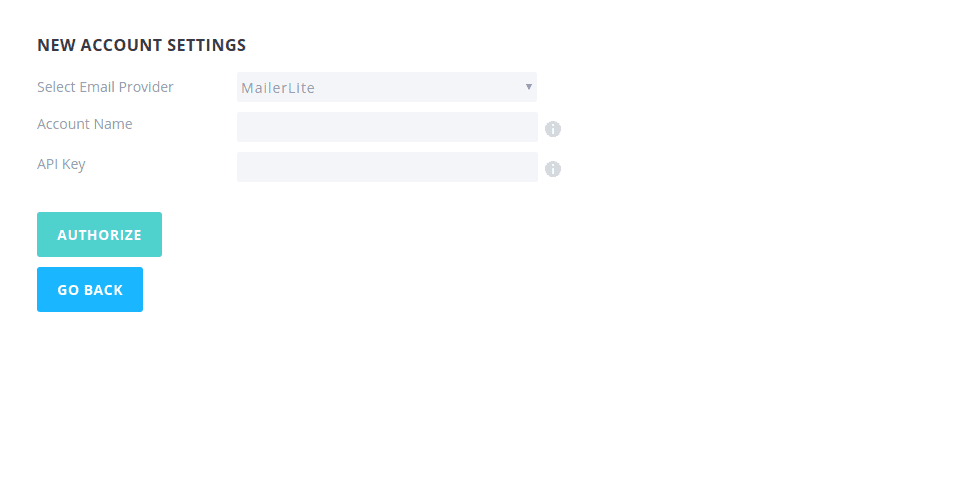
Agora é necessário localizar a sua chave API. Esta pode ser encontrada no painel de controlo da sua conta MailerLite. Inicie sessão na sua conta, clique no seu nome e avatar no canto superior direito e, em seguida, clique em Integrações. Agora, encontre o item na lista de integrações chamado Developer API e clique no botão Utilizar. Nesta página, encontrará a sua chave de API. Copie e cole a chave da API na página de criação da conta Bloom.
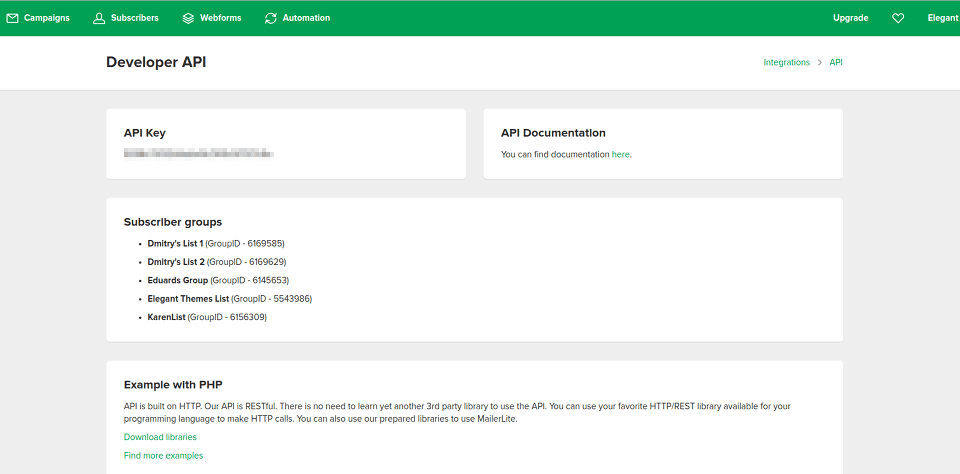
Por fim, clique em Autorizar. Se os seus dados estiverem correctos, a sua conta será verificada e as suas listas de e-mail aparecerão nas definições da API. A conta e as listas associadas aparecerão no separador Contas do seu painel de controlo do Bloom. Pode gerir ou eliminar esta conta em qualquer altura a partir daqui.
Quando selecionar Mailster no menu pendente do fornecedor de e-mail, verá que aparece um novo campo:
Nome da conta
Este nome pode ser qualquer coisa que queira, e é apenas uma referência para o ajudar a lembrar-se da conta.
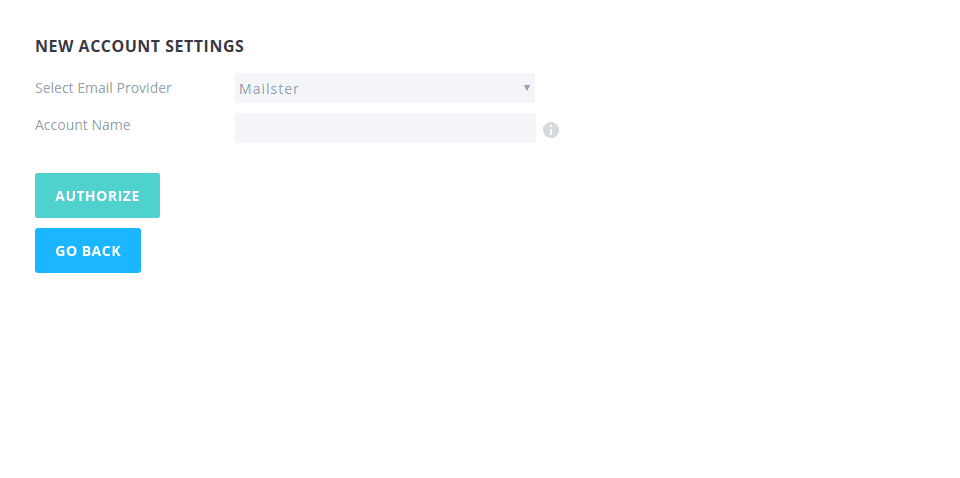
Por fim, clique em"Autorizar". Se os seus dados estiverem correctos, a sua conta será verificada e as suas listas de correio eletrónico aparecerão nas definições da API. A conta e as listas associadas aparecerão no separador Contas do seu painel de controlo do Bloom. Pode gerir ou eliminar esta conta em qualquer altura a partir daqui.
O Salesforce oferece dois métodos de integração: Simples e Completo. A integração completa requer que o seu site tenha um certificado SSL válido. É necessário acessar o painel do WordPress usando https para configurar a integração completa. Quando selecionar Salesforce no menu pendente do fornecedor de e-mail, verá que aparecem novos campos:
Nome da conta.
Pode ser o que quiser e é apenas uma referência para o ajudar a lembrar-se da conta.
ID da organização
O ID da organização do Salesforce.
Se aceder ao painel de controlo Bloom utilizando https, verá os seguintes campos adicionais:
URLda instância
O URL da instância do Salesforce. Este é o URL para o painel de controlo da sua conta Salesforce (depois de ter iniciado sessão).
Chave do consumidor
A chave do consumidor é um código especial fornecido pelo Salesforce que pode ser utilizado para autenticar a sua conta. Ele pode ser encontrado no painel da sua conta do Salesforce.
Segredodo consumidor
O segredo do consumidor é outro código especial fornecido pelo Salesforce que pode ser utilizado com a sua chave de consumidor para autenticar a sua conta. Pode ser encontrado no painel de controlo da sua conta Salesforce.
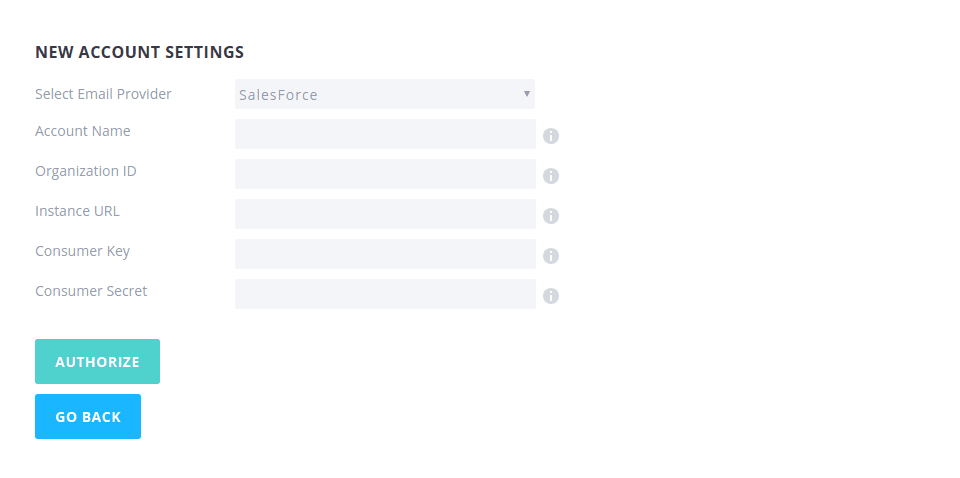
Primeiro, é necessário localizar o ID da organização. Este pode ser encontrado no painel de controlo da sua conta Salesforce. Depois de iniciar sessão na sua conta, localize o menu da barra lateral principal no lado esquerdo da página e navegue até Definições >> Definições da empresa >> Informações da empresa. Encontre o ID da sua organização. Copie o ID e cole-o na página de criação da conta Bloom.
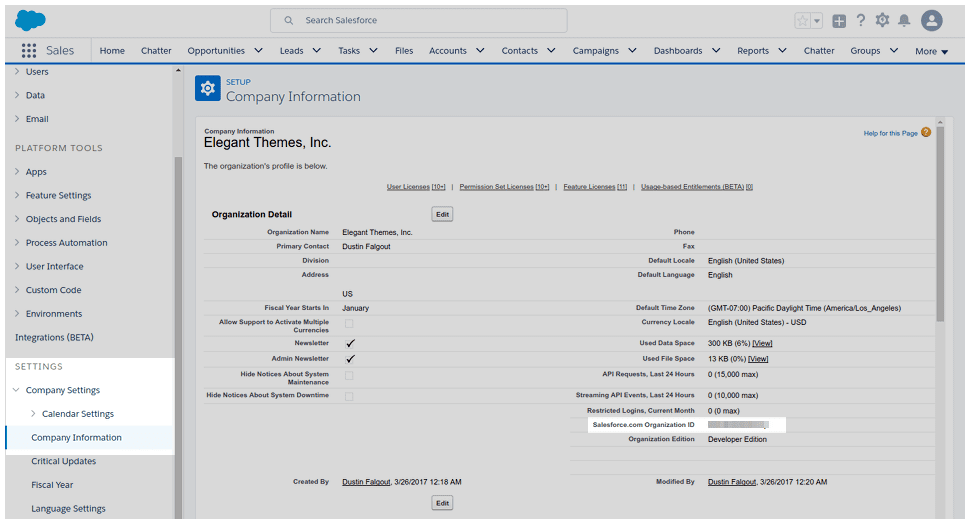
Se o seu site não tiver um certificado SSL e/ou não tiver usado https para aceder às definições do Bloom, tem tudo o que precisa para o método de integração simples. Se usou https para aceder às definições do Bloom, ainda há alguns itens a copiar e colar antes de avançar para o último passo. Agora, procure o URL da sua instância na barra de endereços do seu browser e, em seguida, copie e cole-o na página de criação da conta Bloom.
![]()
De seguida, terá de criar uma nova aplicação ligada para obter uma chave de consumidor e um segredo. Utilizando o menu de navegação da barra lateral principal, aceda a Platform Tools (Ferramentas da plataforma) >> Applications (Aplicações) >> Application Manager (Gestor de aplicações) e, em seguida, clique no botão"New Connected Application" (Nova aplicação ligada) localizado no canto superior direito da página. Preencher os campos seguintes:
Nome da aplicação conectada
Este nome é apresentado no gestor de aplicações e na miniatura de lançamento da aplicação. Exemplo: "Bloom".
Nome da API
O nome da aplicação sem espaços. Só são permitidas letras, números e sublinhados.
E-mail de contacto
O seu endereço de correio eletrónico de contacto.
Marque a caixa"Ativar definições OAuth". No campo"URL de retorno de chamada", introduza o URL do seu sítio no seguinte formato
https://yoursite.com/wp-admin/admin.php?page=et_bloom_options
Agora, na caixa intitulada"OAuth Scopes available" (Âmbitos OAuth disponíveis), clique em"Full access (full)" (Acesso total) e, em seguida, clique no botão"Add" (Adicionar) no lado direito da caixa. Em seguida, desloque-se para a parte inferior da página e clique em"Guardar".
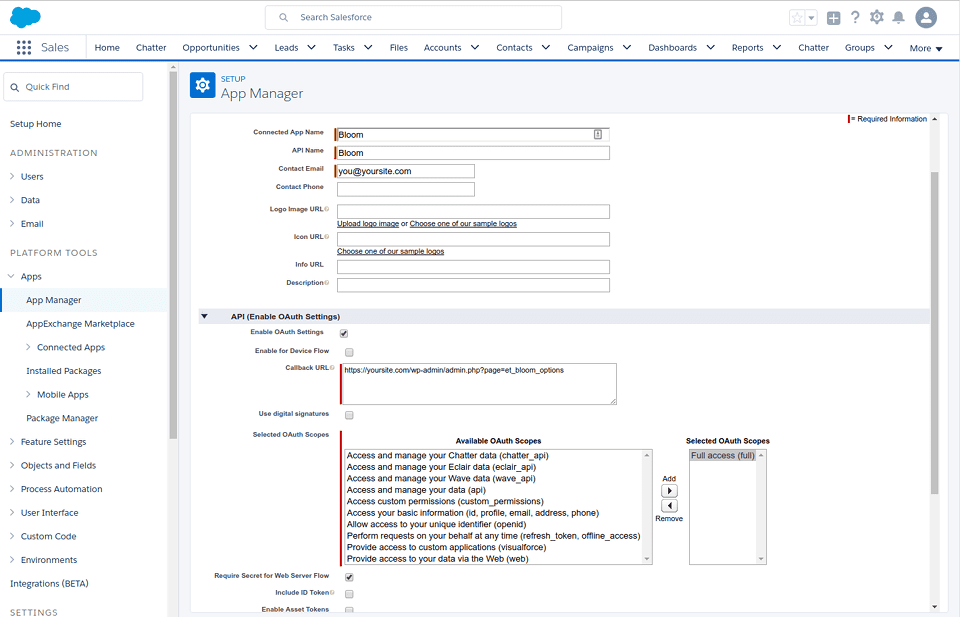
Deve agora ver a sua chave de consumidor e o seu segredo. Copie-os e cole-os na página de criação da conta Bloom.
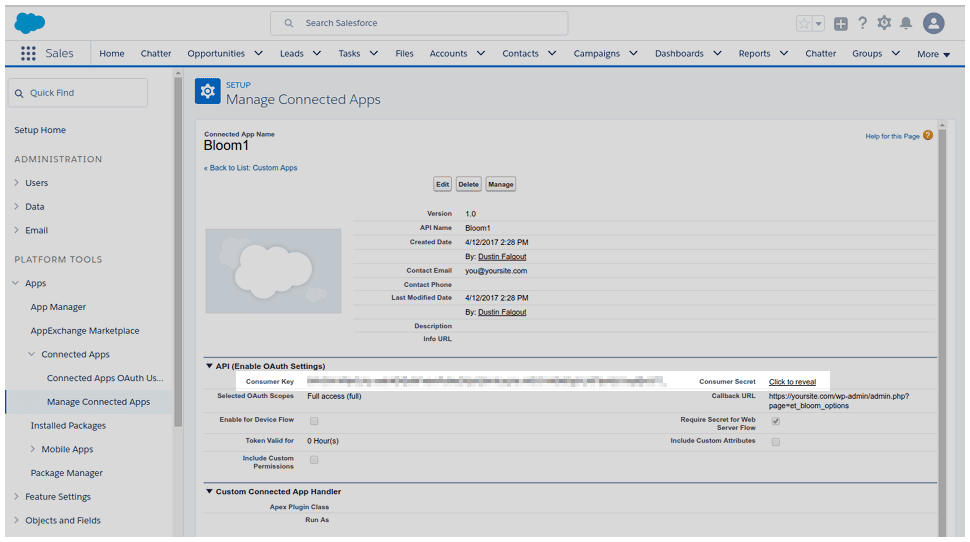
Por fim, clique em"Authorise" (Autorizar). Se as suas informações estiverem correctas, a sua conta será verificada e as suas listas de correio aparecerão nas definições da API. A conta e as suas listas associadas aparecerão no separador Contas do seu painel de controlo do Bloom no futuro. Pode gerir ou eliminar esta conta em qualquer altura a partir daqui.
Quando selecionar SendInBlue no menu pendente do fornecedor de e-mail, verá que aparecem novos campos:
Nome da conta
Pode ser algo que goste, e é simplesmente uma referência para se lembrar da conta.
Chave da API
A chave API é um código especial fornecido pela SendInBlue que pode ser usado para autenticar sua conta. Este código pode ser encontrado na sua conta SendInBlue.com.
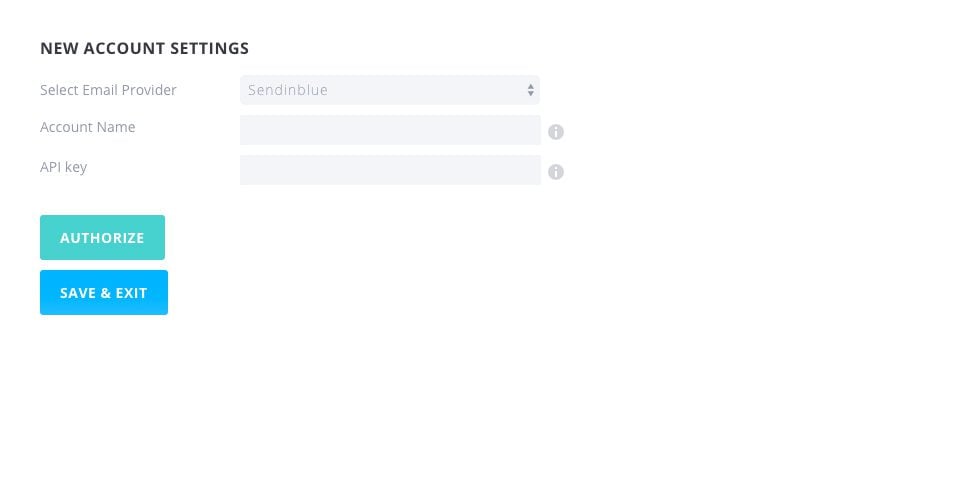
Antes de poder autenticar a sua conta, deve primeiro localizar a sua chave API. Ela pode ser encontrada na sua conta SendInBlue.com. Faça login na sua conta e clique no link"API & Integração". Em seguida, vá para a seção API e clique no link"Gerenciar sua chave". Isto levá-lo-á para uma página onde pode ver as suas chaves actuais ou criar uma nova. Copie a sua chave API e cole-a na página de criação da conta Bloom.
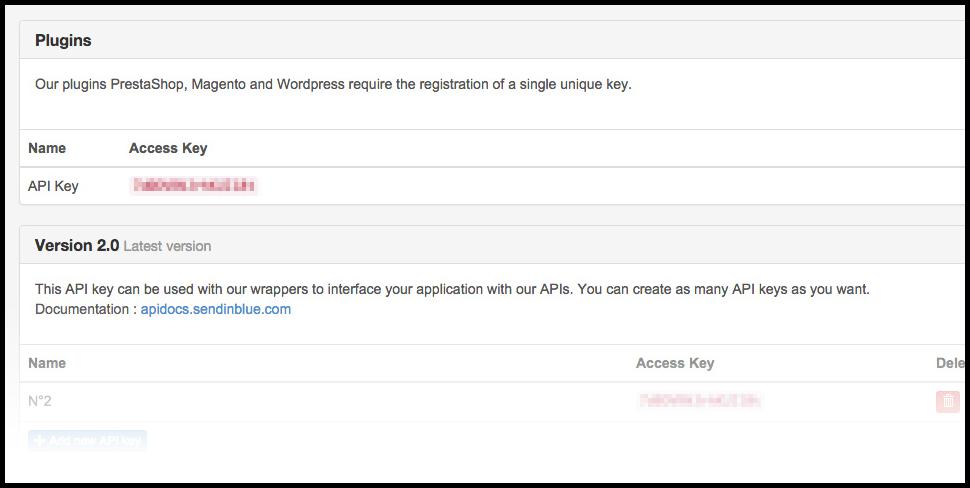
Depois, clique em"Authorise" (Autorizar). Se os seus dados estiverem correctos, a sua conta será verificada e as suas listas de correio aparecerão nas definições da API. Clique em"Save and Exit" (Guardar e sair) para concluir o processo e adicionar a conta ao Bloom. Uma vez adicionada, a conta e as suas listas associadas aparecerão no separador Contas do painel de definições do Bloom. Pode gerir ou eliminar esta conta em qualquer altura a partir deste separador.
Pode agora criar uma ligação ao seu serviço de listas de correio eletrónico que lhe permitirá criar o seu formulário de subscrição! :)
Até à próxima vez para um novo tutorial!
Como instalar o plugin Bloom do WordPress
Visão geral das funções do plugin Bloom
> Ver a nossa secção de ajuda do plugin Bloom
Avaliar este artigo :
5/5 | 1 opinião
Este artigo foi útil para si ?
Sim
Não
3mn leitura
Como é que instalo o plugin Bloom do WordPress?
4mn leitura
Resumo das características do plugin Bloom
4mn leitura
Utilizar o pop-up Opt-in do Bloom
3mn leitura
Como personalizar o formulário de registo no Bloom?