Vota questo articolo :
Questo articolo vi è stato utile ?
Sì
No
Vous avez noté 0 étoile(s)
Sommaire
Procédure
Divi builder è incluso nei nostri pacchetti dihosting web Wordpress. Se desiderate il supporto per DIVI builder, dovete sottoscrivere una licenza direttamente sul sito web del tema Elegent Divi.
LWS offre 3 plugin premium di Elegant Themes (Divi, Bloom e Monarch). Questi vengono aggiornati regolarmente. Una volta diventati clienti di LWS, avrete accesso gratuito a questi plugin scegliendo la distribuzione "Divi Builder" quando installate il CMS Wordpress con il nostro programma di installazione automatica.
Se disponete di un pacchetto cPanel o avete già installato Wordpress con questa distribuzione, ma non avete accesso a tutti i temi o agli aggiornamenti, fatecelo sapere fornendoci i dati di accesso all'area di amministrazione del vostro sito Wordpress, in modo che un tecnico possa aggiornare la licenza.
Nota bene: per usufruire dell'assistenza è necessario sottoscrivere una licenza Elegant Themes. LWS non fornisce assistenza per questi prodotti.
Ogni volta che si crea una nuova finestra Pop-Up, Fly-In o below opt-in, viene presentata una serie di parametri di visualizzazione. Questi parametri servono a controllare dove e quando l'opt-in apparirà sul vostro sito web. Si può scegliere di visualizzare l'opt-in su tutto il sito, oppure di visualizzarlo su singoli messaggi o tipi di messaggi. Se create una finestra pop-up Fly-In, potete anche regolare una serie di "trigger" che influenzano la visualizzazione dell'opt-in. Ad esempio, si può creare una finestra pop-up presente su tutte le pagine, ma che si attiva solo quando un visitatore raggiunge la parte inferiore del messaggio. Oppure potreste creare un fly-in che esiste solo su una certa categoria di messaggi e che viene visualizzato solo dopo che il visitatore ha commentato.
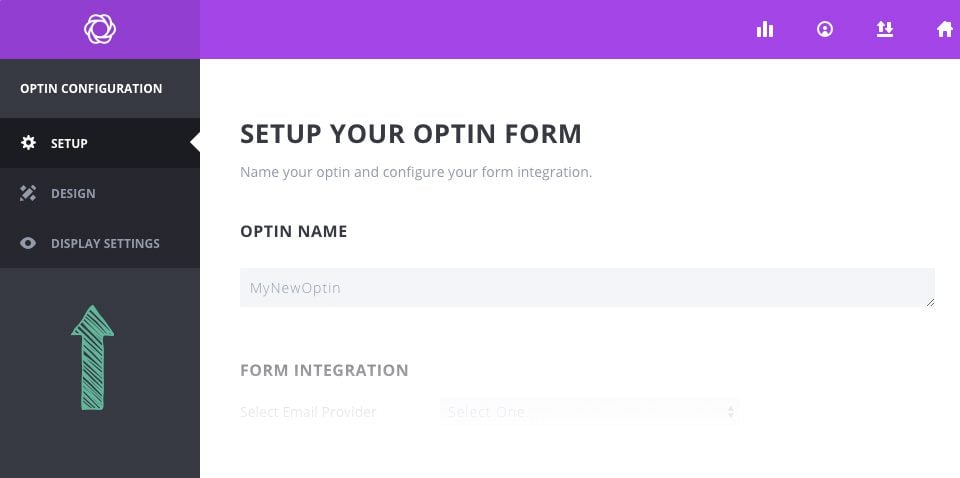
Destinando gli opt-in a parti specifiche del vostro sito, potete ottimizzarli in modo che siano più rilevanti per i vostri visitatori. Ad esempio, non vorrete offrire uno sconto speciale a chi è pronto a pubblicare il vostro blog sul "web design", ma potreste offrirgli un ebook gratuito dove potrà imparare ancora di più. Potreste non voler offrire un ebook gratuito a un potenziale cliente che è il navigatore del vostro negozio WooCommerce, ma potreste offrire uno sconto del 20% in cambio dell'iscrizione alla vostra lista. Questi sono solo due esempi di come la creazione di opt-in specifici per luoghi specifici del vostro sito web possa essere molto efficace.
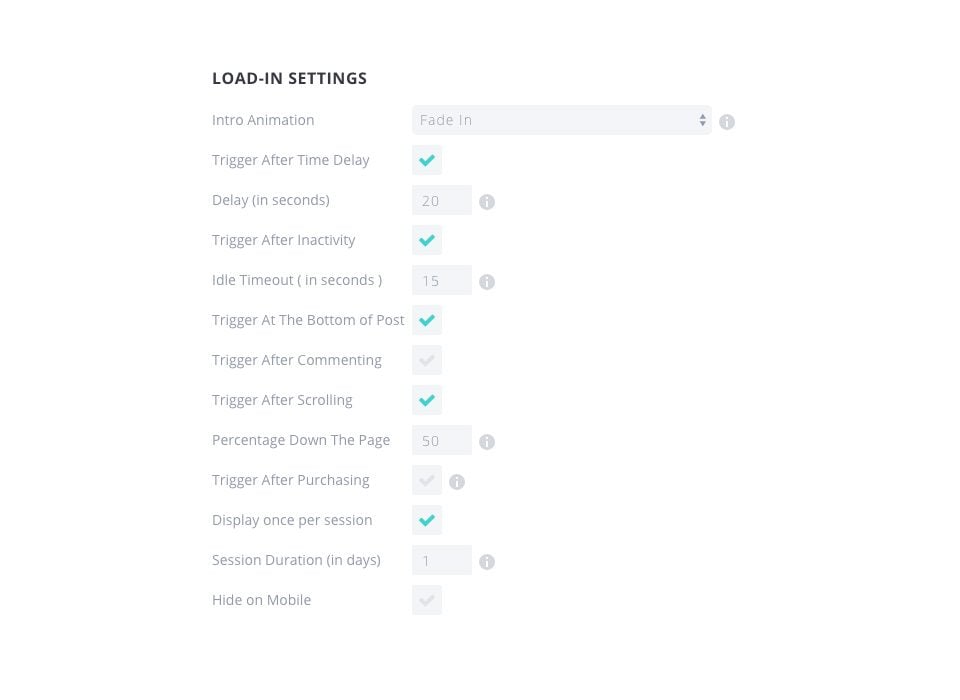
Attivazione dopo un ritardo
Se i pop-up automatici sono abilitati, apparirà questo parametro, che vi permetterà di specificare il ritardo (in secondi) per il vostro pop-up sociale.
Attivazione dopo l'inattività
Il pop-up apparirà quando l'utente sarà rimasto inattivo per un certo periodo di tempo. Se l'utente ha lasciato il computer o la scheda dopo aver letto il vostro messaggio, provate a ricordargli di iscriversi al suo ritorno!
Triggerin fondo al post
Quando un lettore arriva alla fine della pagina o del contenuto, è il momento perfetto per offrirgli un modo per abbonarsi ai vostri contenuti. L'attivazione di questo trigger pop-up rileverà automaticamente la fine del contenuto e lo farà.
Attivazione dopo lo scorrimento
Questo trigger attiva la finestra pop-up dopo che il visitatore ha scrollato una certa percentuale della pagina. A seconda delle dimensioni della pagina e del contenuto, è possibile attivare il pop-up in punti specifici del processo di lettura. A seconda della situazione, può essere molto più efficace far scattare il pop-up o il fly-in a determinate percentuali piuttosto che ritardare la tempistica.
Attivazione dopo il commento
Si tratta di un modo eccellente per indirizzare i visitatori più impegnati. Quando questa opzione è attivata, il visitatore sarà accolto da un pop-up o fly-in dopo aver pubblicato un commento sul vostro sito web.
Attivazione dopo l'acquisto
Questo è un altro ottimo modo per indirizzare i visitatori più impegnati. Se attivata, i clienti saranno invitati a iscriversi al vostro sito web dopo aver acquistato un prodotto con WooCommerce.
NOTA trigger
Indipendentemente dal numero di trigger selezionati, Bloom utilizzerà solo quello che si verifica per primo, in modo che gli utenti non siano sommersi da pop-up se sono stati attivati più trigger.
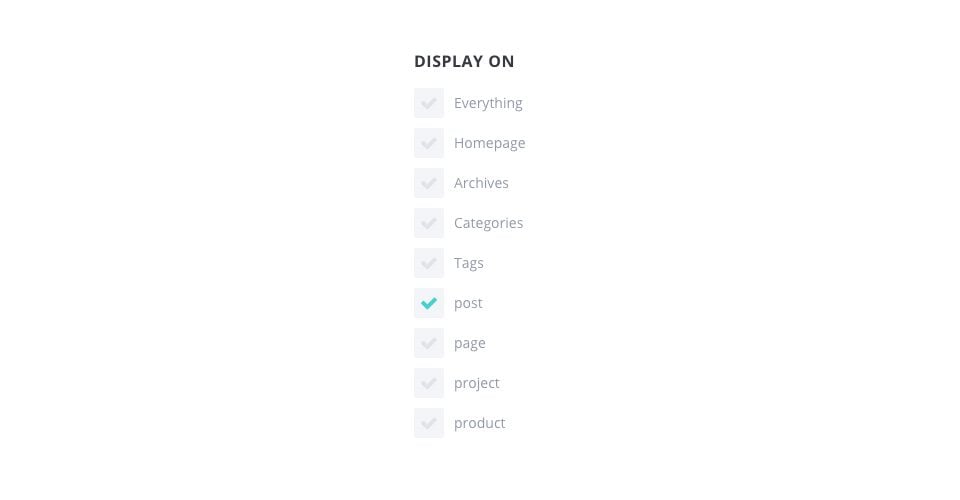
Tutto
Se si seleziona questa opzione, l'optin verrà visualizzato in ogni parte del sito web.
Homepage
Se selezionato, l'optin verrà visualizzato sulla home page del vostro sito web.
Archivio
Se selezionato, l'optin verrà visualizzato nelle pagine di archivio.
Categorie
Se selezionato, l'optin verrà visualizzato nelle pagine delle categorie.
Tag
Se selezionato, l'optin verrà visualizzato nelle pagine dei tag.
Messaggi
Se selezionato, l'optin sarà visualizzato nelle pagine dei singoli post.
Pagina
Se selezionato, l'optin sarà visualizzato su tutte le singole pagine.
Altri tipi di messaggi
Qui possono comparire anche altri tipi di messaggi registrati dai vostri plugin; selezionando questi tipi di messaggi, l'optin verrà visualizzato su tutti i messaggi con quel tipo di messaggio.
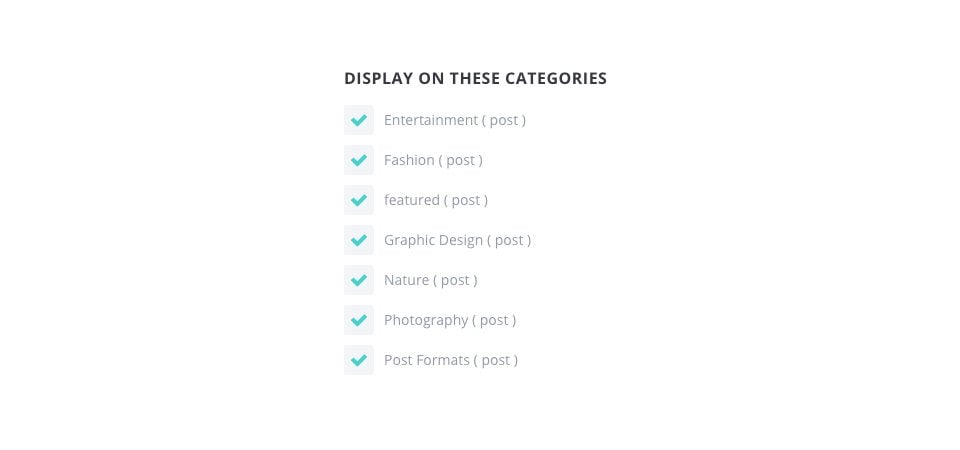
Selezione di singole categorie (Visualizza su queste categorie)
Qui si può scegliere di visualizzare l'optin sulle singole categorie selezionate.
Controlla automaticamente le categorie create in futuro
Se questa opzione è selezionata, l'optin verrà automaticamente visualizzato su tutte le nuove categorie create.
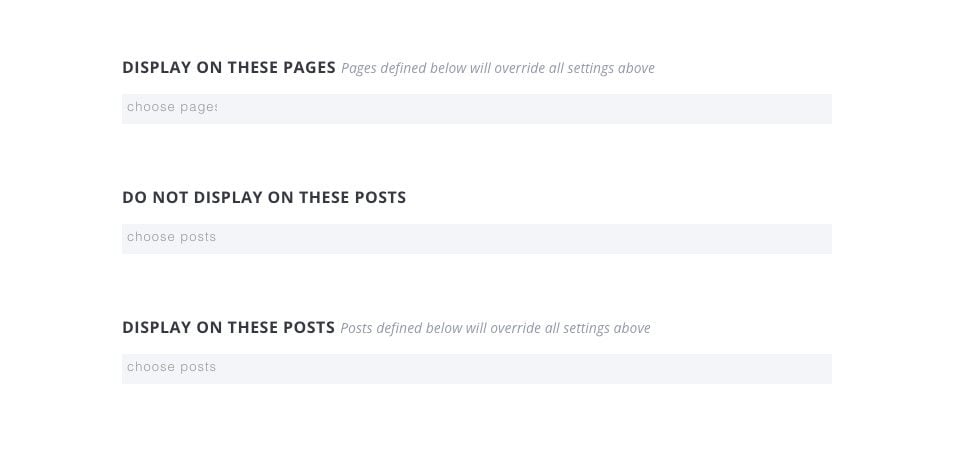
Visualizzasu queste pagine
Qui potete scegliere le singole pagine in cui visualizzare il vostro optin.
Non visualizzare su questipost
Qui si possono scegliere le pagine su cui non si vuole che il proprio optin venga visualizzato.
Visualizza su questi post
Qui si scelgono le singole pubblicazioni sulle quali si desidera che l'optin venga visualizzato.
Bloom vi offre un controllo totale sulla visualizzazione di ciascun modulo opt-in sul vostro sito web. Ora dipende da voi!
Vi ringraziamo per aver seguito questo tutorial e vi diamo appuntamento al prossimo:)
Utilizzo del contenuto bloccato Opt-in di Bloom
Utilizzo del pop-up Opt-in di Bloom
> Vedere la sezione Aiuto del plugin Bloom
Vota questo articolo :
Questo articolo vi è stato utile ?
Sì
No
3mn lettura
Come si installa il plugin WordPress Bloom?
4mn lettura
Le caratteristiche del plugin Bloom in sintesi
4mn lettura
Aggiunta di un account e-mail a Bloom
4mn lettura
Utilizzo del pop-up Opt-in di Bloom