Vota questo articolo :
Questo articolo vi è stato utile ?
Sì
No
Vous avez noté 0 étoile(s)
Sommaire
Procédure
Andare all'indirizzo contenuto nell'e-mail di consegna. L'URL sarà nella forma seguente: https://vpsXXXX.serveur-vps.net. Ad esempio, se il vostro numero vps è 12345, dovete andare all'indirizzo: https://vps12345.serveur-vps.net/ .
Si dovrebbe raggiungere questa pagina:
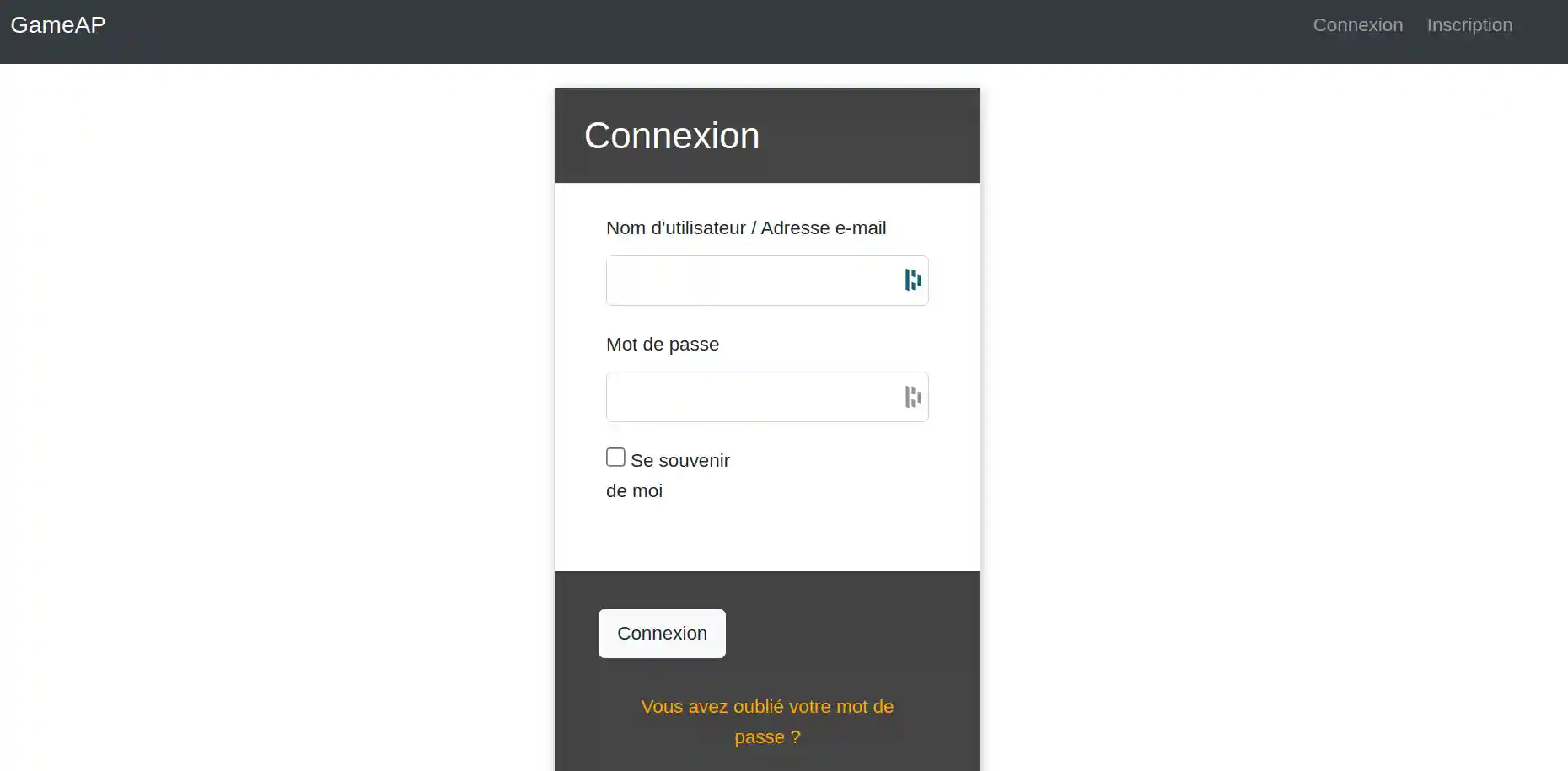
[
Compilare i campi richiesti utilizzando il nome utente e la password forniti nell'e-mail di consegna:
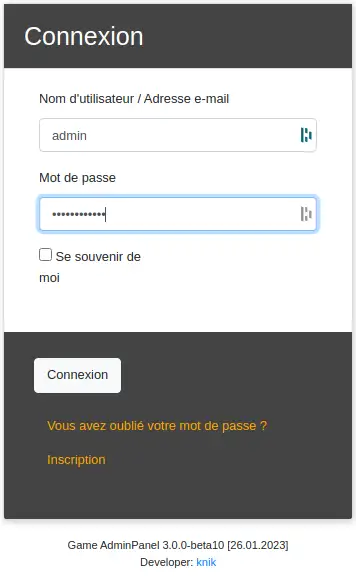
Si dovrebbe arrivare a questa schermata:
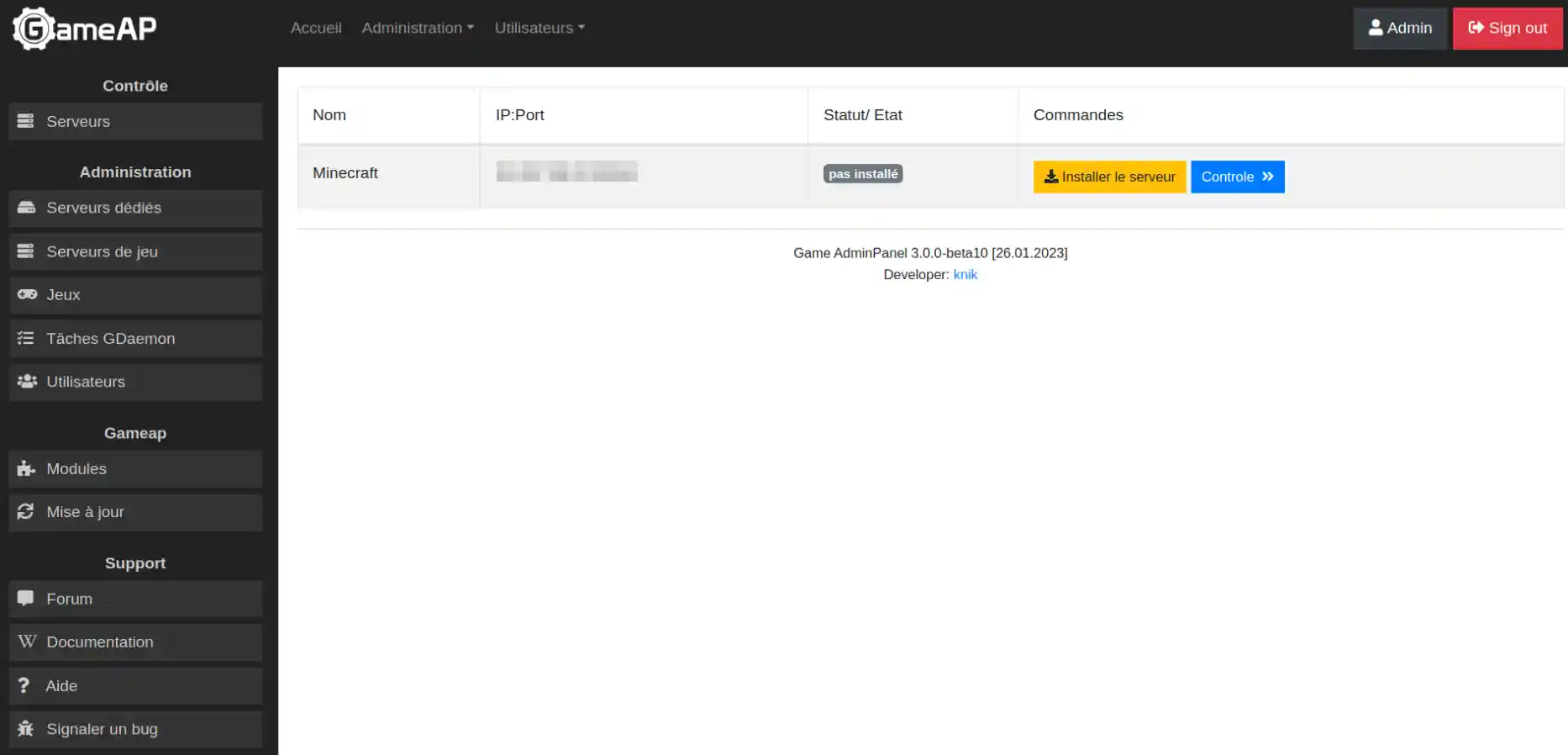
Avviare l'installazione del server facendo clic qui:

Confermare la scelta
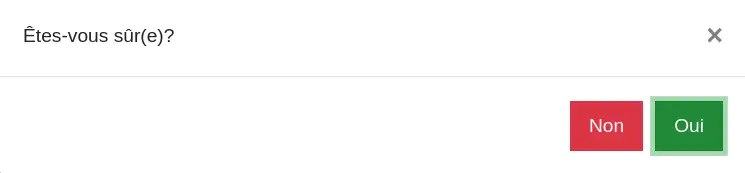
Apparirà una barra di caricamento:

Al termine del processo di caricamento, si riceverà la conferma dell'avvio dell'applicazione:
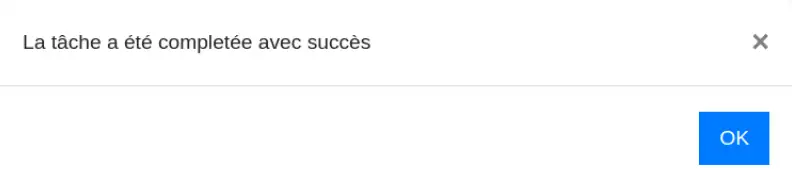
Si dovrebbe arrivare a questa pagina dove, per il momento, il server è offline:

Il vostro primo server può essere messo online, ma sarà nella versione 1.18.2. Se siete soddisfatti, passate al punto II.c. Se desiderate avere un server in un'altra versione:
Creerete un secondo server sul quale imposterete la modalità "multicore" il cui script autorizza il cambio di versione tra quelle disponibili che potete trovare a questo link(link):
Per fare questo, andare alla scheda server:
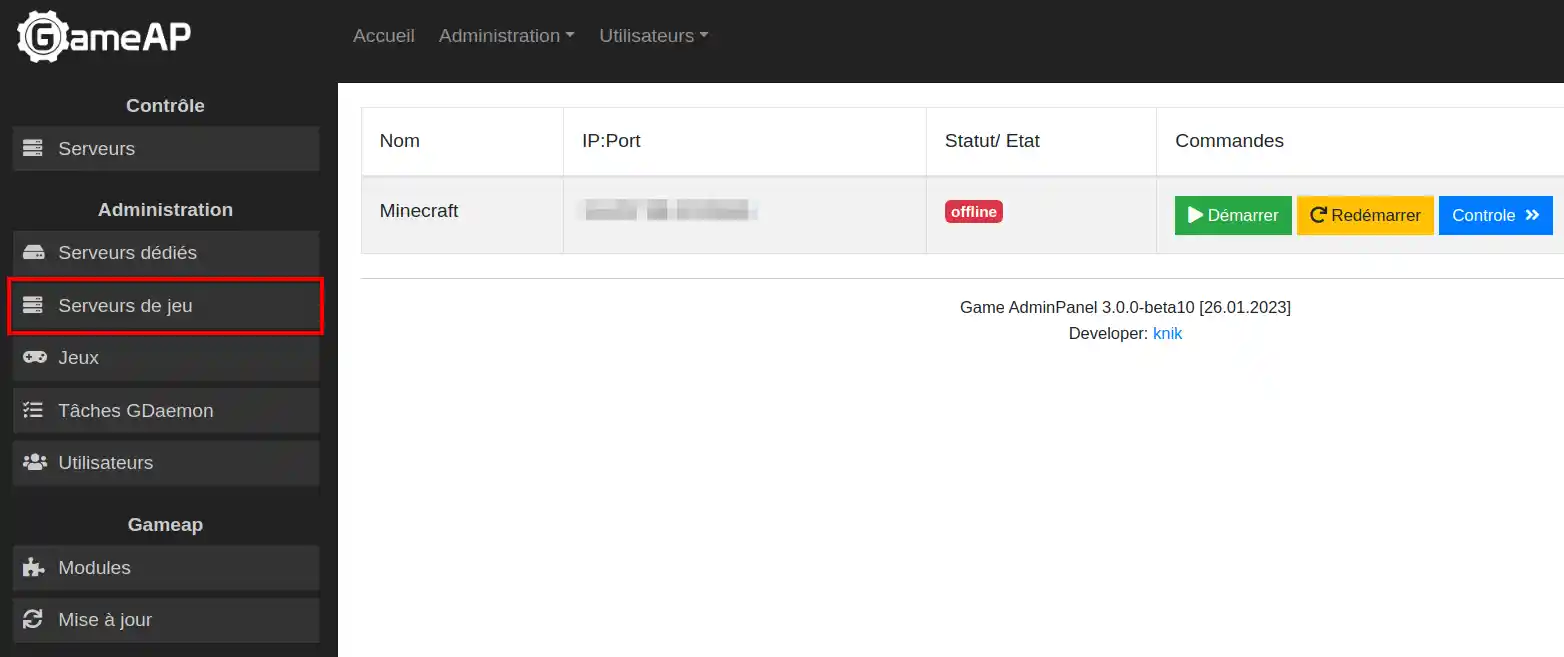
Poi cliccate su crea :
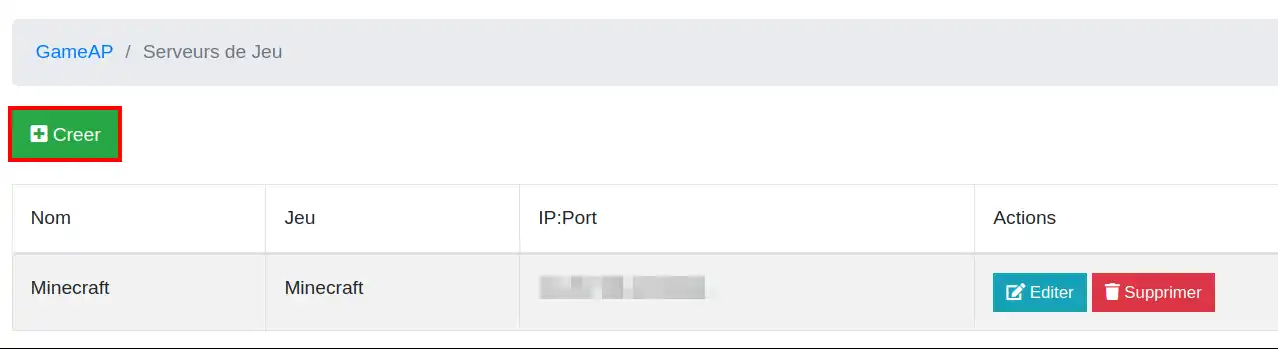
Si dovrebbe arrivare a questa schermata:
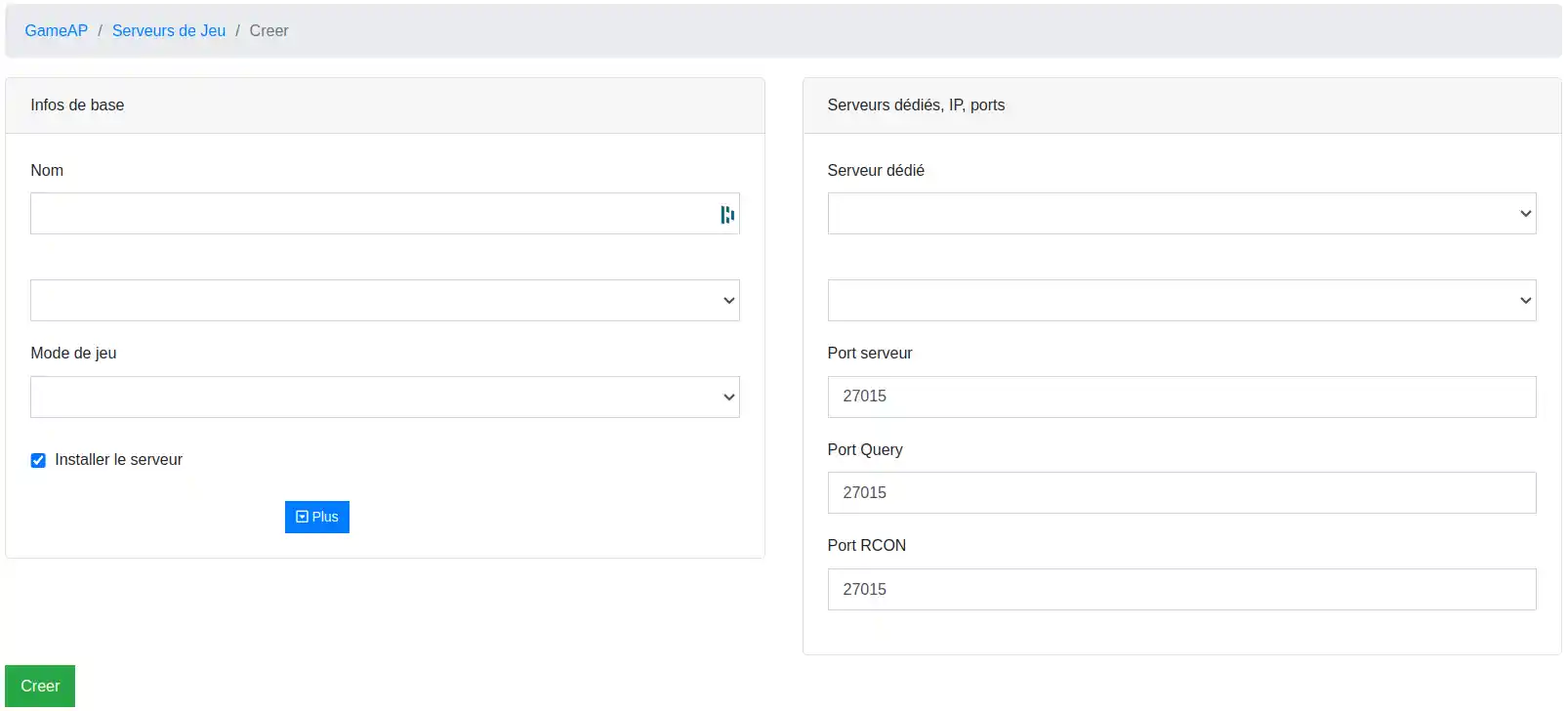
Compilare le caselle come segue:
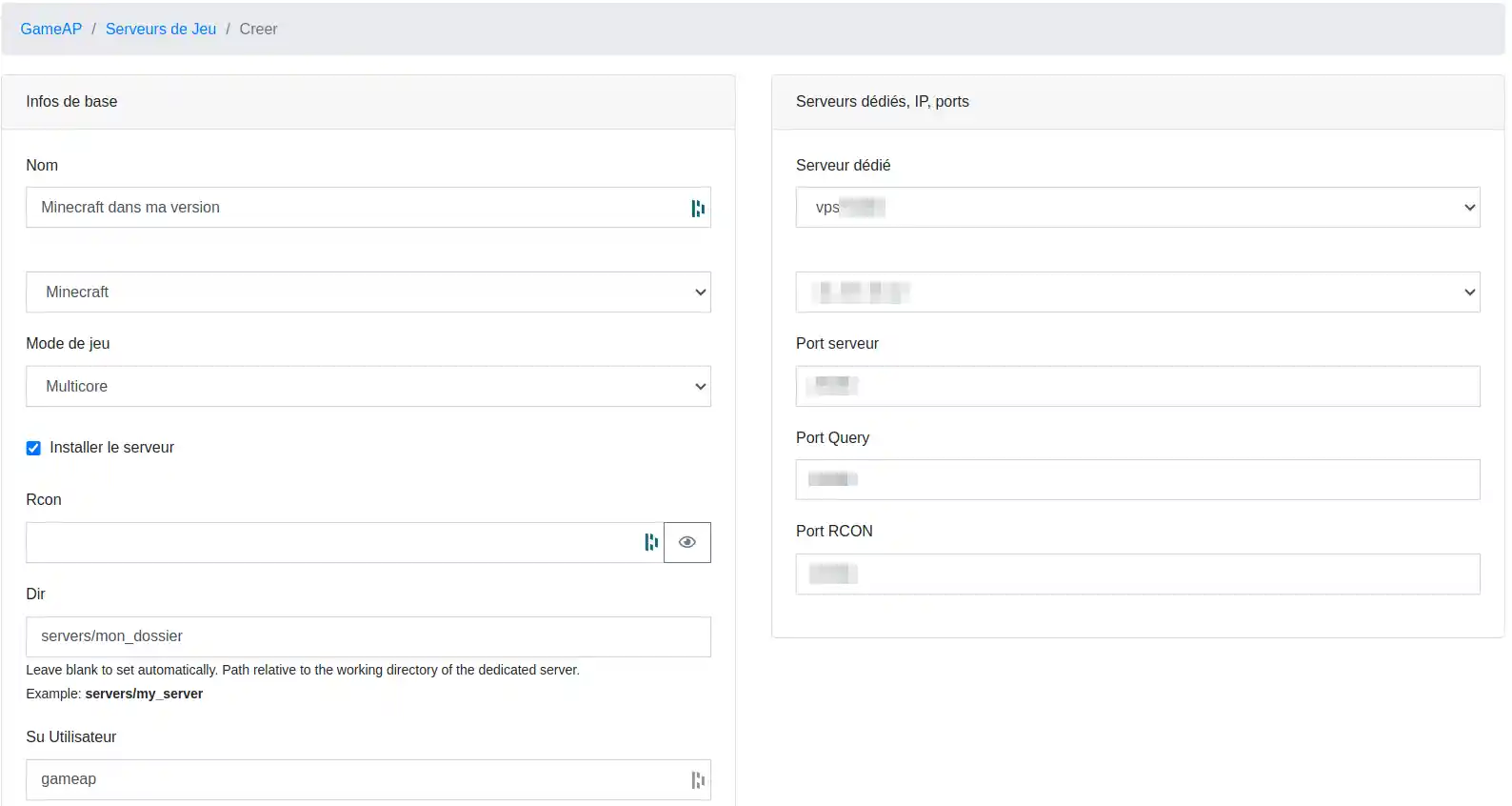
Poi cliccate su crea in basso a sinistra della pagina:
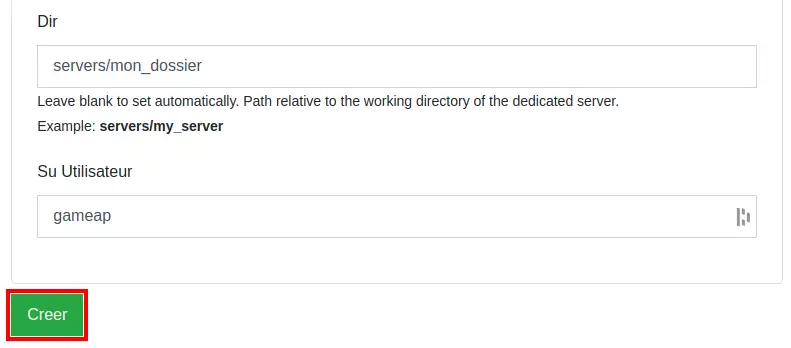
Si dovrebbe vedere che il server è stato creato:
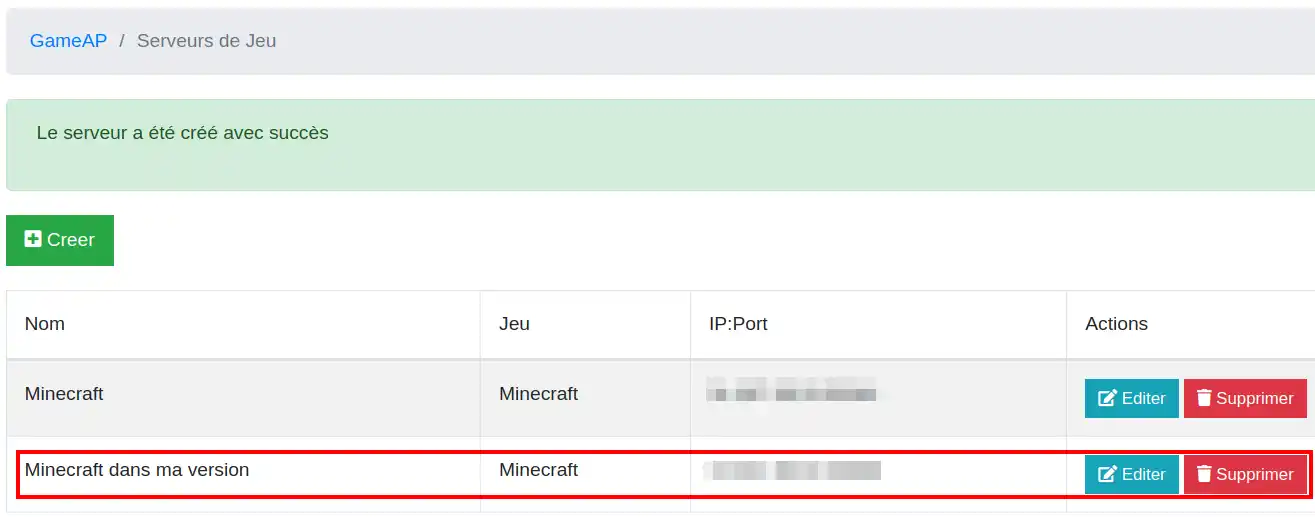
quindi premere modifica prima di lanciarlo:
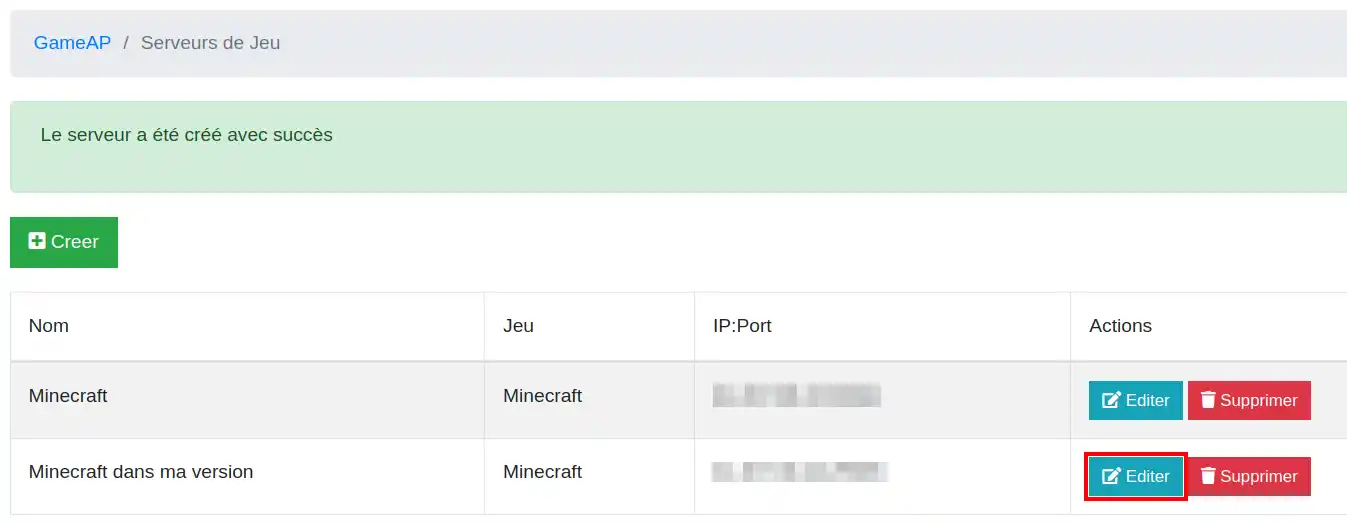
Nella schermata di modifica, che dovrebbe avere questo aspetto, andare su control:
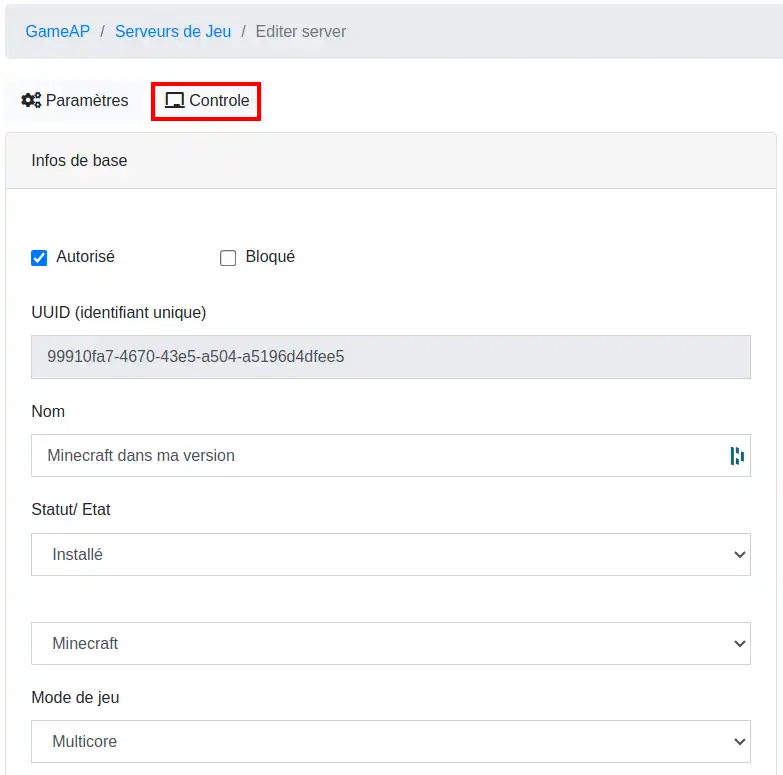
Quindi andare su Impostazioni:
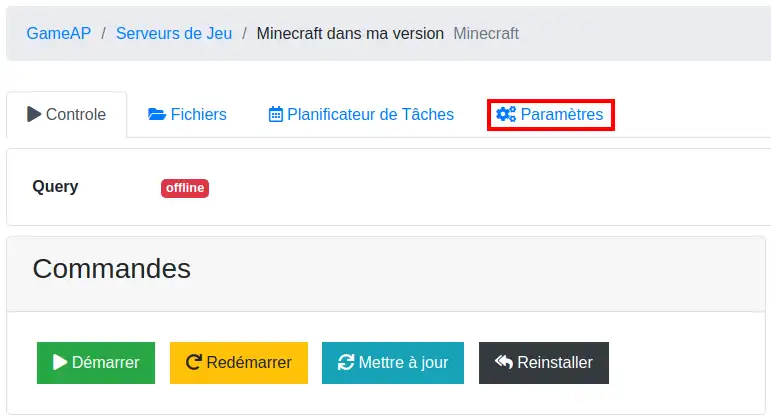
Una volta nelle impostazioni, cambiare la versione desiderata tra quelle disponibili(vedere qui):
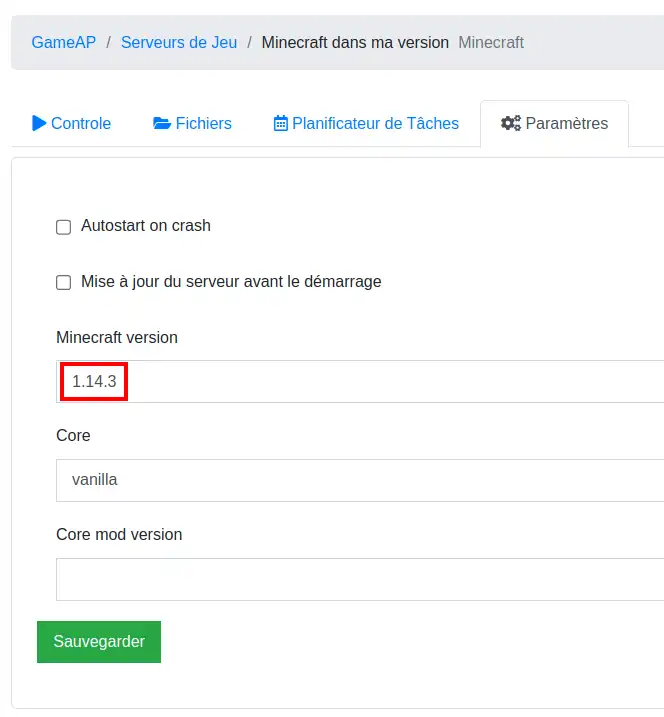
Quindi fare clic su Salva e passare alla sezione II.c .
Fare clic sulla scheda :
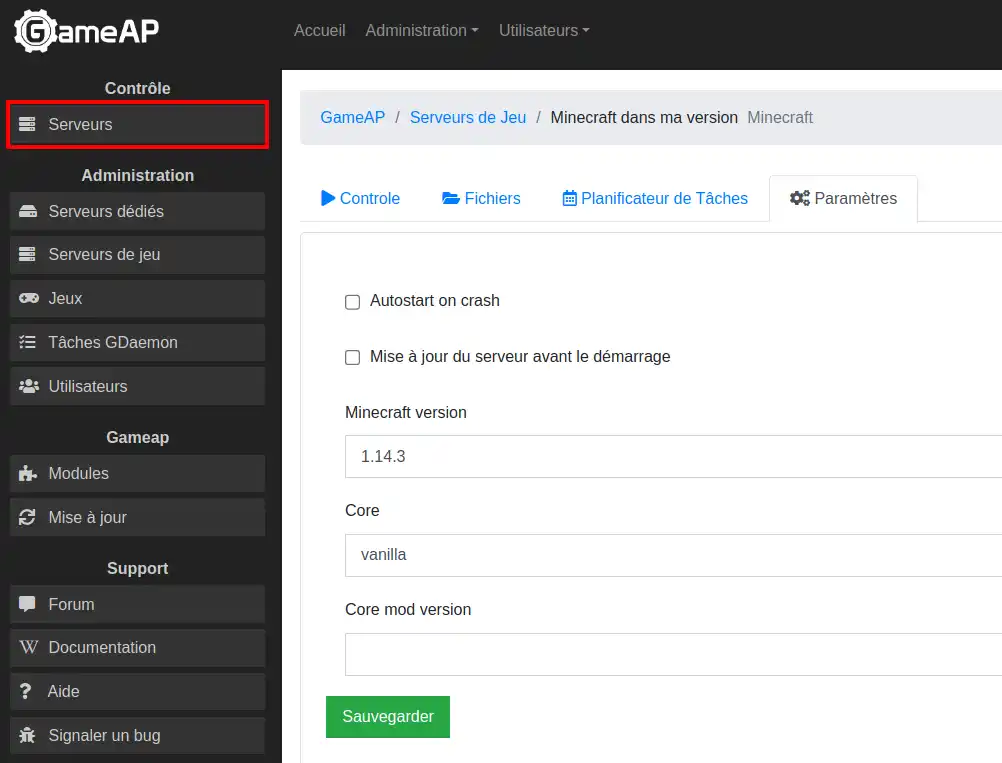
Fare clic su questo pulsante:

Una schermata di avviso chiederà di confermare la scelta:
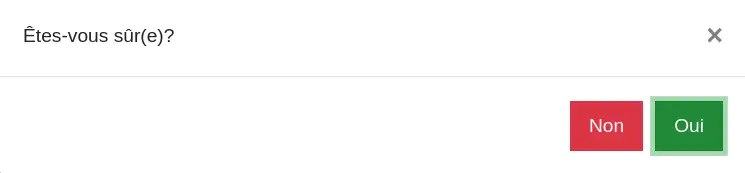
Poi una seconda schermata visualizzerà l'avanzamento dell'attività:

E una schermata finale vi dirà che l'attività è stata completata con successo:
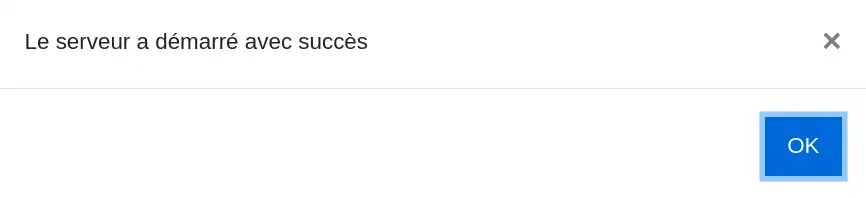
Si dovrebbe ottenere questa schermata:

È possibile controllare lo stato del server dalla console:
Fare clic qui:

Si arriva a una pagina in cui si trova la console in cui è possibile inserire i comandi (vedere la guida a questo link, sezione I). Tornando alla console si possono ottenere informazioni importanti come la versione o la modalità di gioco (vedere la sezione V per la guida):
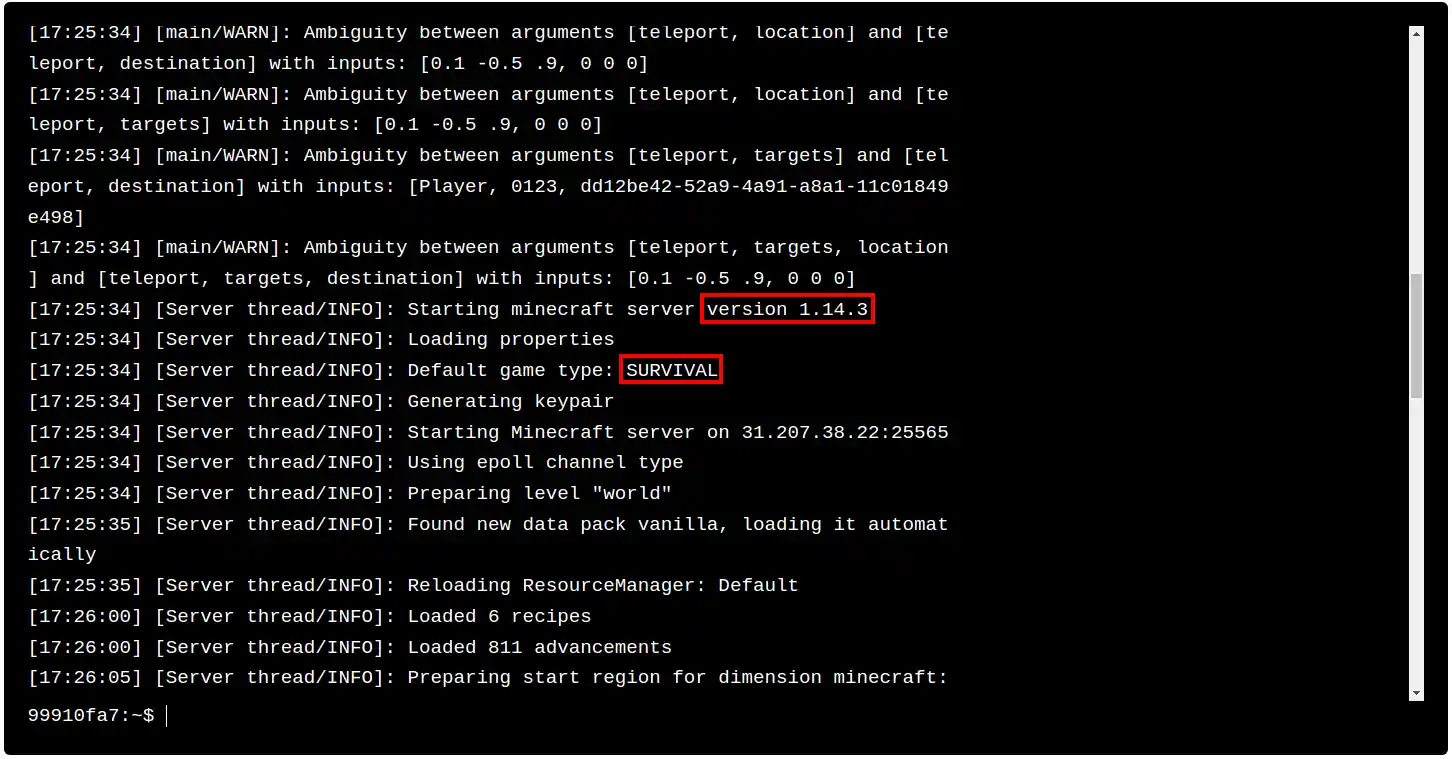
È inoltre possibile utilizzare questi comandi:
| Comando | Spiegazione |
|---|---|
| /salva-tutto | Salva tutti i mondi sul server. Se la mappa è molto grande, questa operazione può richiedere del tempo. |
| /save-on | Attiva il backup automatico del server (abilitato per impostazione predefinita). Se è già abilitato, restituisce un errore. |
| /save-off | Disattiva il backup automatico del server. Se già disattivato, restituisce un errore. |
| /stop | Spegne il server. Può essere eseguito dall'interno del gioco o dalla console. (anche se il vantaggio di lanciarlo dalla console è limitato, dato che c'è un pulsante di stop in cima alla console). |
Sul computer, avviare il gioco Minecraft nella versione corrispondente a quella del server Minecraft personale.
Dovrebbe apparire la schermata di benvenuto:
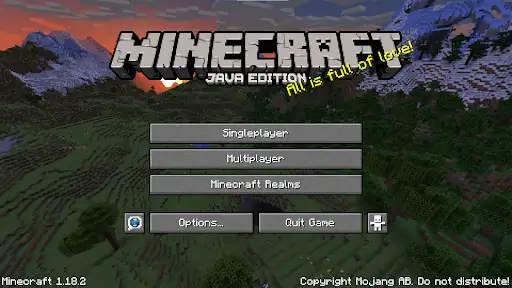
Verificare che la versione corrisponda a quella del server.
Se le versioni corrispondono, fare clic su Multigiocatore.
Se è la prima volta che si fa clic su Multigiocatore, apparirà un'avvertenza sul gioco multigiocatore, in cui si spiega che mojang non gestisce i server e quindi non può essere ritenuta responsabile di eventuali mancanze di rispetto che possono verificarsi online. Fare clic su "Procedi" a seconda della lingua del gioco.
Si arriva a questa schermata:
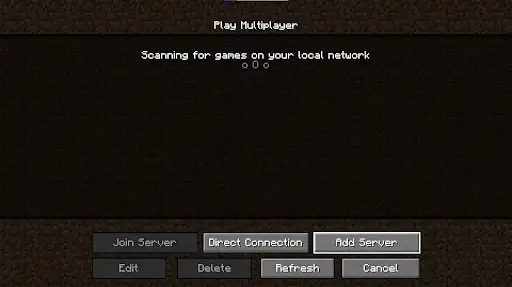
Fare clic su Aggiungi un nuovo server.
Si arriva a questa schermata, dove è possibile assegnare al server il nome desiderato:
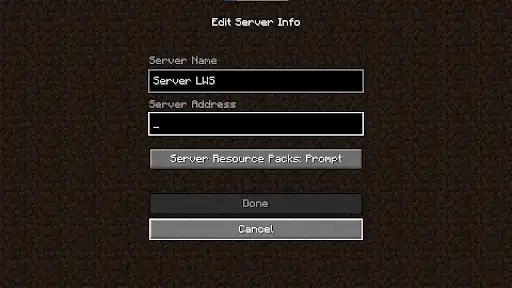
Nella casella "Indirizzo del server", inserite l'indirizzo IP e la porta del server. Potete trovare l'indirizzo IP e la porta del server in questione su GameAP nella schermata di avvio, nella sezione server, nella forma: IP:Porta:
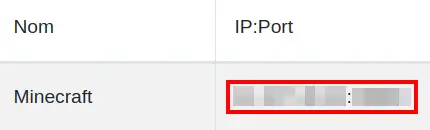
Ad esempio 152.147.78.227:54195.
IP: 152.147.78.227
Porta: 54195.
Una volta inserite queste informazioni, premere "Fine".
Aggiornare con il pulsante "Aggiorna" e si dovrebbe vedere il server online. Dovreste essere in grado di connettervi ad esso facendo clic su Play.
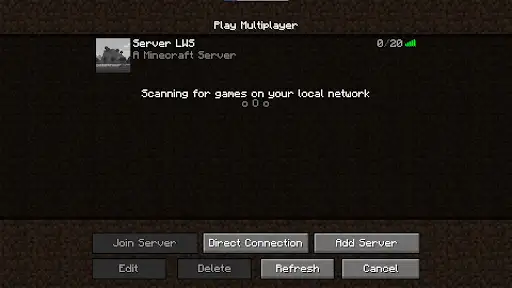
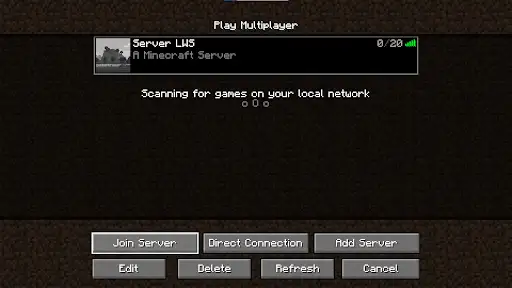
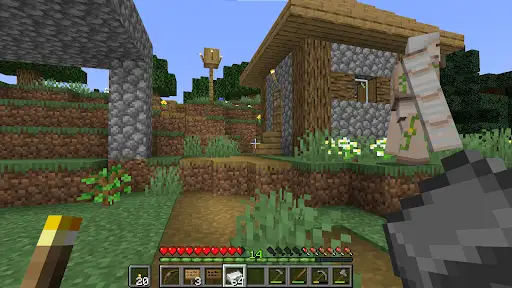
Buon divertimento!
Per andare oltre e gestire l'accesso al server, imparare i comandi, essere un operatore e gestire i propri diritti eccetera, consultate la guida al link :
https://help.lws-hosting.com/it/Amministrare-gli-elenchi-di-comandi-del-server-Minecraft
Vota questo articolo :
Questo articolo vi è stato utile ?
Sì
No
32mn lettura
Guida all'amministrazione del server Minecraft