Vota questo articolo :
Questo articolo vi è stato utile ?
Sì
No
Vous avez noté 0 étoile(s)
Sommaire
Procédure
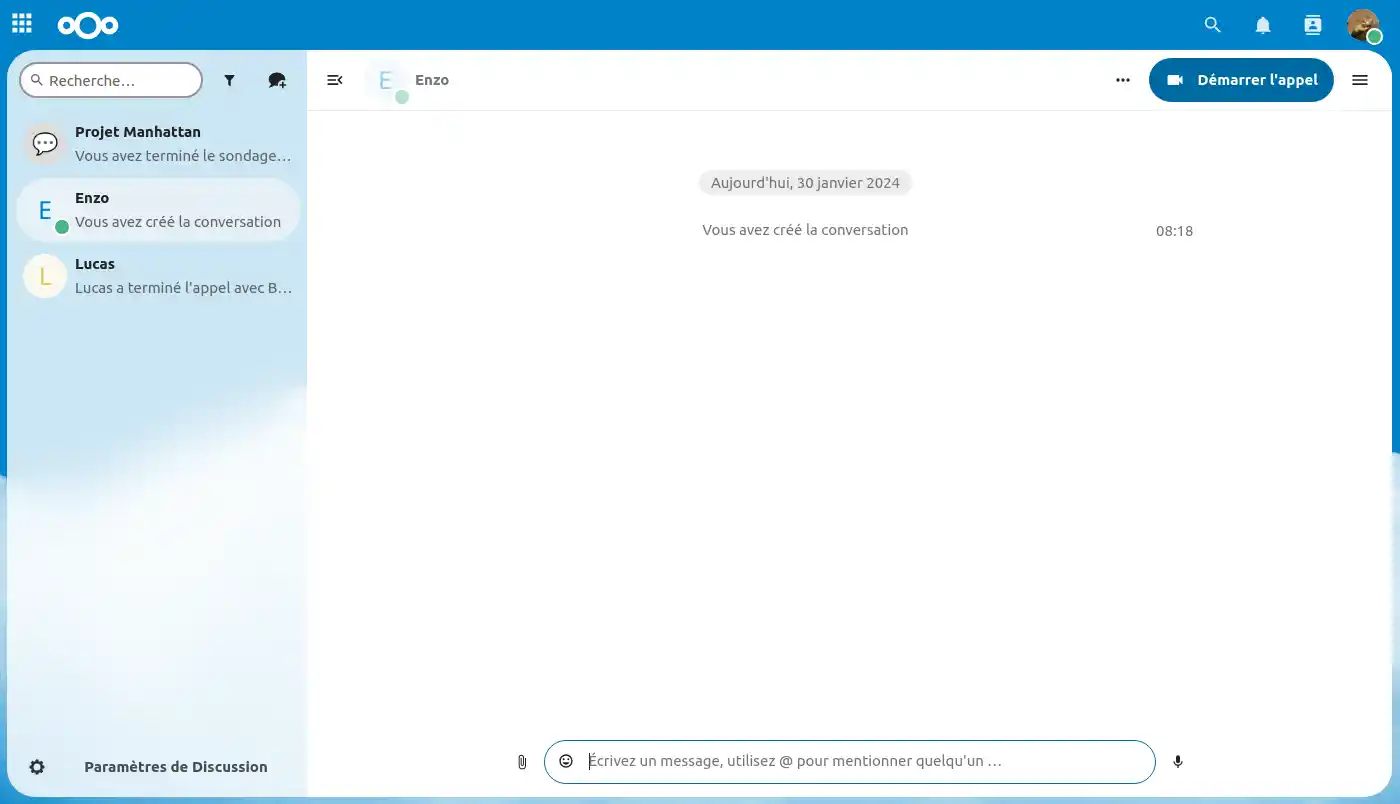
In questa documentazione esamineremo le varie funzioni offerte dall'applicazione di conversazione"Talk" sulla nostra soluzione di archiviazione di file online Nextcloud.
Talk offre una soluzione integrata per la comunicazione in tempo reale, consentendo agli utenti di collaborare efficacemente a distanza. L'applicazione include anche un sistema di videoconferenza. Per saperne di più, cliccate qui!
L'interfaccia di discussione di Talk non si limita ai semplici messaggi di testo. È possibile condividere file con i colleghi direttamente dalla chat per una collaborazione più efficace.
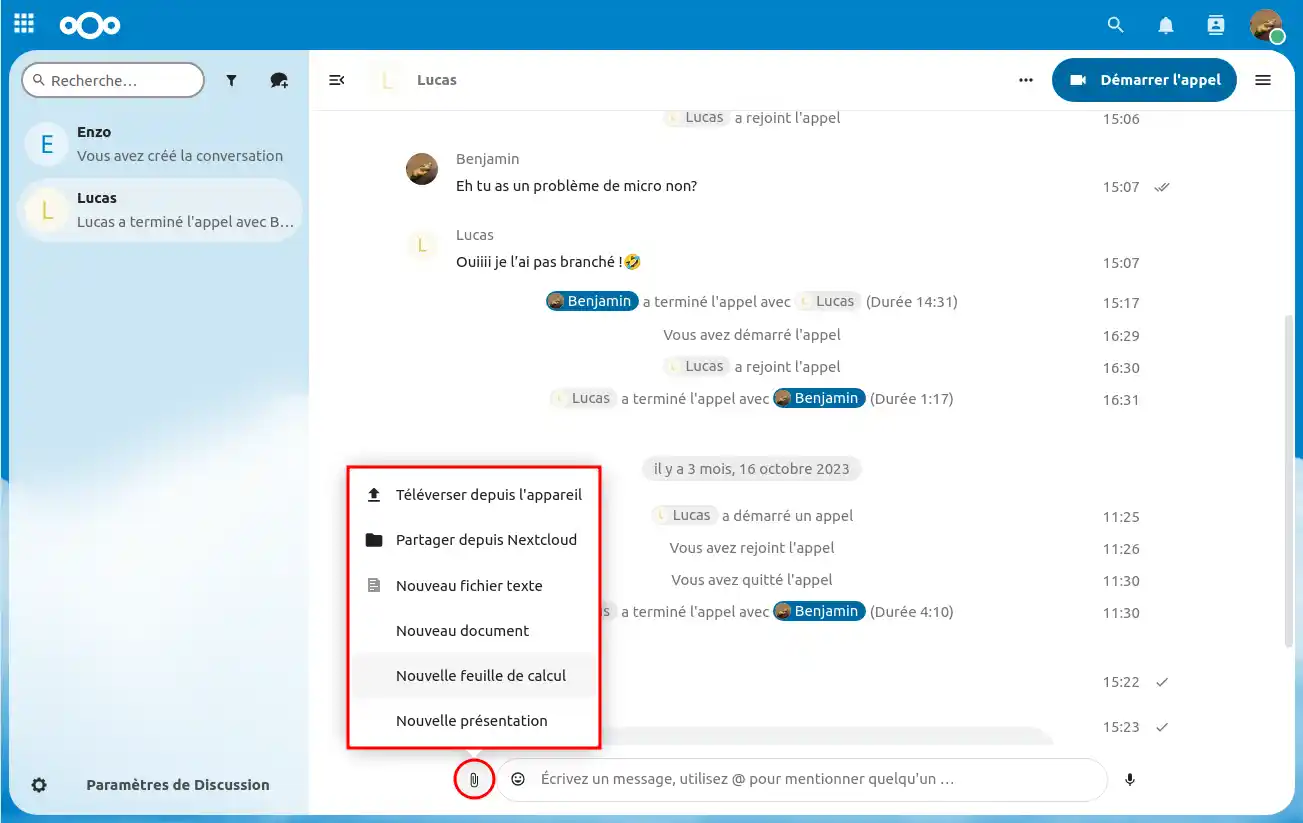
All'interno di una chat è possibile inviare messaggi vocali, utili se non si ha tempo di scrivere o per farsi capire meglio dall'interlocutore!
Fase 1: Fare clic sull'icona del microfono "🎙️" in basso a destra.
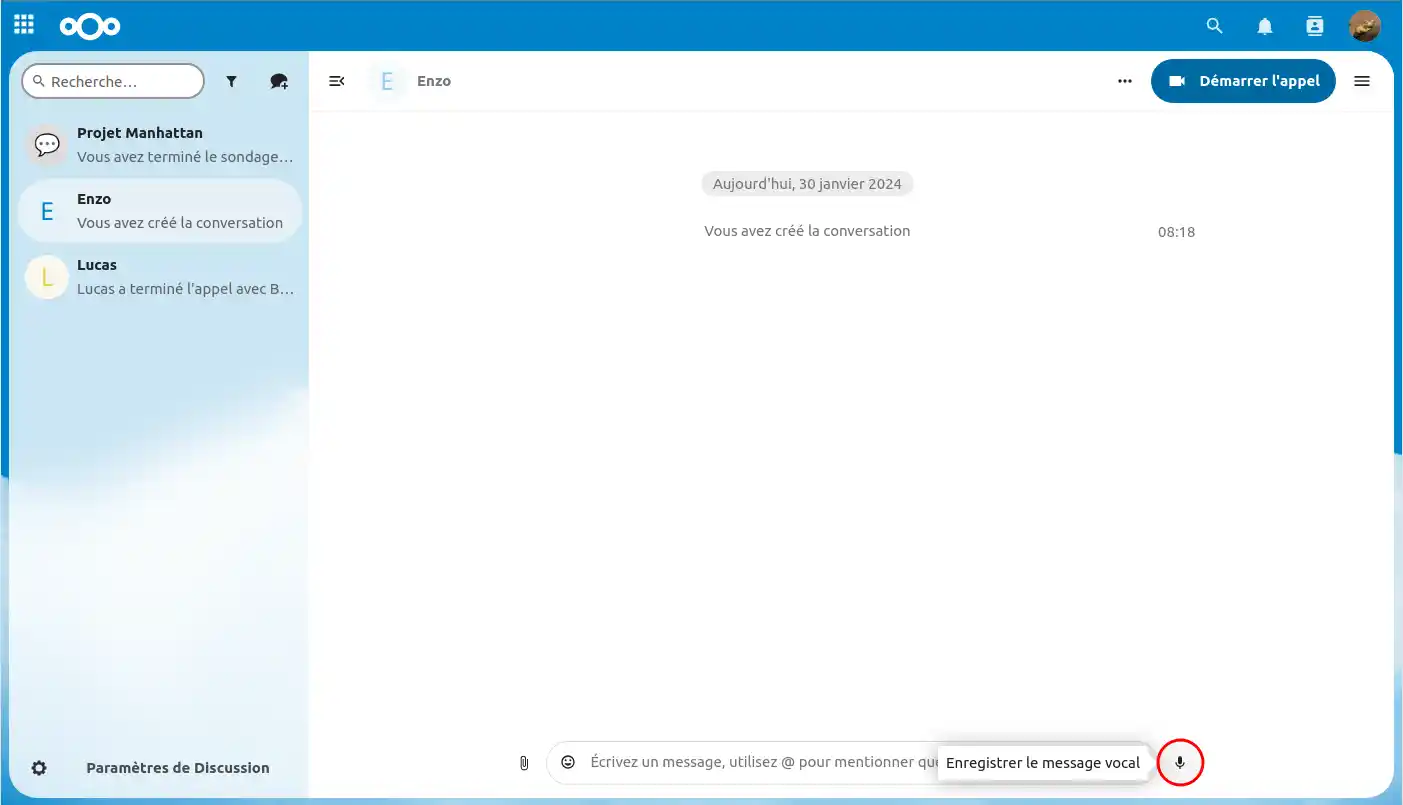
Fase 2: registratevi per tutto il tempo che desiderate, cliccate sulla"croce rossa"(1) se volete annullare la registrazione vocale o accettate cliccando sulla "spunta verde"(2).
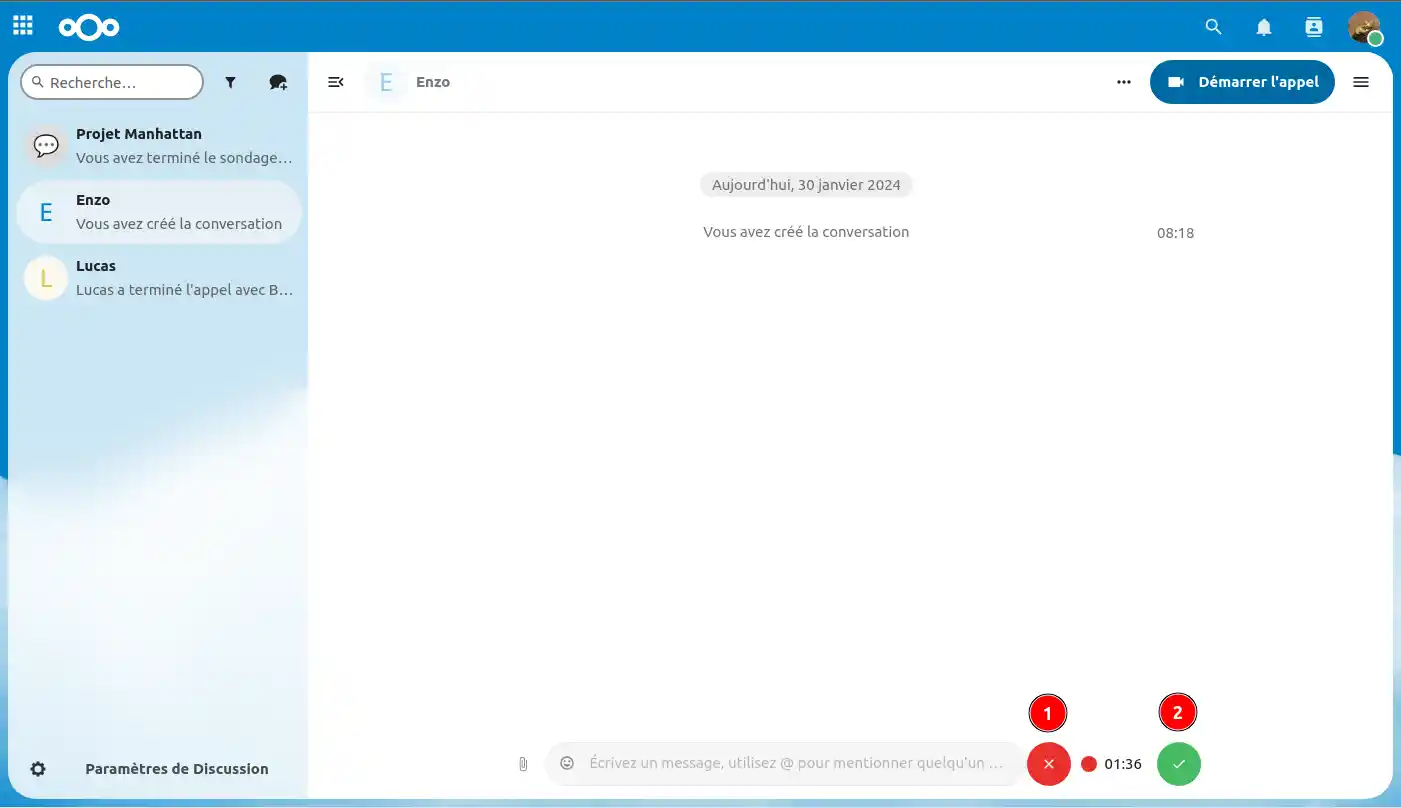
Fase 3 : Una volta accettata, è possibile "Scaricare"(1) la voce, "Aumentare la velocità di riproduzione"(2), "Riprodurre la voce"(3), "Inviare"(4) o "Annullare"(5), nel qual caso la voce verrà cancellata.
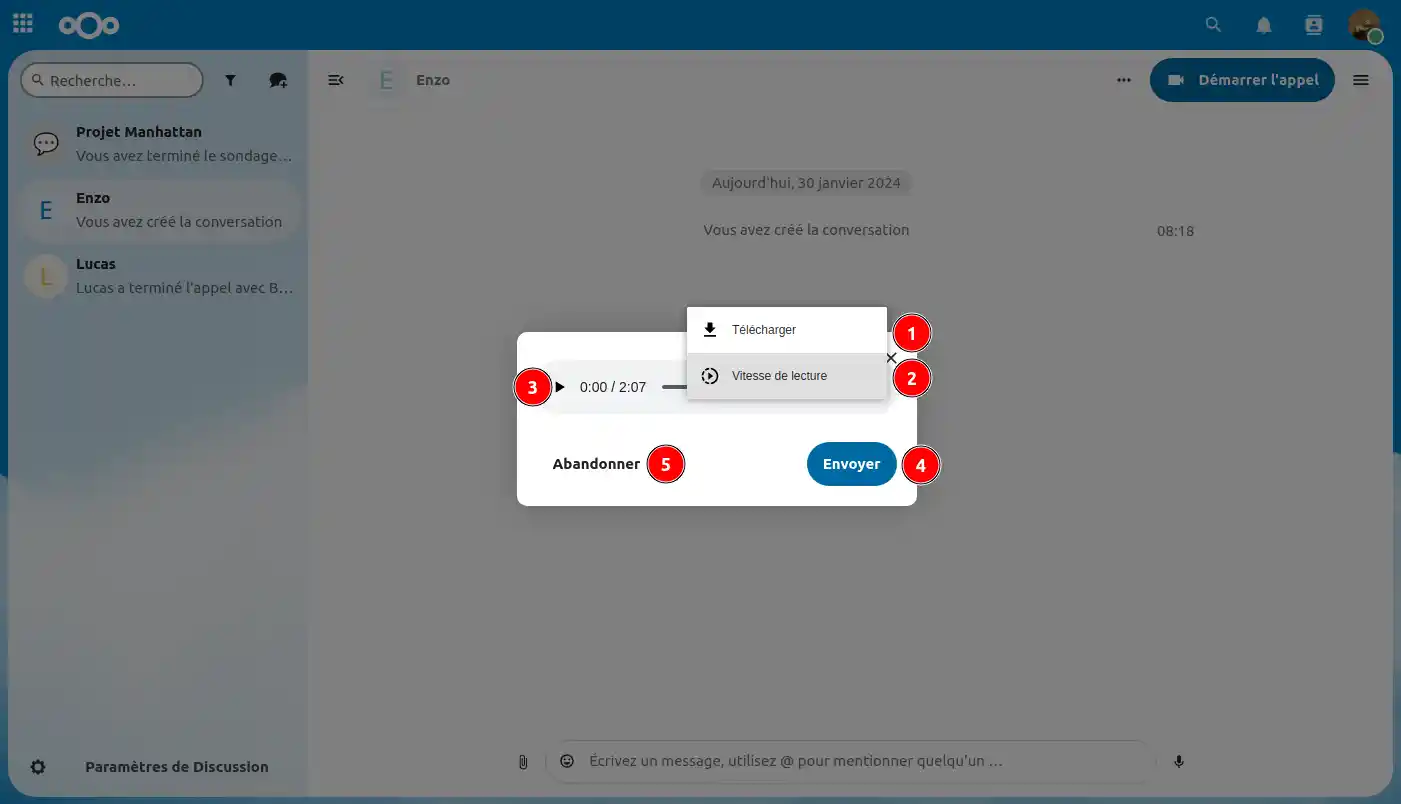
Ora sapete tutto sui messaggi vocali dall'interfaccia della chat di Talk!
Organizzate le vostre conversazioni per progetto, team o tema creando gruppi di discussione. Ciò consente di raggruppare le discussioni pertinenti all'interno di ciascun gruppo, rendendo più facile la gestione e la ricerca delle informazioni.
Fase 1: fare clic sull'icona "💬+" (1) nell'angolo in alto a destra e nel menu a discesa fare clic su"+ Crea una nuova conversazione".
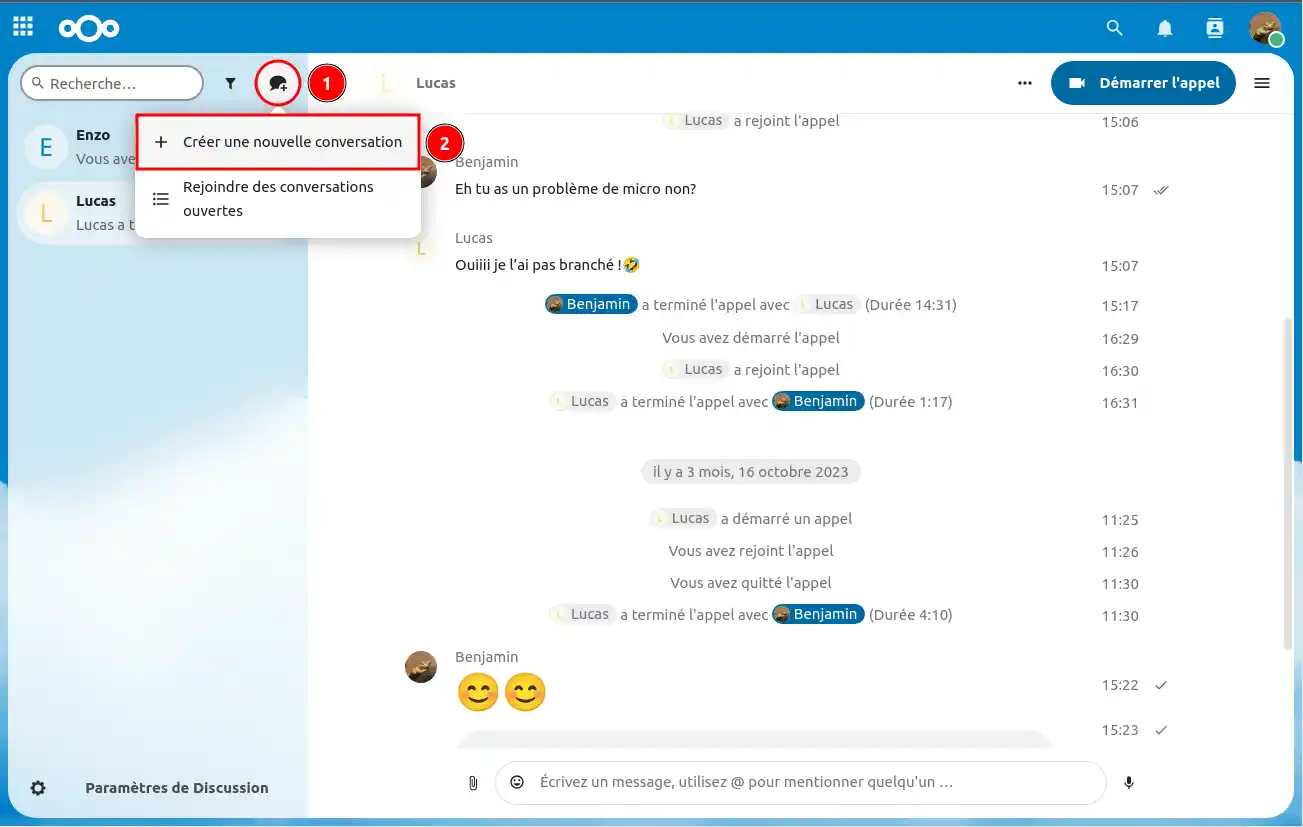
Fase 2: compilare le informazioni richieste: nome, descrizione, scegliere un'immagine o un'icona rappresentativa dell'argomento della conversazione. Regolate le impostazioni di visibilità della conversazione e scegliete come accedere al gruppo di discussione, quindi fate clic su "Aggiungi partecipanti".
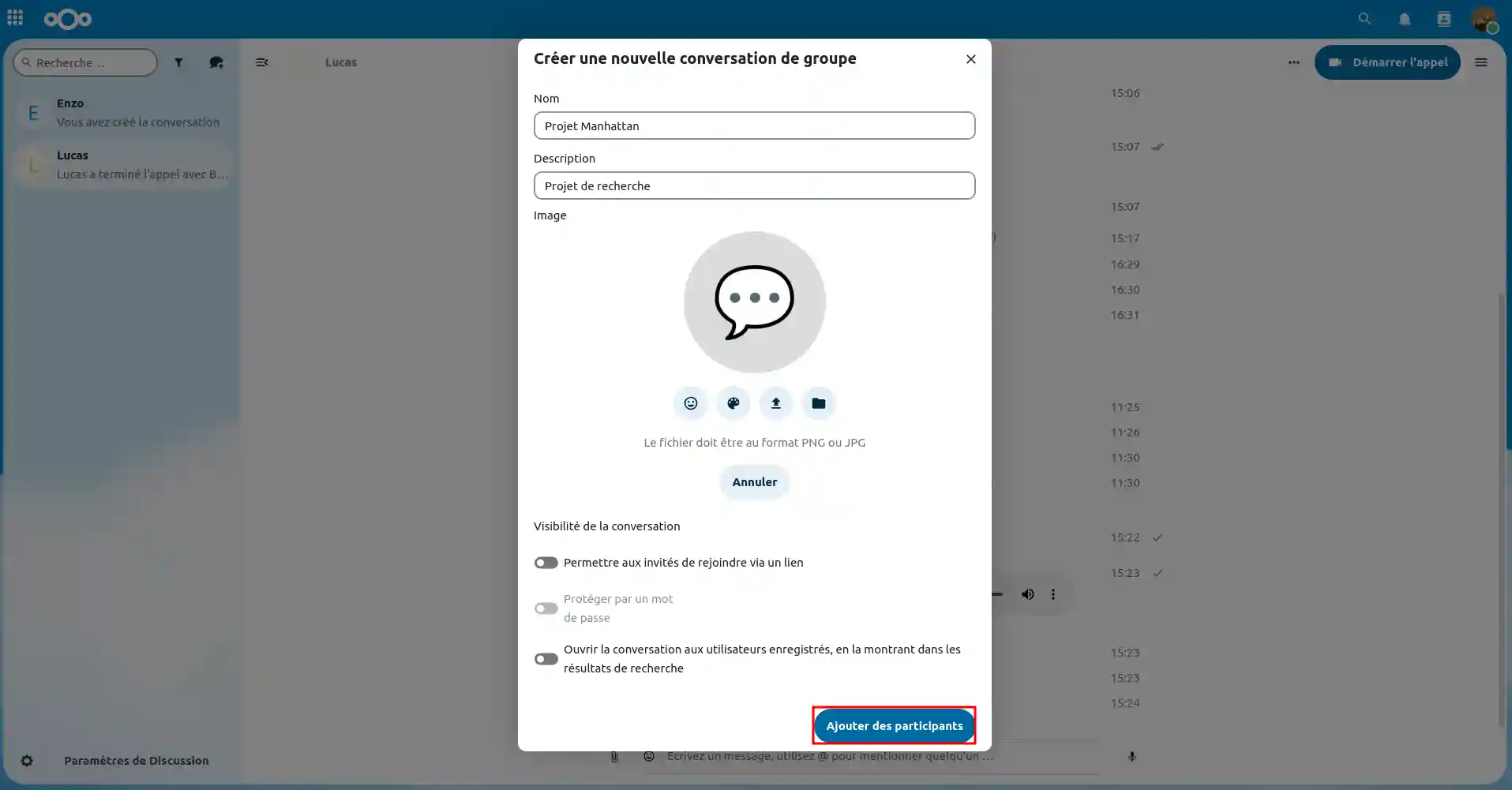
Fase 3: Aggiungere i partecipanti desiderati alla conversazione. Quindi cliccare su "Crea la conversazione".
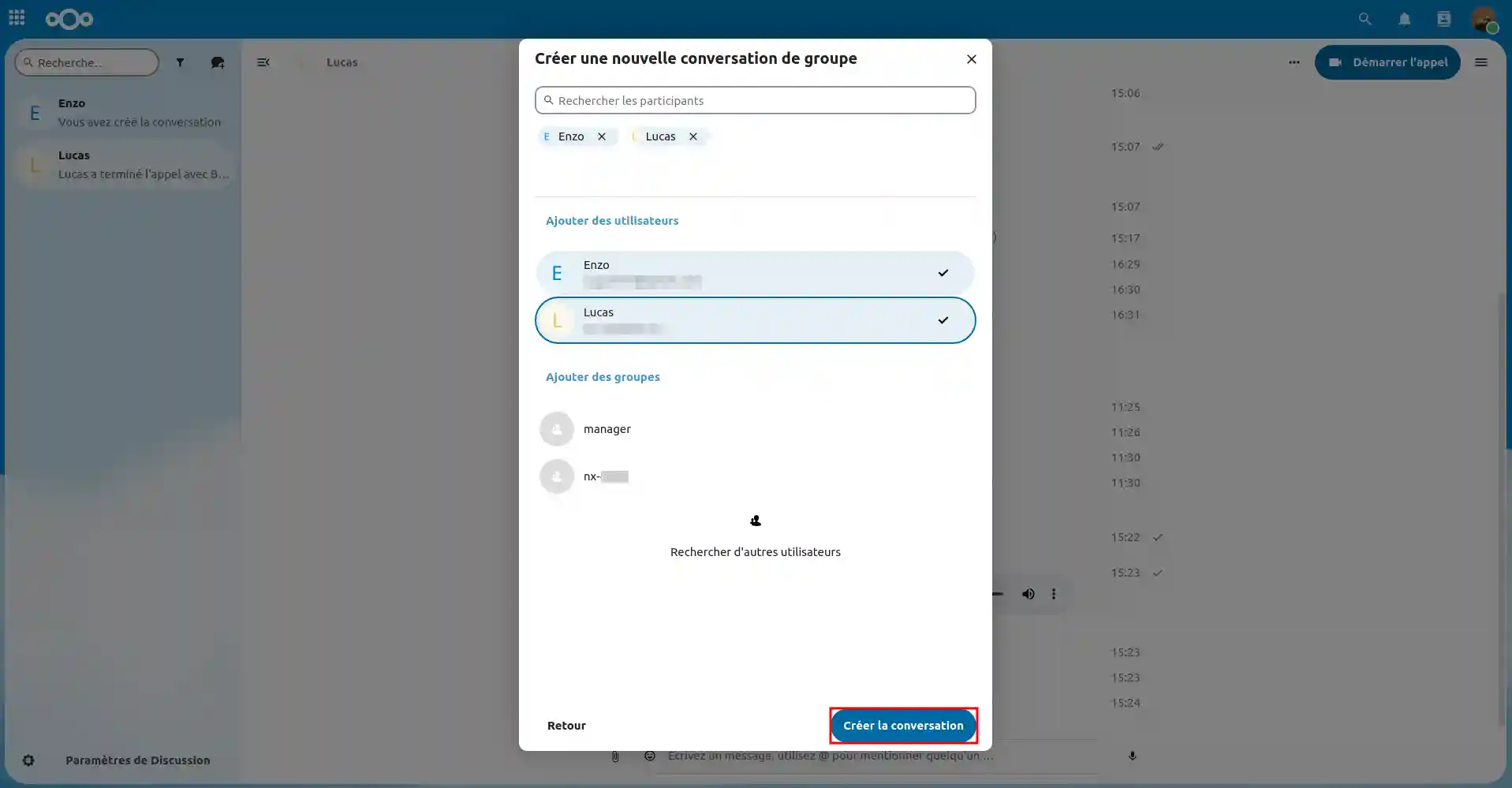
Nei gruppi di discussione è possibile creare sondaggi per ottenere rapidamente risposte e opinioni dai membri. Questa funzione è ideale per prendere decisioni collaborative e coinvolgere tutti.
Fase 1: in un gruppo, fare clic sull 'icona della graffetta "📎 " in basso a sinistra (1). Poi cliccate su "Crea un nuovo sondaggio" (2).
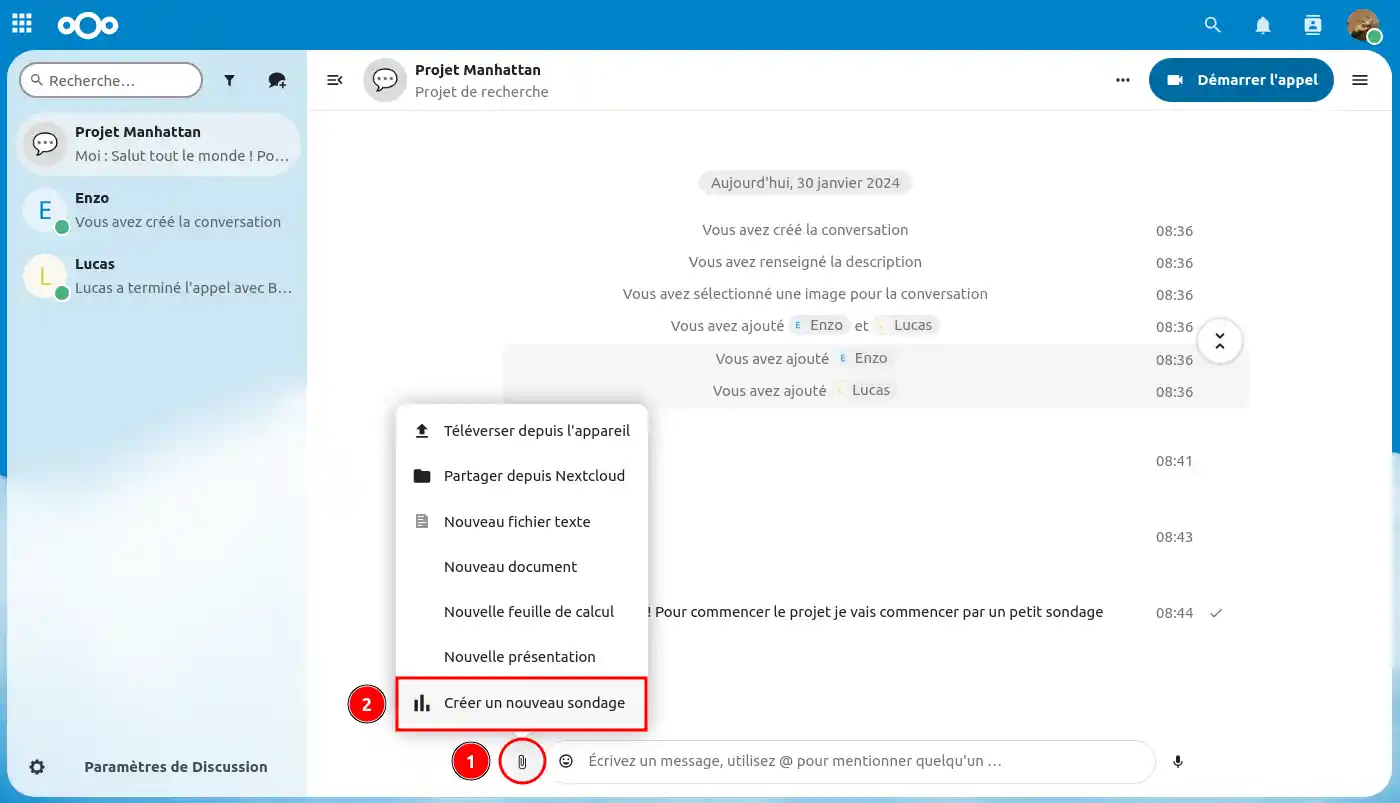
Fase 2: Inserire gli elementi necessari per realizzare il sondaggio. Al termine, cliccare su "Crea sondaggio".
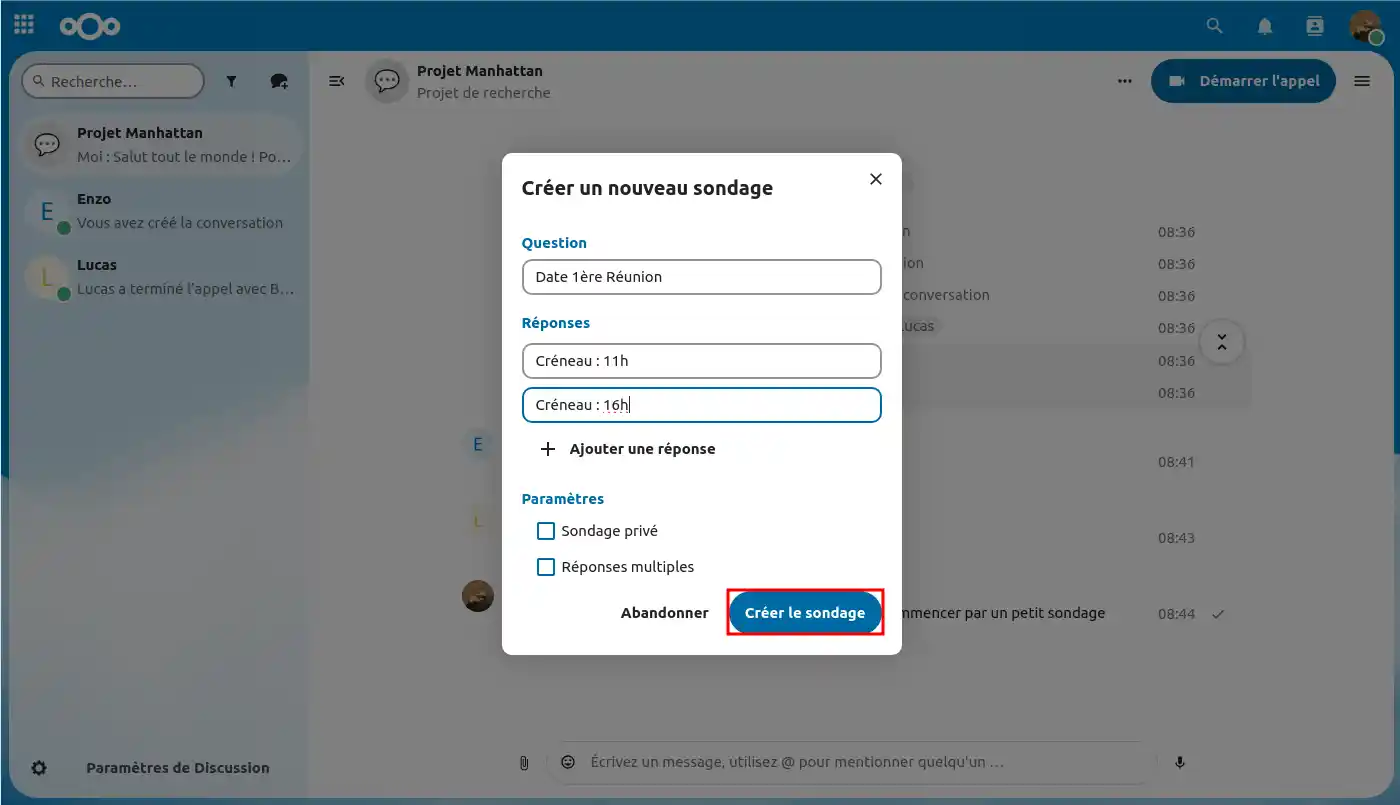
Una volta creato il sondaggio, le varie persone del gruppo possono votare finché il creatore non termina il sondaggio.
Per votare, basta cliccare sul sondaggio, scegliere ciò che interessa e confermare il voto cliccando sul pulsante!
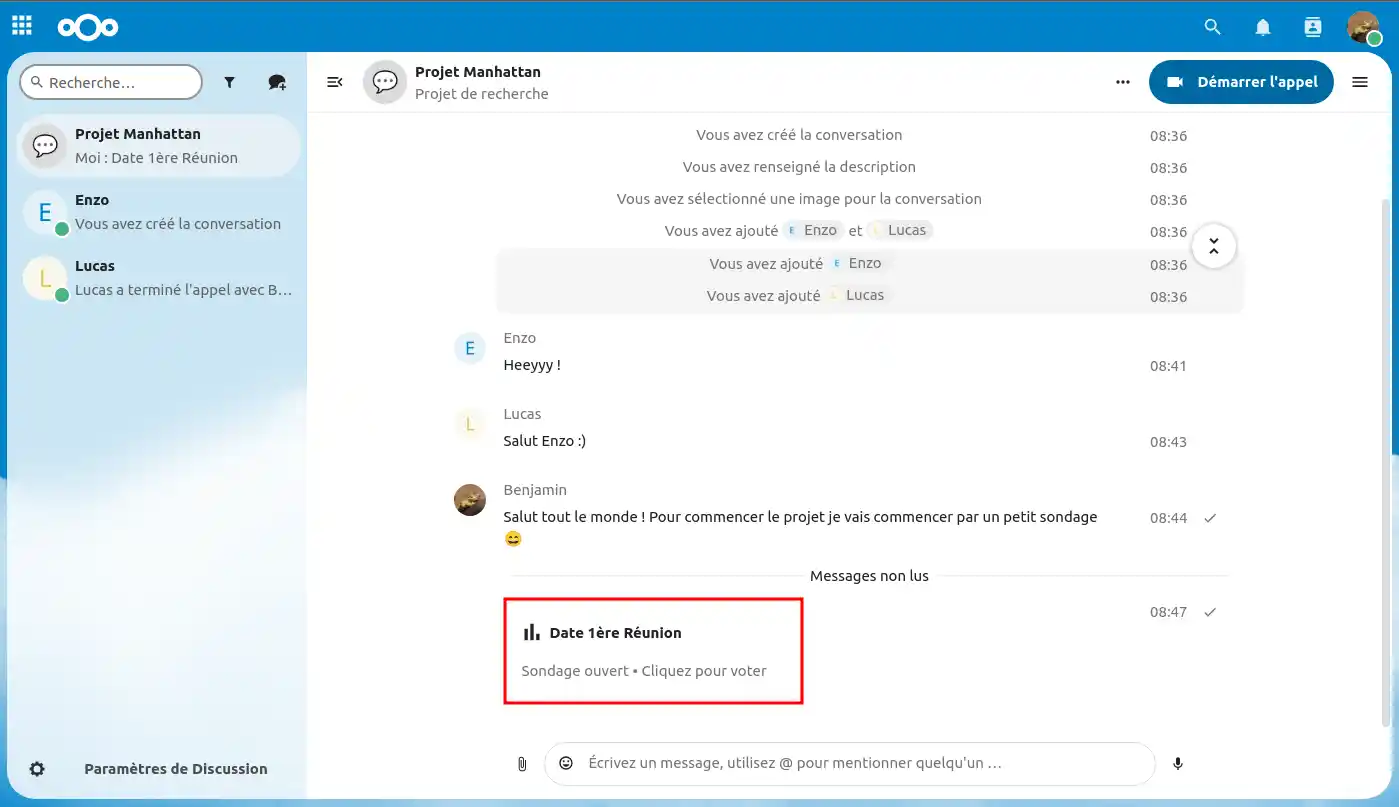
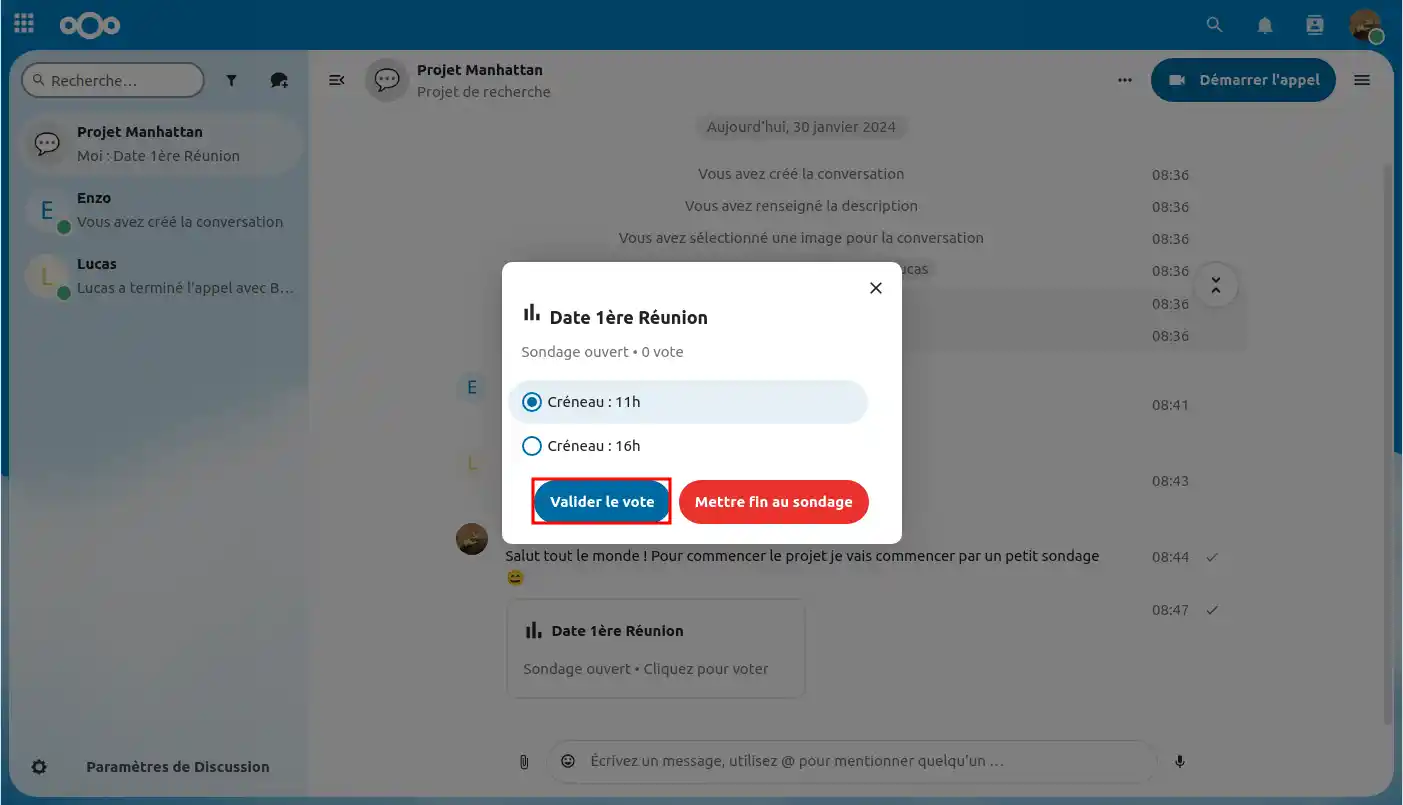
Non appena tutti hanno votato, posso terminare il sondaggio facendo clic sul pulsante "Termina sondaggio" (1).
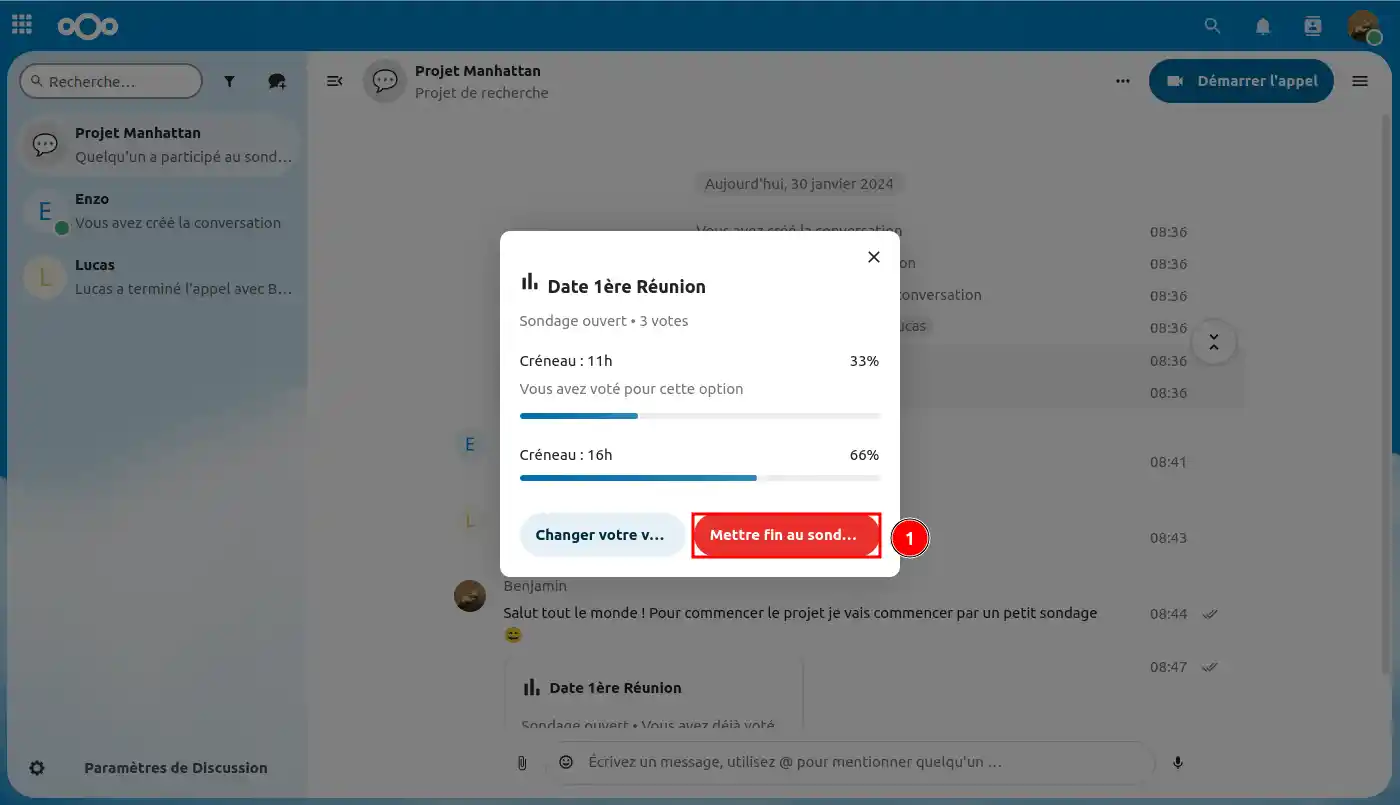
Ora sapete come creare un sondaggio con i vostri colleghi in un gruppo di discussione!
È possibile reagire e interagire con i messaggi in un gruppo o in una semplice discussione.
Per farlo, è sufficiente passare il mouse su un messaggio e apparirà un piccolo menu a sinistra del messaggio.
Da questo menu è possibile :
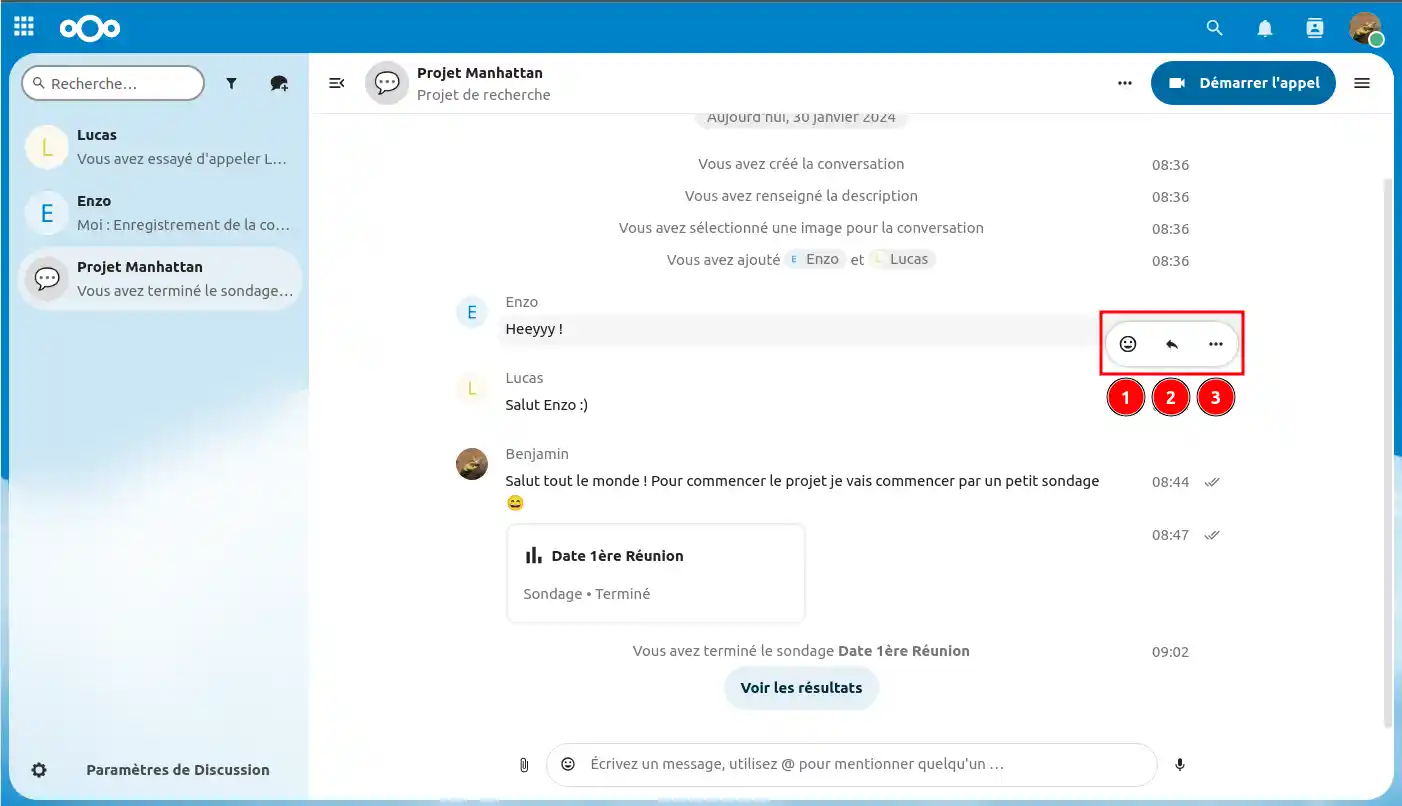
Ecco le opzioni disponibili facendo clic sui tre puntini:
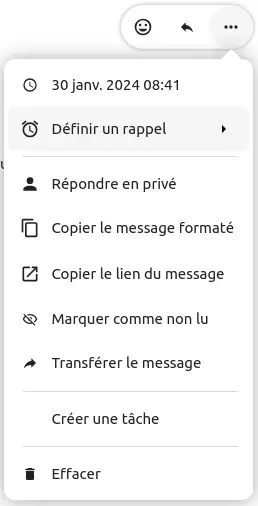
È possibile filtrare le conversazioni utilizzando il pulsante di filtro accanto al campo di ricerca.
Sono disponibili due opzioni di filtraggio:
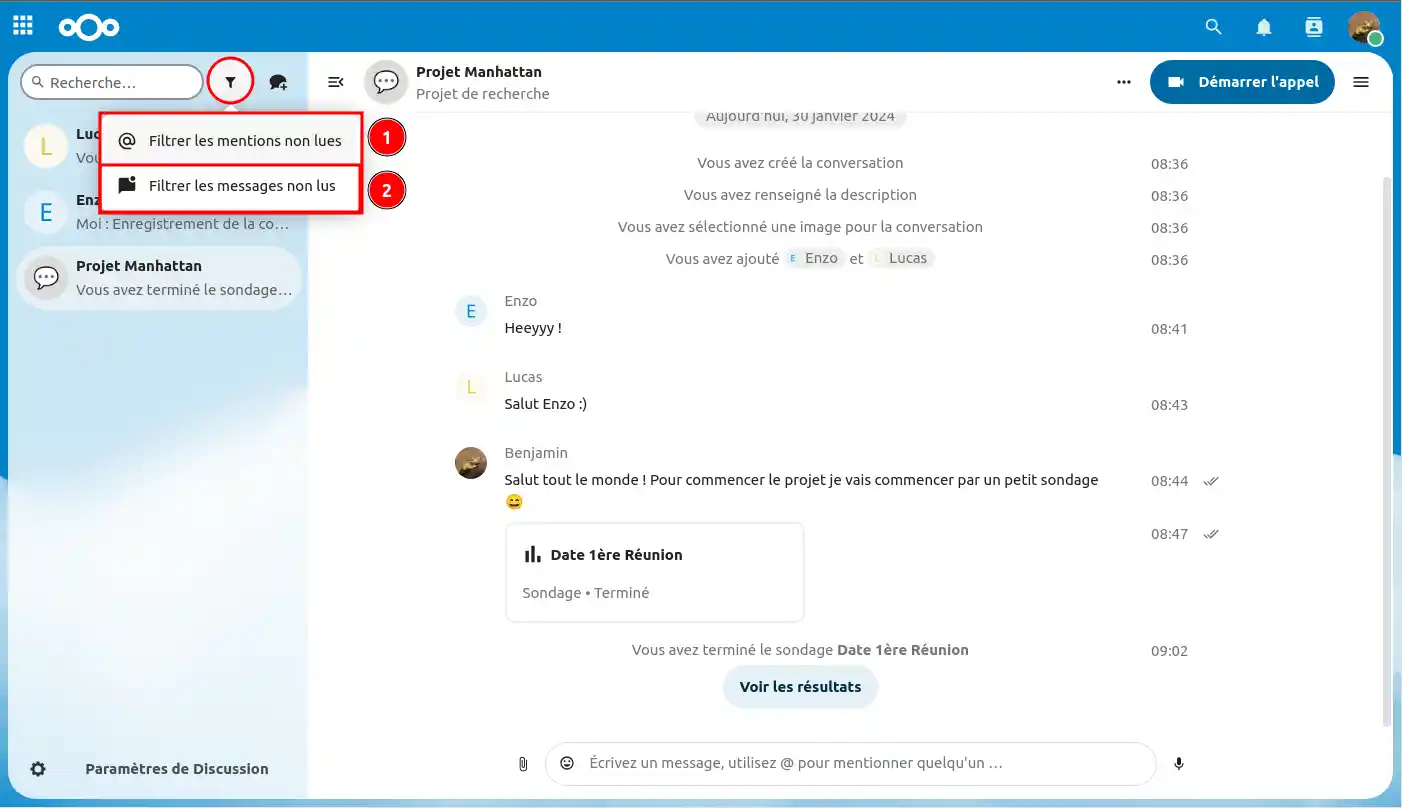
Una volta selezionato un filtro, è possibile "cancellare i filtri" per tornare alla visualizzazione di base delle discussioni.
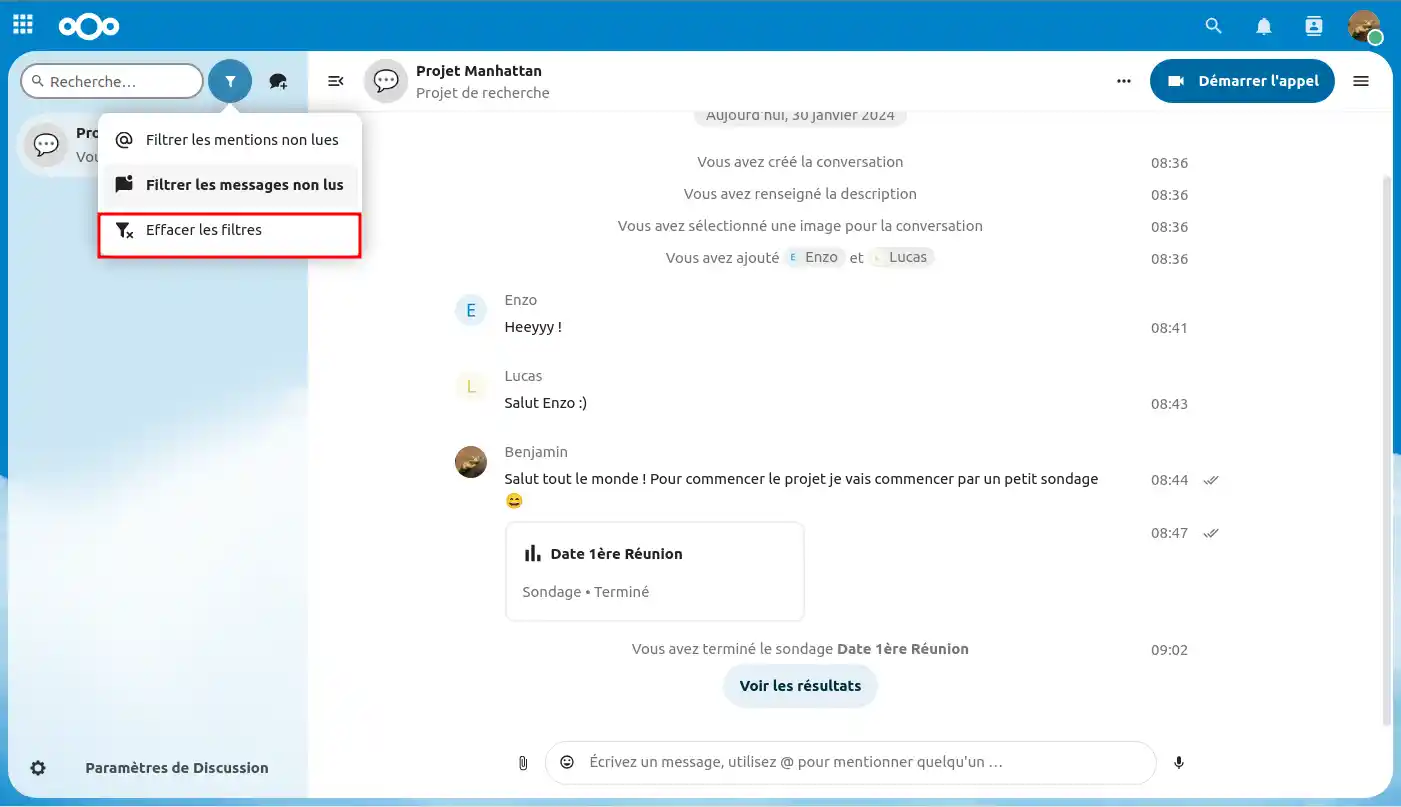
Passiamo ora alle impostazioni di chat dell'applicazione Talk.
Per arrivarci, fate clic sul pulsante "Impostazioni chat" in basso a sinistra dello schermo.
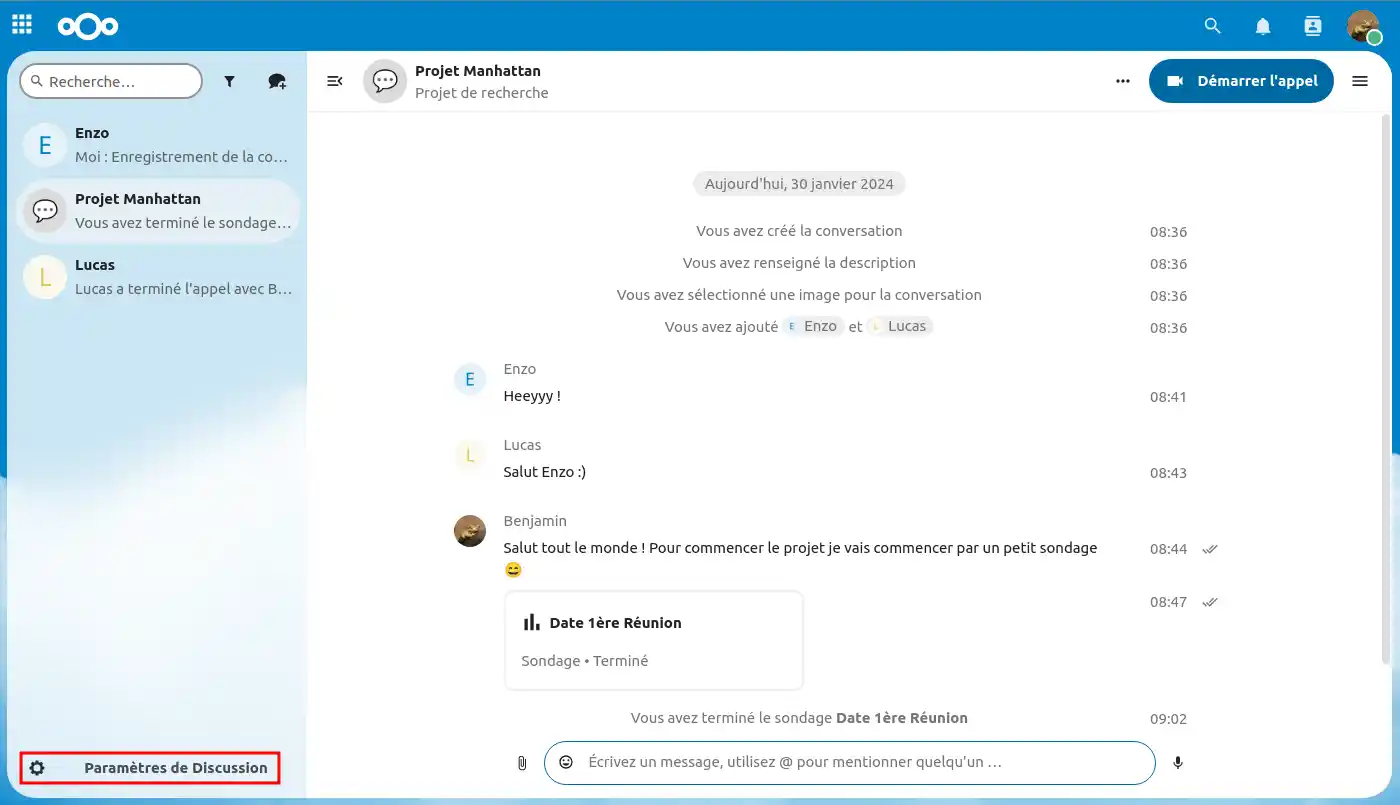
Una volta aperte le impostazioni della chat, iniziamo con l'impostazione delle periferiche audio e video, che si riducono al microfono e agli altoparlanti (cuffie, auricolari, ecc.).
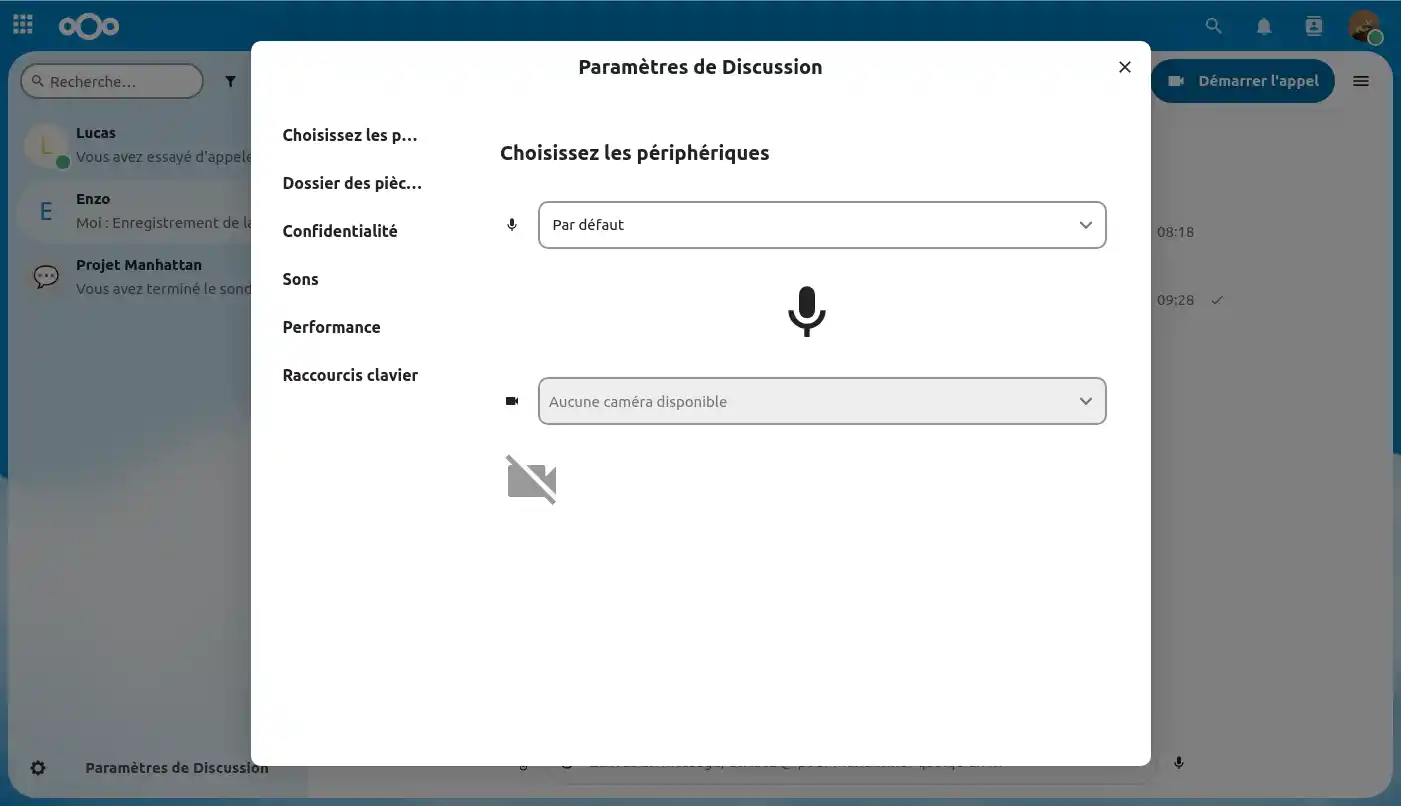
Successivamente, è possibile impostare la posizione nel proprio spazio file in cui verranno archiviati i vari allegati delle chat di Talk.
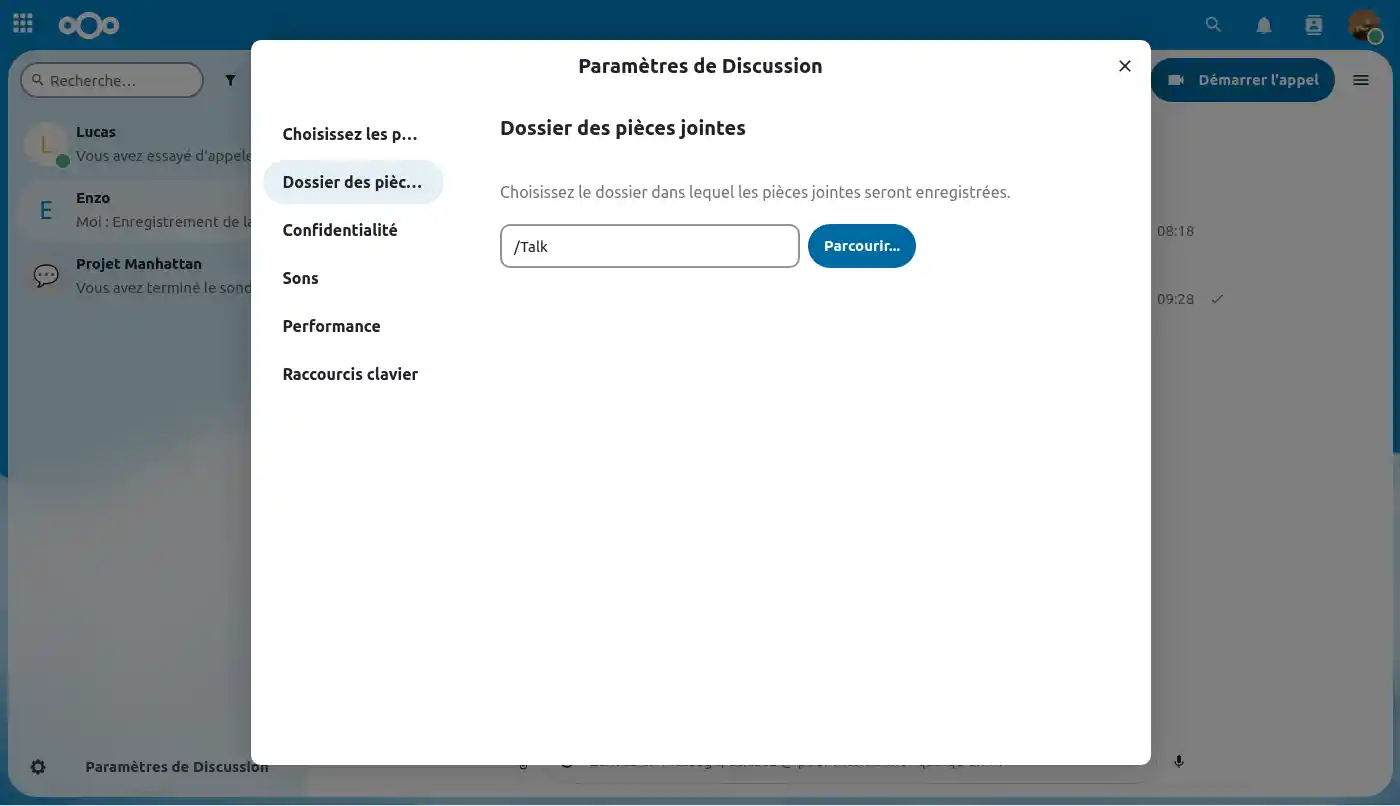
Qui si può scegliere se condividere o meno i vari stati con gli altri utenti:
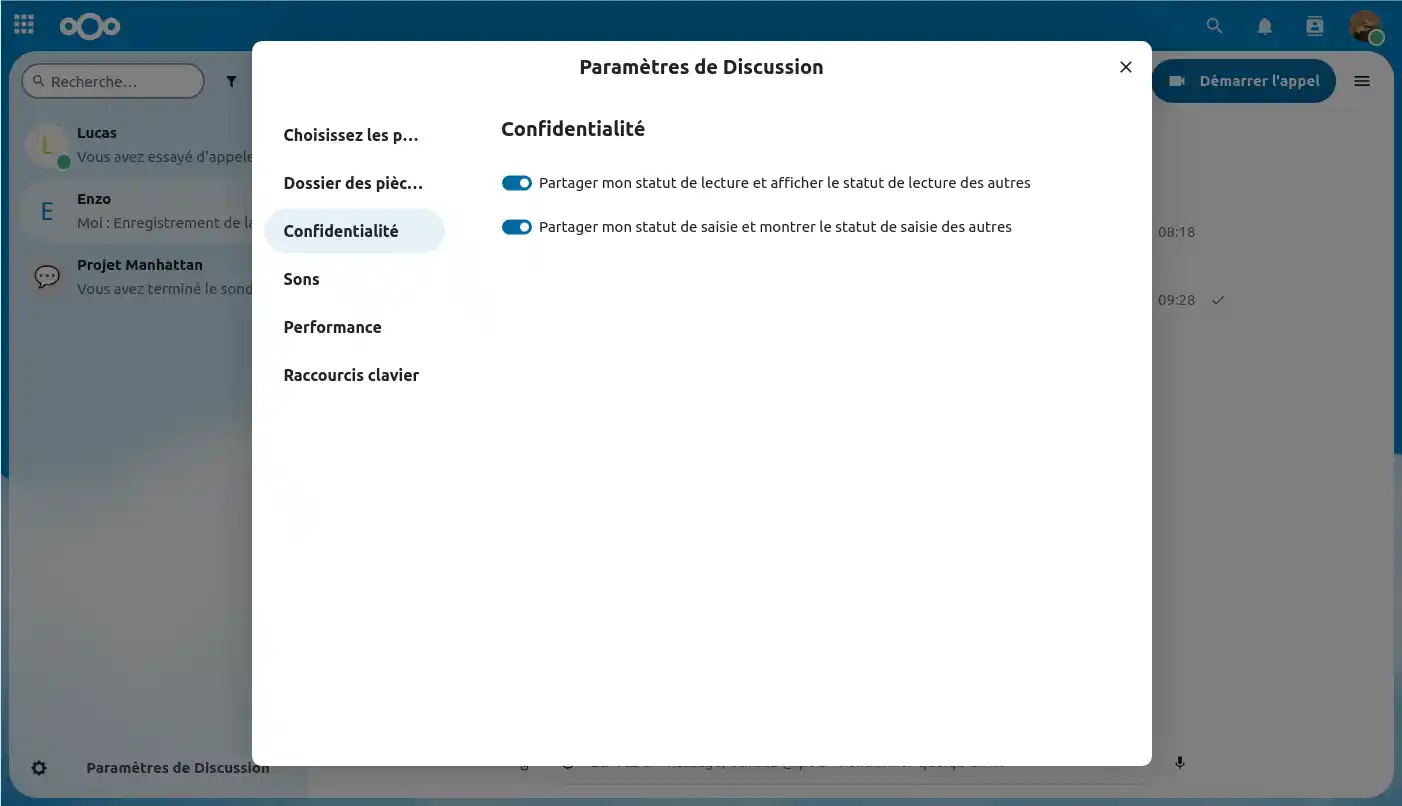
Nelle impostazioni dei suoni è possibile attivare o disattivare i suoni durante le videoconferenze. Vengono emessi suoni specifici quando un membro si unisce o lascia una chiamata.
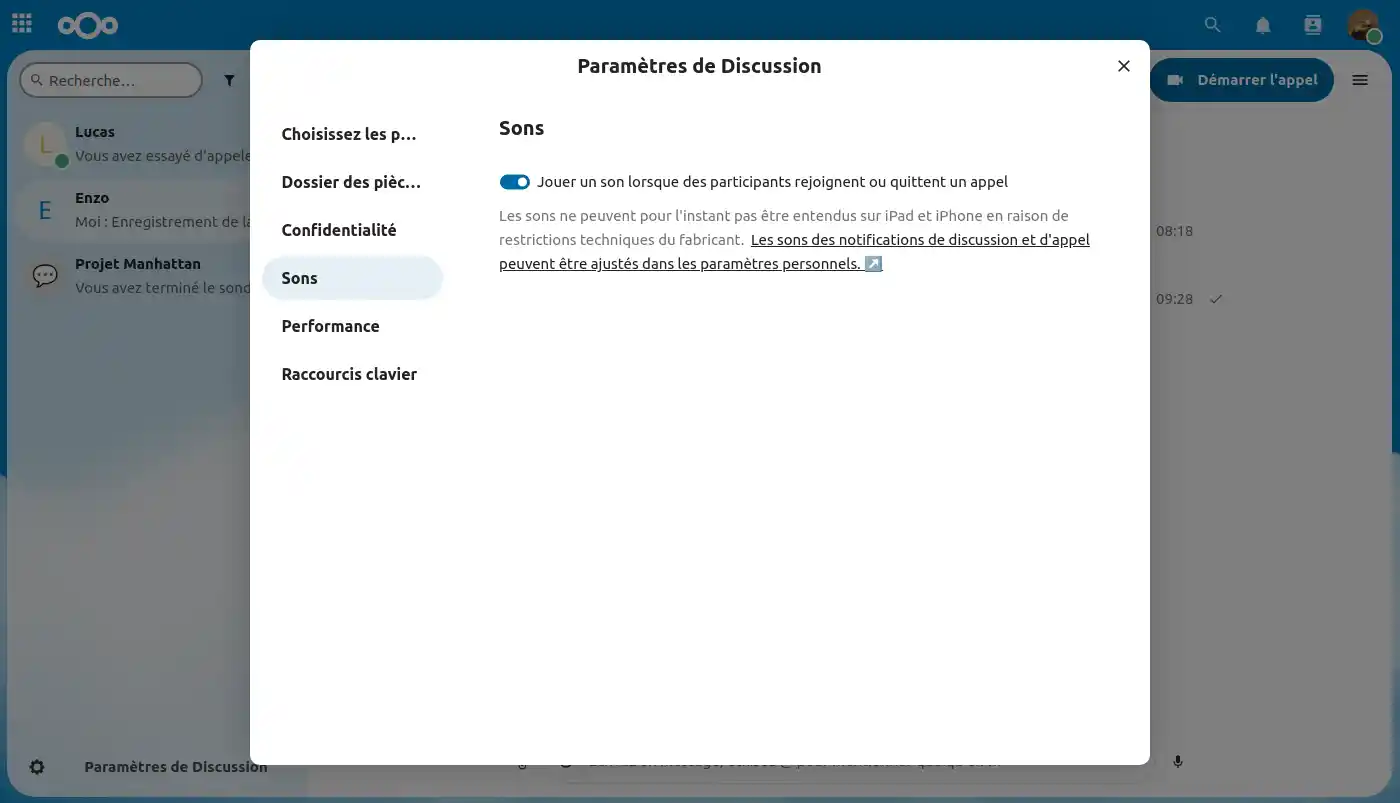
Qui è possibile attivare o disattivare la sfocatura dello sfondo durante una chiamata, poiché questa funzione può aumentare il carico del processore grafico durante la chiamata.
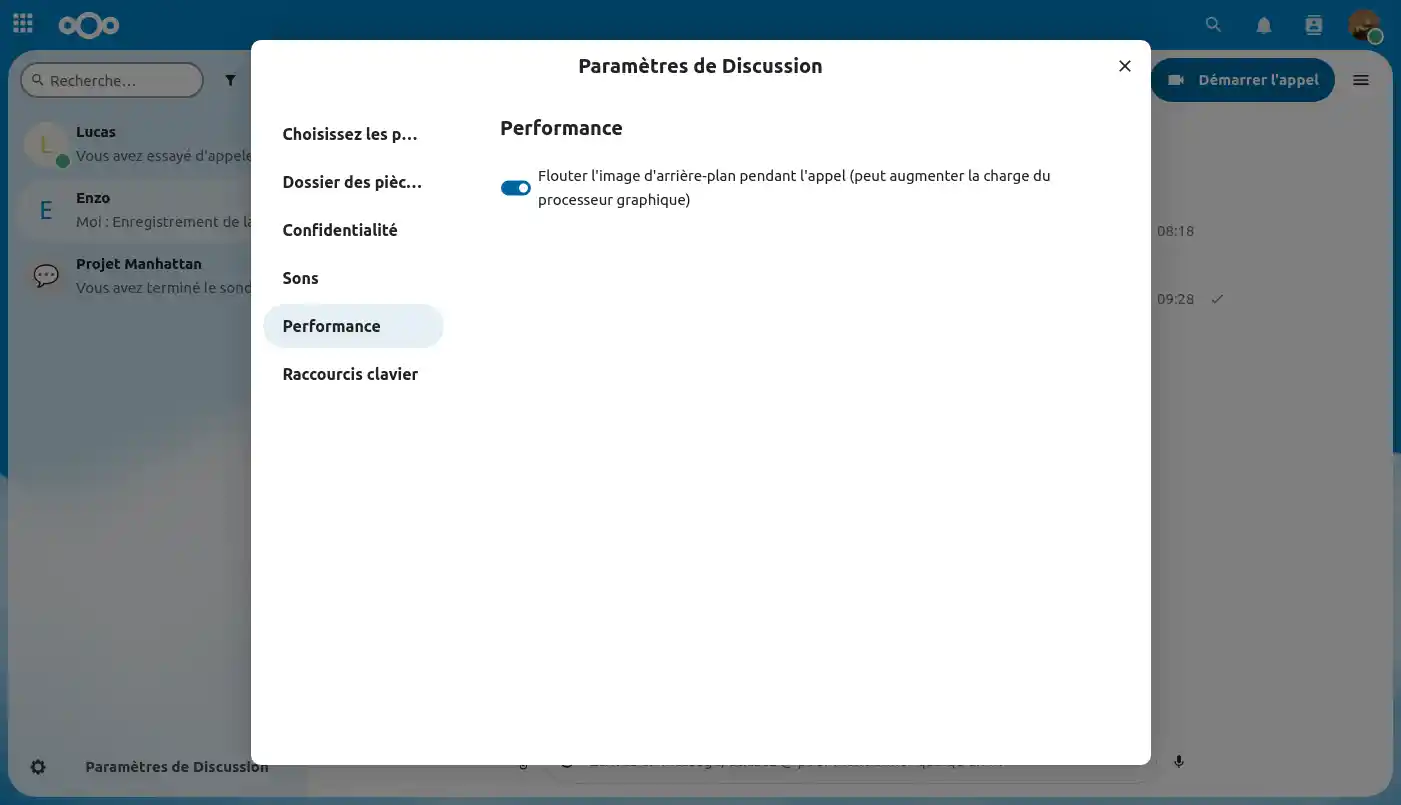
Infine, in questa sezione è possibile personalizzare varie scorciatoie da tastiera da utilizzare durante una chat di testo o una videoconferenza.
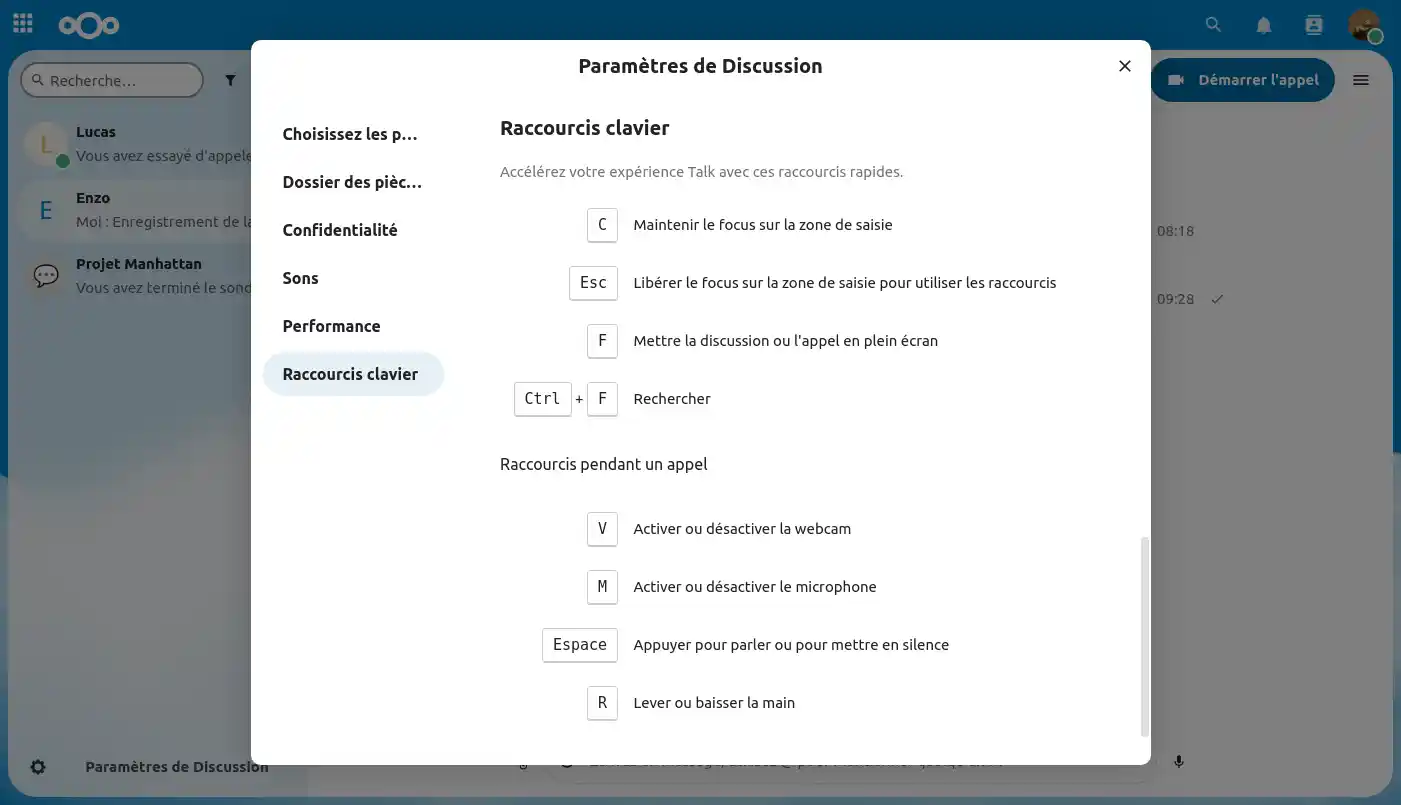
Ora vedremo le diverse impostazioni che si possono avere in una chat privata.
Per arrivarci, passate il mouse su una chat nel vostro feed, fate clic sui"tre puntini"(1) e andate su "Impostazioni chat"(2).
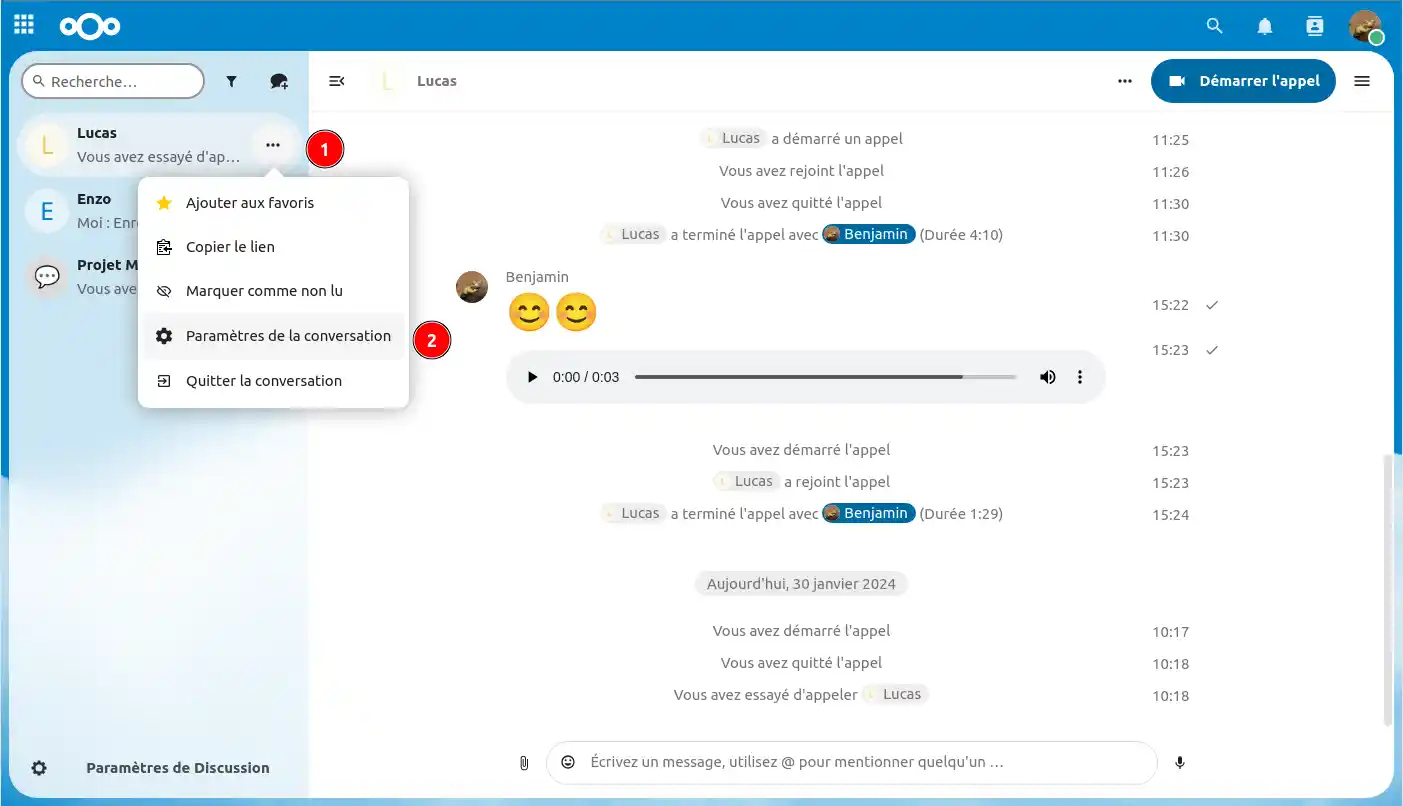
Una volta entrati nelle impostazioni di conversazione, abbiamo le informazioni di base per una chat privata, ma qui non c'è nulla da modificare, perché corrispondono al profilo della persona con cui si sta parlando.
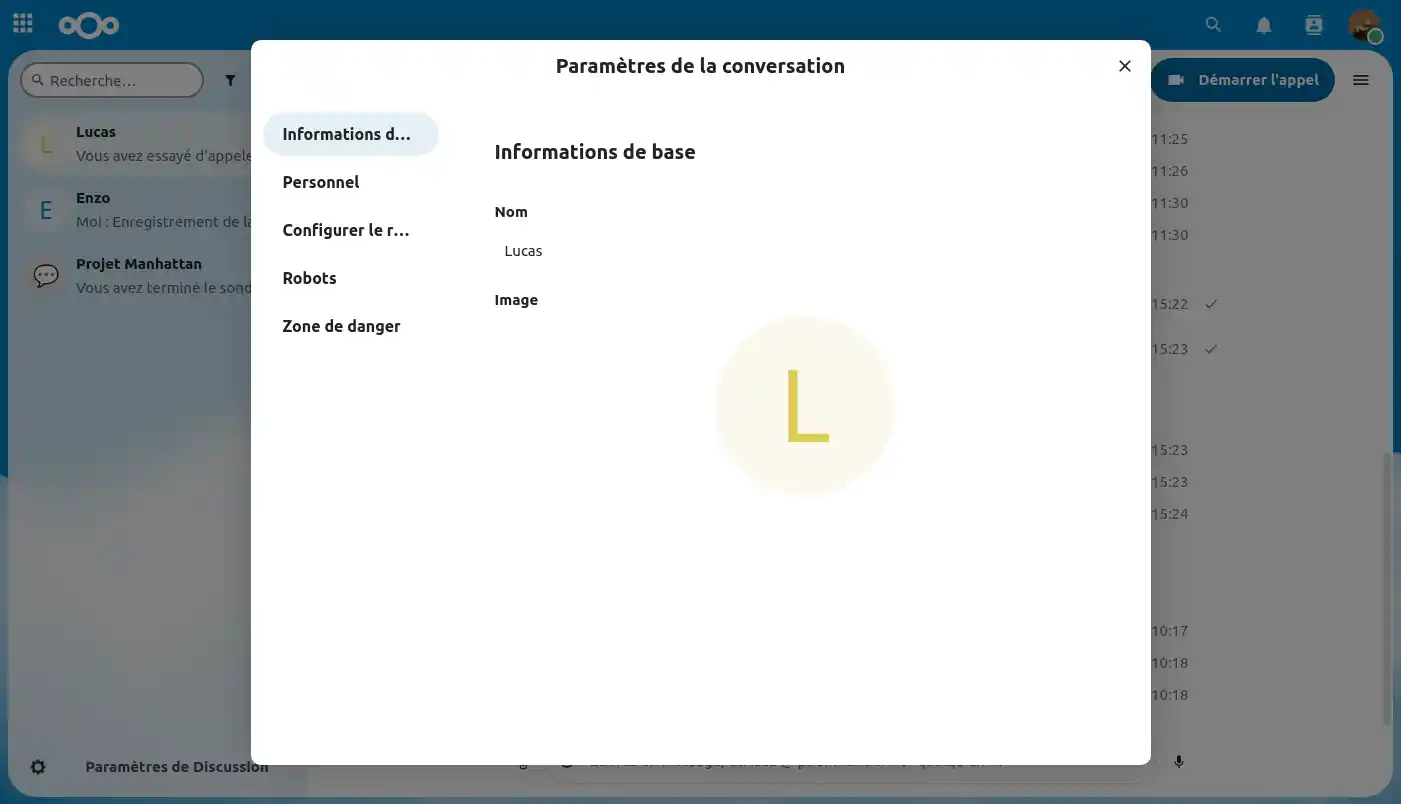
Nella sezione "Personale" è possibile regolare le impostazioni che avranno un impatto solo sulla propria esperienza utente, senza influenzare gli altri partecipanti alla conversazione.
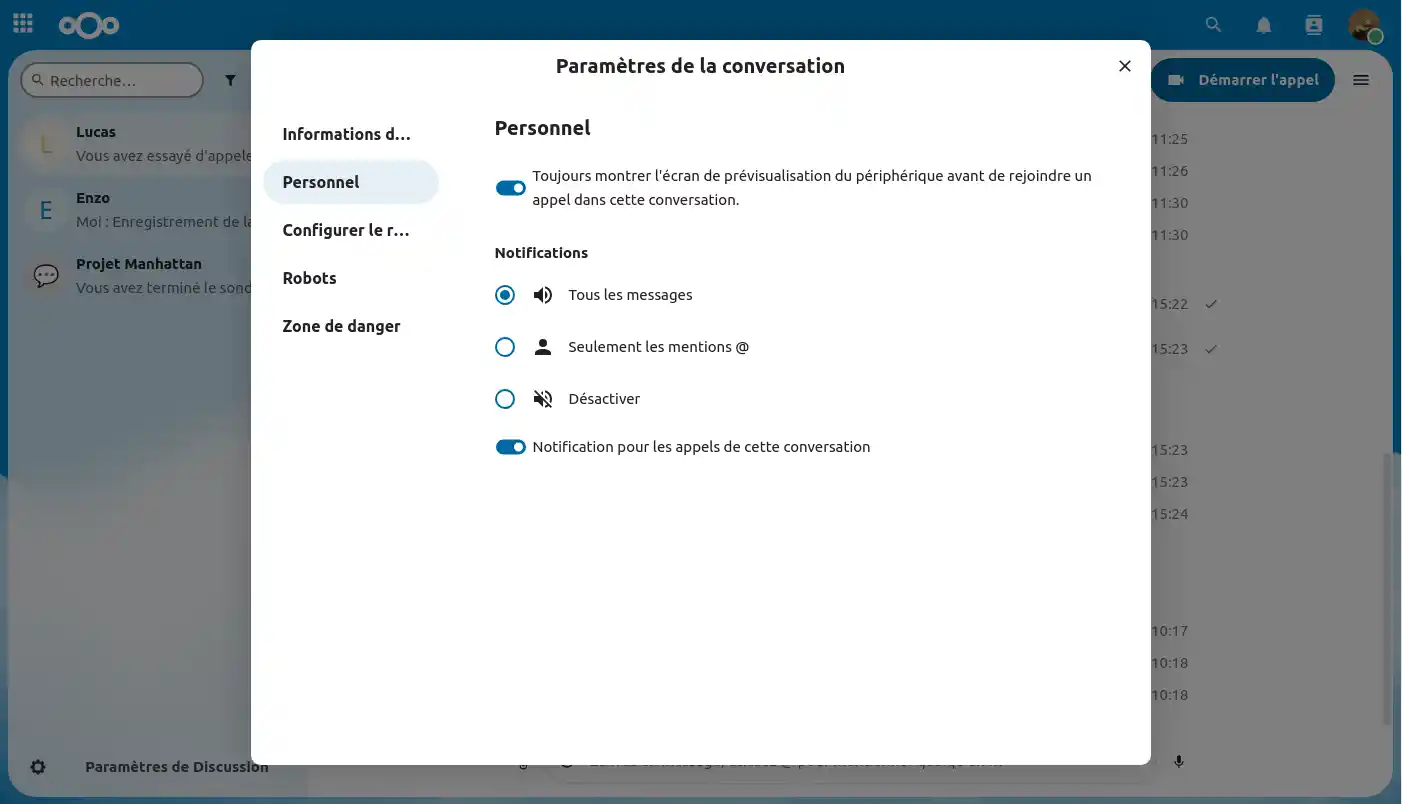
Qui è possibile impostare un tempo di scadenza per i messaggi. Questa funzione è particolarmente utile se si vuole garantire che le informazioni condivise siano disponibili solo per un periodo di tempo limitato.
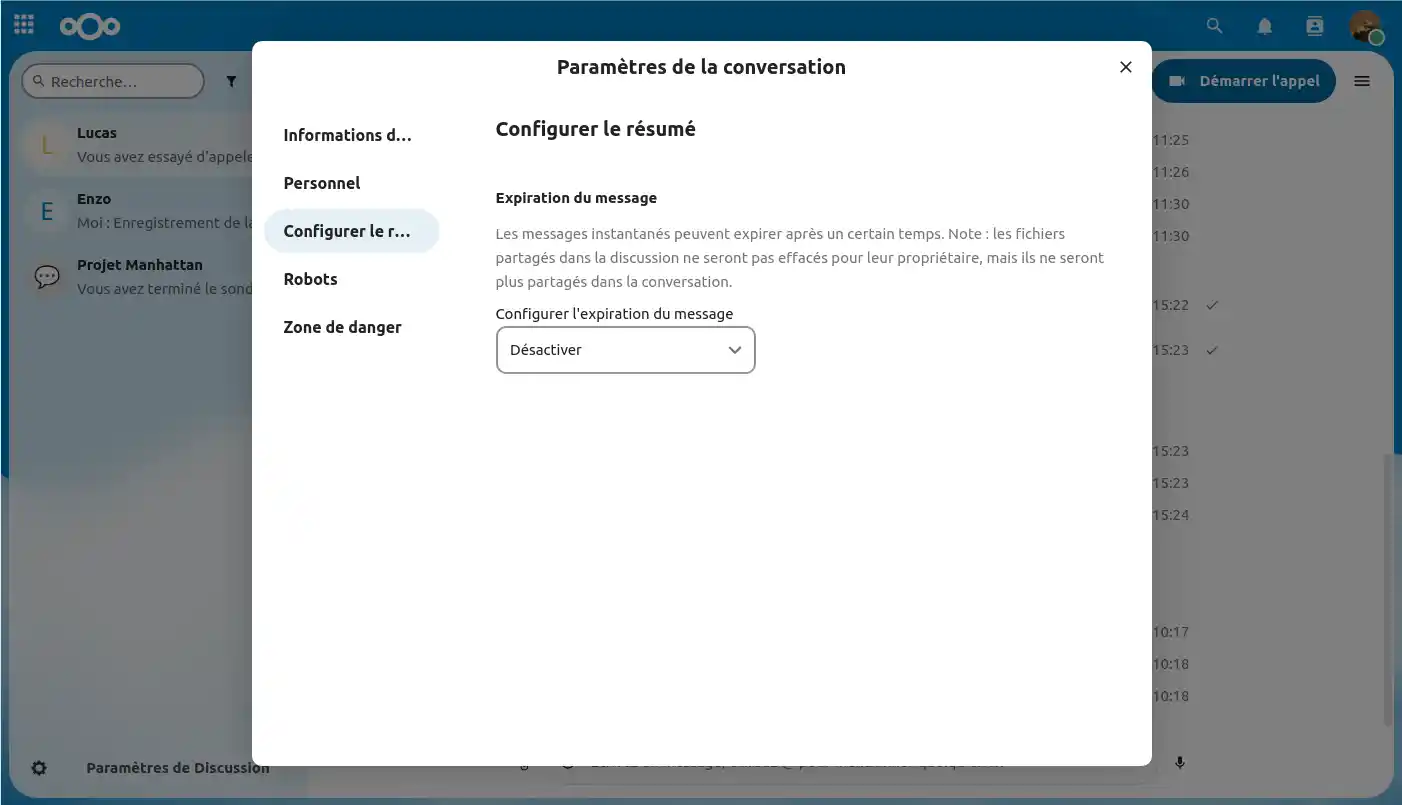
Attualmente, sui nostri servizi di archiviazione di file online forniti da Nextcloud, non offriamo ancora una funzione bot. Tuttavia, questa opzione sarà presto disponibile. Vi permetterà di automatizzare alcune attività, di utilizzare l'intelligenza artificiale...

Nella sezione "Zona di pericolo" è possibile bloccare la conversazione, impedendo a chiunque di scrivere o effettuare una chiamata o di abbandonare la conversazione.
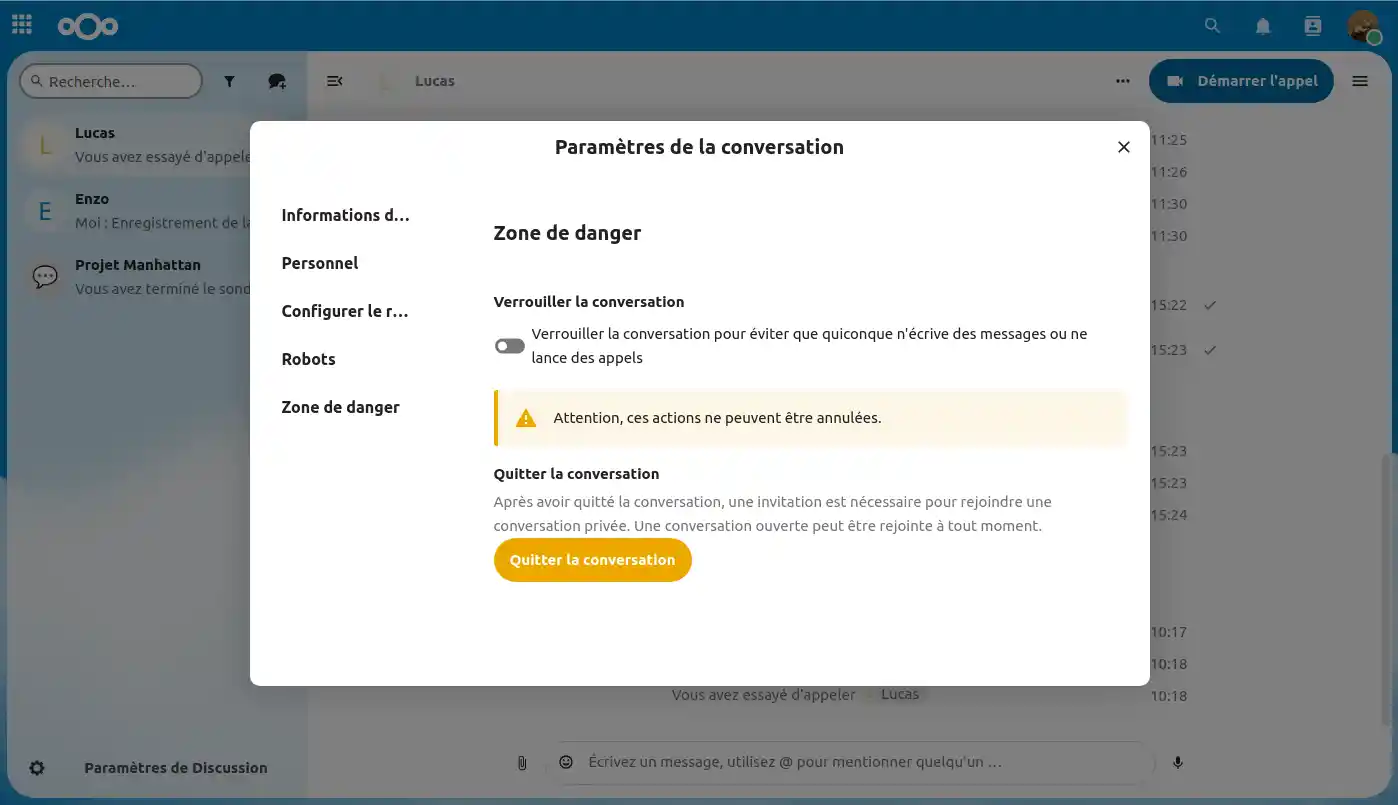
In questa sezione finale, esamineremo le diverse impostazioni che si possono avere in una chat di gruppo.
Per arrivarci, passate il mouse su una chat di gruppo nel vostro feed, fate clic sui"tre puntini"(1) e andate su "Impostazioni chat"(2).
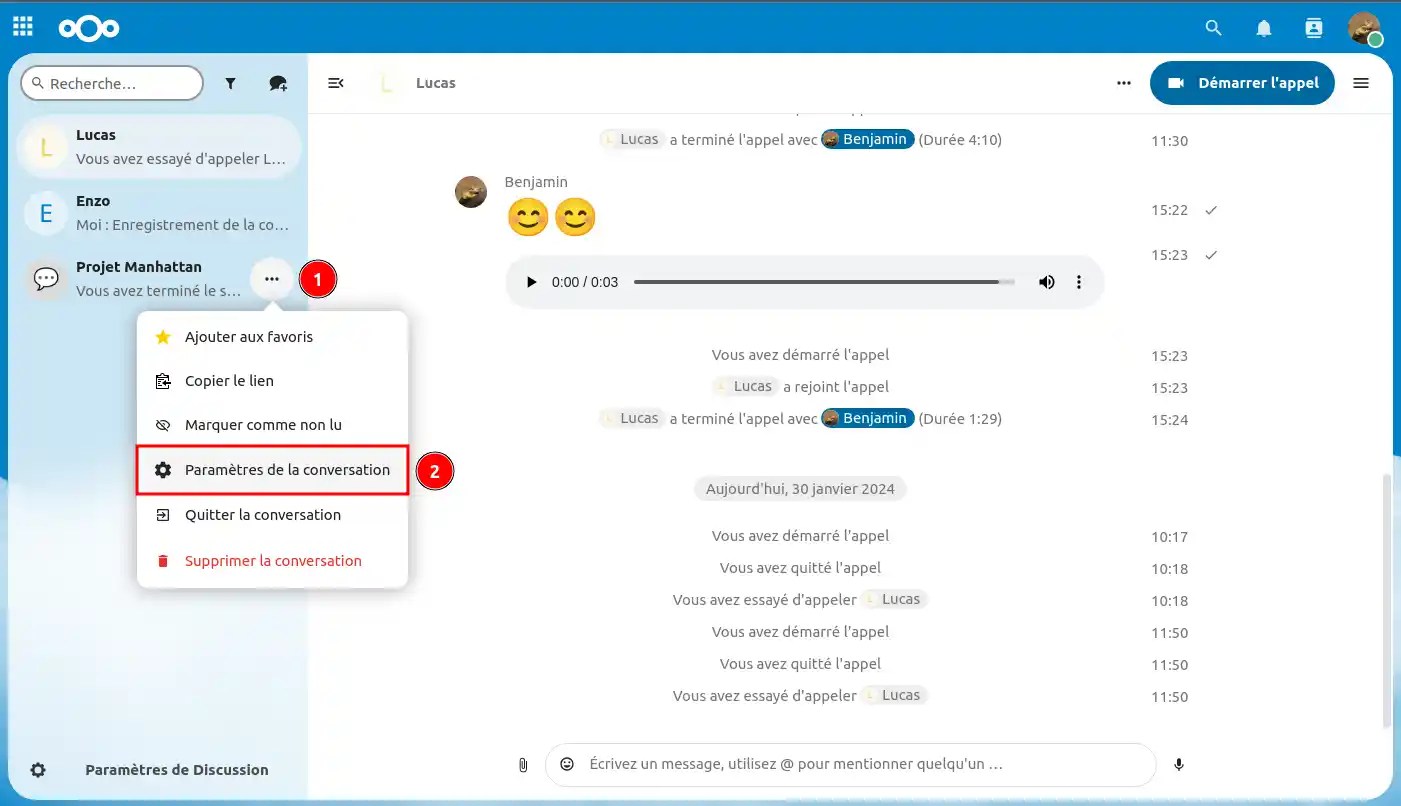
Una volta che si è acceduto alle impostazioni delle conversazioni di gruppo.
È possibile regolare diversi elementi, tra cui
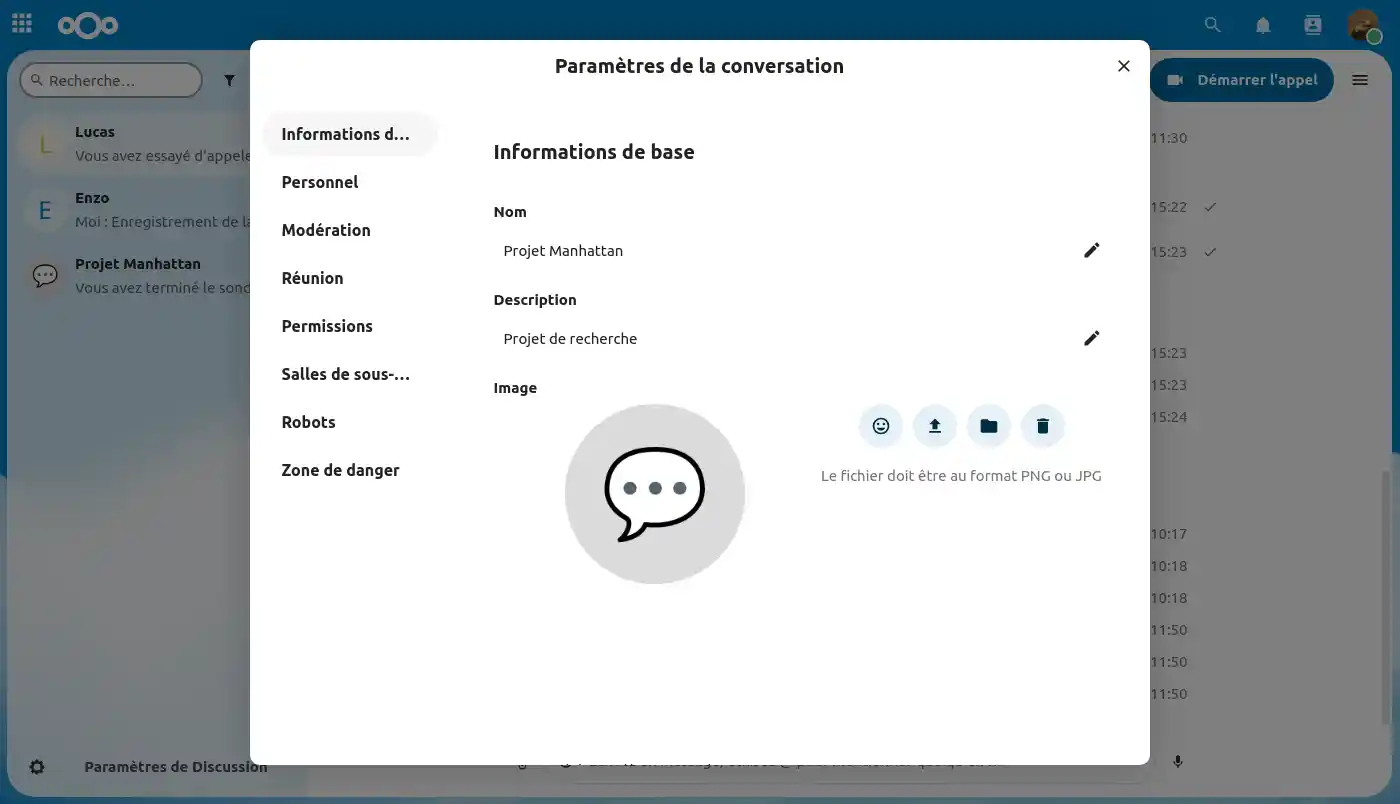
Nella categoria "Personale" è possibile personalizzare le impostazioni che influiscono solo sulla propria esperienza utente, senza influenzare gli altri partecipanti alla conversazione.
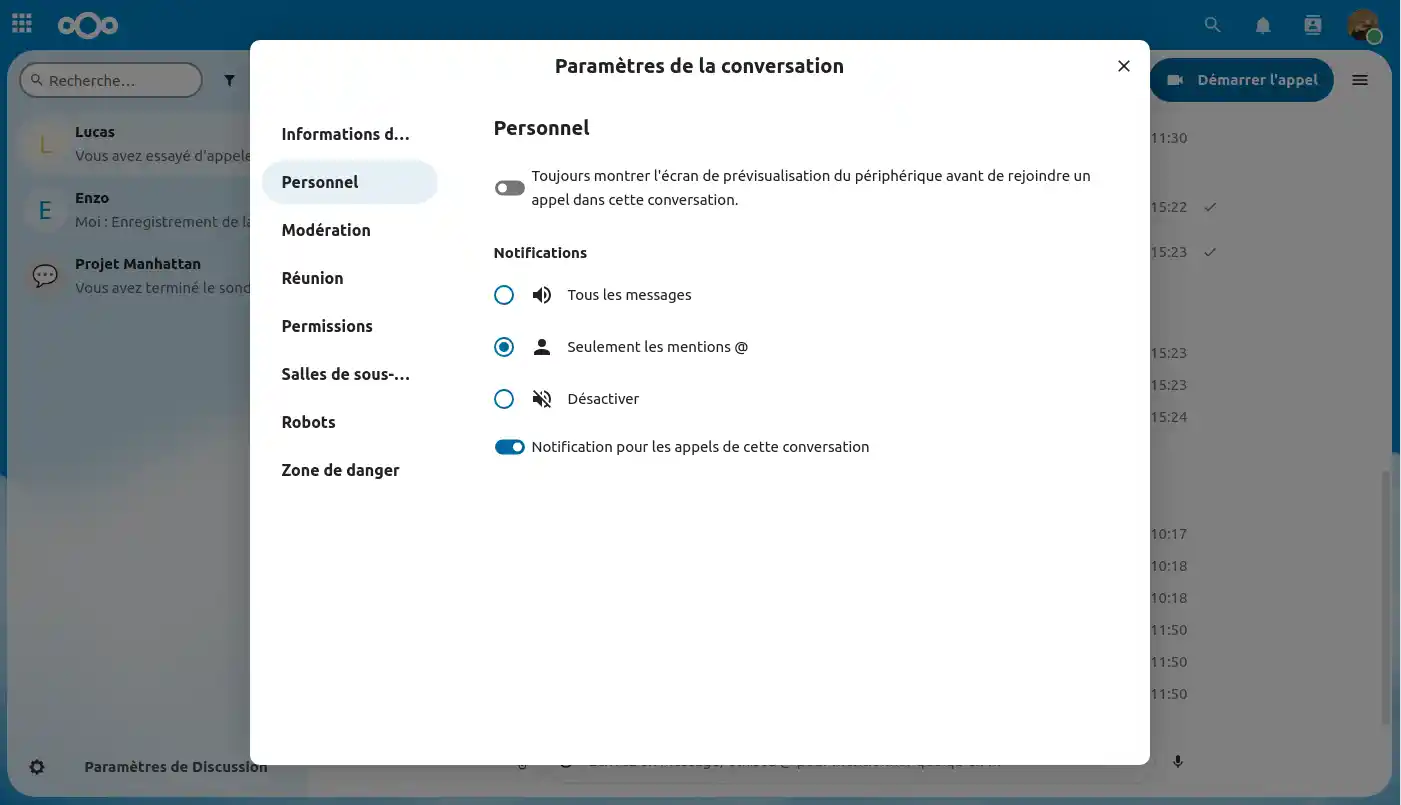
Qui si trovano alcune impostazioni di moderazione per le conversazioni di gruppo:
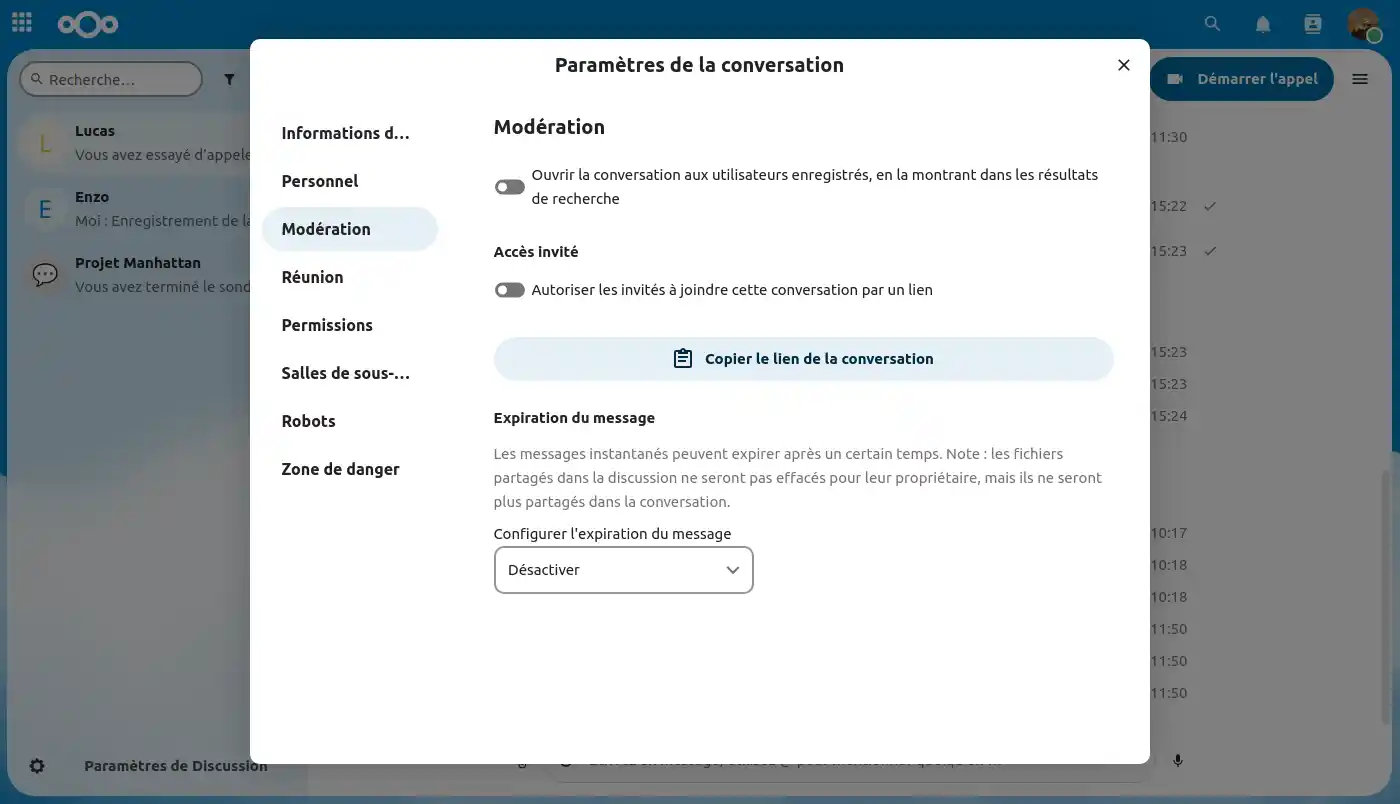
La sala d'attesa consente di visualizzare un messaggio di benvenuto ai partecipanti prima dell'inizio della chiamata. Questa funzione è utile, ad esempio, per i webinar con partecipanti esterni.
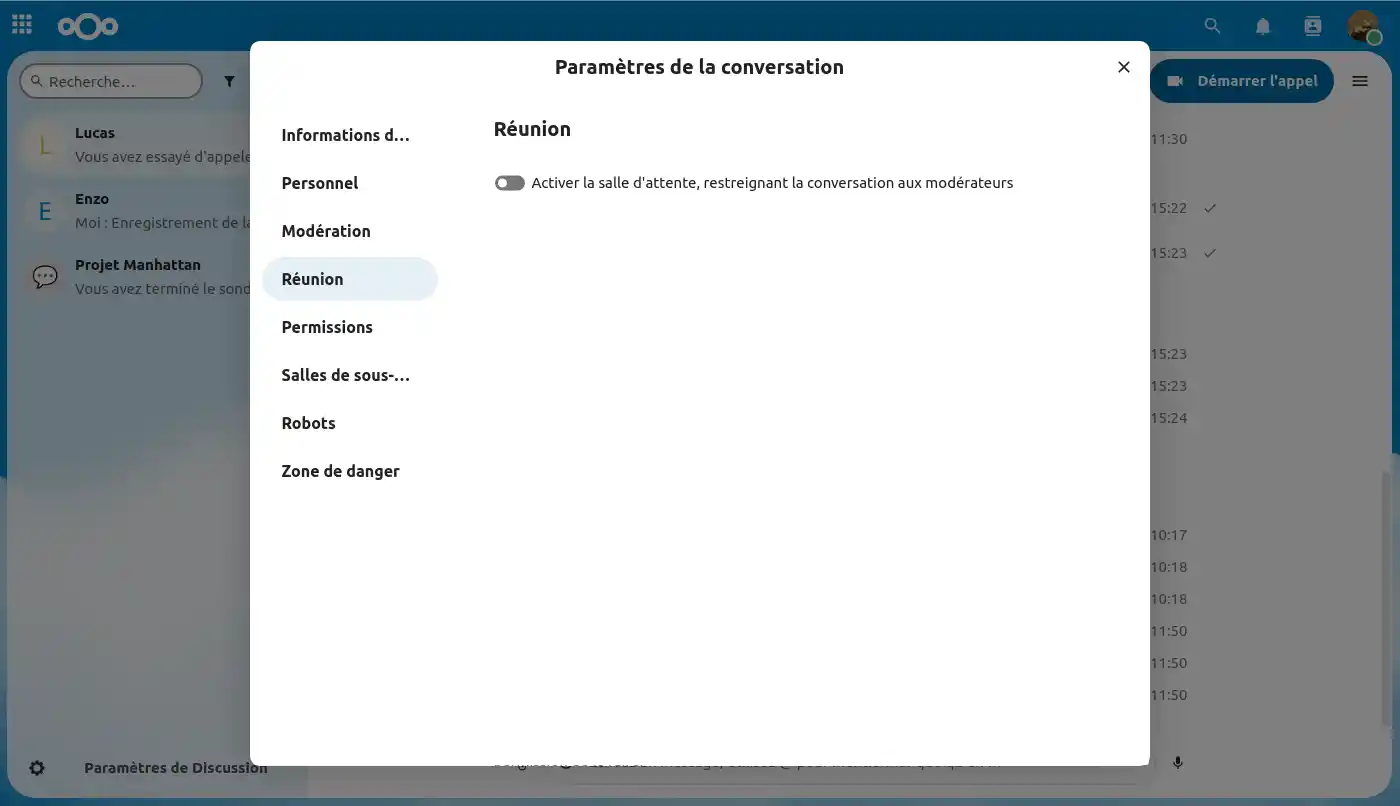
Qui è possibile gestire i permessi che gli altri utenti hanno sulla conversazione.
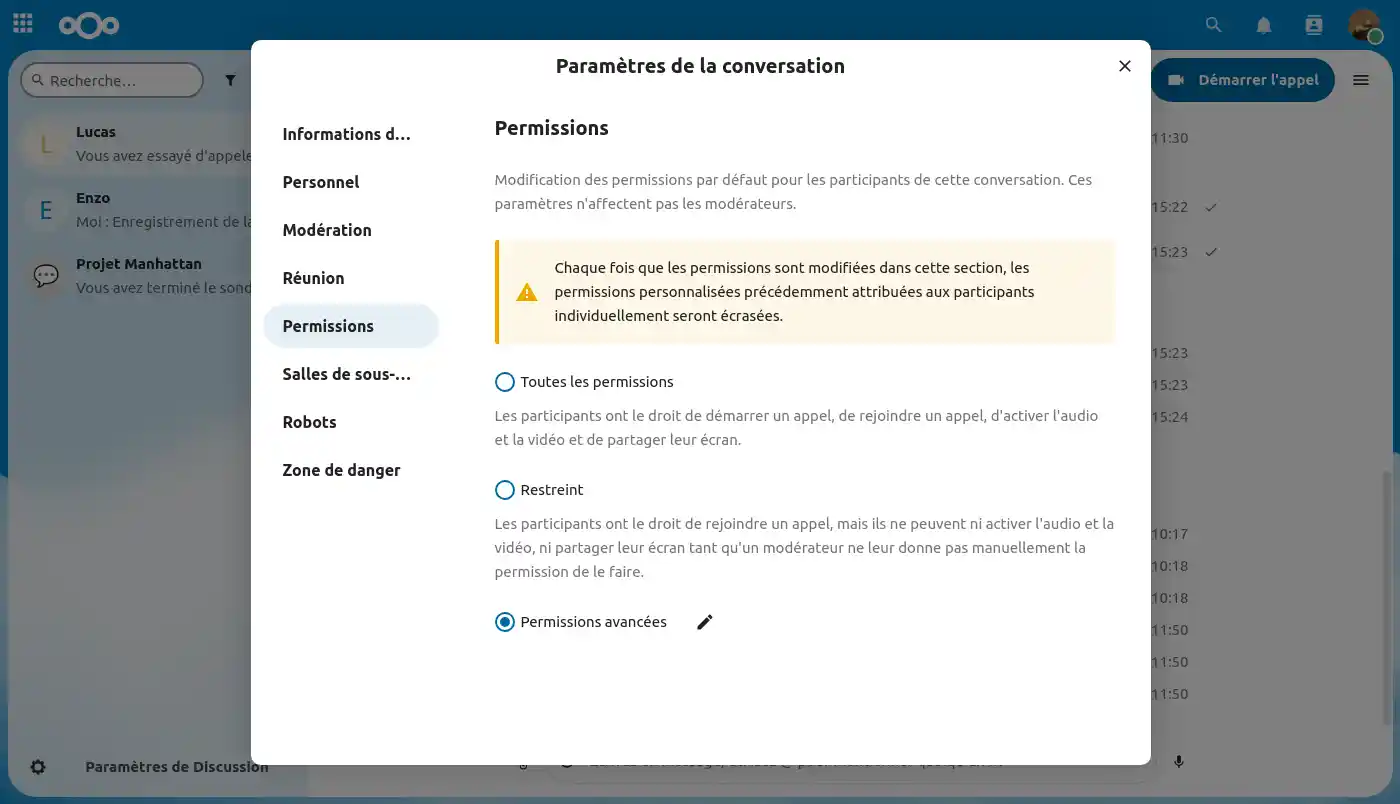
In "Autorizzazioni avanzate" è possibile controllare tutte le autorizzazioni che possono o non possono essere impostate.
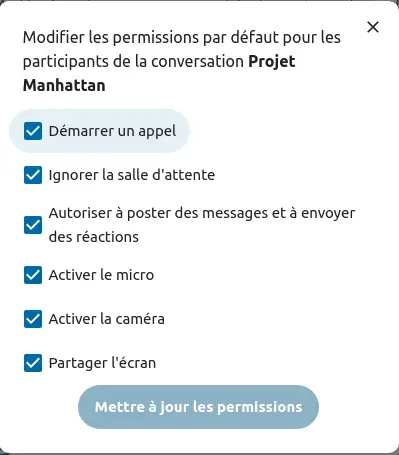
Le stanze dei sottogruppi consentono di dividere una chiamata in gruppi più piccoli per discussioni più mirate. Il moderatore della chiamata può creare diverse stanze e assegnare i partecipanti a ciascuna stanza.
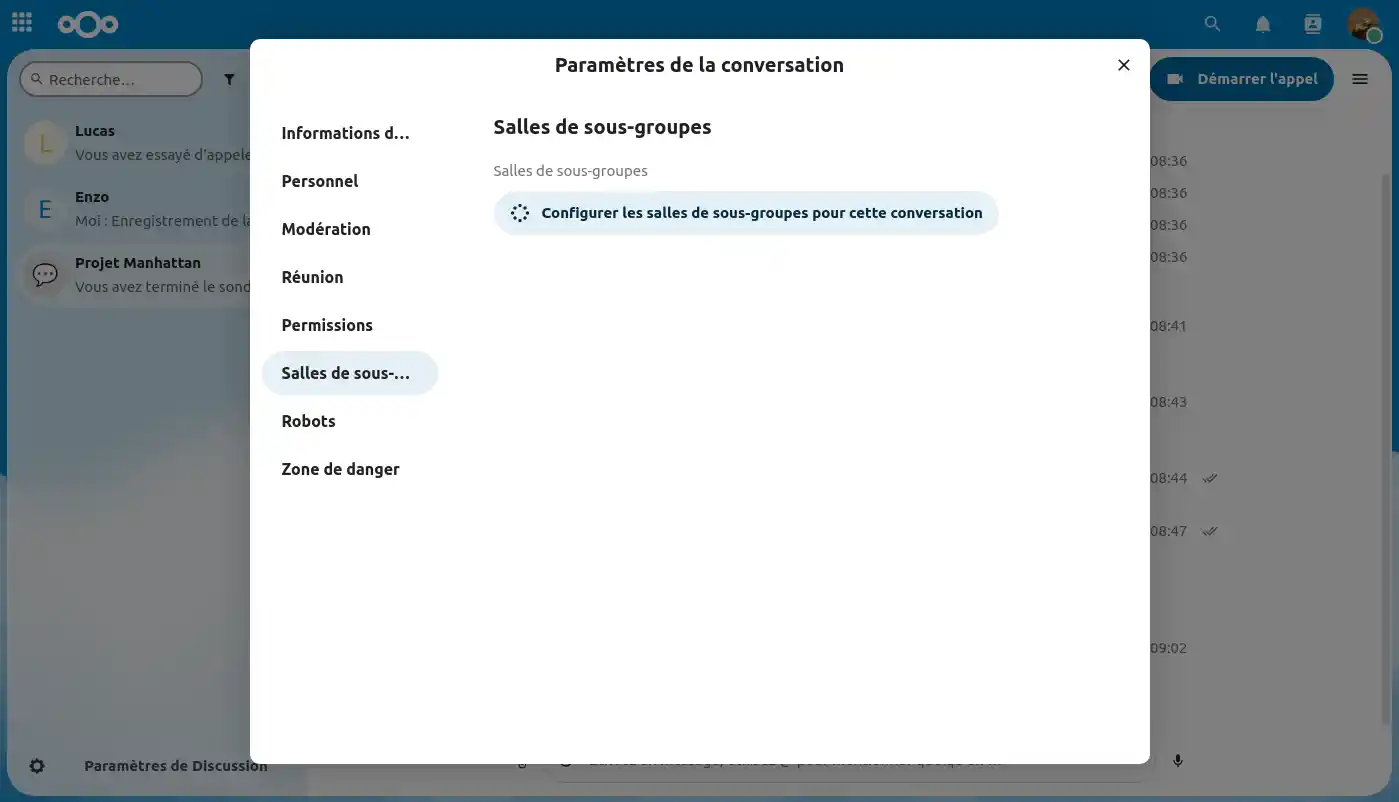
Attualmente, nei nostri servizi di archiviazione di file online basati su Nextcloud, non offriamo ancora la funzionalità bot. Tuttavia, questa opzione sarà presto disponibile. Vi permetterà di automatizzare alcune attività, di utilizzare l'intelligenza artificiale...

Nella sezione "Zona di pericolo" è possibile bloccare la conversazione, impedendo a chiunque di scrivere o effettuare una chiamata o di abbandonare la conversazione.
È possibile eliminare la conversazione in modo permanente per tutti o cancellare tutti i messaggi della conversazione di gruppo.
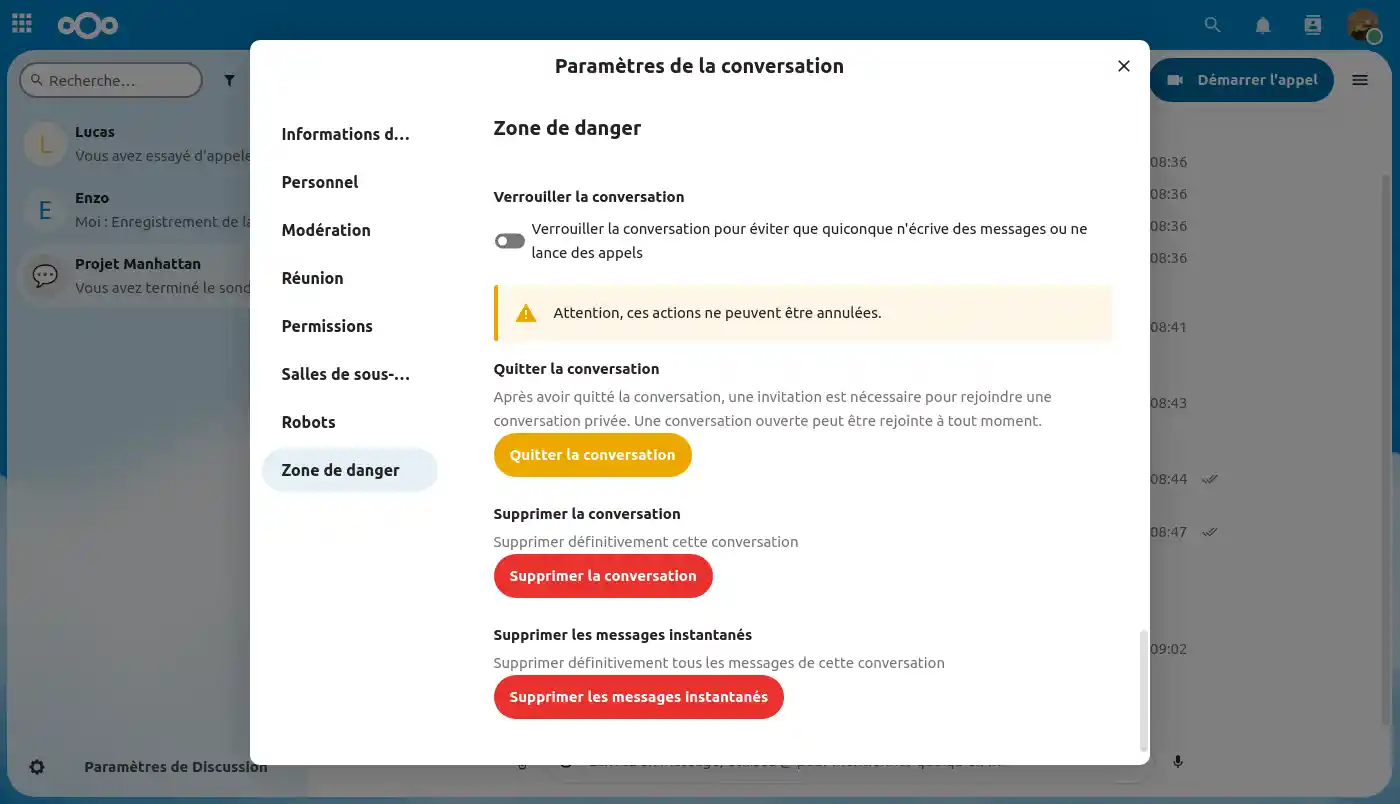
Ora sapete come :
Grazie per aver letto! Se avete ulteriori domande o bisogno di assistenza, non esitate acontattare il nostro team di supporto, che sarà lieto di aiutarvi. Se non avete ancora un pacchetto di archiviazione online o desiderate passare a un pacchetto di archiviazione cloud con funzioni avanzate, consultate questa documentazione per effettuare l'ordine e trovate informazioni sui pacchetti Nextcloud e Nextcloud Pro qui.
Vota questo articolo :
Questo articolo vi è stato utile ?
Sì
No
9mn lettura
Come designare un utente come manager di Nextcloud Pro
11mn lettura
OnlyOffice su Nextcloud: l'editor integrato per una maggiore produttività
14mn lettura
Personalizzate il vostro cloud storage Nextcloud: il vostro logo, il vostro sfondo,
9mn lettura
Semplificare la gestione della posta elettronica con la Webmail su Nextcloud