Vota questo articolo :
5/5 | 2 parere
Questo articolo vi è stato utile ?
Sì
No
Vous avez noté 0 étoile(s)
Procédure
In questa documentazione esamineremo insieme il processo di importazione del vostro calendario Google su Nextcloud. Questo processo vi consentirà di centralizzare gli eventi e gli appuntamenti nel vostro ambiente sicuro e sotto il vostro controllo.
In questa sezione esamineremo il metodo per importare il vostro calendario Google su Nextcloud utilizzando un file.
Questo approccio ha il vantaggio di trasferire inizialmente i vostri eventi, ma ha una limitazione: le modifiche al vostro calendario Google non si rifletteranno automaticamente su Nextcloud.
Tuttavia, questa può essere un'opzione utile per chi vuole semplicemente archiviare o mantenere una copia statica dei propri eventi su Nextcloud.
Fase 1: accedere alle impostazioni di Google Calendar, facendo clic sull'ingranaggio ⚙️ (1) in alto a destra dello schermo, quindi su "Impostazioni" (2):
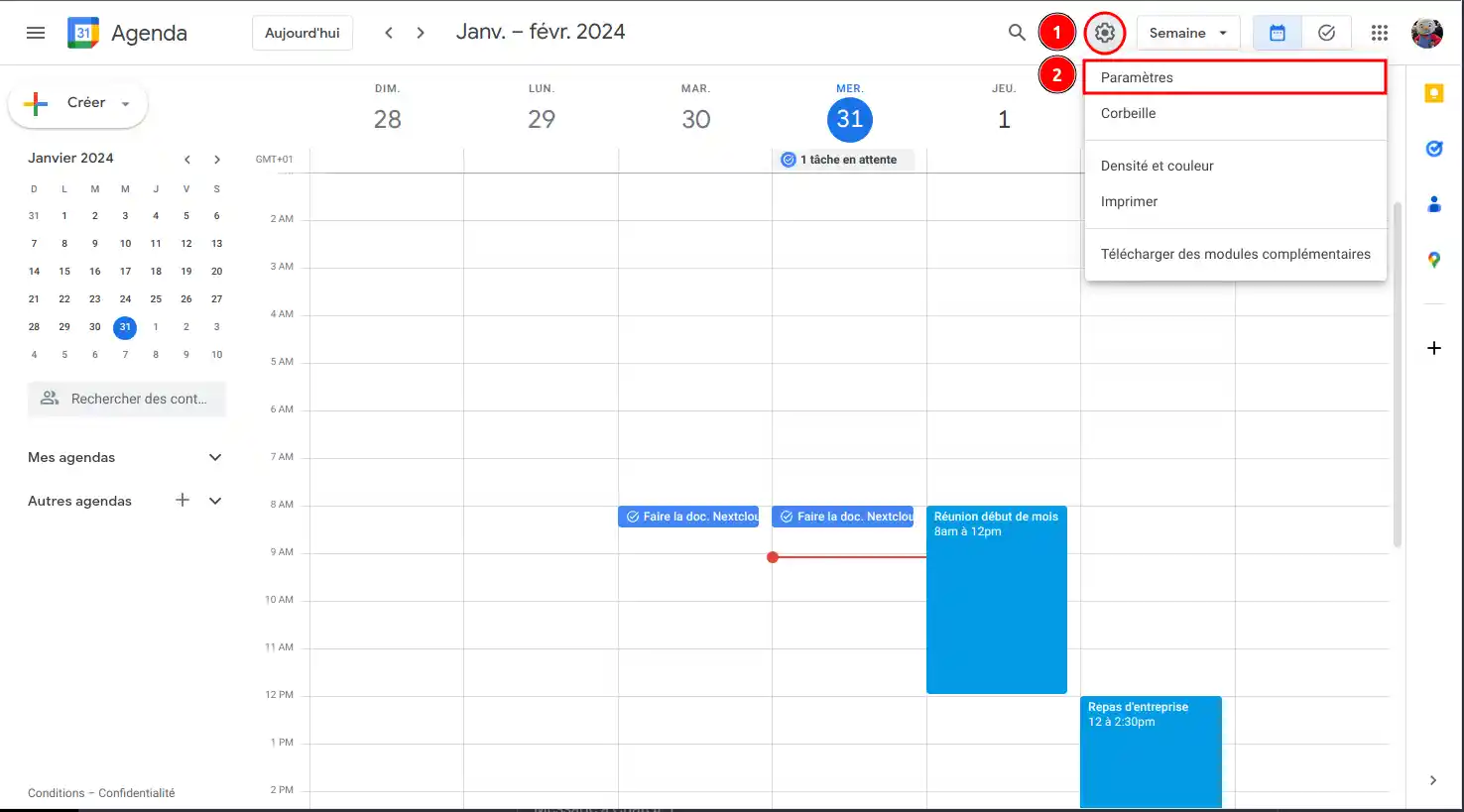
Fase 2: Una volta entrati nelle impostazioni, nel menu laterale a sinistra dello schermo, fare clic su "Importazione ed esportazione":
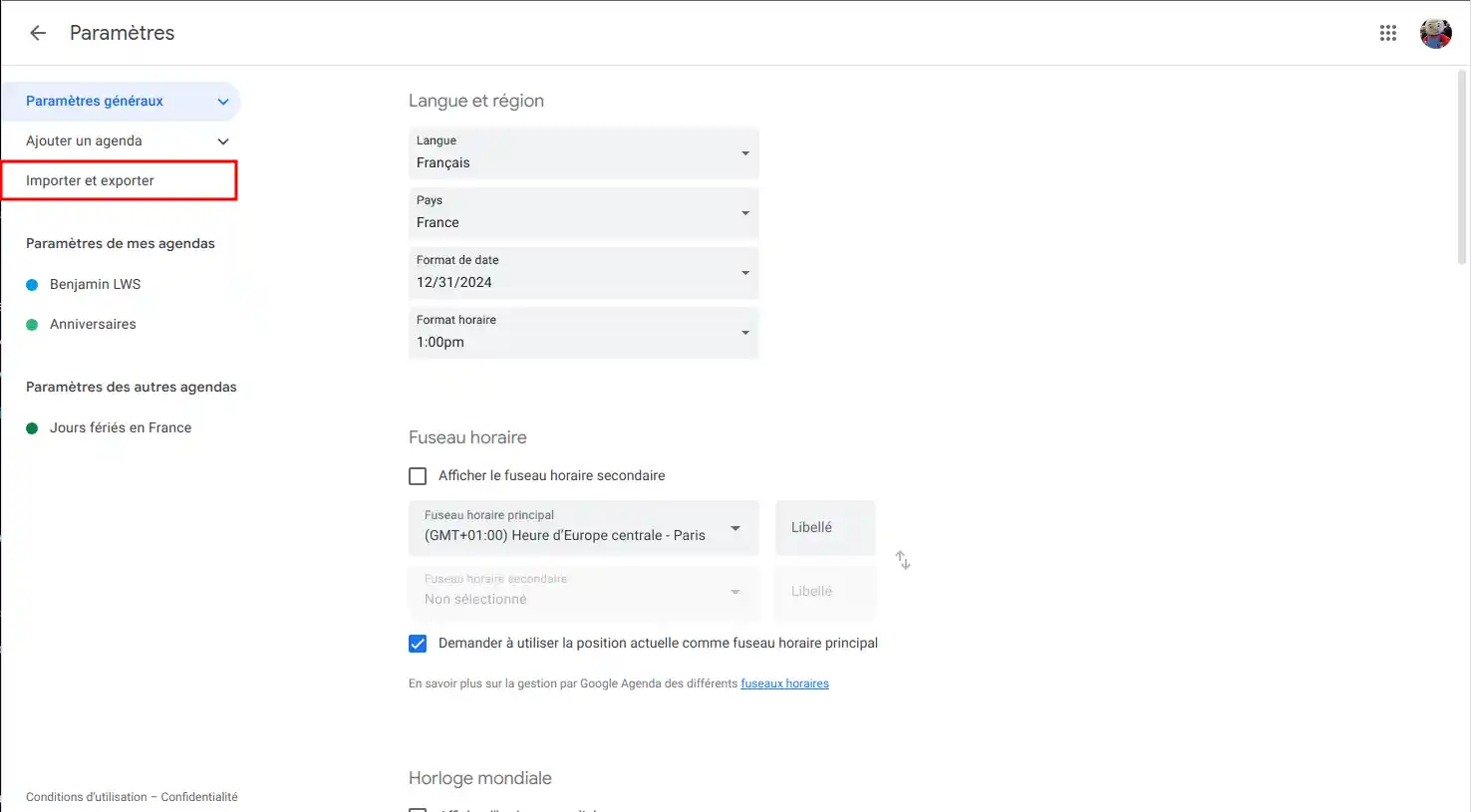
Fase 3: qui è necessario cliccare sul pulsante "Esporta" per scaricare i file del calendario.
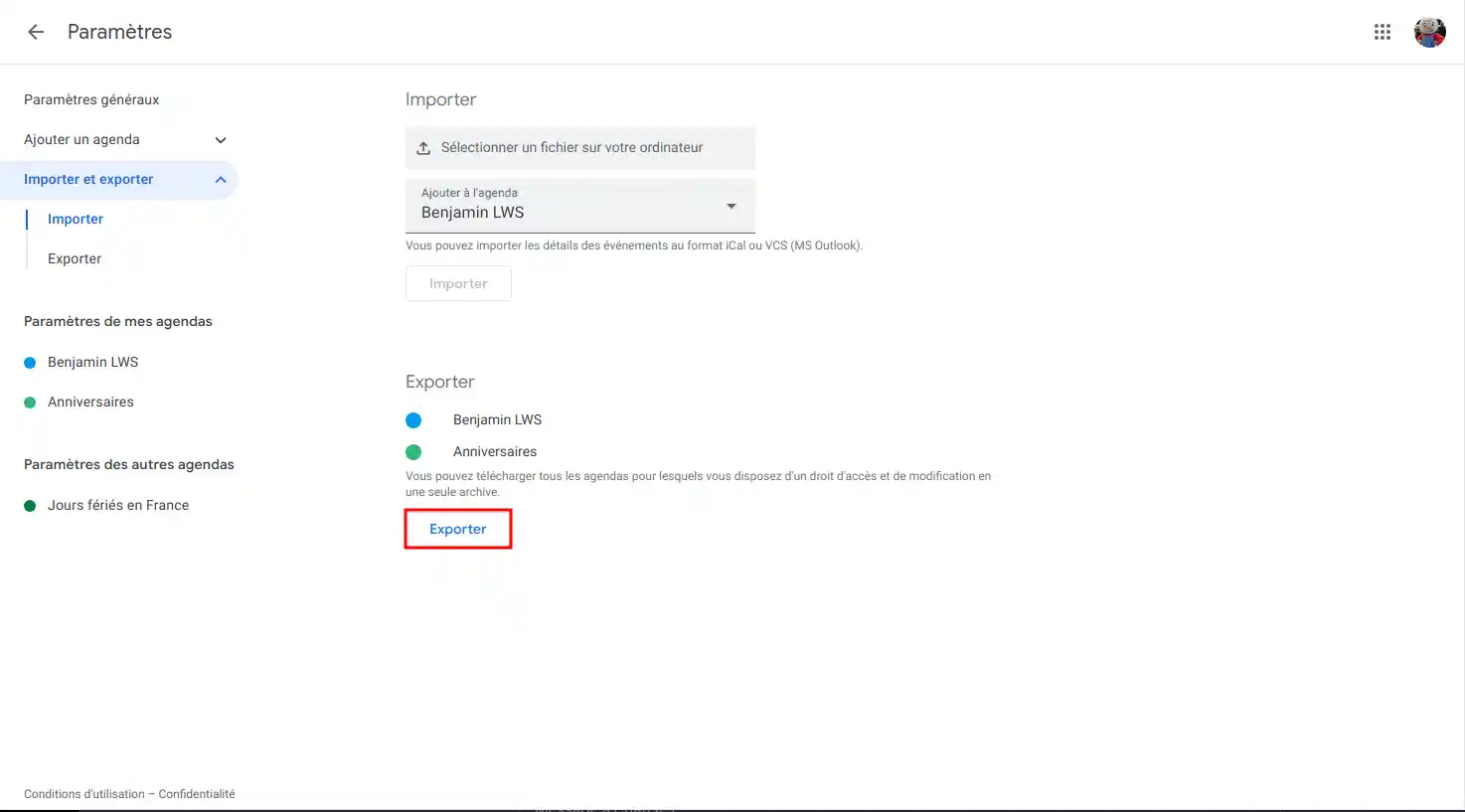
Fase 4: Ora andiamo su Nextcloud Calendar e andiamo su "Impostazioni calendario" in basso a destra dello schermo.
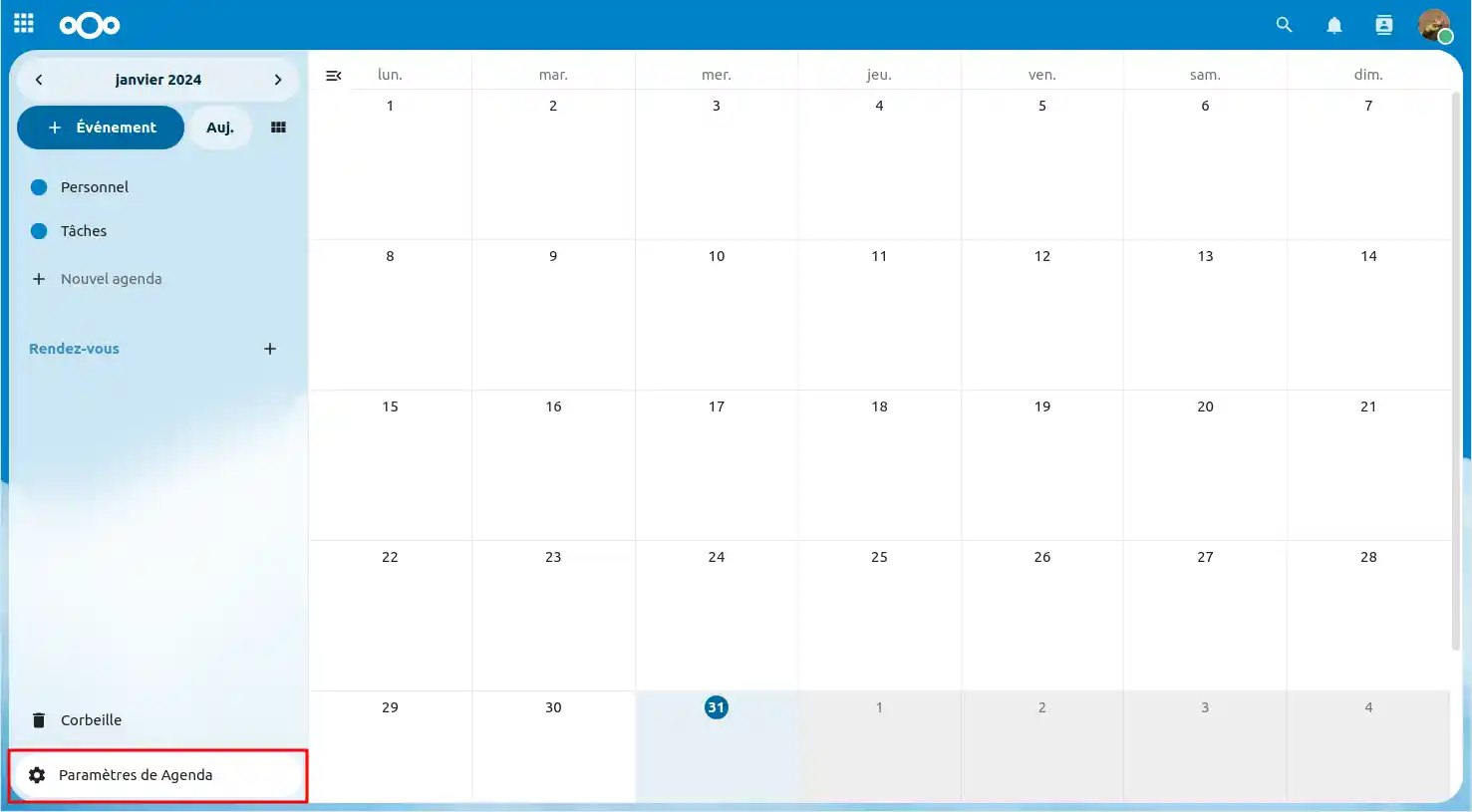
Fase 5: Fare clic su "Importa un calendario" (1) eselezionare il file (2) scaricato in precedenza.
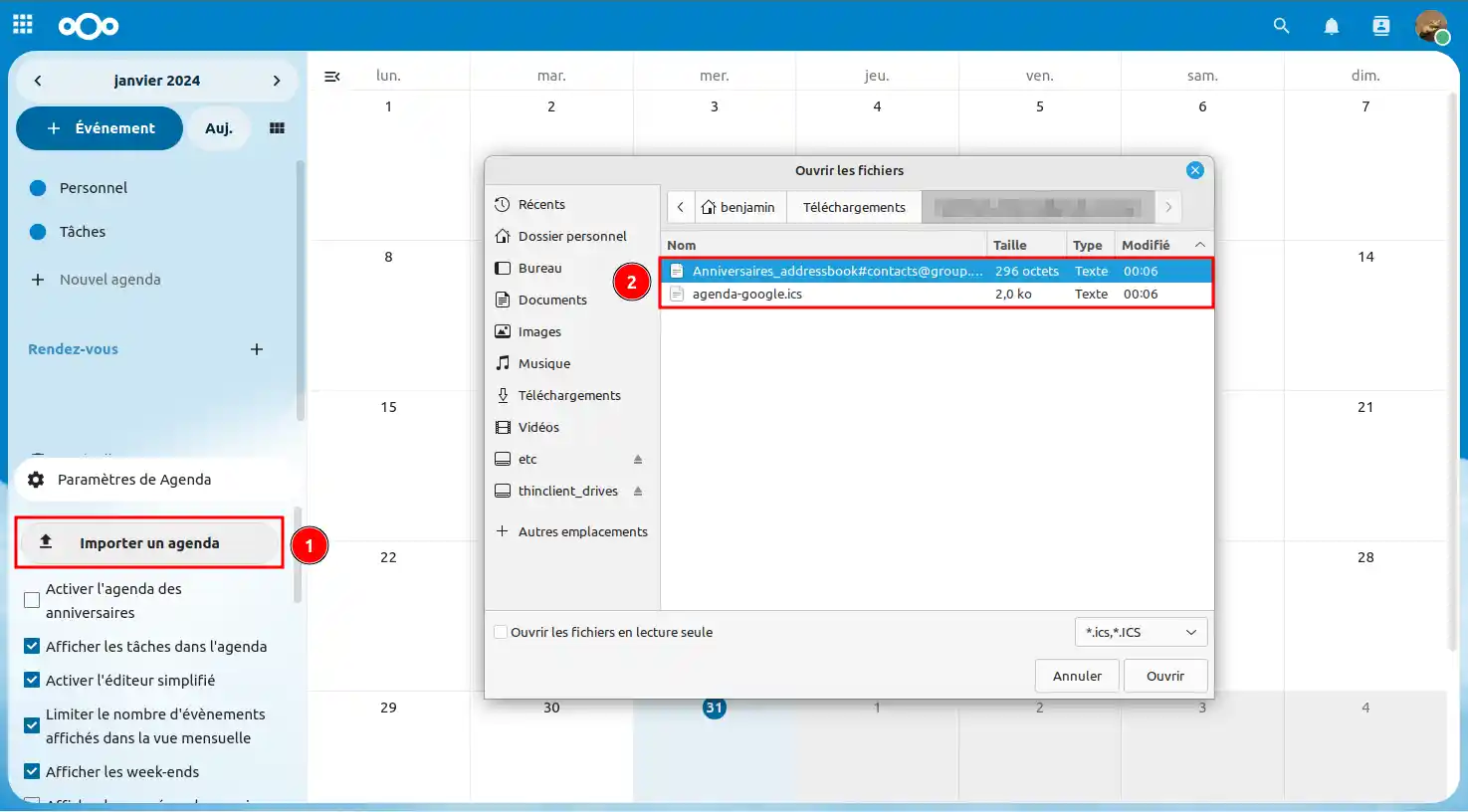
Fase 6: scegliere il calendario esistente in cui importare il nuovo calendario o creare un nuovo calendario. Una volta fatta la scelta, cliccate su "Importa un calendario".
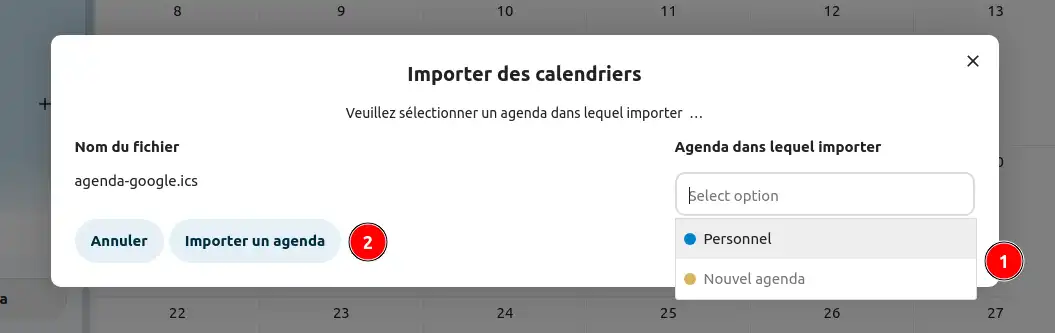
E il gioco è fatto! Ora sapete come aggiungere un calendario Google da un file. Qui posso vedere che le mie attività e i miei eventi sono stati importati in Nextcloud!
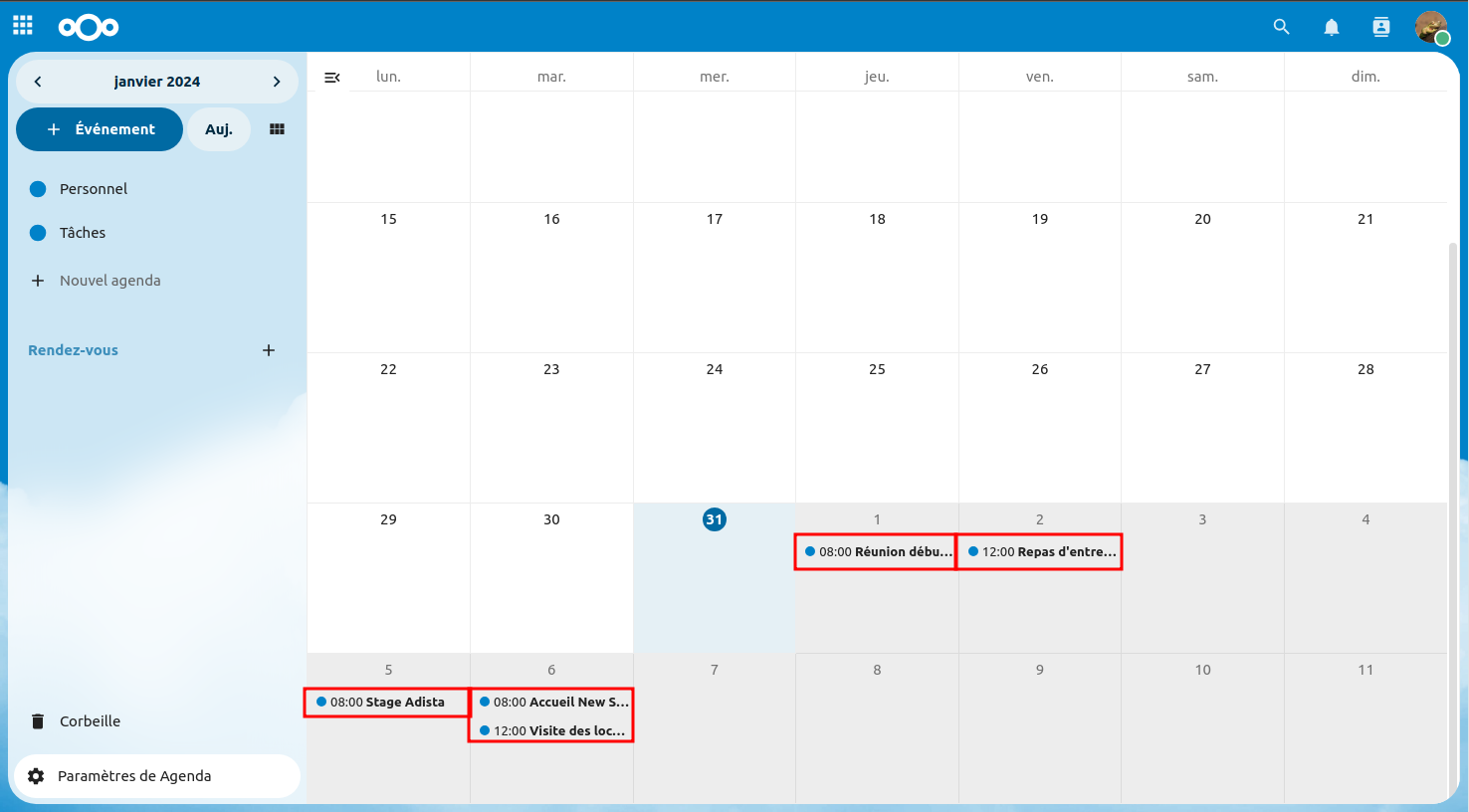
In questa parte esploreremo il metodo di importazione del calendario Google in Nextcloud utilizzando un link.
Uno dei vantaggi di questo approccio è che le modifiche apportate al calendario di Google si rifletteranno automaticamente in Nextcloud.
Tuttavia, è importante notare che questa sincronizzazione è di sola lettura, il che significa che se si apportano modifiche su Nextcloud, queste non avranno effetto su Google Calendar.
Fase 1: accedere alle impostazioni di Google Calendar facendo clic sull'ingranaggio ⚙️ (1) in alto a destra dello schermo, quindi su "Impostazioni" (2):
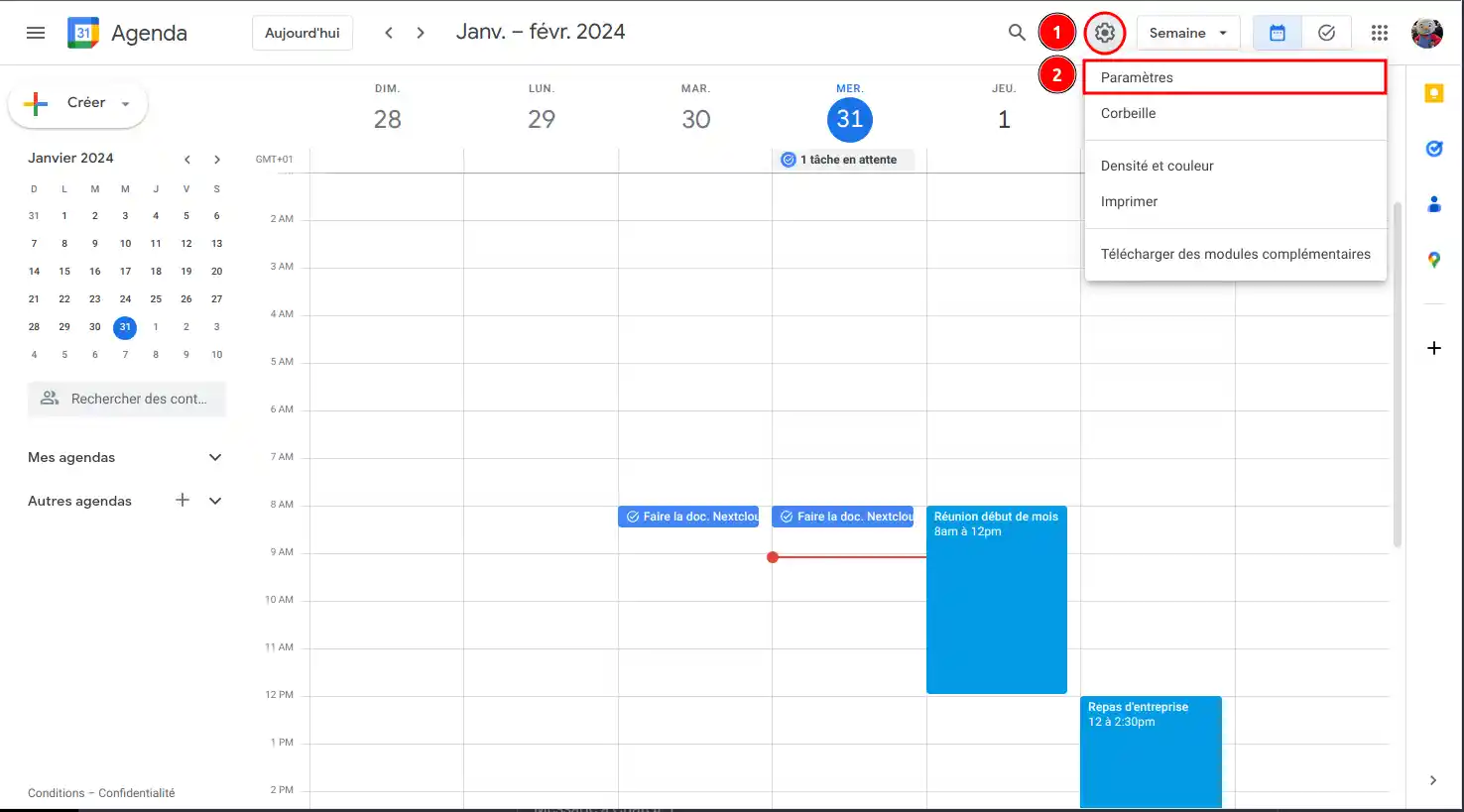
Fase 2: una volta entrati nelle impostazioni, nel menu laterale a sinistra dello schermo, fare clic sul calendario che si desidera importare in "Impostazioni del calendario ":
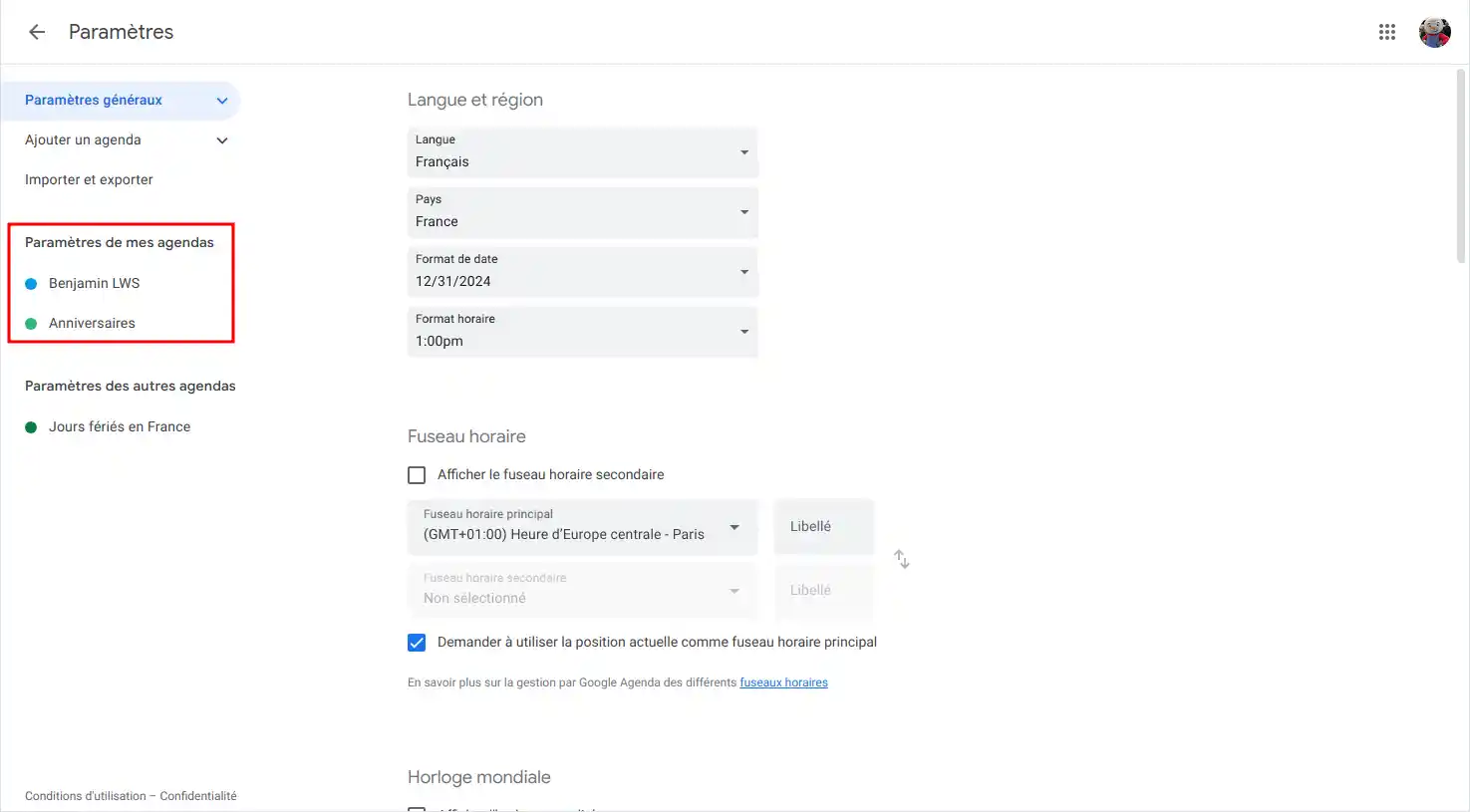
Fase 3: Sempre nel menu laterale di sinistra, fare clic su "Integrare il calendario" (1), quindi su "Indirizzo segreto in formato iCal" fare clic sul pulsante "Copia" (2) :
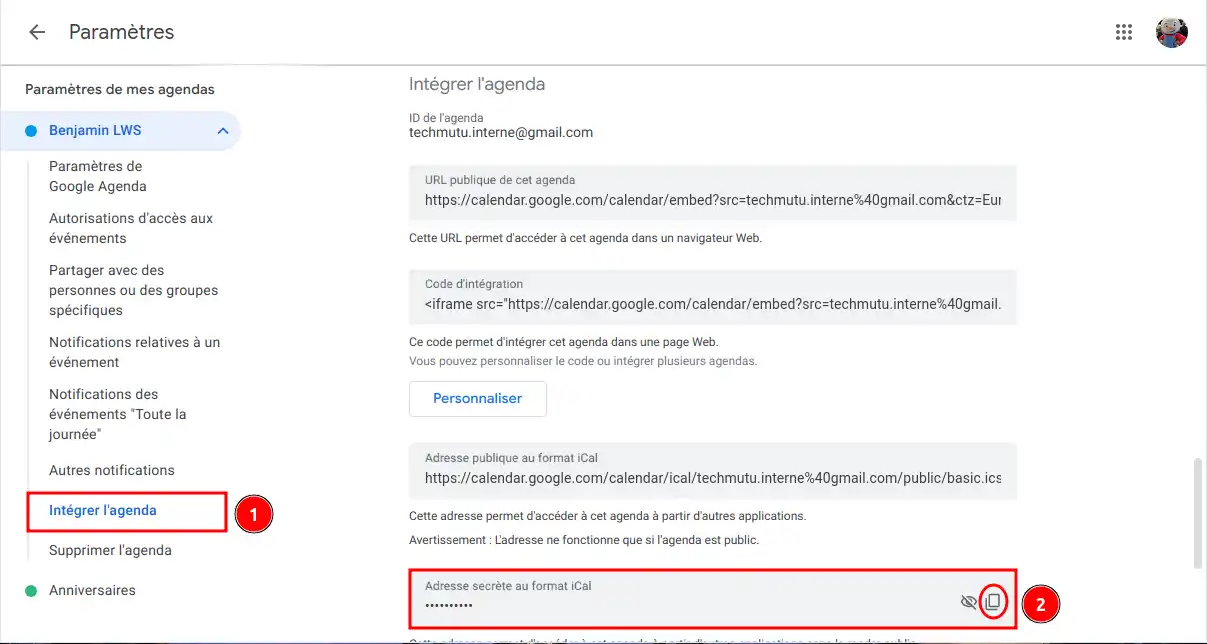
Fase 4: Ora andate su Nextcloud Agenda e cliccate su "+ Nuovo calendario" (1) a destra dello schermo, poi su "Nuova iscrizione tramite link (sola lettura)" (2 ) :
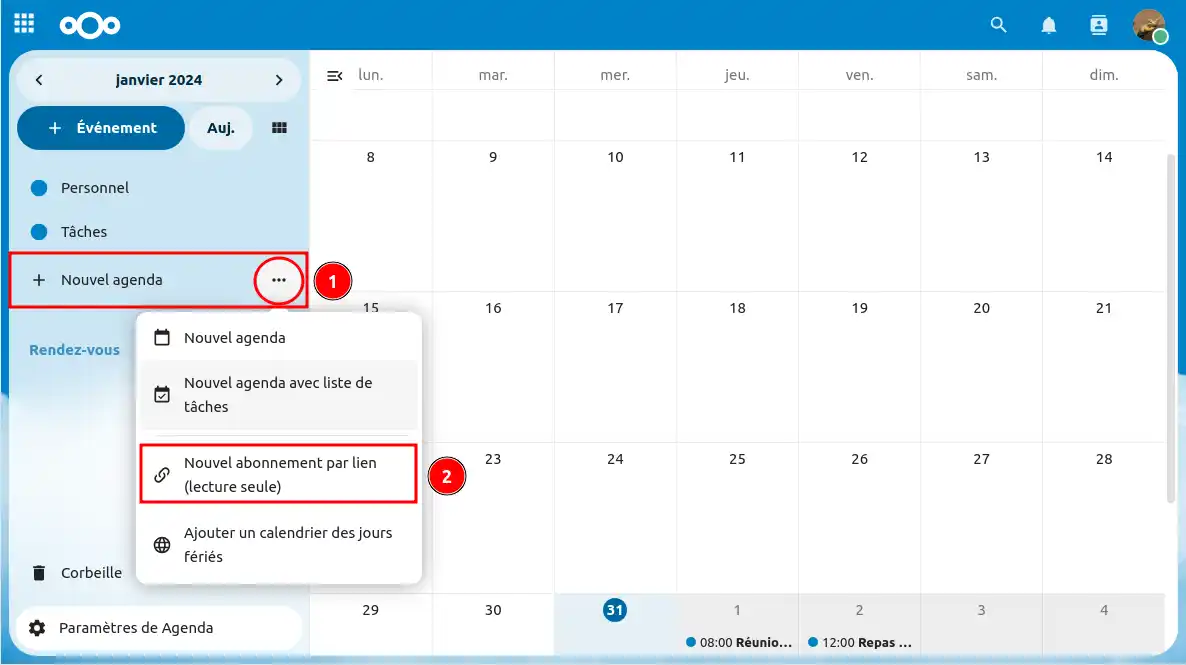
Fase 5: inserire il link precedentemente copiato da Google Calendar e premere la freccia ➡️:
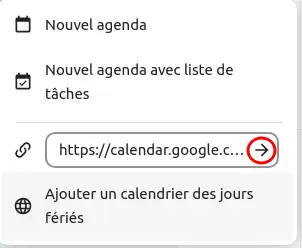
Tutto qui! Ora sapete come aggiungere un calendario Google da un link di sola lettura. Qui posso vedere che le mie attività e i miei eventi sono stati importati in Nextcloud e che il calendario è visibile nella mia lista!
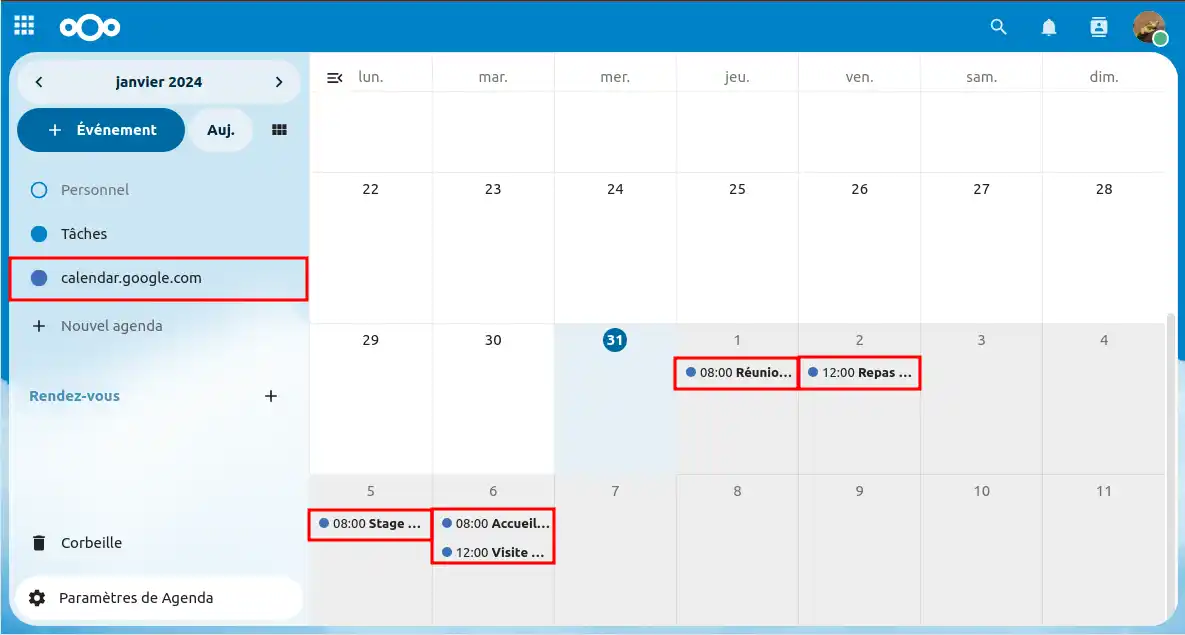
Ora sapete come :
Grazie per aver letto! Se avete ulteriori domande o bisogno di assistenza, non esitate acontattare il nostro team di supporto, che sarà lieto di aiutarvi. Se non avete ancora un pacchetto di archiviazione online o desiderate passare a un pacchetto di archiviazione cloud con funzioni avanzate, consultate questa documentazione per effettuare l'ordine e trovate informazioni sui pacchetti Nextcloud e Nextcloud Pro qui.
Vota questo articolo :
5/5 | 2 parere
Questo articolo vi è stato utile ?
Sì
No
9mn lettura
Come iniziare con Nextcloud
5mn lettura
Accedere all'applicazione web Nextcloud
0mn lettura
Come si usa l'interfaccia web di NextCloud?
3mn lettura
FAQ Le possibilità dell'applicazione web Nextcloud