Vota questo articolo :
Questo articolo vi è stato utile ?
Sì
No
Vous avez noté 0 étoile(s)
Sommaire
Procédure
I temi di WordPress sono elementi essenziali che definiscono l'aspetto e l'atmosfera del vostro sito web. Un buon tema può rendere il vostro sito attraente e facile da navigare, aumentando il coinvolgimento degli utenti e la durata della loro visita.
Tuttavia, la gestione dei temi può sembrare un compito scoraggiante se non si sa da dove cominciare. Fortunatamente, WP Manager rende questo compito incredibilmente facile e intuitivo. Questo strumento è stato progettato per aiutarvi a installare, attivare, configurare e gestire i vostri temi WordPress in modo efficiente e senza problemi.
Questa guida, pensata sia per i principianti che per gli utenti più avanzati, vi accompagnerà passo dopo passo in modo semplice, chiaro e preciso, permettendovi di personalizzare l'aspetto del vostro sito a vostro piacimento.
Innanzitutto, è necessario accedere alla funzione WP Manager sull'hosting in cui si desidera gestire le istanze di WordPress installate.
Nell'elenco delle istanze Wordpress sul vostro hosting, fate clic sui 3 punti a destra dell'istanza desiderata (1). Nel menu che appare, cliccate su"Gestisci l'installazione di WordPress":

Una volta entrati nella gestione dell'installazione di WordPress, fate clic sulla scheda"Temi" per visualizzare l'elenco dei temi installati sulla vostra istanza di WordPress:
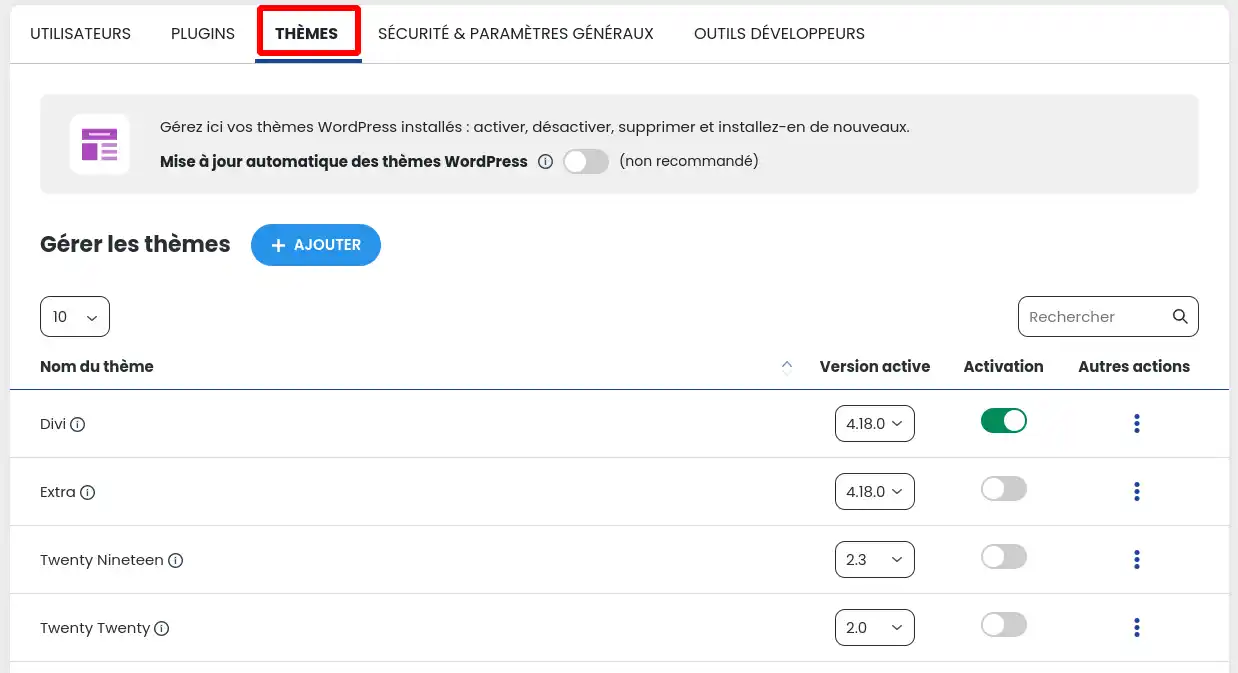
Una volta acceduto all'elenco dei temi, fate clic sul cursore della riga del tema che desiderate attivare.
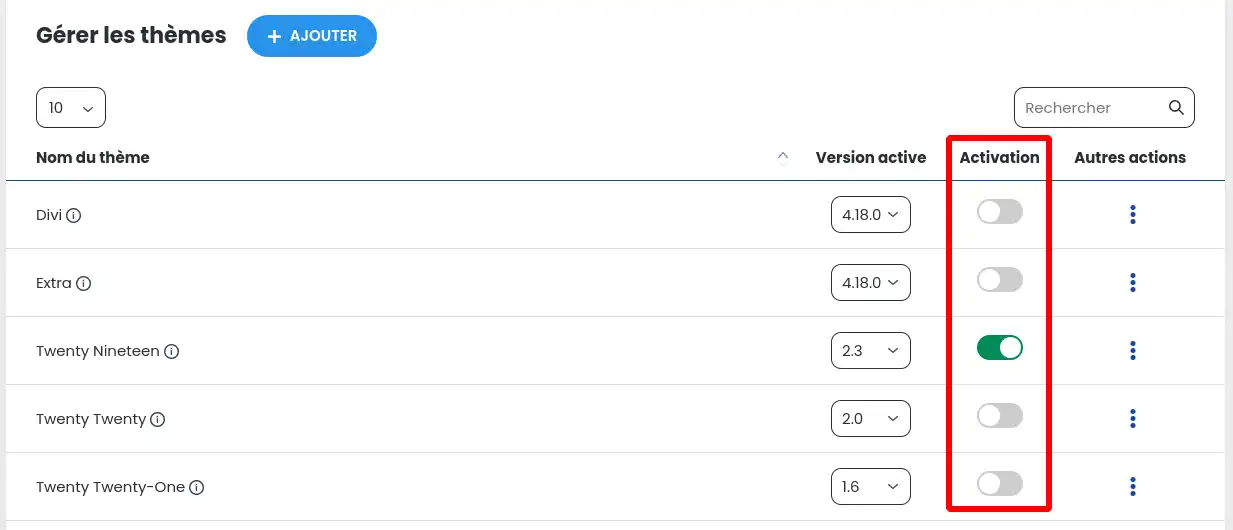
Se il cursore è grigio, il tema è inattivo. Al contrario, se il cursore è verde, il tema è attivo.
Per aggiungere un tema al vostro sito Wordpress, fate clic sul pulsante "+ Aggiungi " situato sopra l'elenco dei temi.
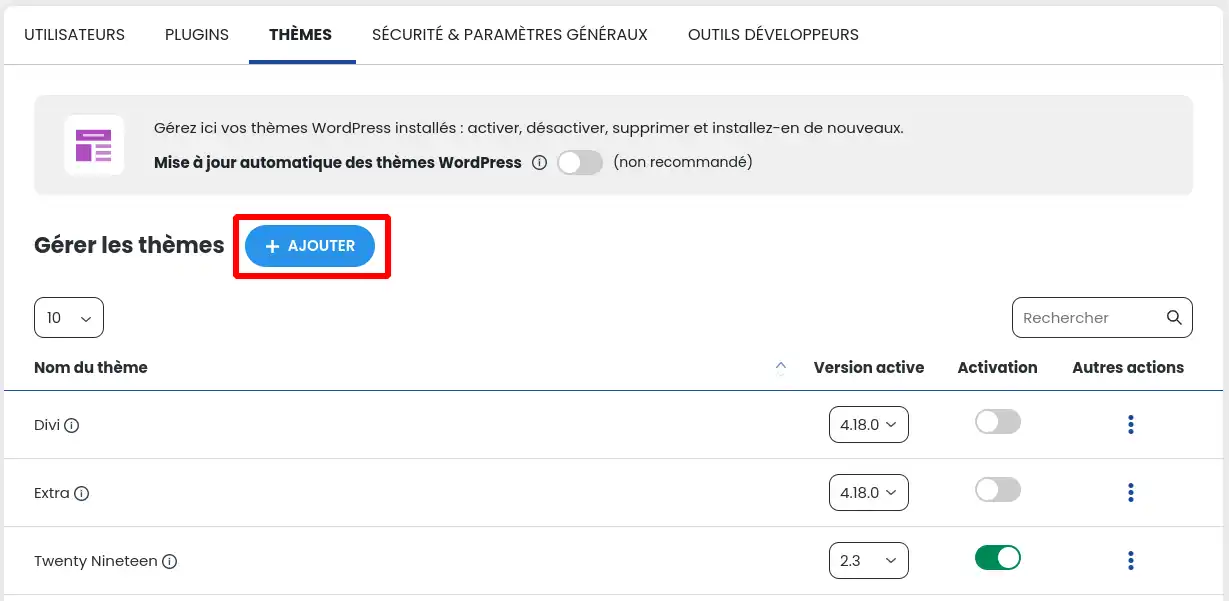
Verrete quindi reindirizzati al modulo di aggiunta di un tema in fondo alla stessa pagina.

È possibile cercare un tema nel catalogo di WordPress inserendo un termine nel campo indicato da un riquadro rosso nella schermata precedente. Il termine può essere parte del nome di un tema che si sta cercando in particolare, oppure un termine generico come "salone", ad esempio, per cercare tutti i temi correlati a questo termine.
Per l'esempio, cercheremo i temi legati al termine "Salon".
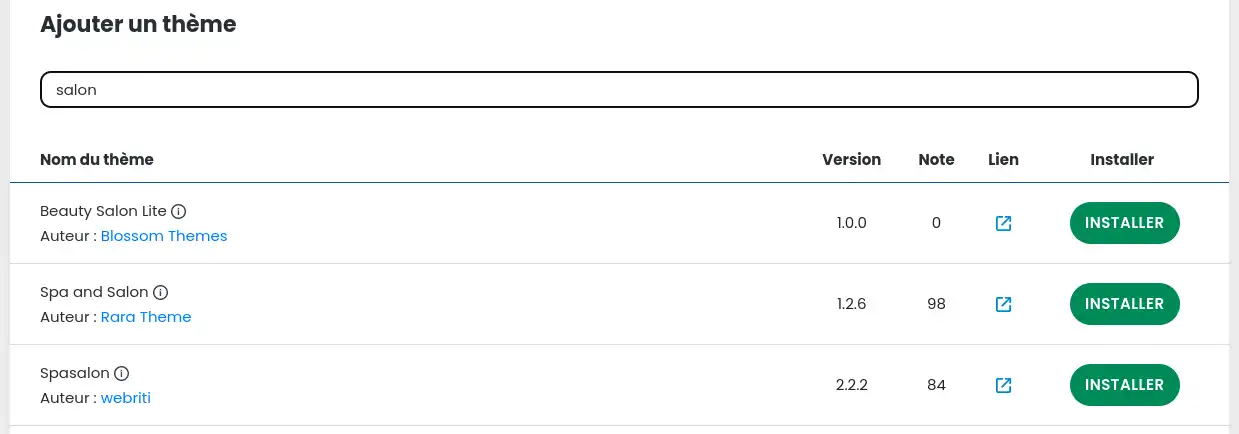
L'immagine qui sopra mostra il risultato della ricerca. Una volta effettuata la scelta, fare clic sul pulsante "Installa".
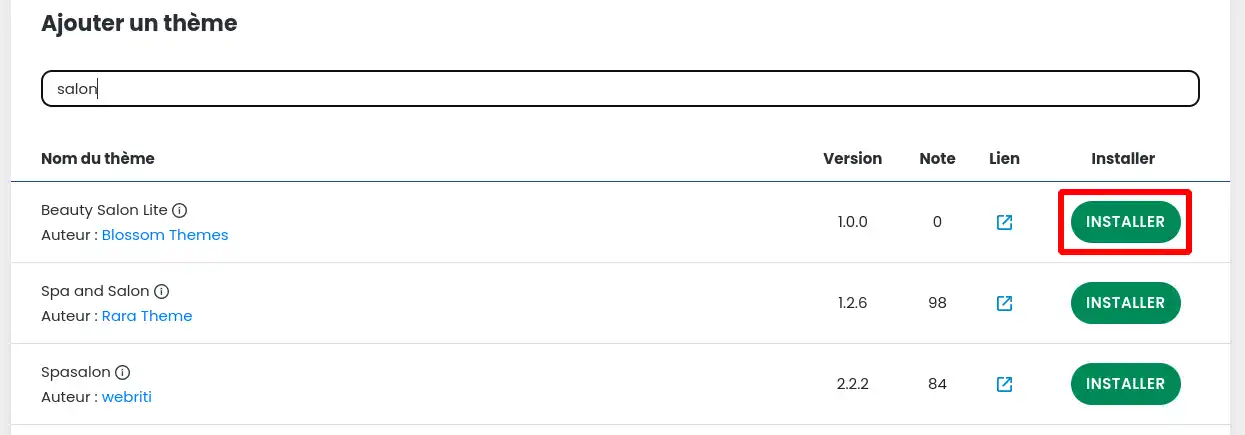
Una volta che il tema è stato correttamente installato sul sito, è necessario attivarlo. Questo può essere fatto seguendo il punto II di questa stessa documentazione o facendo clic sul pulsante "Attiva" nell'elenco di ricerca.
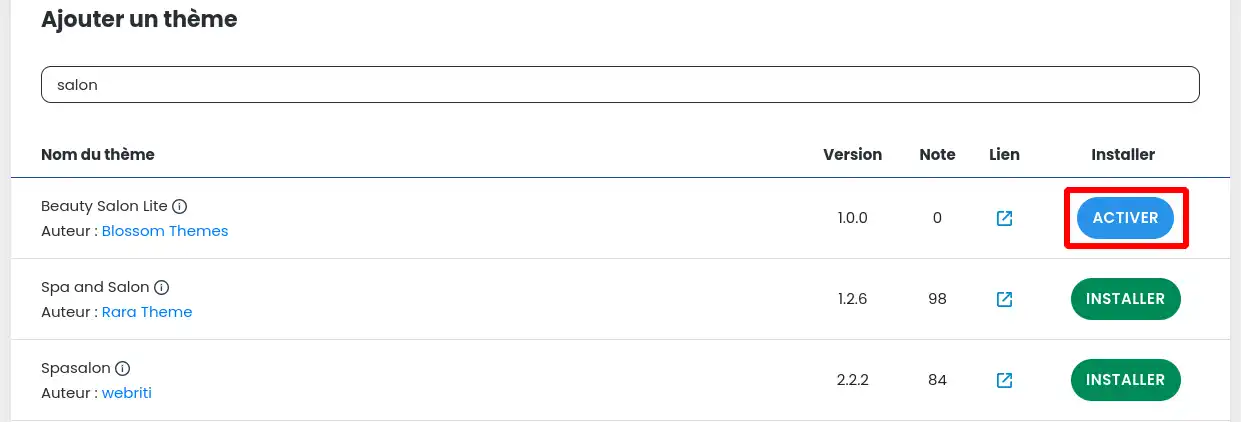
Una volta attivato, il tema passa in stato attivo, come mostrato nella schermata sottostante, e si può immediatamente configurare sul proprio sito WordPress.
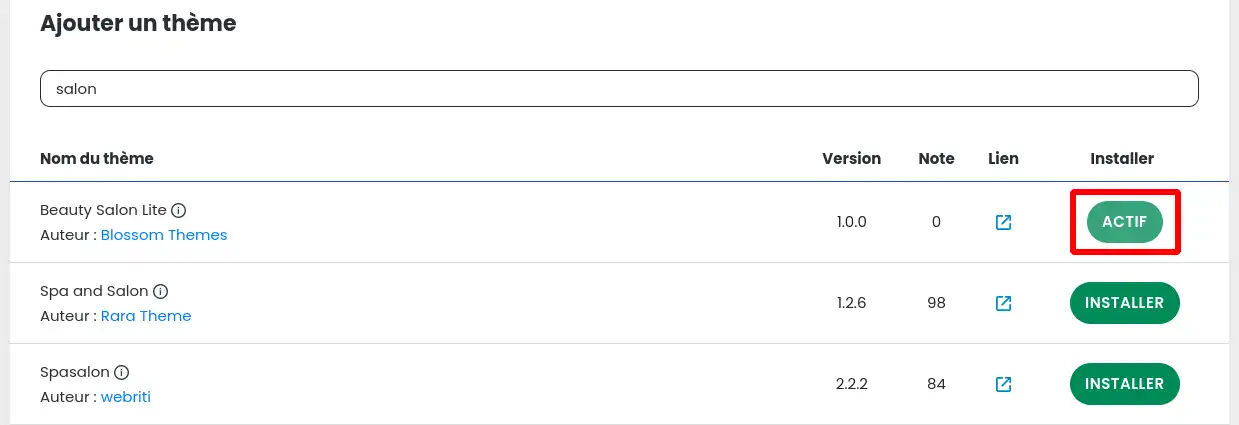
I temi non possono essere configurati utilizzando lo strumento WP Manager. È quindi necessario collegarsi alla dashboard di WordPress.
Per aggiornare un tema, accedete all'elenco dei temi del vostro sito Wordpress e cliccate sui 3 puntini a destra del tema desiderato (1). Nel menu che appare, fare clic su"Aggiorna":
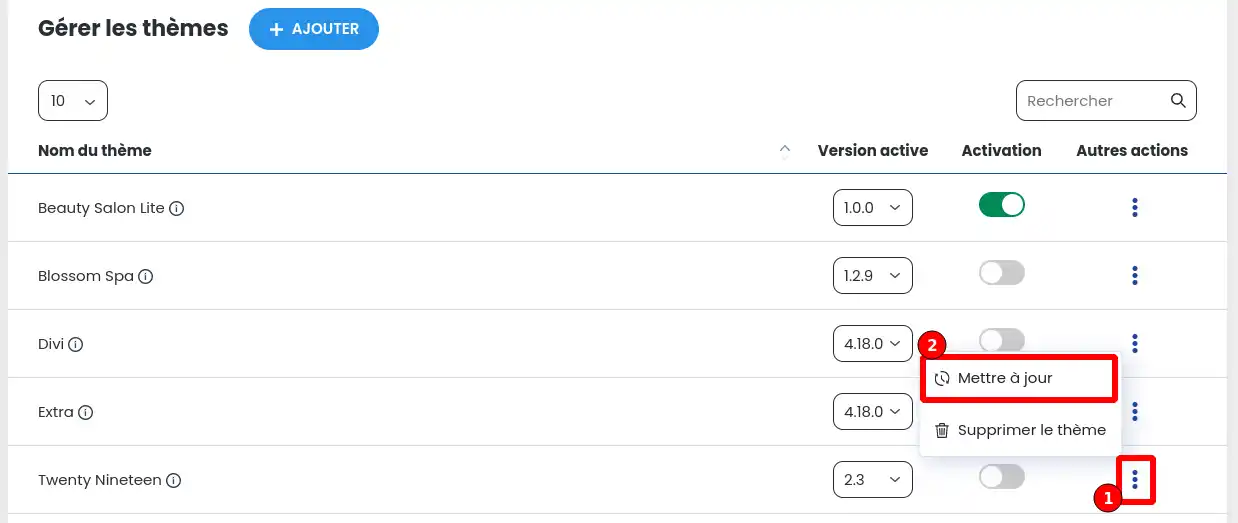
L'aggiornamento può durare da pochi secondi a qualche minuto, quindi aspettate la fine del processo per verificare che tutto funzioni correttamente.
L'attivazione dell'aggiornamento automatico del tema è un modo molto pratico per mantenere il sito aggiornato senza doverlo controllare regolarmente, ma va usato con cautela. Infatti, un aggiornamento può causare incompatibilità con un'estensione o con la versione di WordPress e rendere il vostro sito parzialmente o totalmente non funzionante. Per questo motivo si sconsiglia di utilizzare questa funzione, anche se può essere attivata da utenti informati.
Per attivare l'aggiornamento automatico dei temi, è sufficiente attivare il cursore nella parte superiore della pagina di gestione dei temi "Aggiornamento automatico dei temi WordPress".

Se il cursore è grigio, la funzionalità è inattiva. Al contrario, se il cursore è verde, la funzionalità è attualmente attiva.
È possibile che l'ultima versione di un tema aggiornato di recente non sia compatibile con tutti i moduli del vostro sito WordPress o con i parametri PHP del vostro hosting.
In questo caso, è possibile tornare a una versione precedente di un tema.
A tale scopo, potete selezionare la versione di ciascun tema che desiderate utilizzare dall'elenco dei temi e reinstallare una versione precedente a quella che causa il problema:
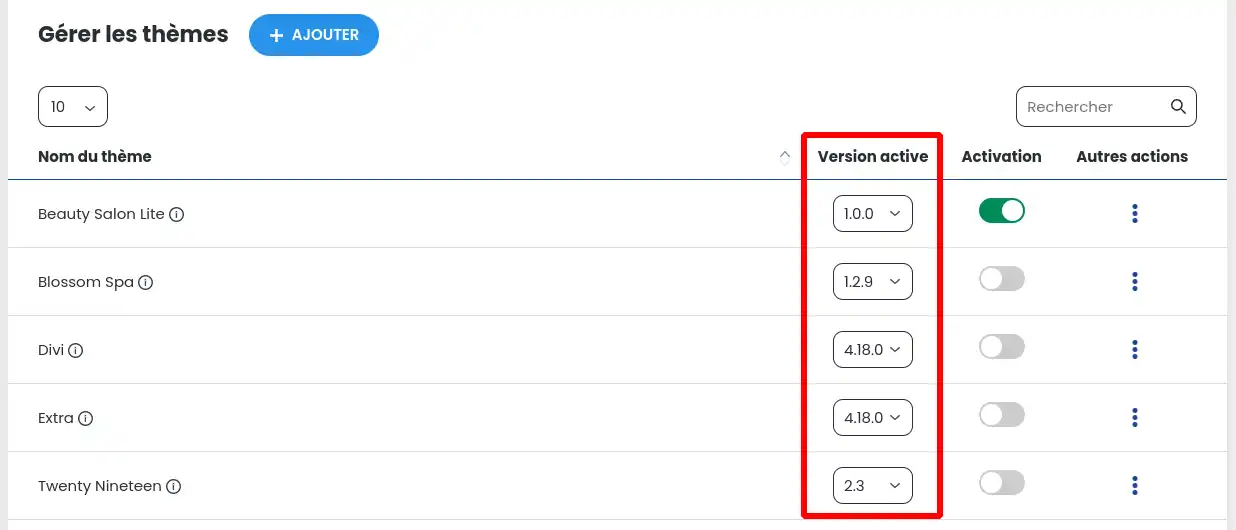
Per eliminare un tema, accedere all'elenco dei temi del sito Wordpress e fare clic sui 3 punti a destra del tema desiderato (1). Nel menu che appare, cliccate su"Elimina tema":
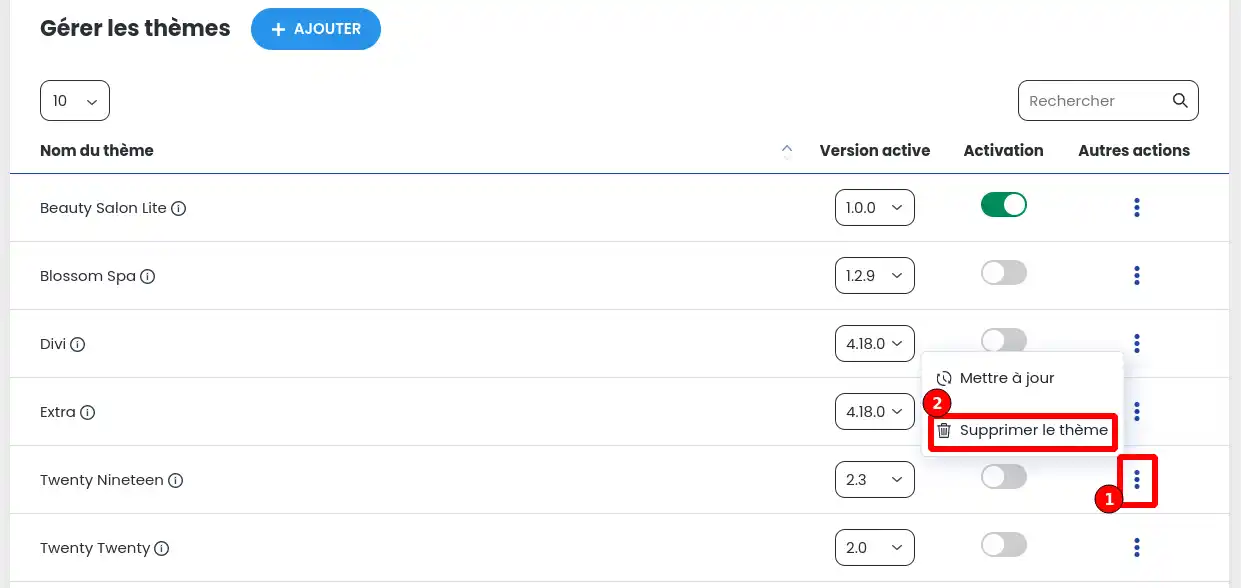
[Attenzione, tutte le cancellazioni di temi sono definitive[/tips].
L'elenco viene quindi aggiornato senza il tema appena eliminato.
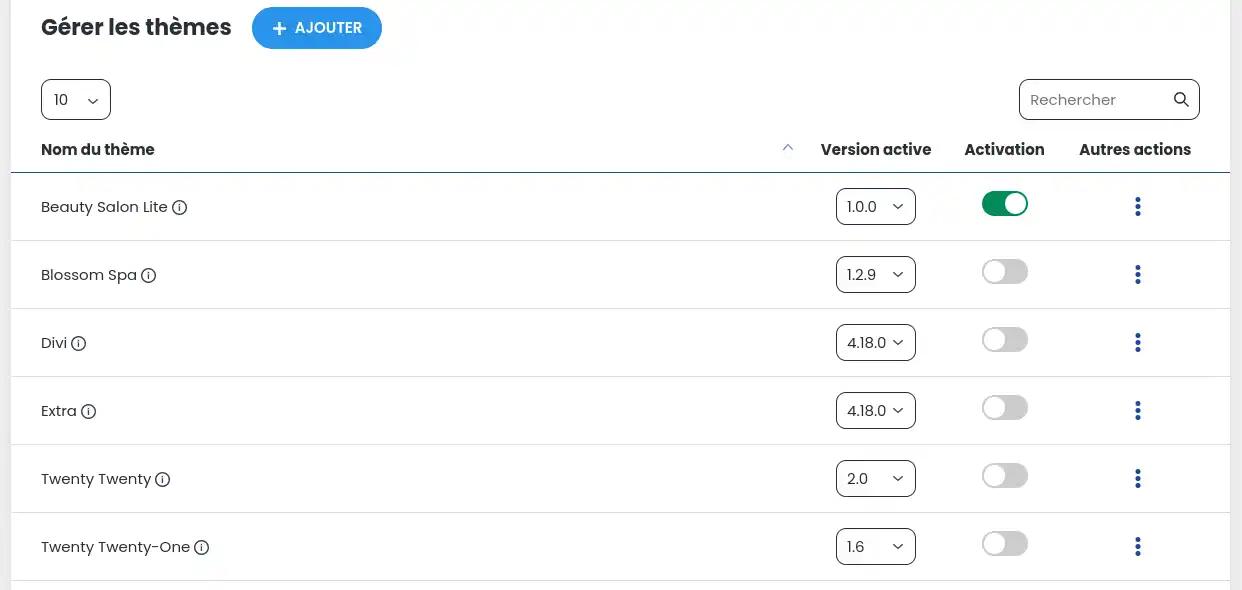
Ora sapete come :
🚀 Grazie a questi passaggi chiave, ora siete in grado di padroneggiare il mondo dei temi WordPress e di offrire ai vostri visitatori un'esperienza d'uso migliorata e un sito web che rispecchi la vostra immagine. 🌐
Speriamo che questa guida vi sia stata utile e vi ringraziamo per la vostra fiducia. Se avete domande o commenti da condividere, non esitate a lasciarci un commento. La vostra opinione è importante per noi! 🤝
[tips_related_readings]Gestire gli aggiornamenti del mio sito Wordpress con WP Manager[/tips]
Vota questo articolo :
Questo articolo vi è stato utile ?
Sì
No
1mn lettura
Come posso cercare le installazioni di Wordpress sul mio hosting?
1mn lettura
Come si gestiscono gli utenti di Wordpress con WP Manager?
1mn lettura
Come posso gestire gli aggiornamenti del mio sito Wordpress utilizzando WP Manager?
1mn lettura
Come si gestiscono le estensioni e i plugin con WP Manager?