Valora este artículo :
5/5 | 1 opinión
Este artículo le ha sido útil ?
Sí
No
Vous avez noté 0 étoile(s)
Sommaire
Procédure
WordPress, el CMS más popular, sufre con mucha frecuencia problemas de rendimiento. Sin embargo, este CMS no proporciona una herramienta nativa para analizar los cuellos de botella que causan la lentitud, lo que no facilita el análisis.
Query Monitor es un plugin gratuito para WordPress que proporciona las herramientas de perfilado necesarias durante la ejecución de cada página generada por WordPress para identificar los puntos a comprobar cuando existen problemas de velocidad y rendimiento.
Mientras que el método habitual es el de prueba y error desactivando cada plugin hasta que el problema desaparece, Query Monitor adopta un nuevo enfoque identificando inmediatamente el plugin y/o tema causante de una petición SQL o HTTP lenta.
En esta guía, aprenderás todo lo que necesitas saber para identificar tus problemas de rendimiento con el Query Monitor.
Para instalar Query Monitor, vaya al panel de control de su sitio WordPress y vaya a Extensiones y luego a Añadir.
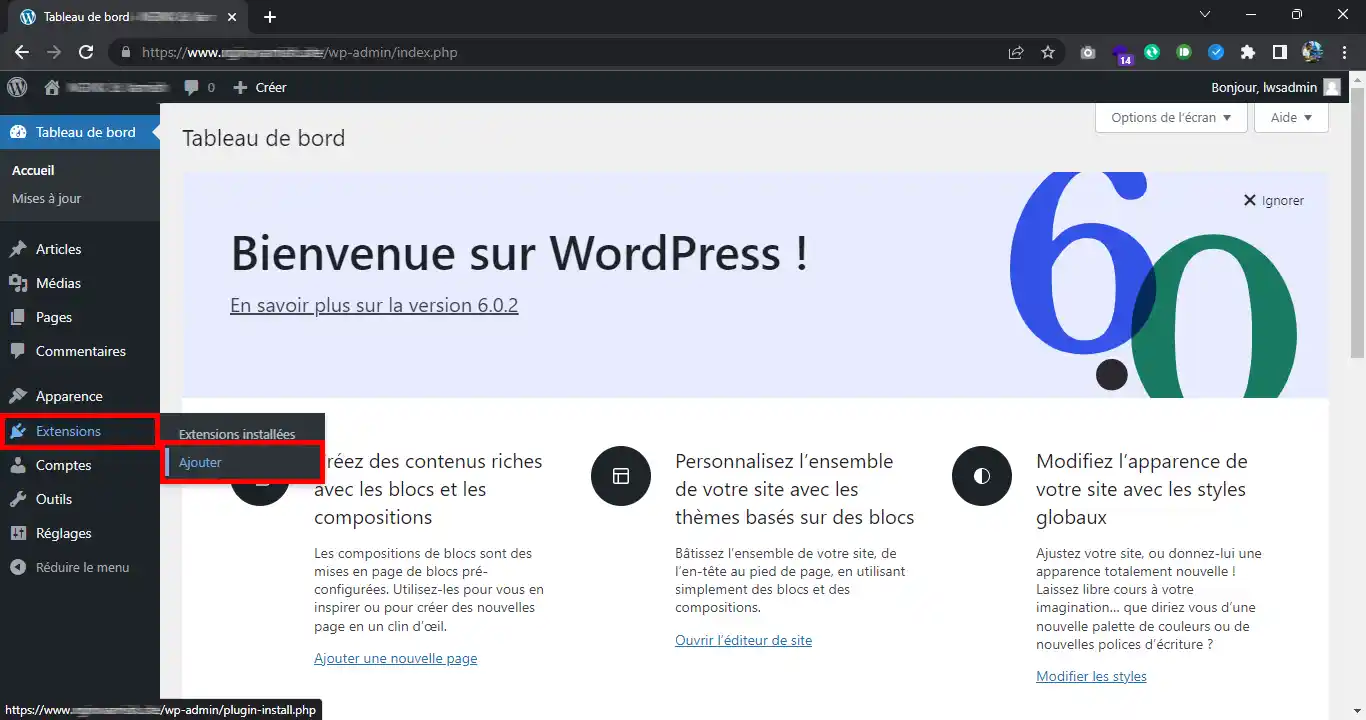
Busque el plugin Query Monitor e instálelo.
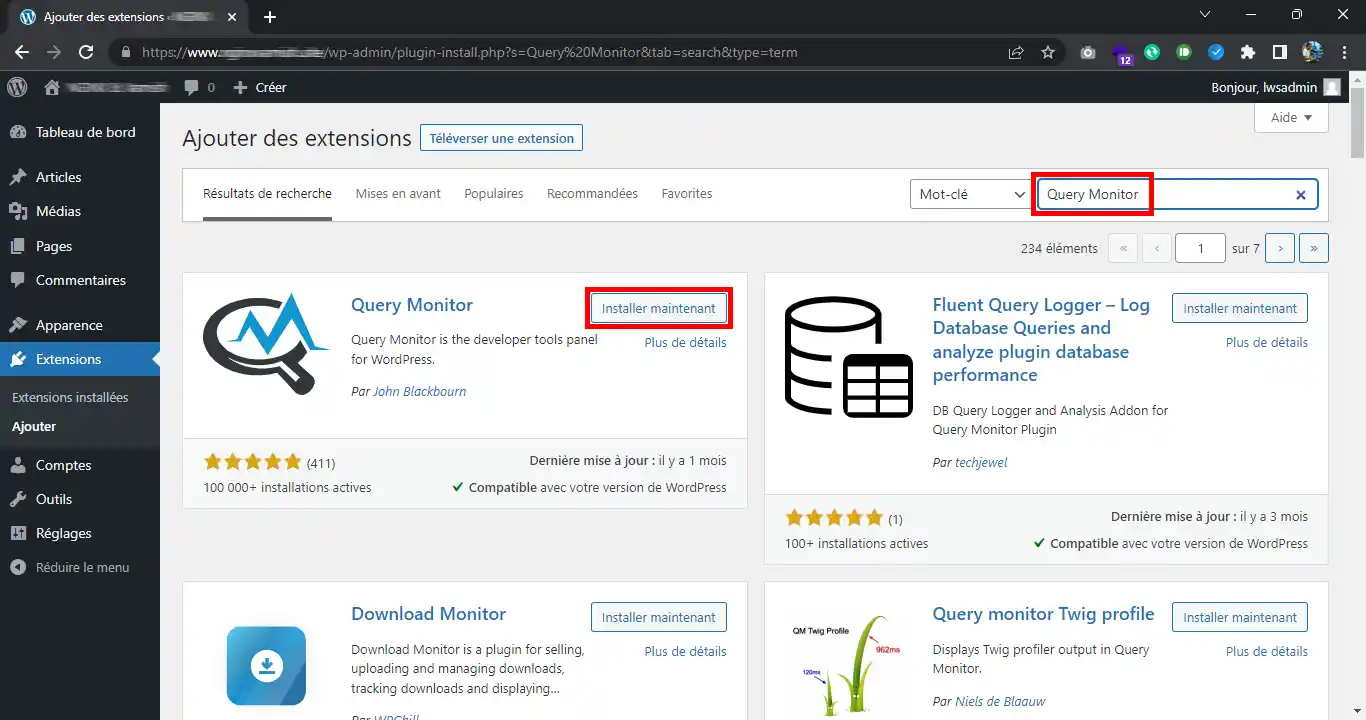
Una vez instalado, active la extensión.
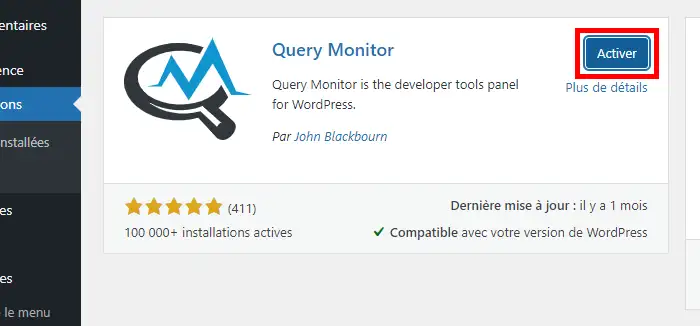
En cuanto el plugin esté activo, aparecerá un nuevo menú en la barra de menús de WordPress. Al hacer clic en el menú aparecerá la ventana de depuración:
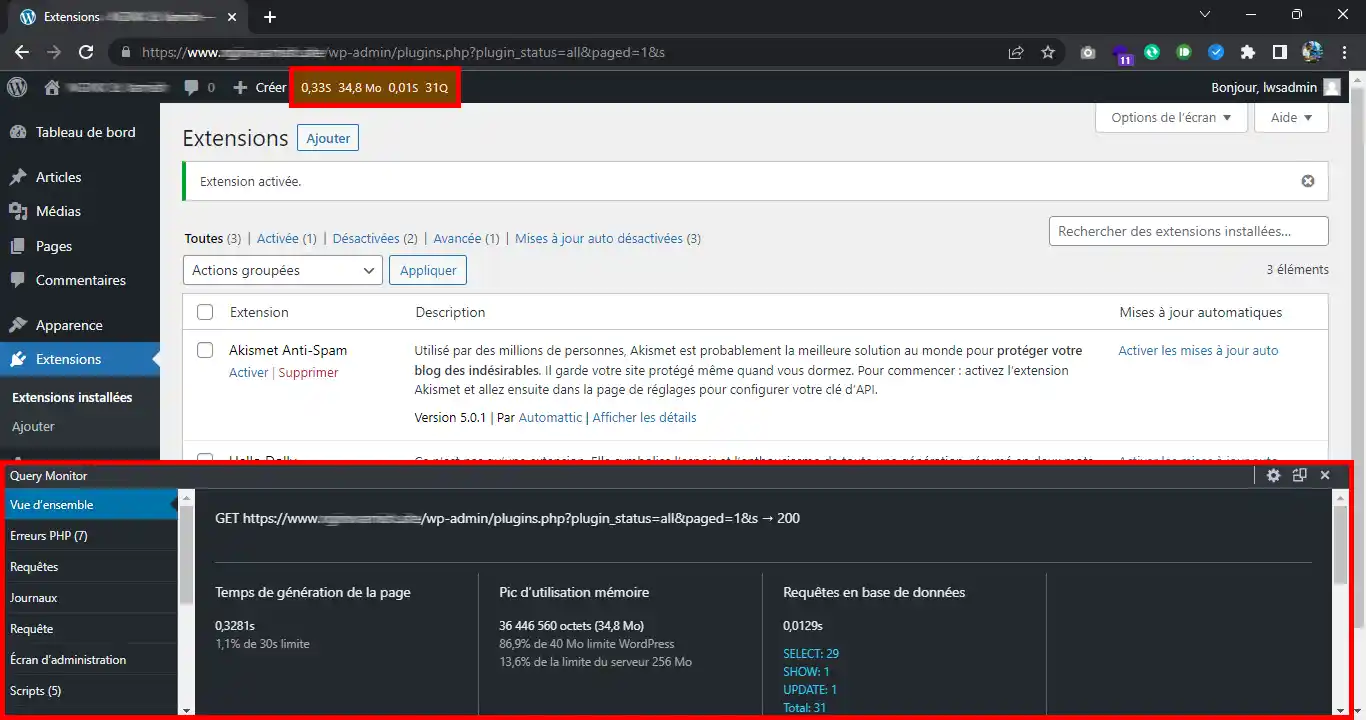
A continuación, tendrá que ir a la página en la que está experimentando problemas de rendimiento y hacer clic en el menú para ver los detalles.
No olvide desactivar el plugin Query Monitor tan pronto como haya terminado de depurar, ya que la generación de estos datos de depuración es en sí misma bastante engorrosa y puede provocar problemas de rendimiento.
El menú general del Query Monitor muestra la URL actualmente abierta.
El tiempo de generación de la página es el tiempo durante el cual PHP ejecuta el script. El límite mencionado más abajo es el max_execution_time definido para PHP. En general, el tiempo de generación de la página debería ser aproximadamente el mismo que el tiempo de espera del navegador (visible desde la consola de desarrollador):
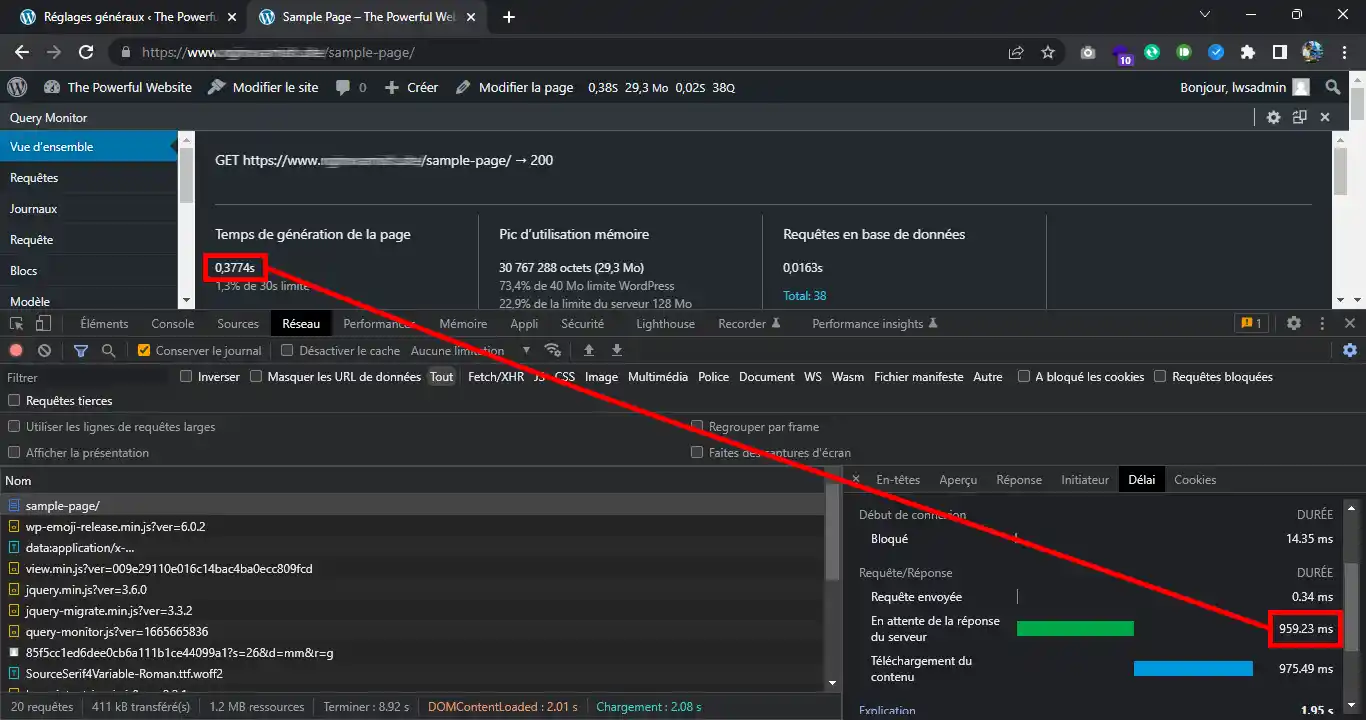
En este ejemplo, puedes ver que hay un problema: el tiempo de generación de la página es de sólo 377 ms, pero el navegador tarda hasta 959 ms antes de poder recibir la página. Este problema se produce cuando la red entre el navegador y el servidor del sitio es lenta. En este tipo de casos, será necesario configurar un servidor más cercano al cliente utilizando Ipxchange o Cloudflare.
La sección"Peak memory usage" indica el consumo máximo de memoria de su sitio web al generar la página. El límite de WordPress viene definido por la constante WP_MEMORY_LIMIT en wp-config.php, mientras que el límite del servidor viene definido por el valor memory_limit establecido desde la interfaz de cPanel.
La siguiente sección,"Consultas a la base de datos", muestra el tiempo empleado en recuperar información de la base de datos.
La sección "Llamadas HTTP a API" muestra las peticiones HTTP realizadas por el sitio durante la generación de páginas para acceder a API externas. El tiempo de respuesta de una API dependerá inevitablemente del servidor en el que esté alojada.
Las dos últimas secciones,"Caché de objetos" y"Caché de opcodes" indican el estado de utilización de estas dos cachés. Hay que recordar que la caché de objetos almacena objetos de WordPress en memoria para reducir el número de peticiones MySQL realizadas a la base de datos y optimizar así el tiempo de respuesta, mientras que la caché Opcode permite a PHP no recompilar el archivo PHP cada vez. Una vez que un archivo PHP ha sido ejecutado por primera vez, la caché Opcode almacena el Opcode del archivo PHP (la versión binaria compilada del archivo PHP) para futuras ejecuciones.
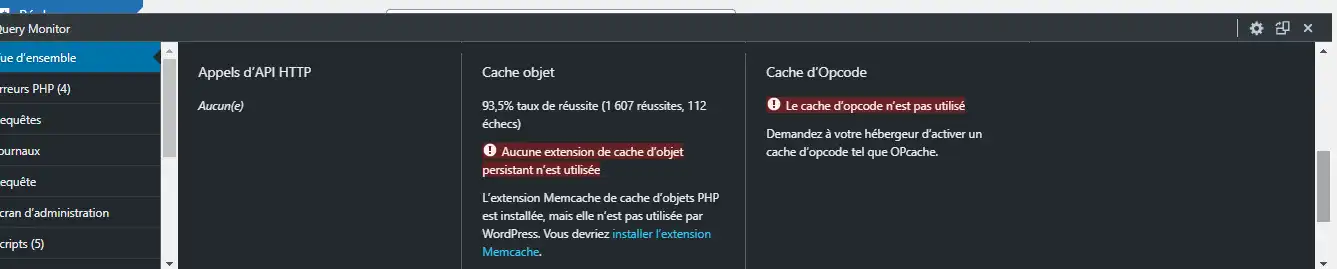
Si quieres saber más sobre los retos de la caché de objetos, te recomendamos que leas nuestra documentación dedicada a la configuración de una caché de objetos persistente con Redis.
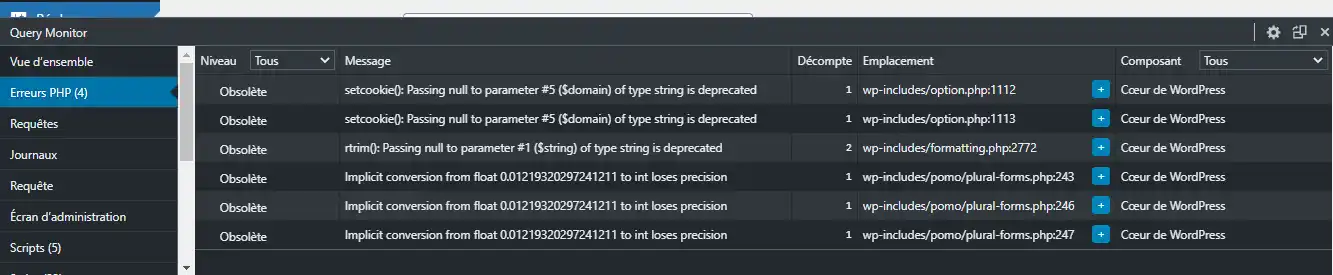
Este menú muestra los errores PHP encontrados por WordPress (no necesariamente errores fatales y/o de bloqueo). A menudo están ocultos y son difíciles de encontrar sin modificar los umbrales de notificación de errores PHP. Sin embargo, el Monitor de Consultas le permite verlos rápidamente sin modificar ninguna configuración. La columna "Componente" le muestra el origen del script causante del error, ya provenga del núcleo de WordPress, de un tema o de un plugin en particular. La columna "Ubicación" muestra el archivo y su número de línea.
Si se encuentra con errores PHP, aunque no sean de bloqueo, su rendimiento podría verse afectado. Si tiene muchos errores que registrar, su proceso PHP tendrá que abrir, escribir y cerrar el archivo de registro PHP en cada nueva visita. Si tiene depreciaciones, ajuste los umbrales de notificación de errores PHP para que no se incluyan en los archivos de registro y evitar así escrituras innecesarias en el archivo de registro PHP si no puede resolverlos correctamente en ese momento.
Este menú agrupa las consultas SQL realizadas por WordPress, así como los componentes detrás de las consultas y sus tiempos de ejecución:
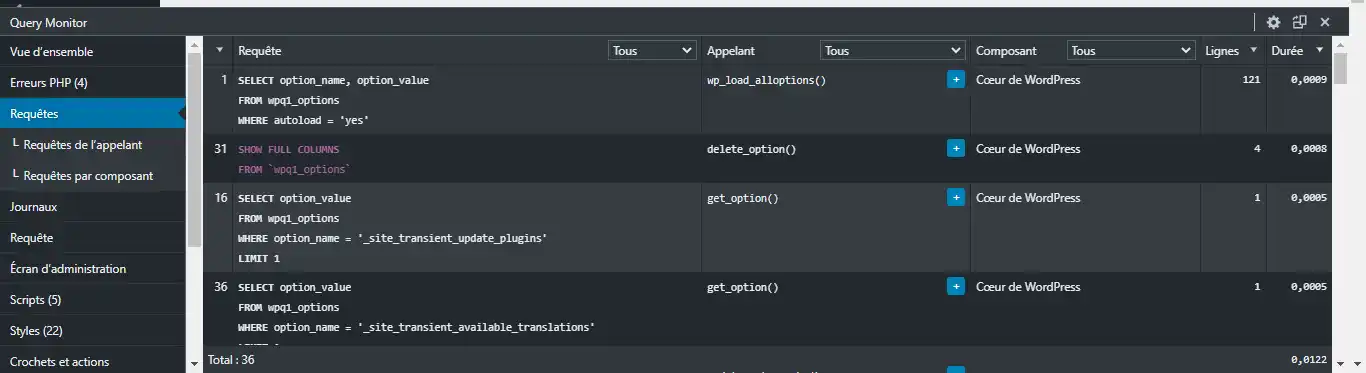
Si nota consultas particularmente lentas :
El menú "Llamadas API HTTP", un poco más abajo en la lista, le permite ver las peticiones API realizadas por el sitio durante la carga de la página:
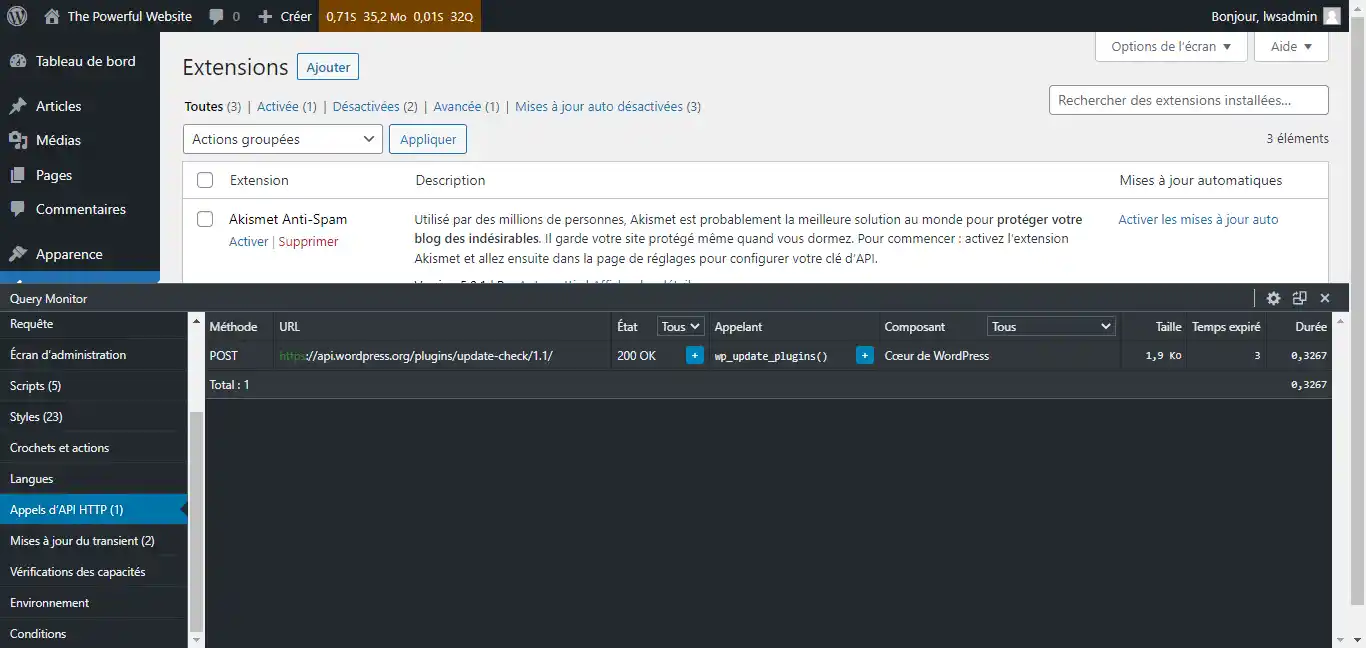
Si observa que una API responde con demasiada lentitud, le recomendamos que la desactive desactivando el plugin asociado.
Sin embargo, si la duración es aproximadamente redondeada (como 30,001s por ejemplo), esto podría significar que la solicitud de API excede un límite de tiempo, a menudo debido al bloqueo del cortafuegos. Si la API accede a un recurso que no está en el puerto estándar 80 o 443, no olvide comprobar que la solicitud está autorizada en el cortafuegos del servidor cPanel.
Ahora ya sabe cómo utilizar el plugin gratuito Query Monitor para identificar el origen de los problemas de ralentización de su sitio web WordPress. No dudes en compartir tus opiniones y preguntas en la sección de comentarios.
Valora este artículo :
5/5 | 1 opinión
Este artículo le ha sido útil ?
Sí
No
1mn lectura
¿Cómo configuro Cloudflare en un sitio web alojado en cPanel?
3mn lectura
¿Cómo utiliza Memcached en su sitio web cPanel?
4mn lectura
Uso de Redis como caché de objetos persistente para WordPress en cPanel
4mn lectura
Acelere su sitio con Fastest Cache - Cache Varnish