Valora este artículo :
Este artículo le ha sido útil ?
Sí
No
Vous avez noté 0 étoile(s)
Sommaire
Procédure
Esta documentación le guía a través de los pasos para comprimir (archivar) y descomprimir ficheros utilizando el gestor de ficheros del LWS Panel.
Al gestor de archivos se accede directamente desde la gestión de su hosting en su cuenta del LWS Panel. Le recomendamos que siga esta documentación para saber cómo hacerlo.
A continuación, navegue hasta la carpeta en la que se encuentra el elemento que desea comprimir o descomprimir.
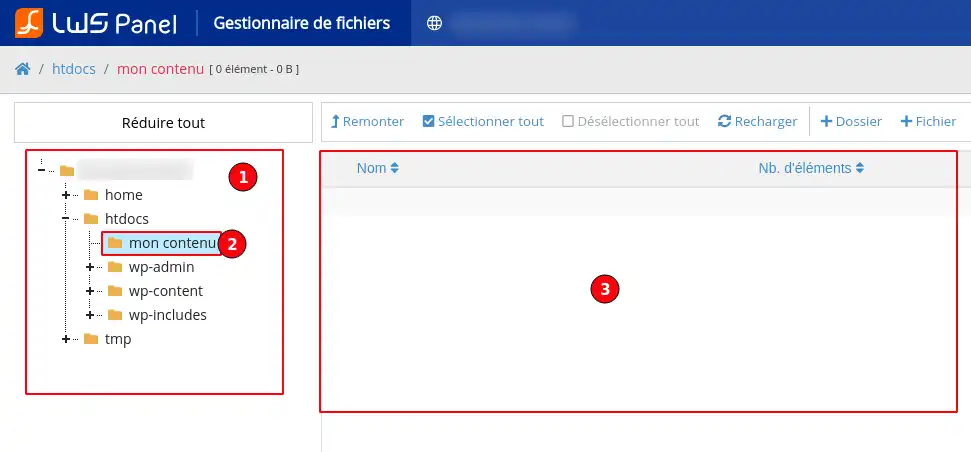
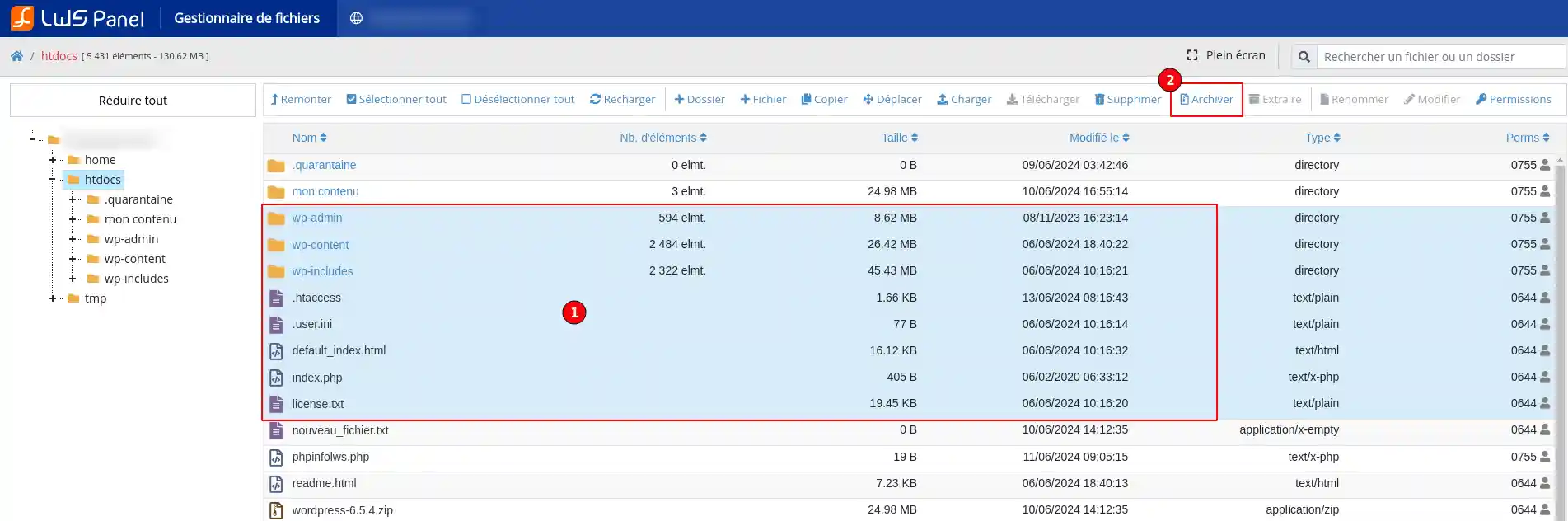
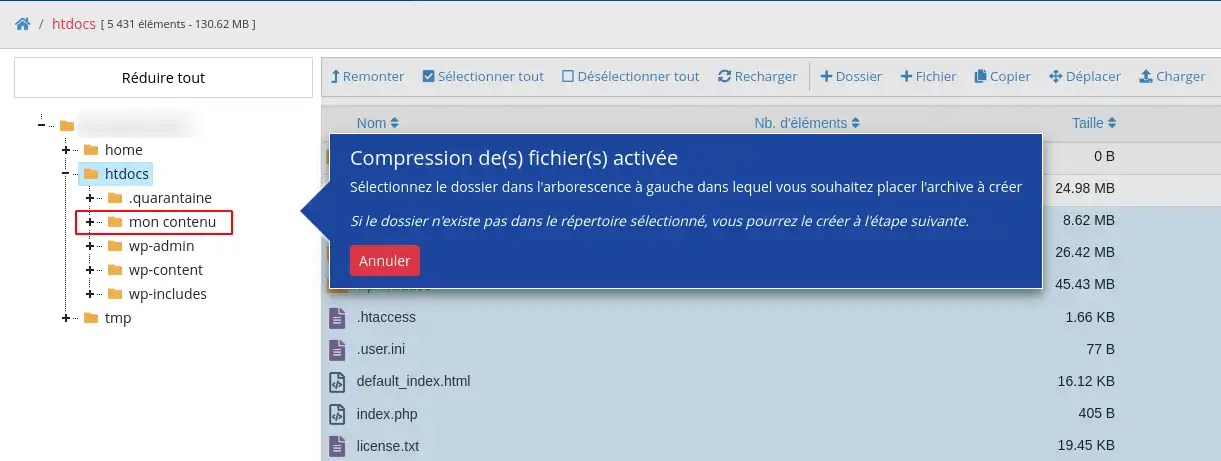
archive.zip).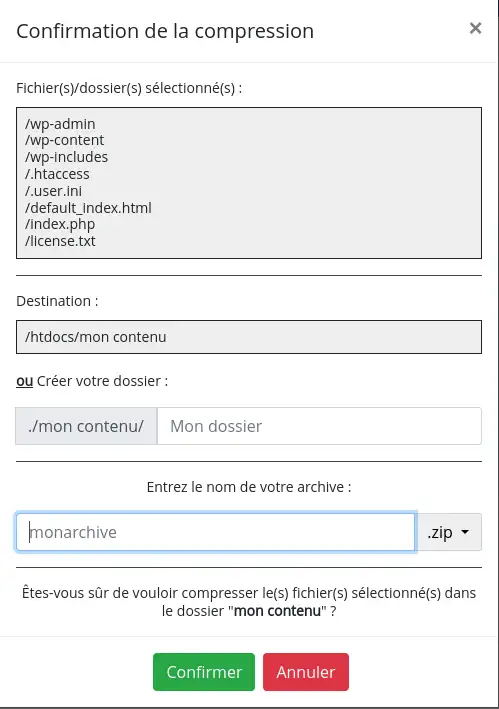
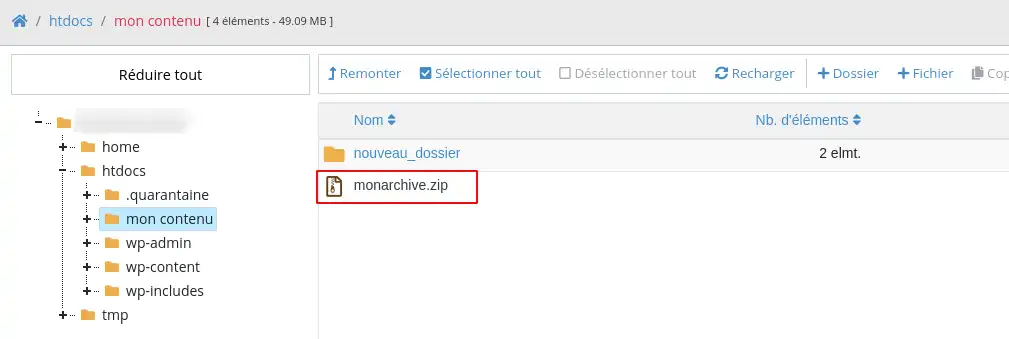
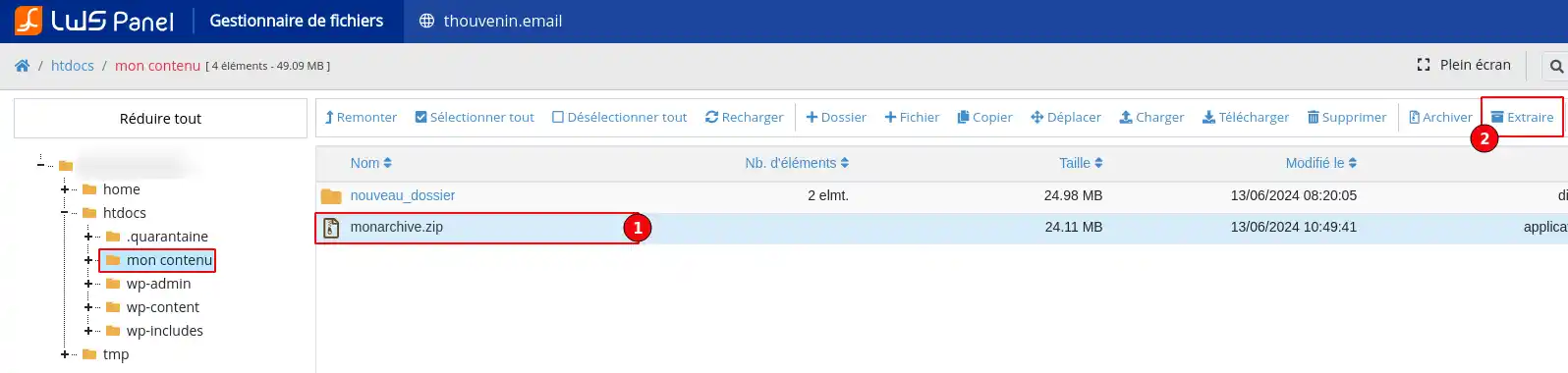
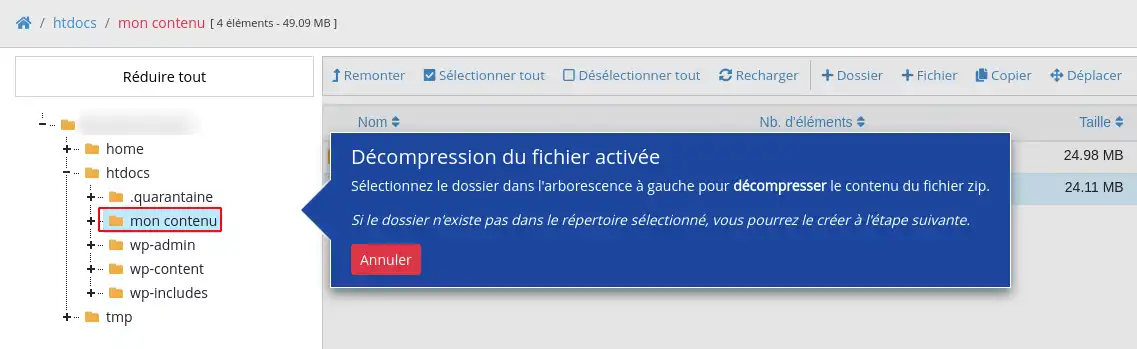
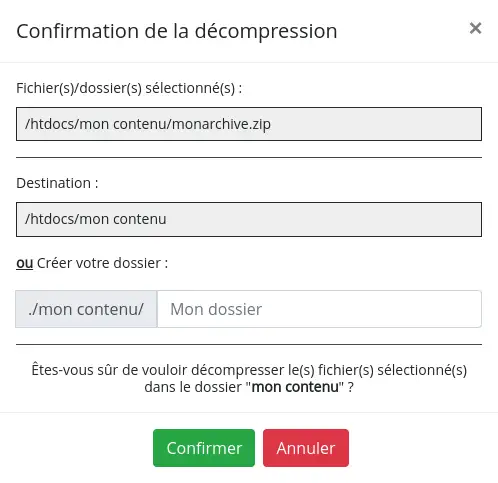
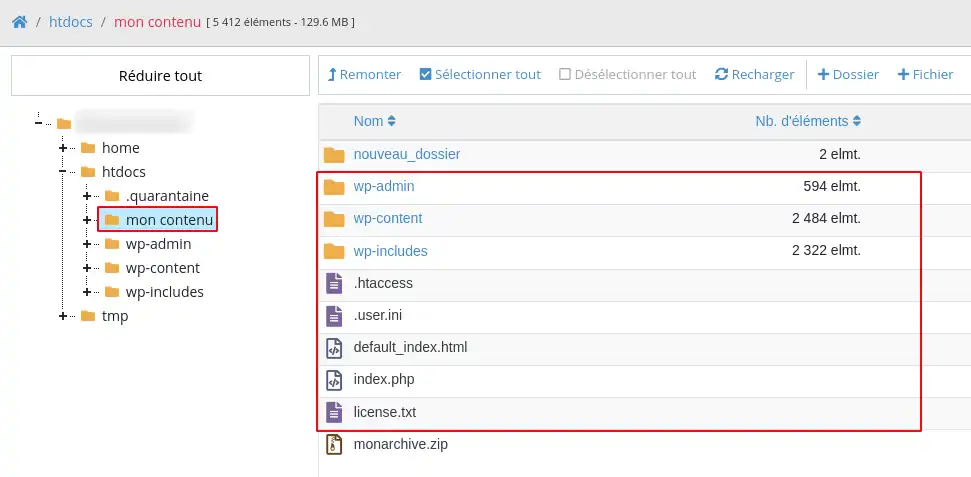
Ahora ya sabe cómo :
🎉 Gracias a estos sencillos y eficaces pasos, ahora puedes optimizar el espacio de almacenamiento de tu hosting y organizar tus archivos con facilidad. Crear un archivo, ya sea para hacer una copia de seguridad o para compartirlo, se convierte en un juego de niños, al igual que encontrar tus datos tras la descompresión. 📂✨
Esperamos que esta guía te haya proporcionado la información necesaria para dominar el proceso de compresión y descompresión a través del LWS Panel. Si tienes alguna pregunta, consejos adicionales para compartir o simplemente quieres hacernos saber tu experiencia, no dudes en dejar un comentario a continuación. Tu opinión cuenta y nos ayuda a mejorar continuamente nuestros servicios. Gracias por leer y ¡hasta pronto en LWS! 👍
Valora este artículo :
Este artículo le ha sido útil ?
Sí
No
1mn lectura
¿Cómo publico un sitio web utilizando el Administrador de Archivos?
1mn lectura
¿Cómo edito un archivo utilizando el Administrador de Archivos?
0mn lectura
¿Cómo se mueven los archivos con el Gestor de Archivos?
1mn lectura
¿Cómo se utiliza el administrador de archivos del LWS Panel?