Valora este artículo :
Este artículo le ha sido útil ?
Sí
No
Vous avez noté 0 étoile(s)
Sommaire
Procédure
Vaya a la dirección que figura en el correo electrónico de entrega. La URL tendrá esta forma: https://vpsXXXX.serveur-vps.net. Por ejemplo, si tu número vps es 12345, deberás ir a la dirección: https://vps12345.serveur-vps.net/ .
Debería llegar a esta página:
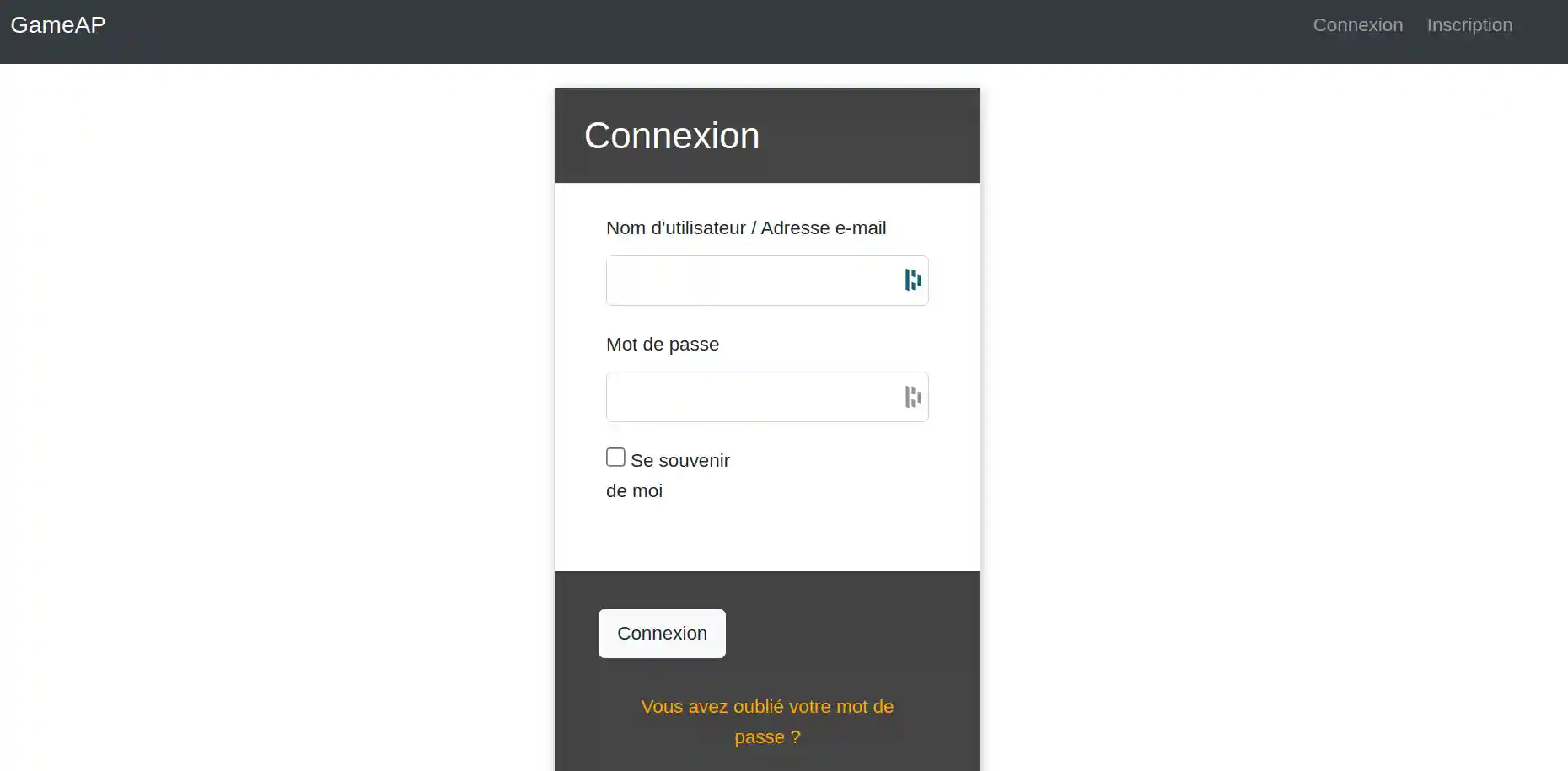
Rellene los campos requeridos utilizando el nombre de usuario y la contraseña facilitados en el correo electrónico de entrega:
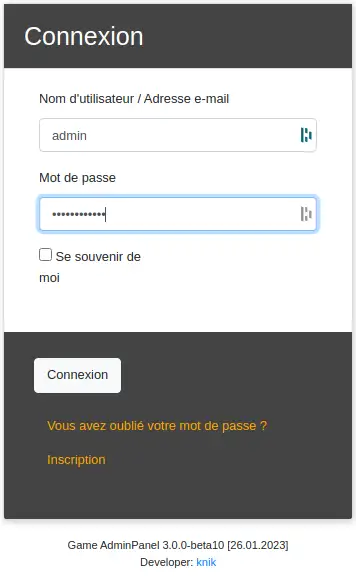
Debería llegar a esta pantalla:
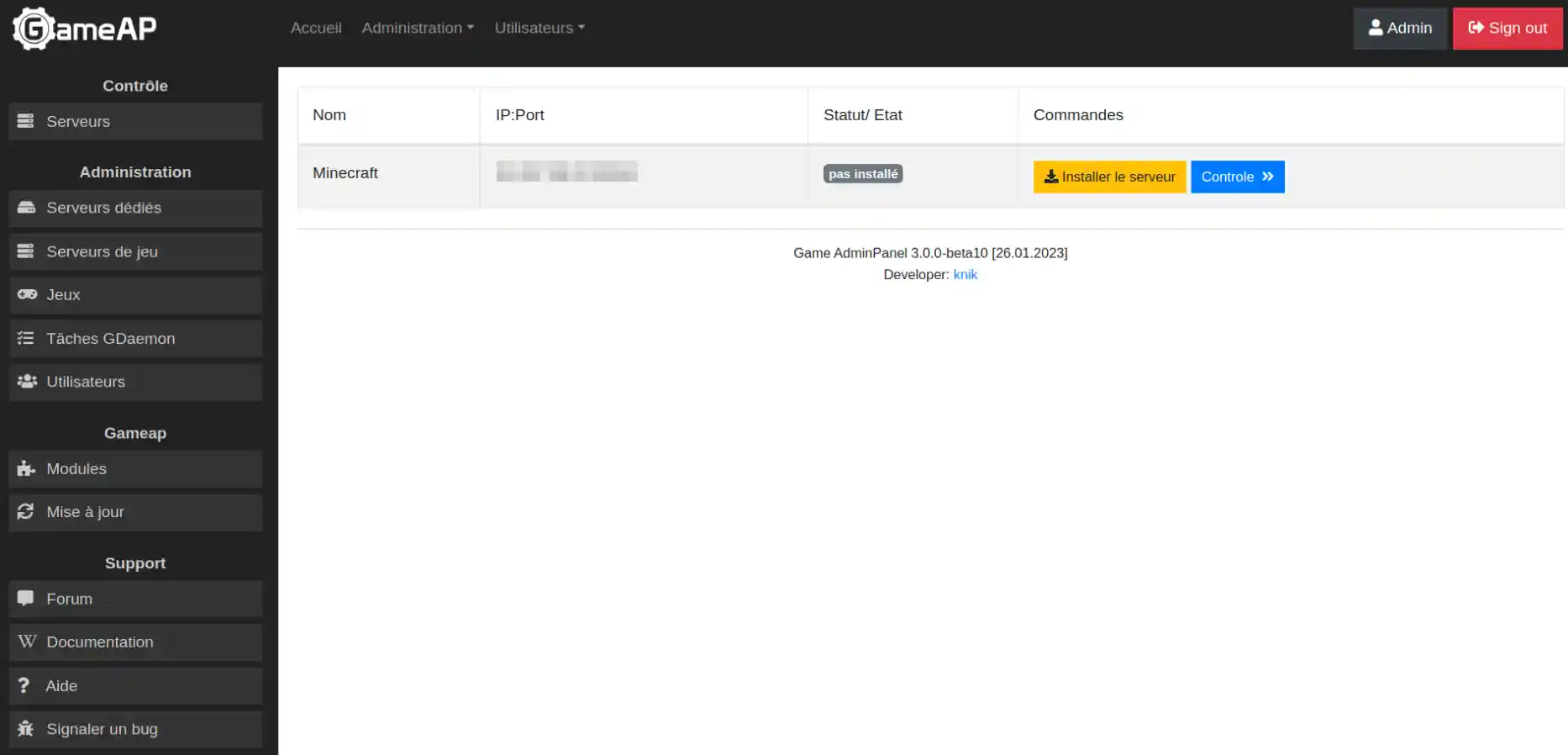
Inicia la instalación de tu servidor haciendo clic aquí:

Confirma tu elección
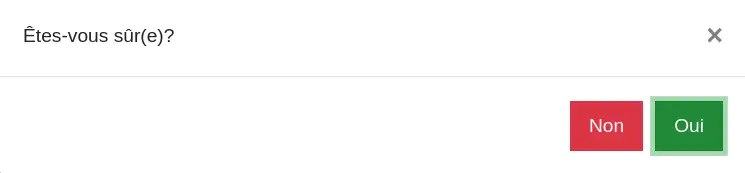
Aparecerá una barra de carga:

Al final del proceso de carga, recibirás la confirmación de que la aplicación se ha iniciado:
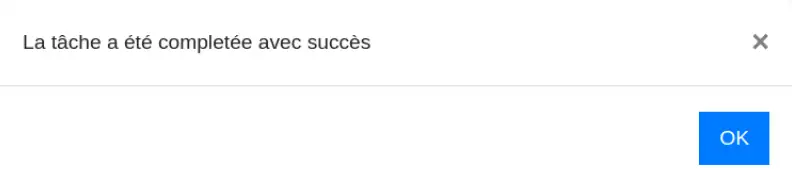
Deberías llegar a esta página donde, por el momento, el servidor está desconectado:

[tips_warning]A veces la página no muestra inmediatamente el cambio de estado (desaparición del botón instalar y aparición de los botones iniciar y reiniciar), en este caso vuelve a cargar la página para ver si hay algún cambio. [/consejos]
Tu primer servidor puede ser puesto en línea, pero estará en 1.18.2. Si estás contento con esto, ve al paso II.c. Si deseas tener un servidor en otra versión :
Va a crear un segundo servidor en el que establecerá el modo "multinúcleo" cuyo script autoriza el cambio de versión entre las versiones disponibles que puede encontrar en este enlace(enlace):
Para ello, vaya a la pestaña servidores:
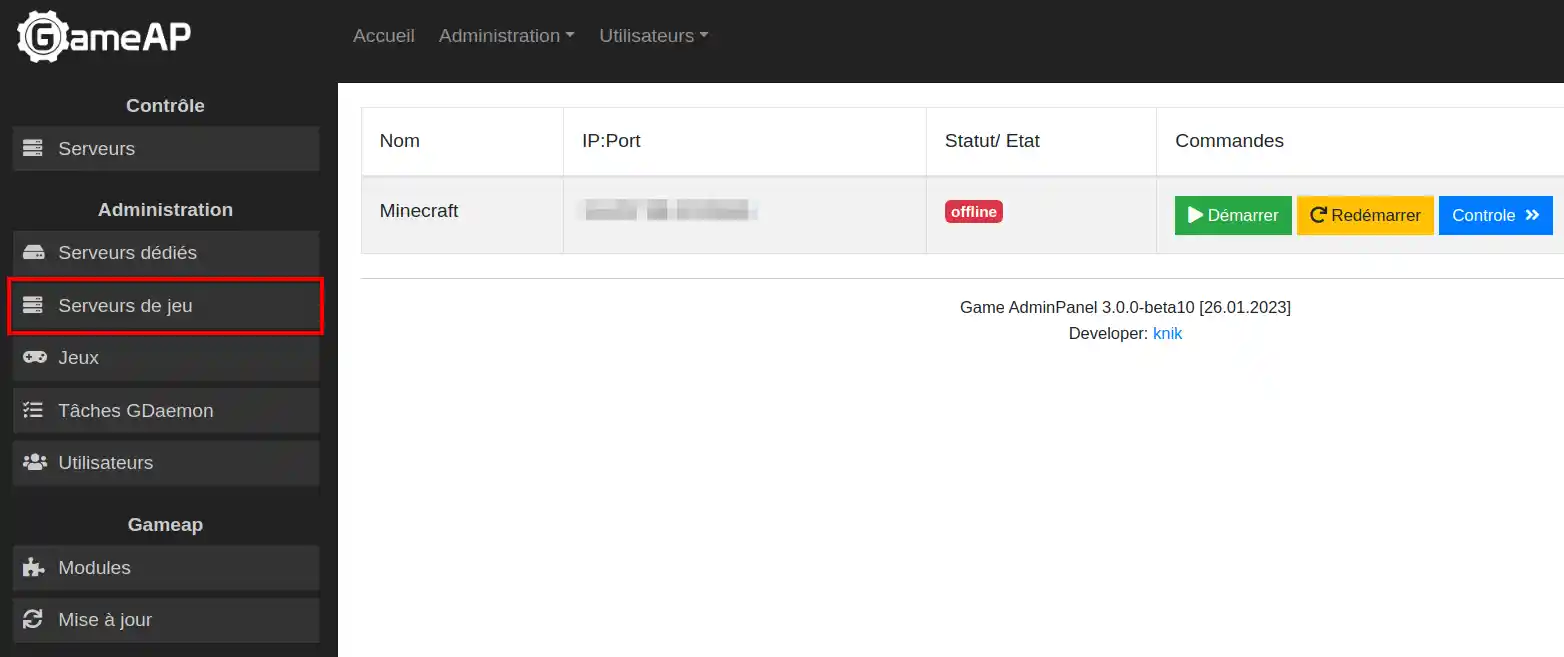
A continuación, haga clic en crear :
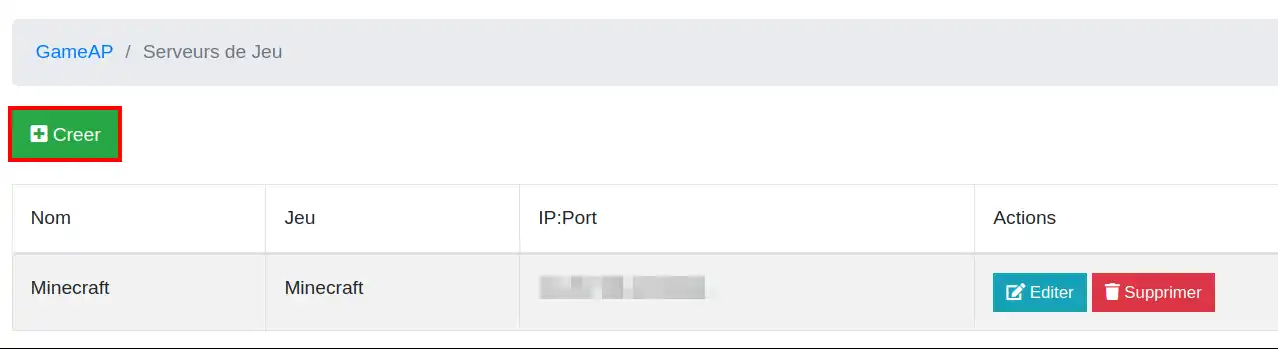
Debería llegar a esta pantalla:
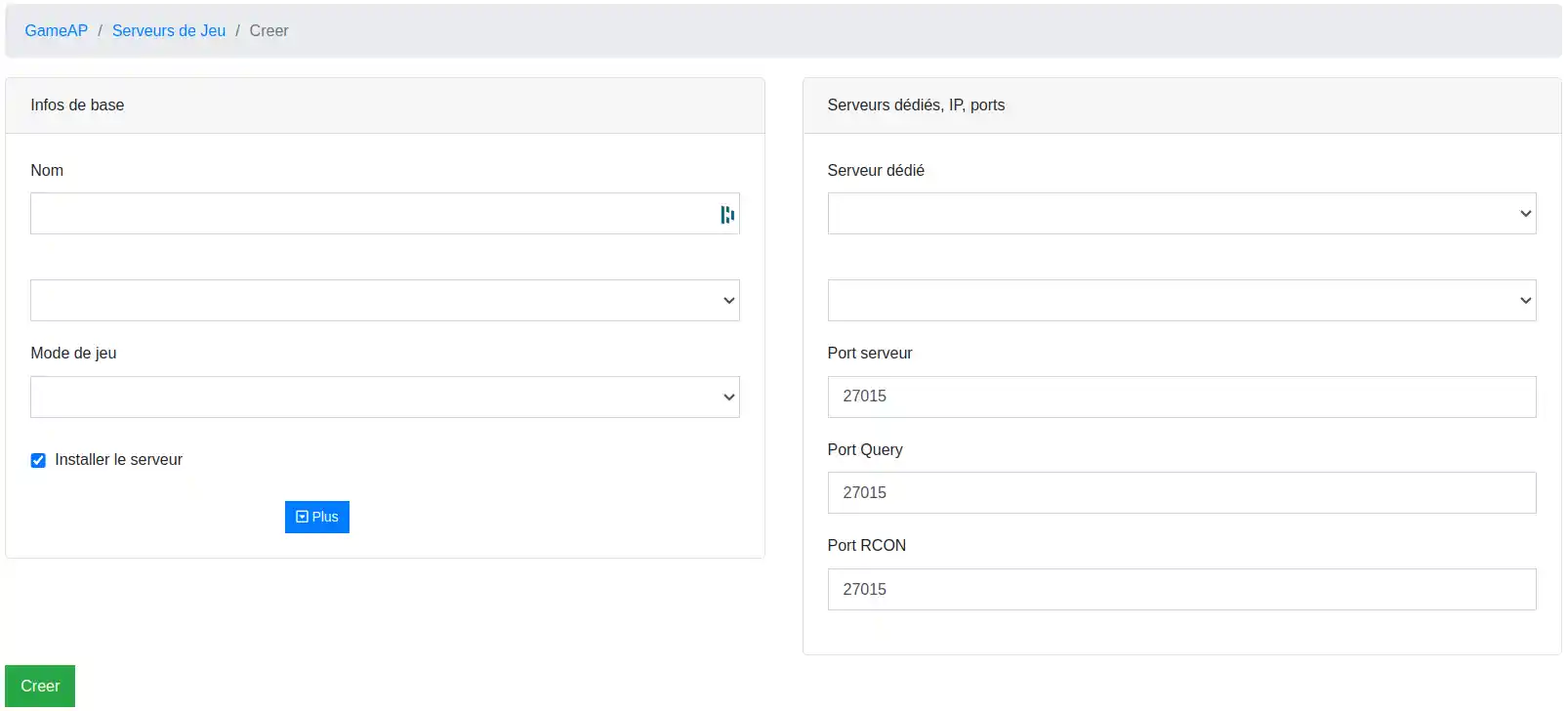
Rellena las casillas de la siguiente manera:
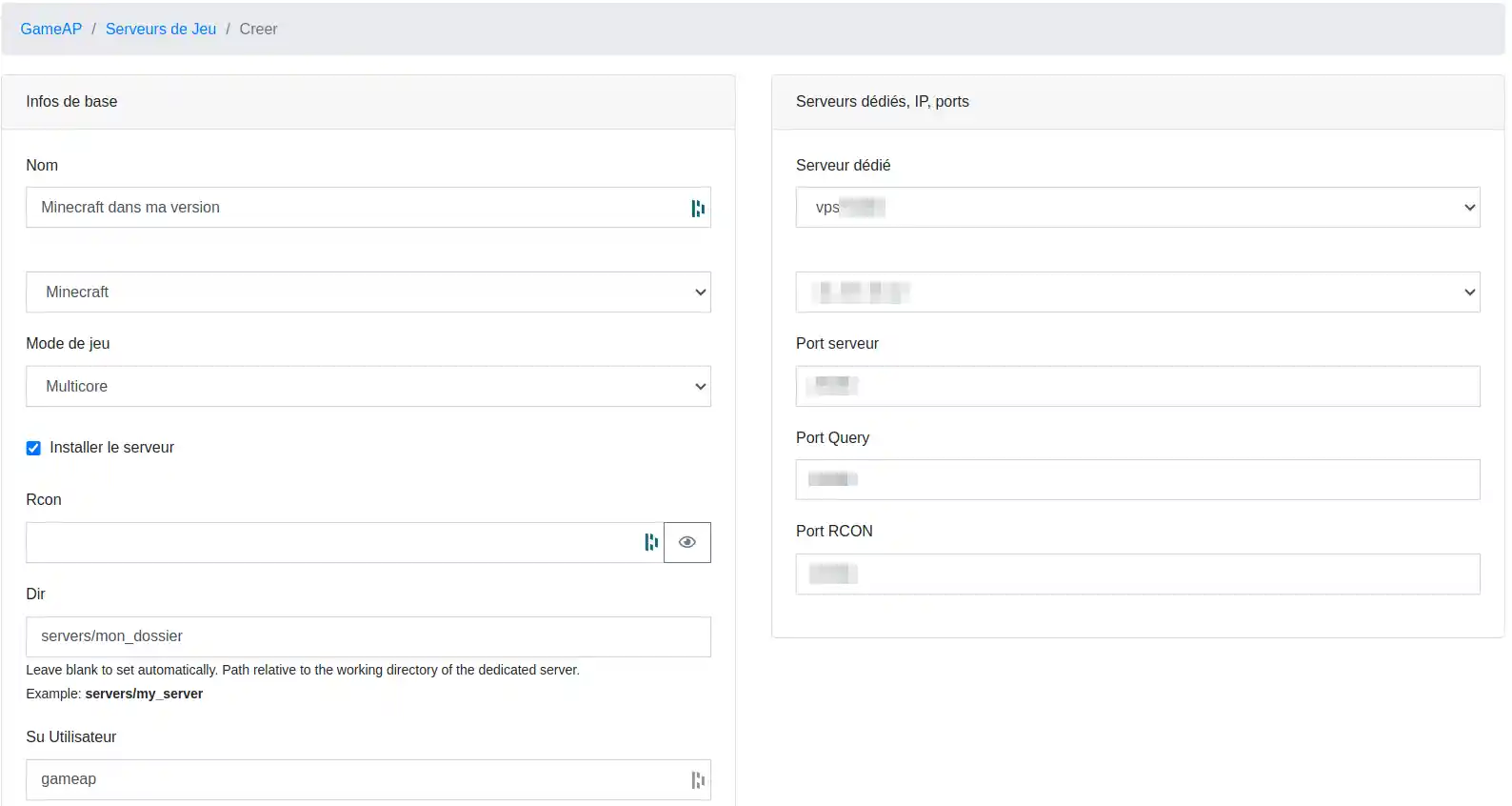
A continuación, haga clic en crear en la parte inferior izquierda de la página:
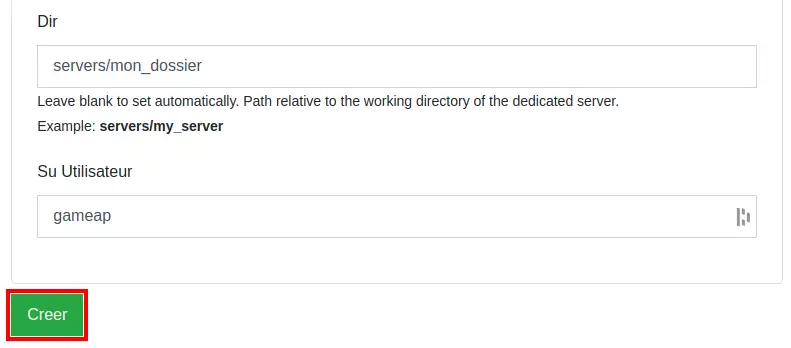
Debería ver que su servidor ha sido creado:
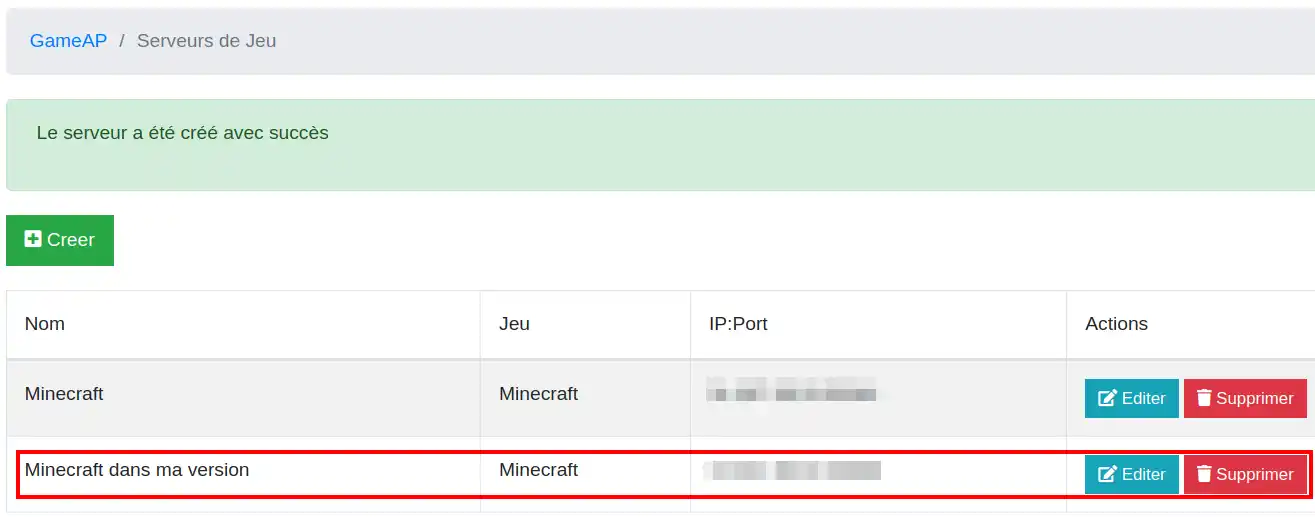
a continuación, pulse editar antes de lanzarlo:
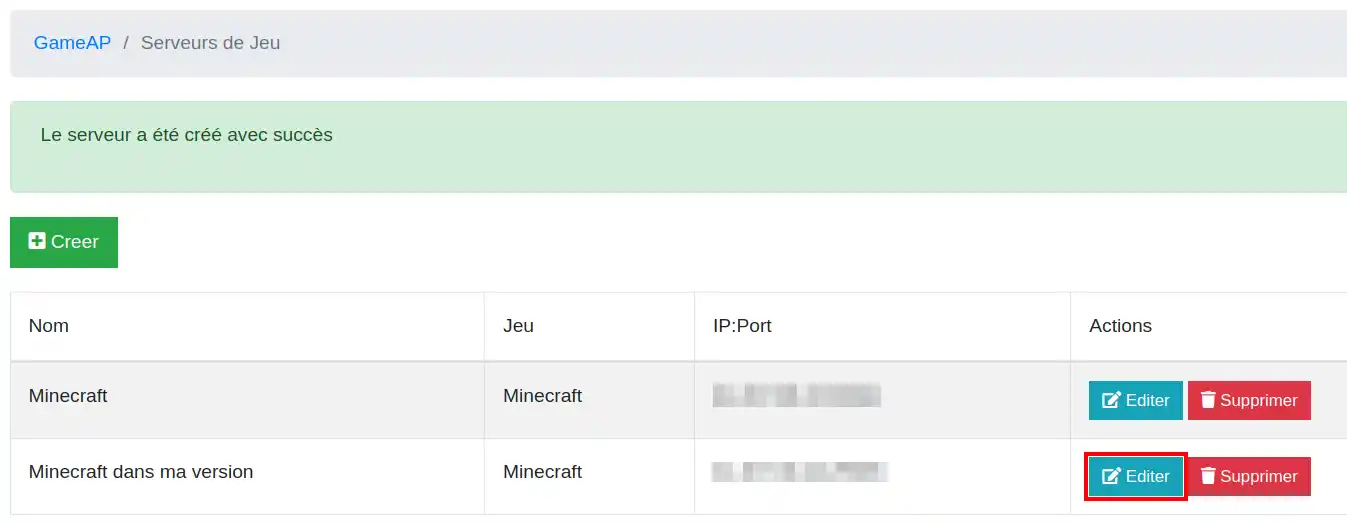
En la pantalla de edición, que debería parecerse a esto, vaya a control :
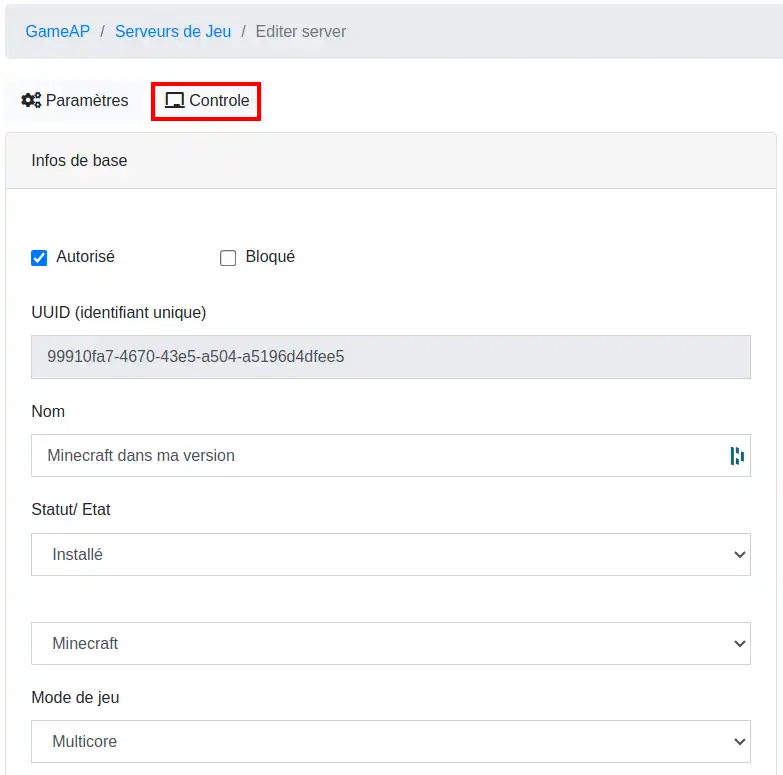
A continuación, vaya a Configuración:
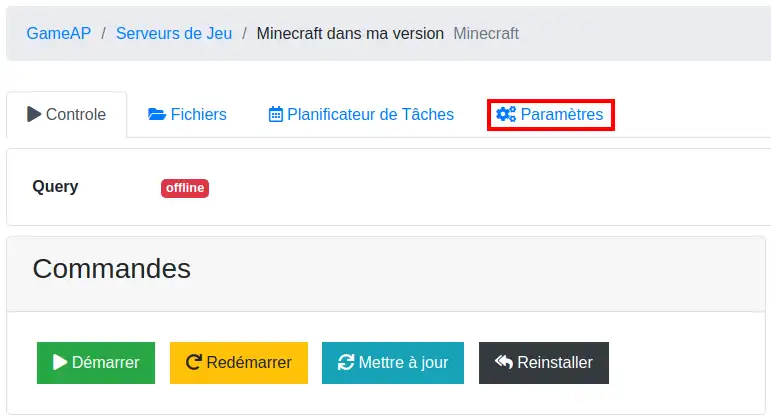
Una vez en ajustes, cambia la versión a la que quieras de las versiones disponibles(ver aquí):
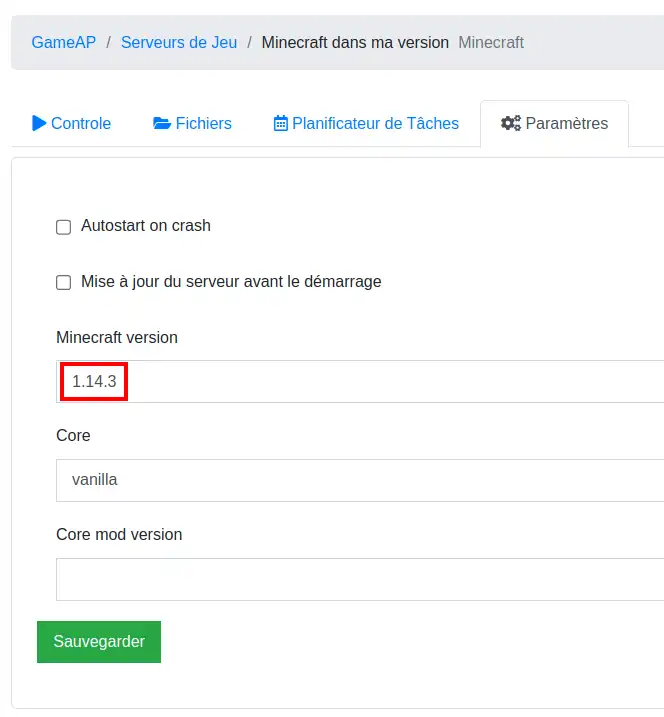
Luego haz clic en guardar, y ya puedes pasar a la sección II.c .
Haz clic en la pestaña :
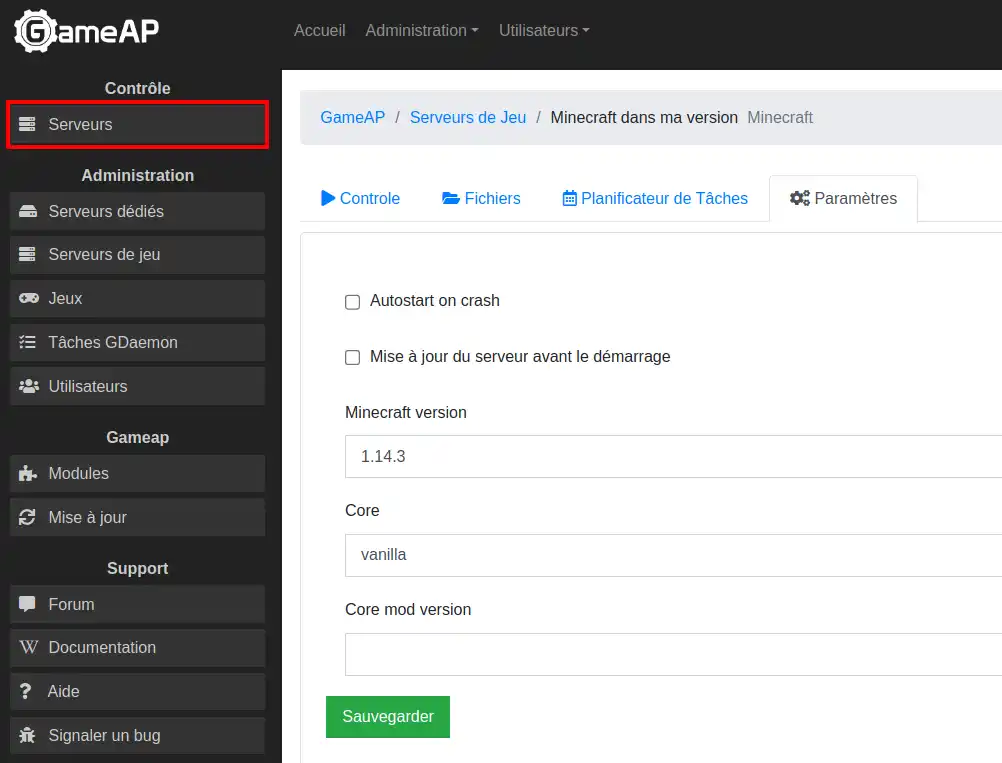
Haga clic en este botón:

Una pantalla de alerta te pedirá que confirmes tu elección:
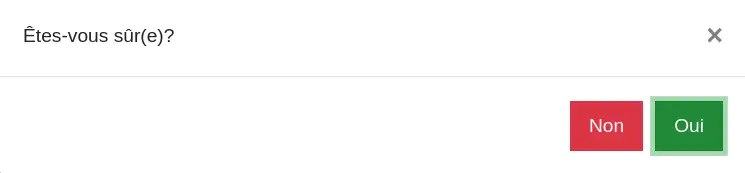
A continuación, una segunda pantalla mostrará el progreso de la tarea:

Y una última pantalla le indicará que la tarea se ha completado con éxito:
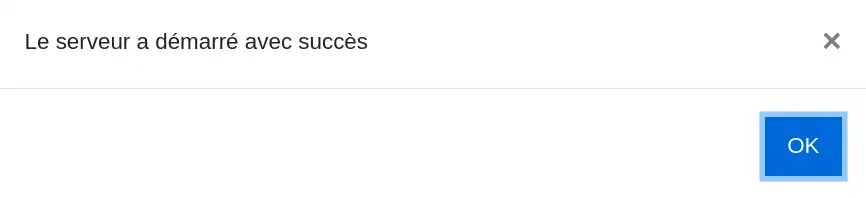
Debería aparecer esta pantalla:

Puedes comprobar el estado de tu servidor desde la consola:
Pulse aquí:

Llegarás a una página donde encontrarás la consola en la que puedes introducir comandos (ver ayuda en este enlace apartado I). Volviendo a la consola puedes obtener información importante como la versión o el modo de juego (ver ayuda en la sección V):
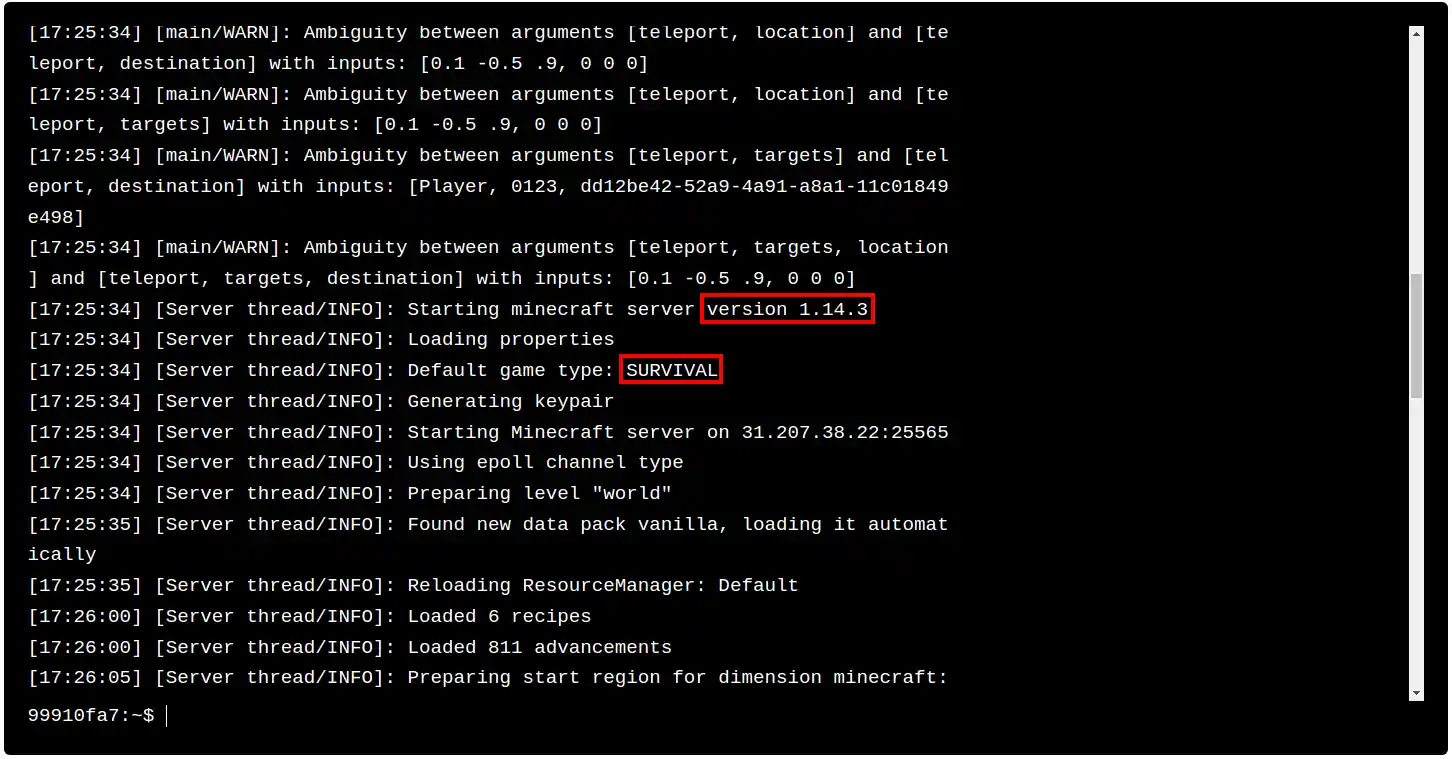
También puedes utilizar estos comandos:
| Comando | Explicación |
|---|---|
| /guardar-todo | Guarda todos los mundos del servidor. Si el mapa es muy grande, esta operación puede tardar algún tiempo. |
| /guardar-en | Activa la copia de seguridad automática del servidor (activada por defecto). Si ya está activada, devuelve un error. |
| /save-off | Desactiva la copia de seguridad automática del servidor. Si ya está desactivada, devuelve un error. |
| /stop | Apaga el servidor. Puede ejecutarse desde dentro del juego o desde la consola. (aunque la ventaja de ejecutarlo desde la consola es limitada ya que hay un botón de stop en la parte superior de la consola). |
En tu ordenador, lanza el juego Minecraft en la versión que corresponda a la de tu servidor personal de Minecraft.
Deberías ver la pantalla de bienvenida:
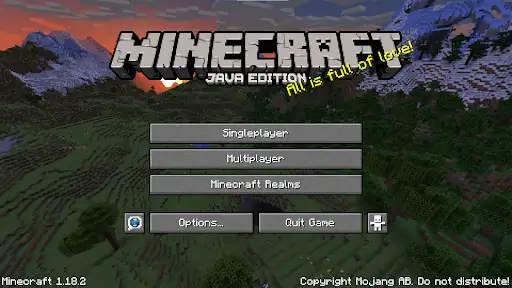
Comprueba que la versión coincide con la del servidor.
Si las versiones coinciden, haz clic en Multijugador.
Si es la primera vez que haces clic en Multijugador, aparecerá una advertencia sobre el juego multijugador, en la que se explica que mojang no gestiona los servidores y, por tanto, no se hace responsable de las faltas de respeto que puedan producirse en línea. Haz clic en "Continuar" según el idioma del juego.
Llegarás a esta pantalla:
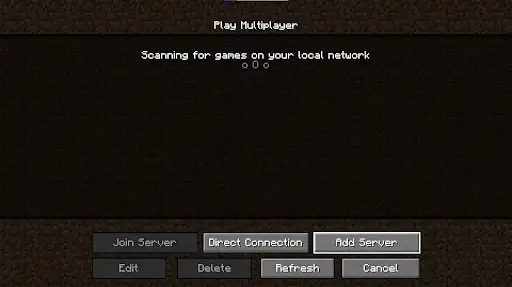
Haz clic en Añadir un nuevo servidor.
Llegarás a esta pantalla, donde podrás nombrar tu servidor como desees:
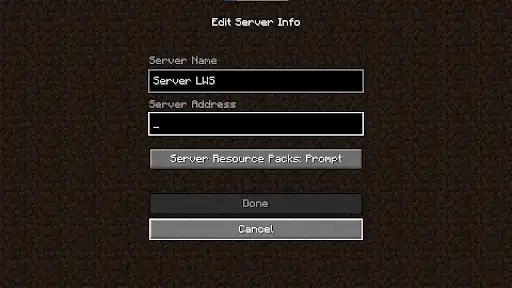
En la casilla "Dirección del servidor", introduzca la dirección IP y el puerto del servidor. Puede encontrar la dirección IP y el puerto del servidor en cuestión en GameAP en la pantalla de inicio, en la sección de servidores, de la forma: IP:Puerto:
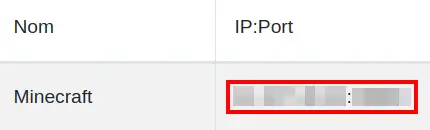
Por ejemplo 152.147.78.227:54195.
IP: 152.147.78.227
Puerto: 54195.
Pulse "Hecho" una vez introducida esta información.
Actualiza con el botón "Actualizar" y deberías ver tu servidor en línea. Y deberías poder conectarte a él pulsando Jugar.
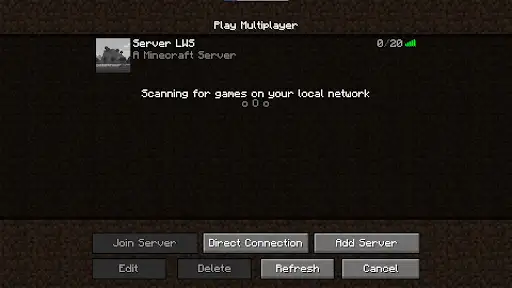
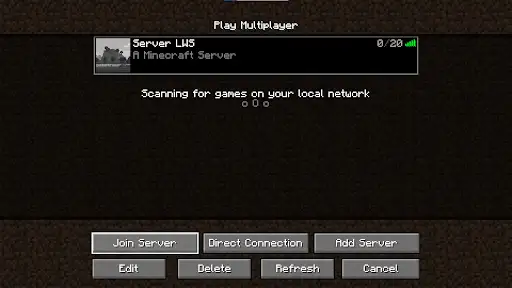
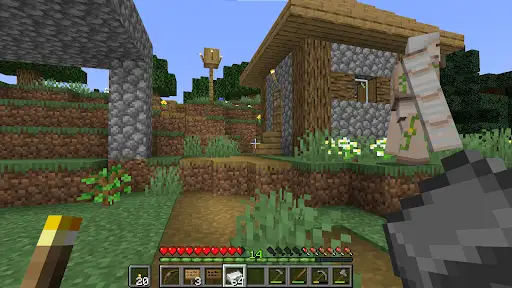
¡Disfruta del juego!
Para ir más allá y gestionar el acceso al servidor, aprender los comandos, ser operador y gestionar tus derechos, etc., consulta el enlace de ayuda:
https://help.lws-hosting.com/es/Administrar-listas-de-comandos-de-acceso-al-servidor-Minecraft
Valora este artículo :
Este artículo le ha sido útil ?
Sí
No
32mn lectura
Guía para administrar tu servidor Minecraft