Valora este artículo :
Este artículo le ha sido útil ?
Sí
No
Vous avez noté 0 étoile(s)
Sommaire
Procédure
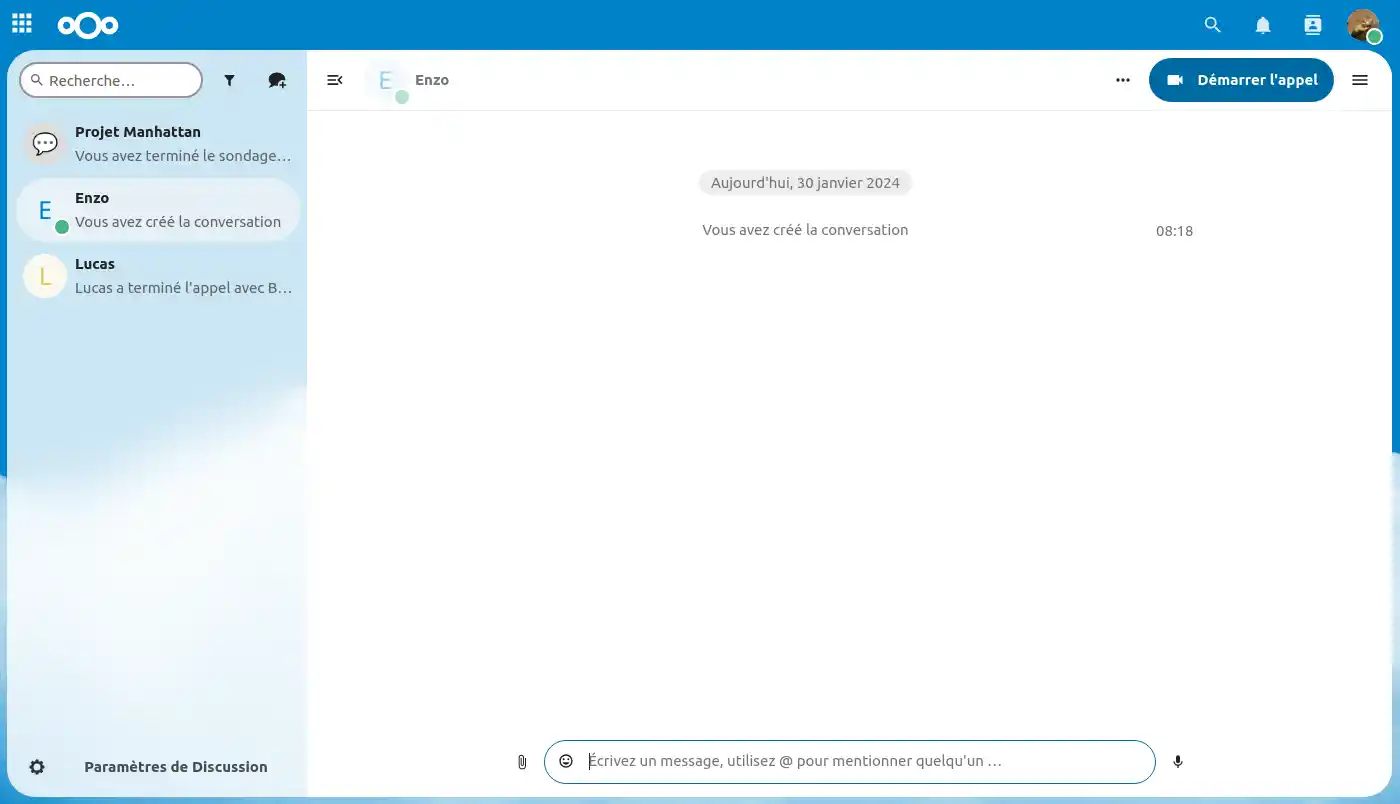
En esta documentación, examinaremos las distintas funciones que ofrece la aplicación de conversación"Talk " en nuestra solución de almacenamiento de archivos en línea Nextcloud.
Talk ofrece una solución integrada de comunicación en tiempo real que permite a los usuarios colaborar eficazmente a distancia. La aplicación también incluye un sistema de videoconferencia. ¡Para saber más, haz clic aquí!
La interfaz de debate de Talk no se limita a simples mensajes de texto. Puedes compartir archivos con tus compañeros directamente desde el chat para una colaboración más eficaz.
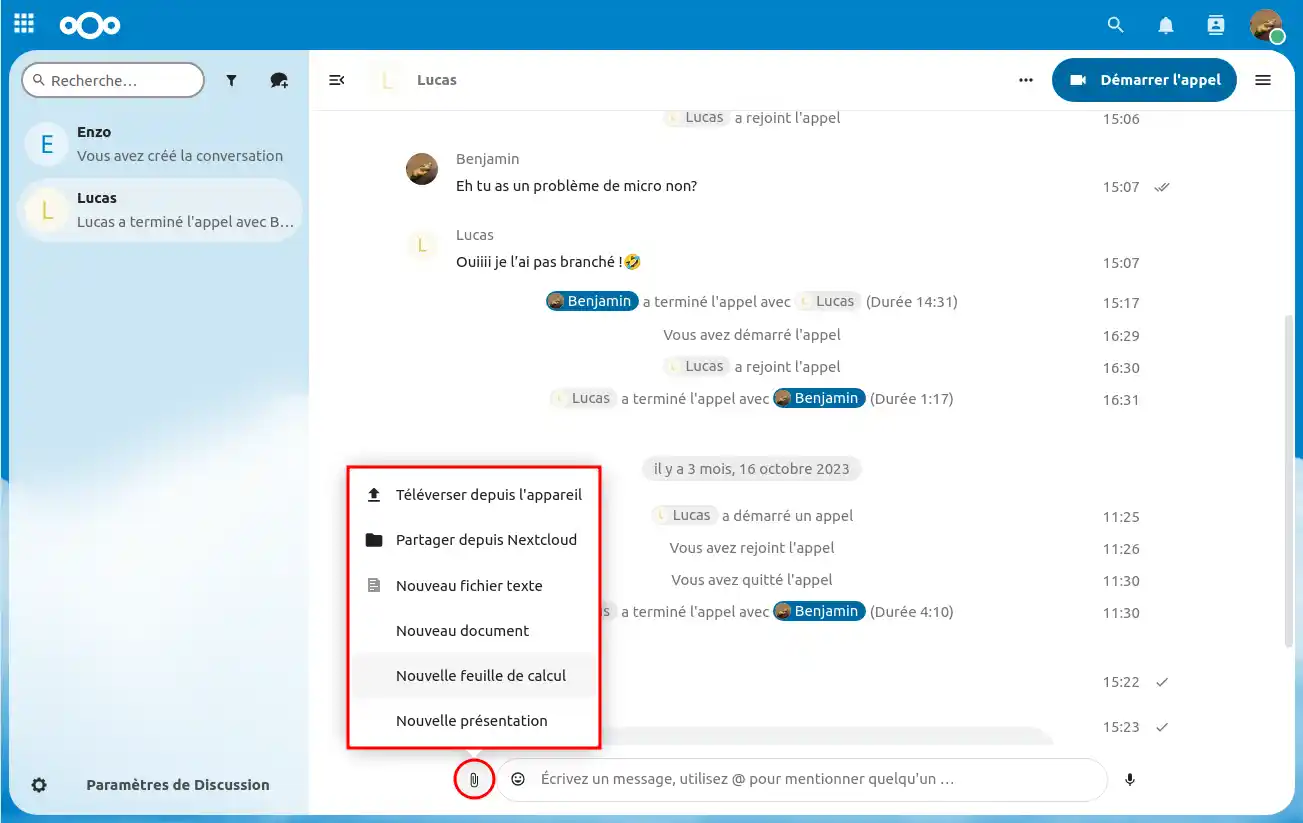
Desde un chat, puedes enviar mensajes de voz, lo que resulta útil si no tienes tiempo de escribir o para que te entienda mejor tu interlocutor.
Paso1: Haz clic en el icono del micrófono "🎙️" , abajo a la derecha.
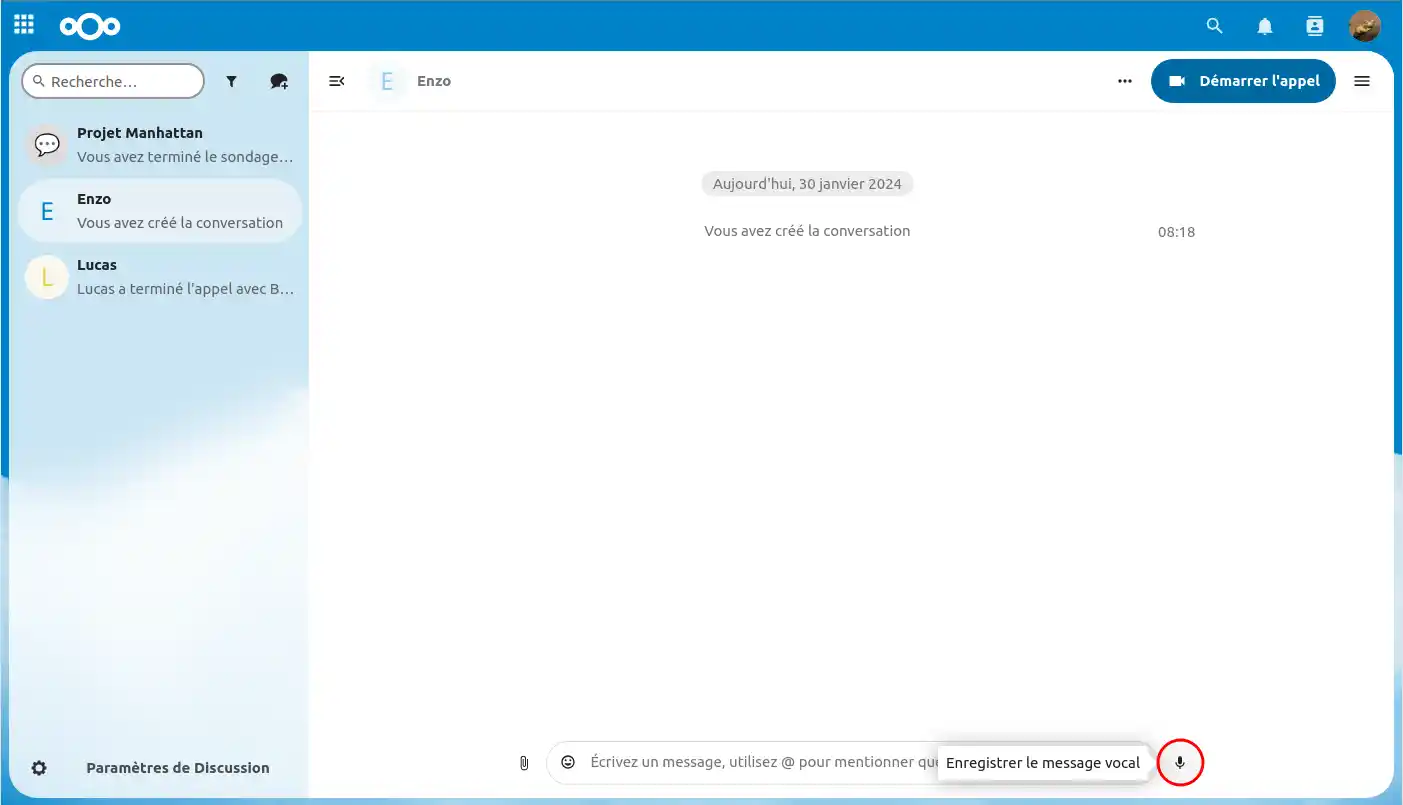
Paso2: Grábate durante el tiempo que desees, haz clic en la"cruz roja"(1) si quieres cancelar la grabación de voz o acepta haciendo clic en la "marca verde"(2).
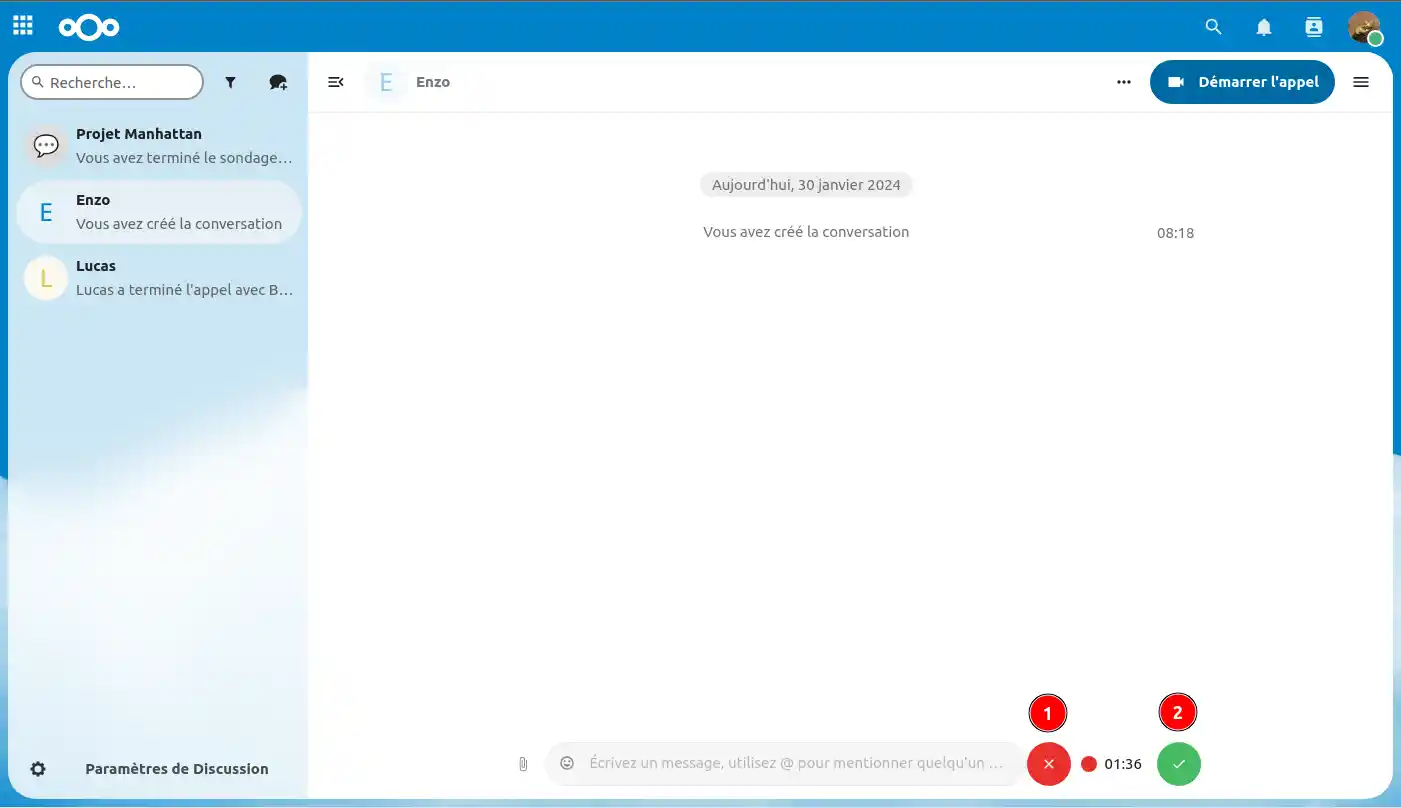
Paso 3 : Una vez que hayas aceptado, puedes "Descargar"( 1) la voz, "Aumentar la velocidad de reproducción"(2), " Reproducir voz"(3), "Enviar"(4) o "Abortar"(5), en cuyo caso la voz se borrará.
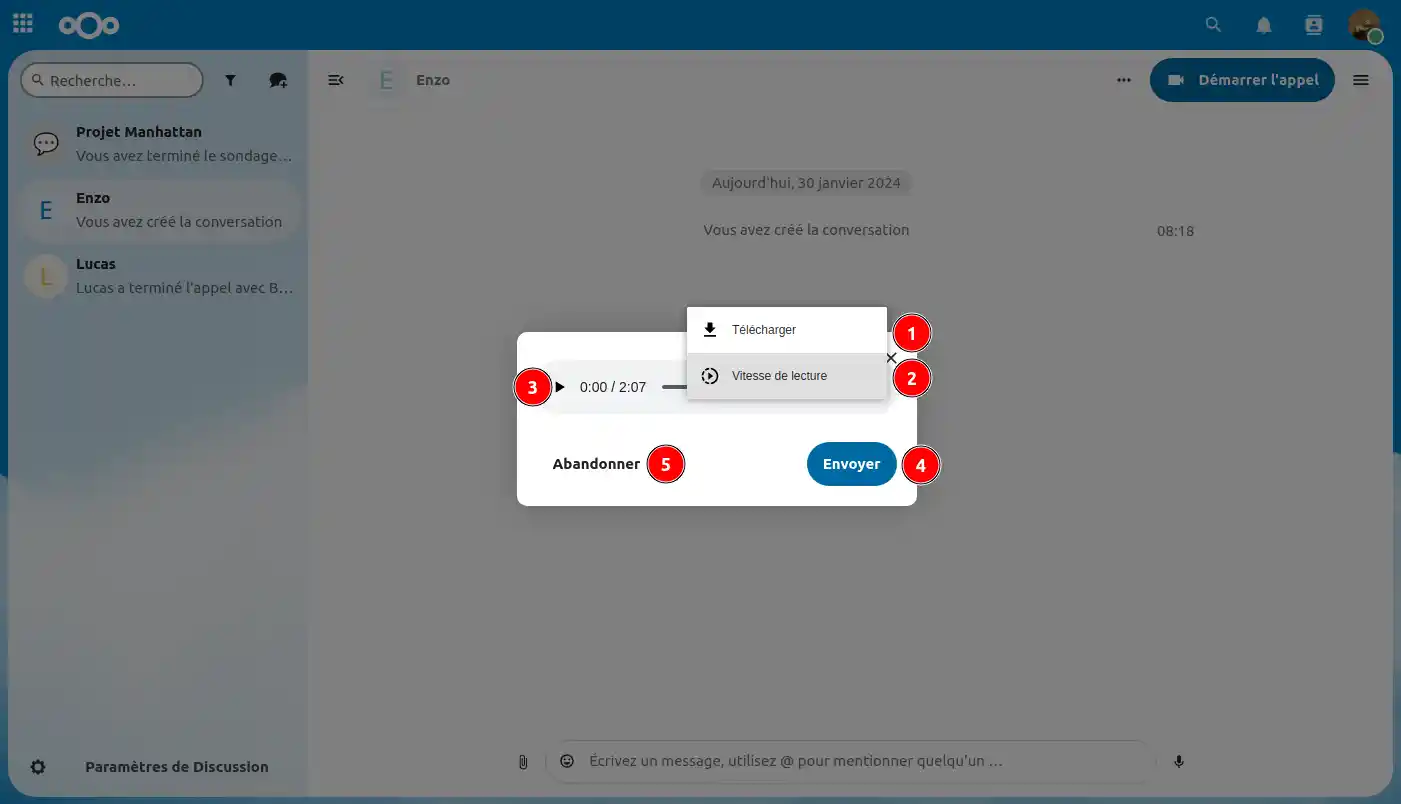
¡Ahora ya lo sabes todo sobre los mensajes de voz desde la interfaz de chat de Talk!
Organiza tus conversaciones por proyecto, equipo o tema creando grupos de discusión. Esto te permite agrupar discusiones relevantes dentro de cada grupo, facilitando la gestión y la búsqueda de información.
Paso1: Haz clic en el icono "💬+" (1) de la esquina superior derecha y, en el menú desplegable, haz clic en"+ Crear una nueva conversación".
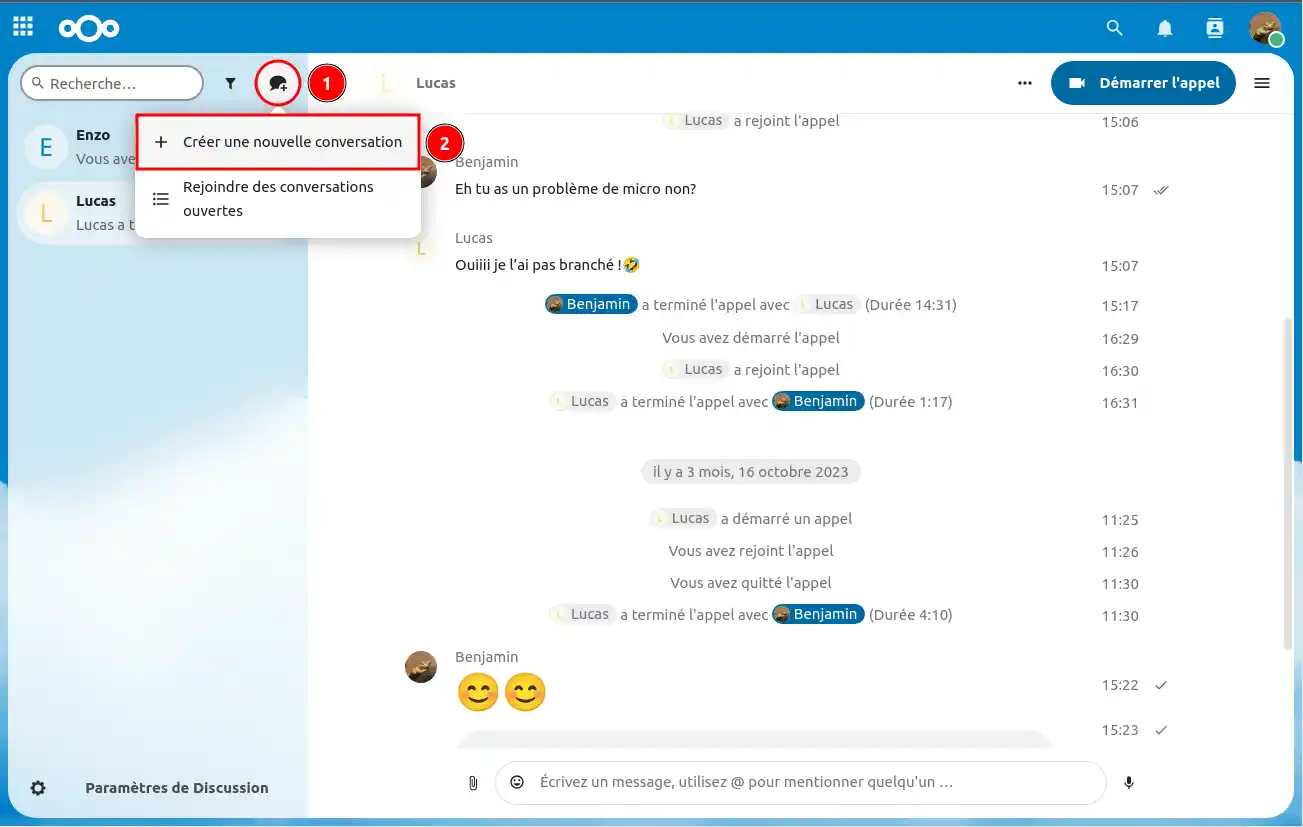
Paso2: Rellena la información solicitada: Nombre, descripción, elige una imagen o icono representativo del tema de conversación. Ajusta los parámetros de visibilidad de la conversación y elige cómo quieres acceder al grupo de discusión, después haz clic en "Añadir participantes".
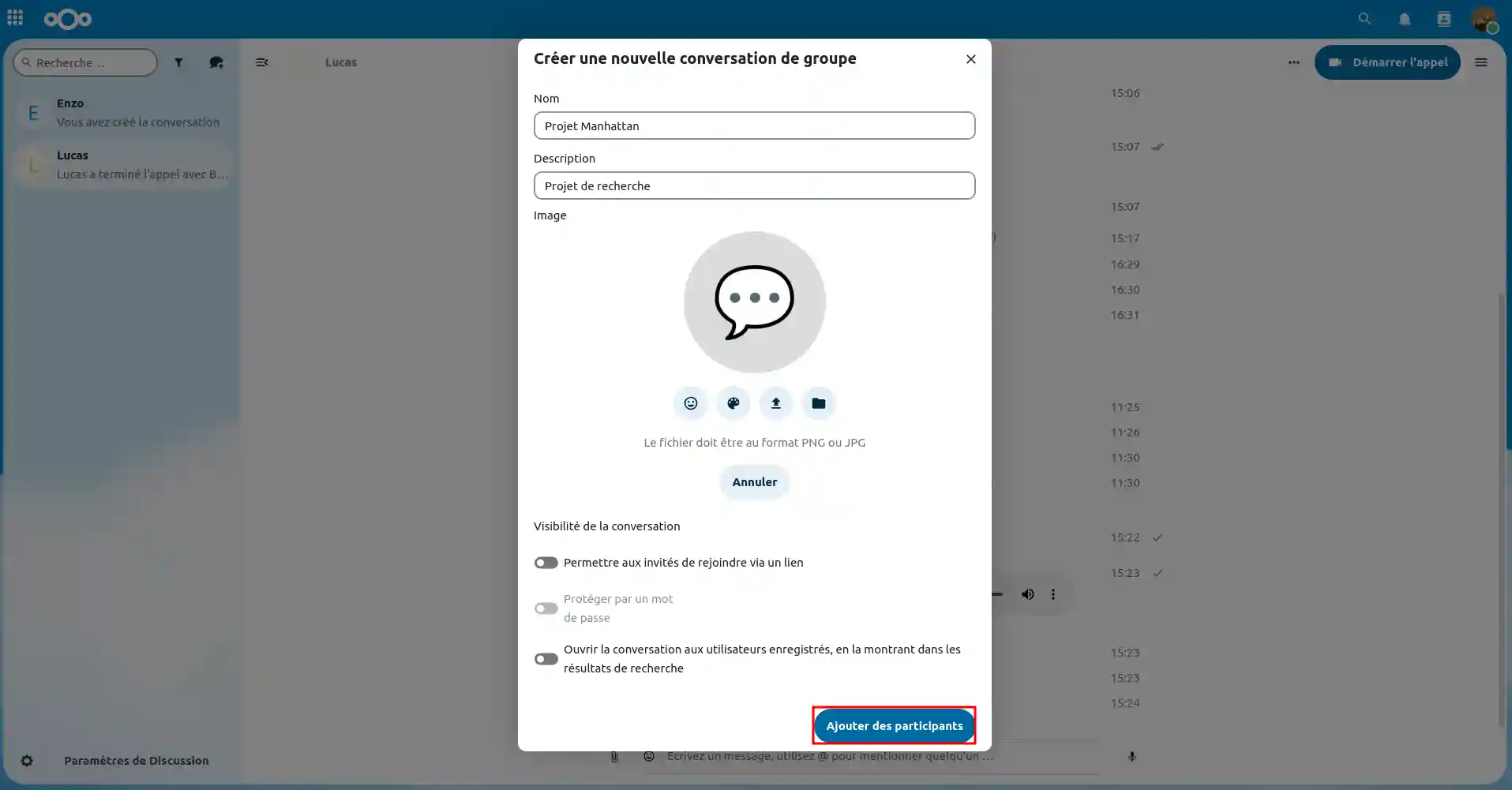
Paso 3: Añade los participantes deseados a la conversación. A continuación, haz clic en " Crear la conversación".
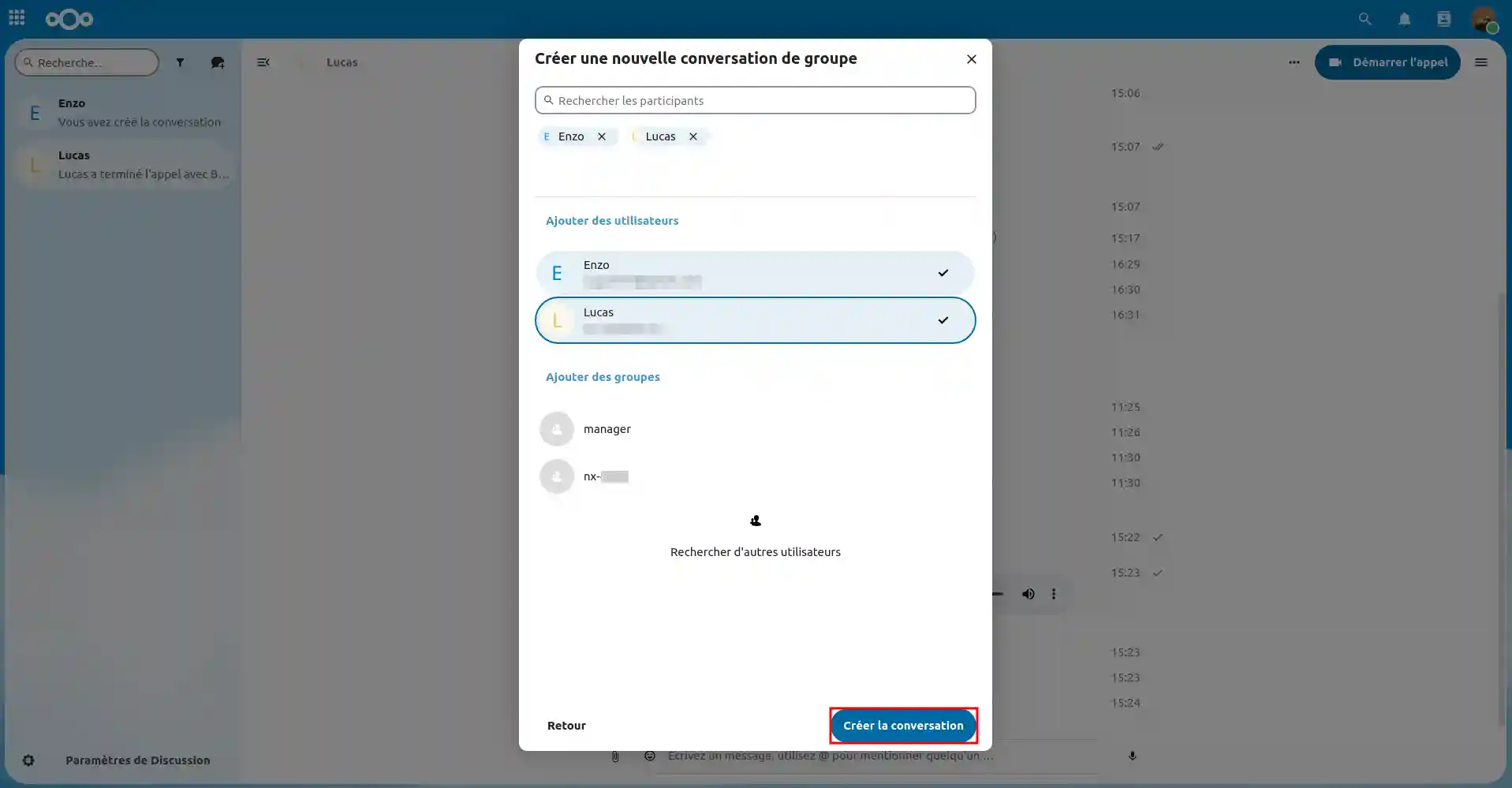
En los grupos de debate, puedes crear encuestas para obtener rápidamente respuestas y opiniones de los miembros. Esta función es ideal para tomar decisiones en colaboración y conseguir la participación de todos.
Paso 1: En un grupo, haz clic en el icono del clip '📎' de la parte inferior izquierda (1). A continuación, haz clic en "Crear una nueva encuesta" (2).
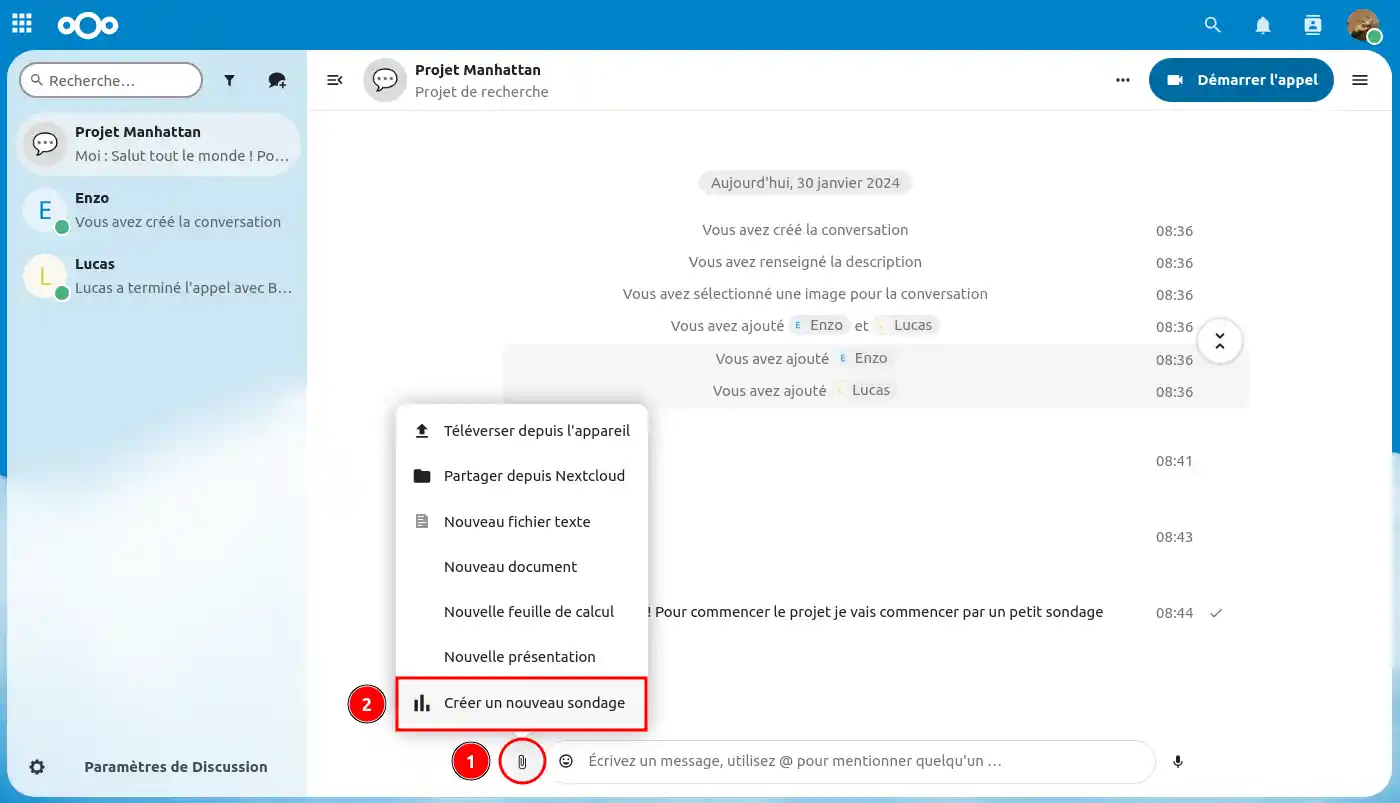
Paso2: Aquí, introduce los elementos que necesites para hacer la encuesta. A continuación, haz clic en " Crear encuesta" cuando hayas terminado.
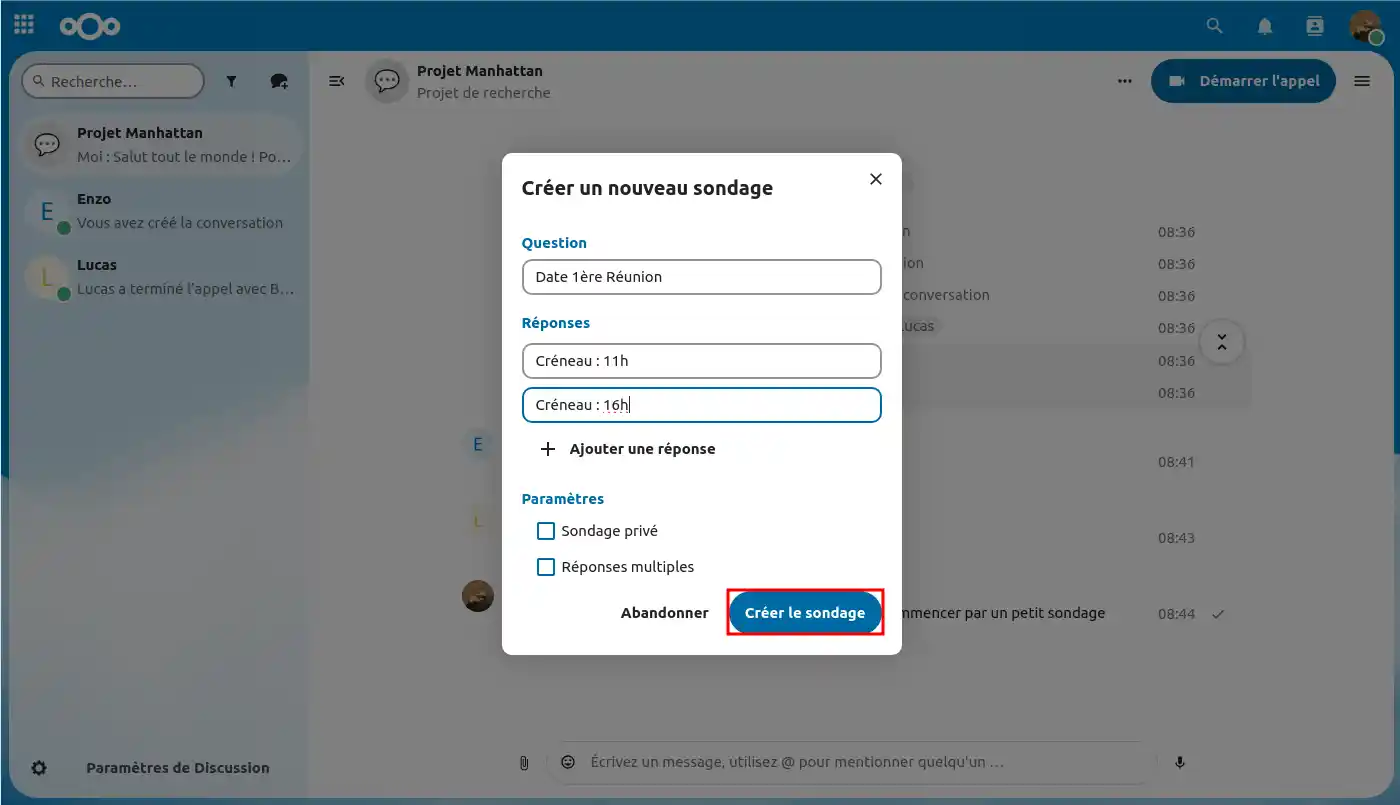
Una vez creada la encuesta, las distintas personas del grupo podrán votar hasta que el creador dé por finalizada la encuesta.
Para votar, sólo tienes que hacer clic en la encuesta, elegir lo que te interesa y confirmar tu voto haciendo clic en el botón.
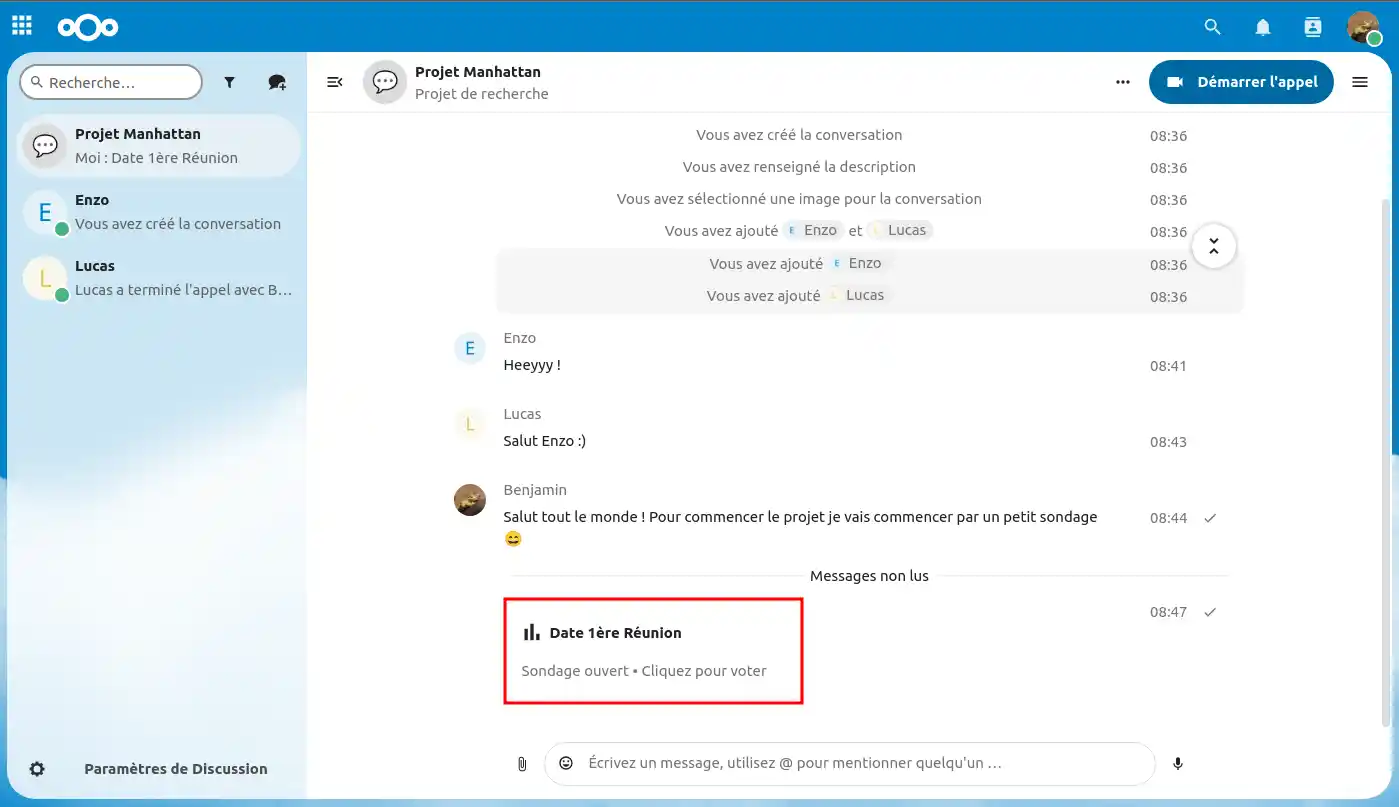
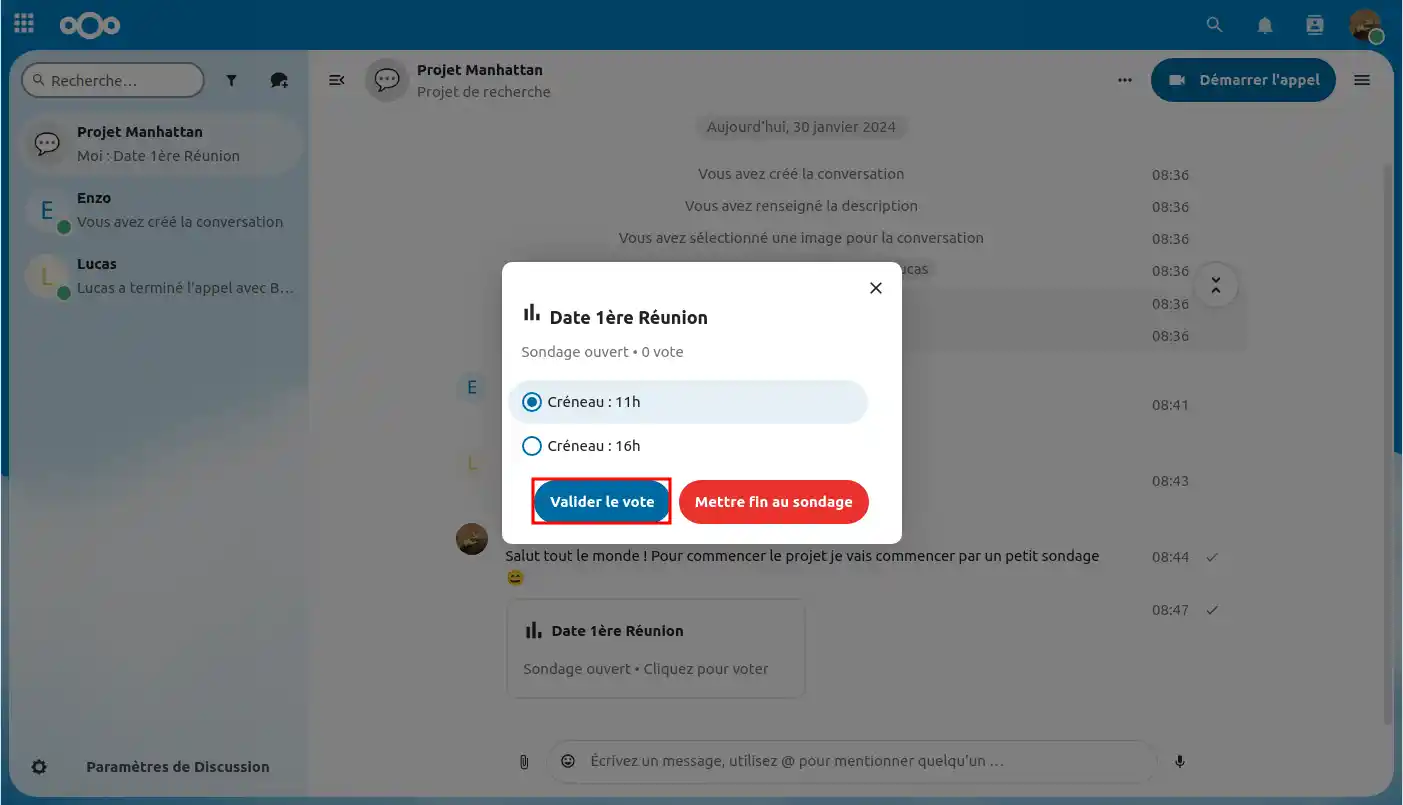
En cuanto todos hayan votado, puedo finalizar la encuesta haciendo clic en el botón "Finalizar encuesta" (1).
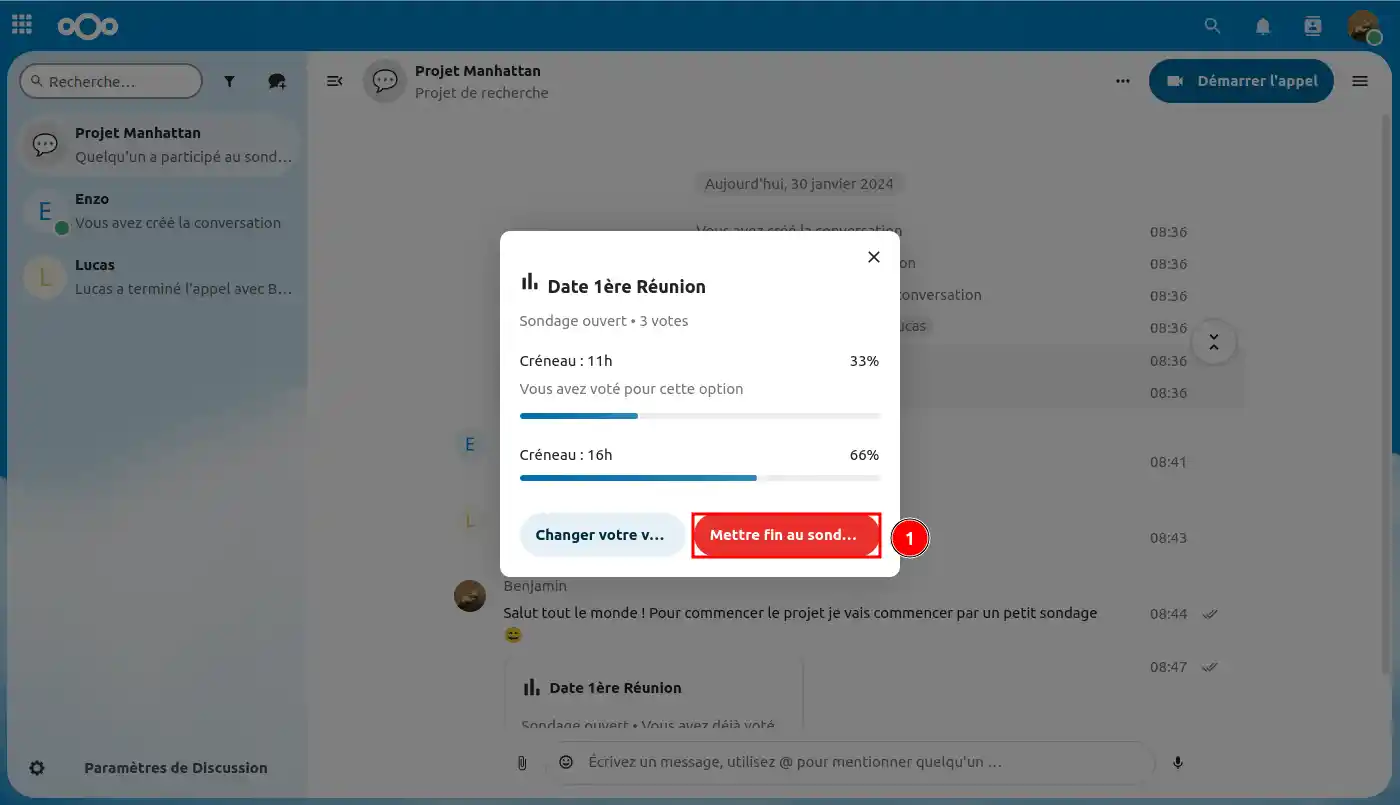
¡Ahora ya sabes cómo crear una encuesta con tus compañeros en un grupo de discusión!
Puedes reaccionar e interactuar con los mensajes de un grupo o en un simple debate.
Para ello, basta con pasar el ratón por encima de un mensaje, y aparecerá un pequeño menú a la izquierda del mensaje.
Desde este menú, puedes :
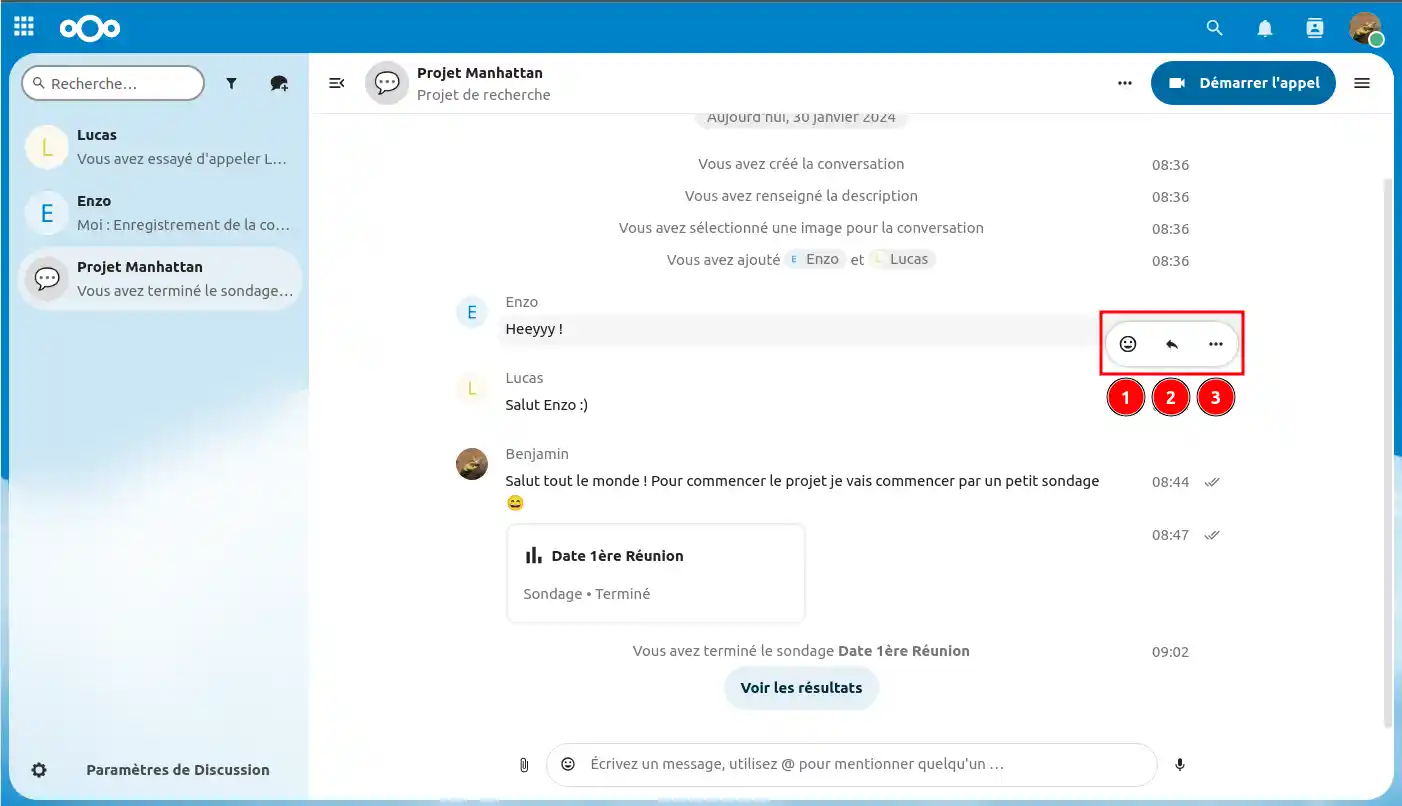
Estas son las opciones que tienes al pulsar sobre los tres puntitos:
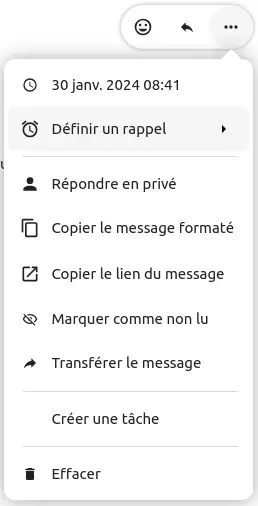
Puedes filtrar tus conversaciones utilizando el botón de filtro situado junto al campo de búsqueda.
Hay dos opciones de filtrado:
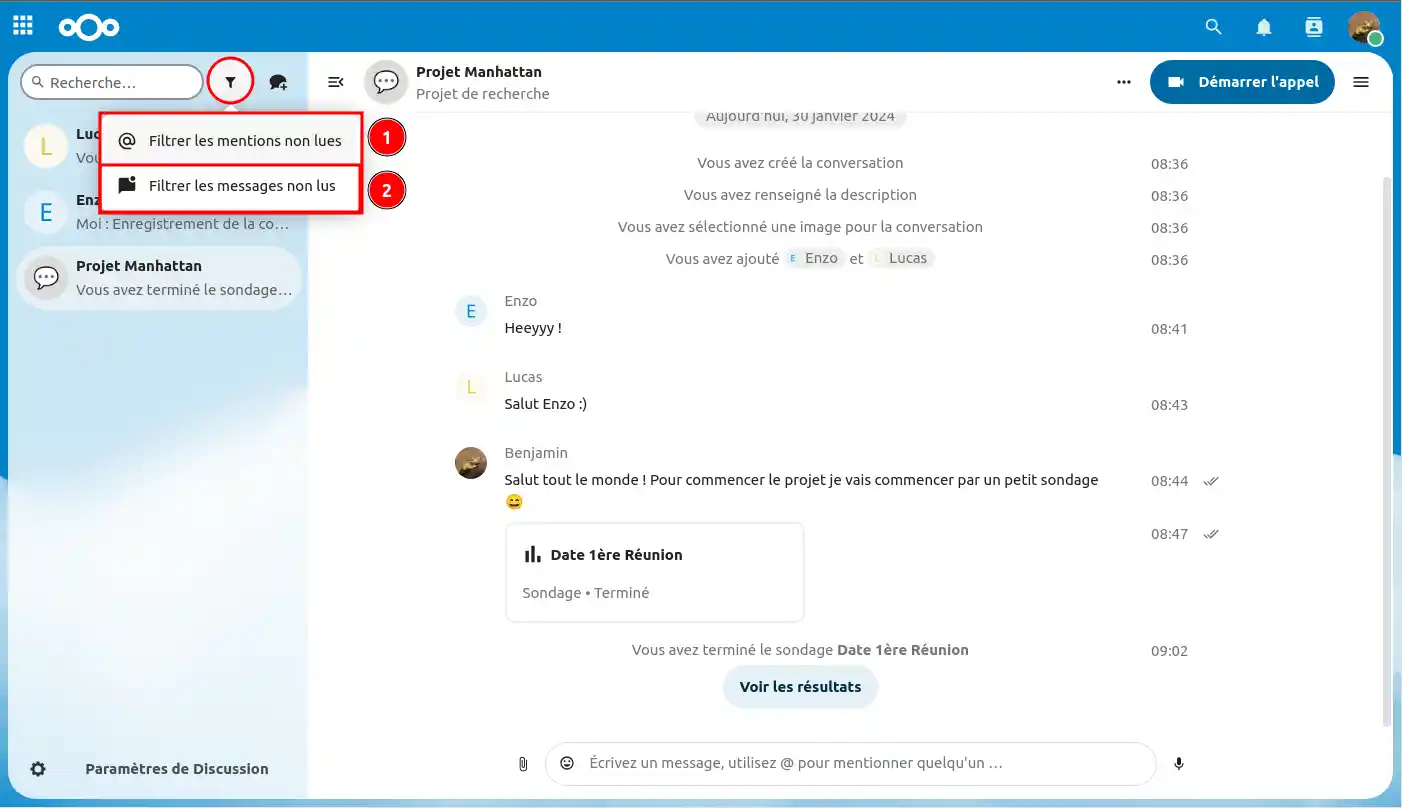
Una vez que hayas seleccionado un filtro, puedes "borrar filtros" para volver a la vista básica de tus conversaciones.
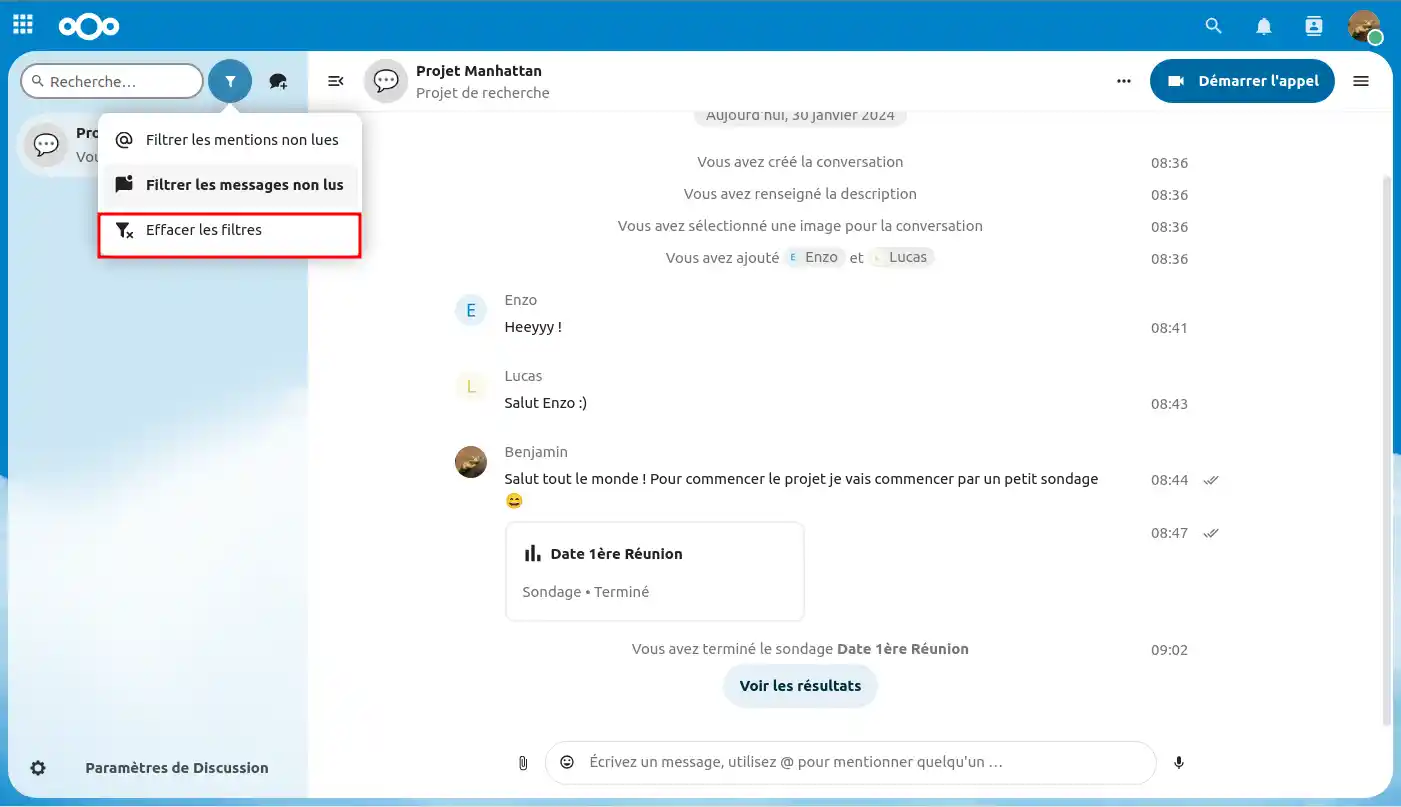
Ahora vamos a abordar la configuración del chat de la aplicación Talk.
Para ello, haz clic en el botón "Configuración del chat" situado en la parte inferior izquierda de la pantalla.
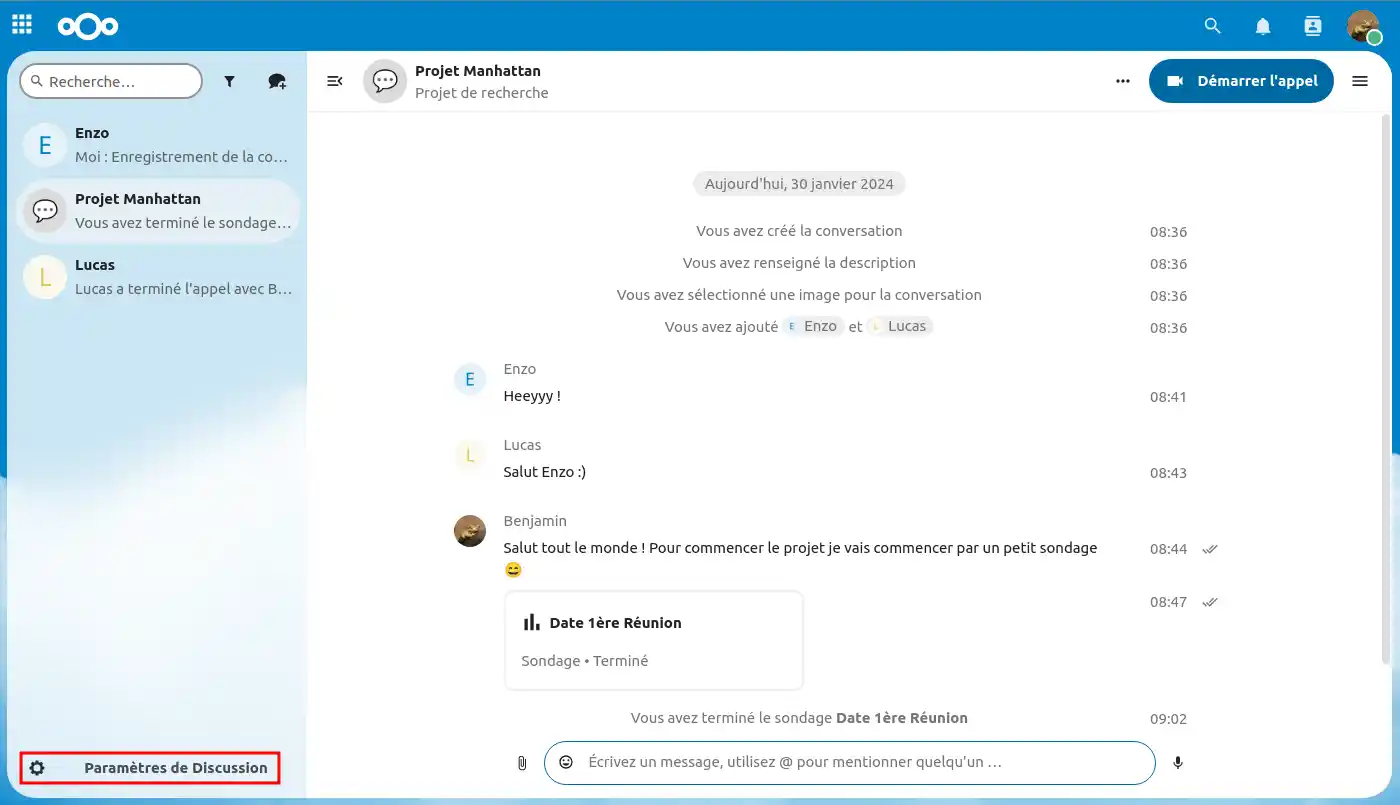
Una vez abiertos los ajustes del chat, empezamos por configurar los periféricos de audio y vídeo, que se reducen a tu micrófono y altavoces (auriculares, cascos, etc.)
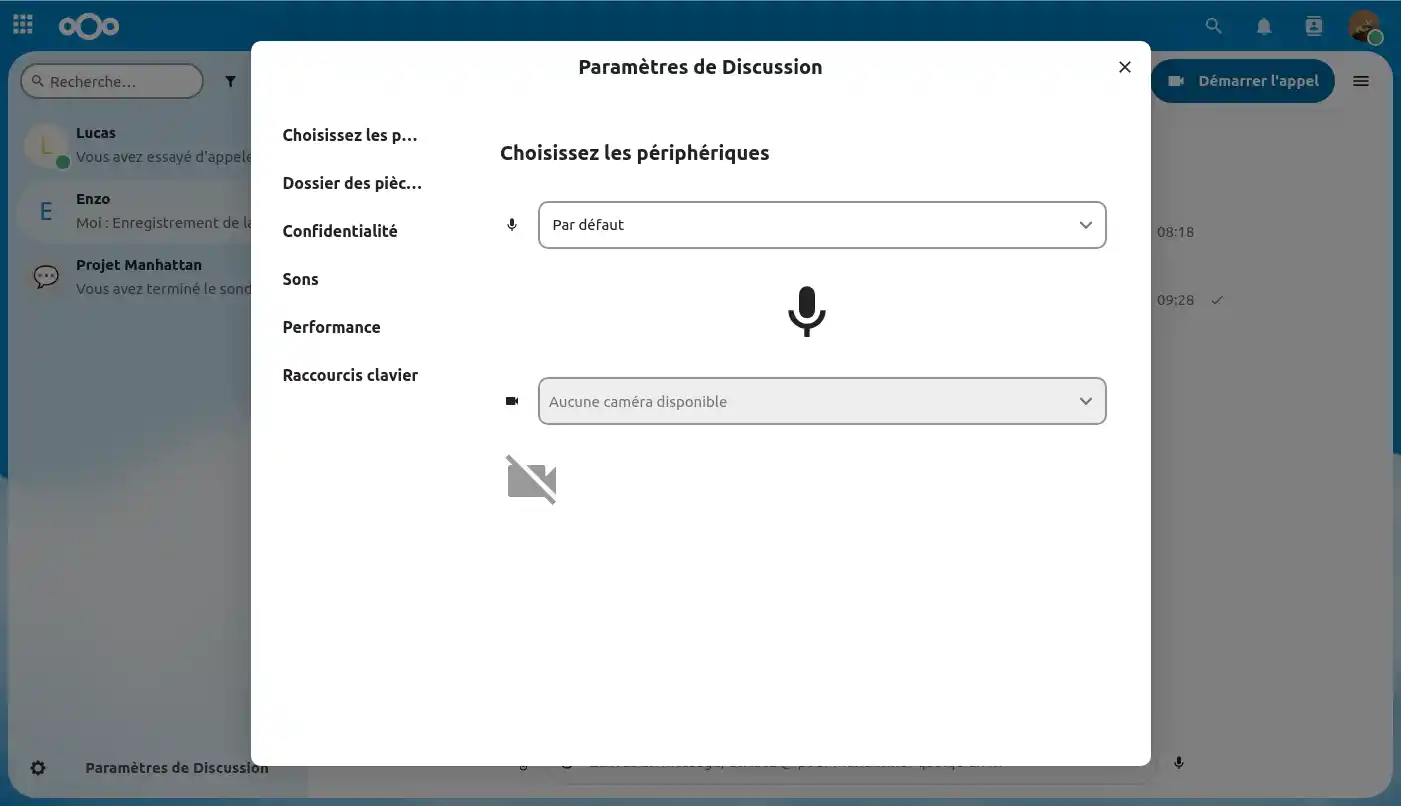
A continuación, puedes establecer la ubicación en tu espacio de archivos donde se almacenarán los distintos archivos adj untos de tus chats de Talk.
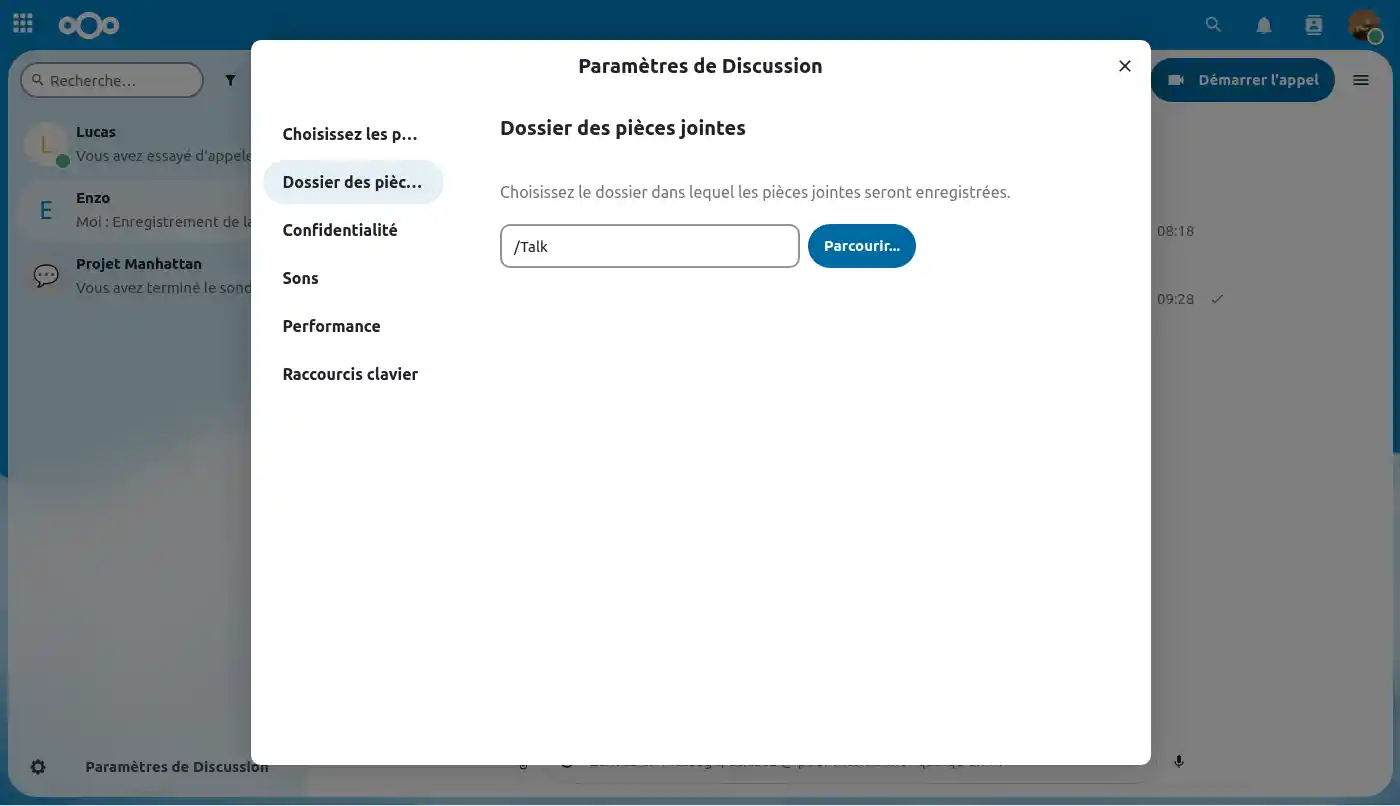
Aquí puedes elegir si quieres compartir o no diferentes estados con otros usuarios:
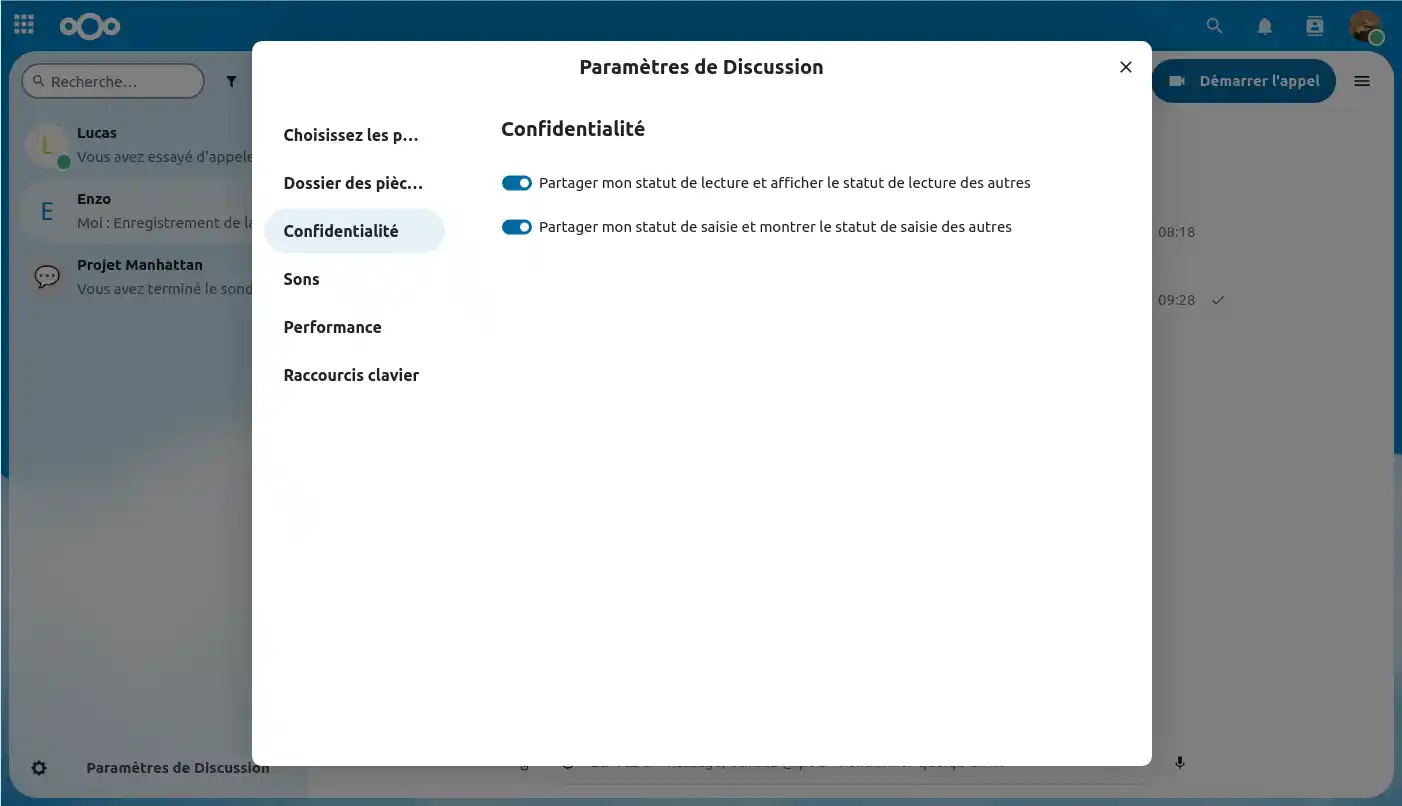
En los ajustes de sonido, puede activar o desactivar sonidos durante las llamadas de videoconferencia. Se emiten sonidos específicos cuando un miembro se une o abandona una llamada.
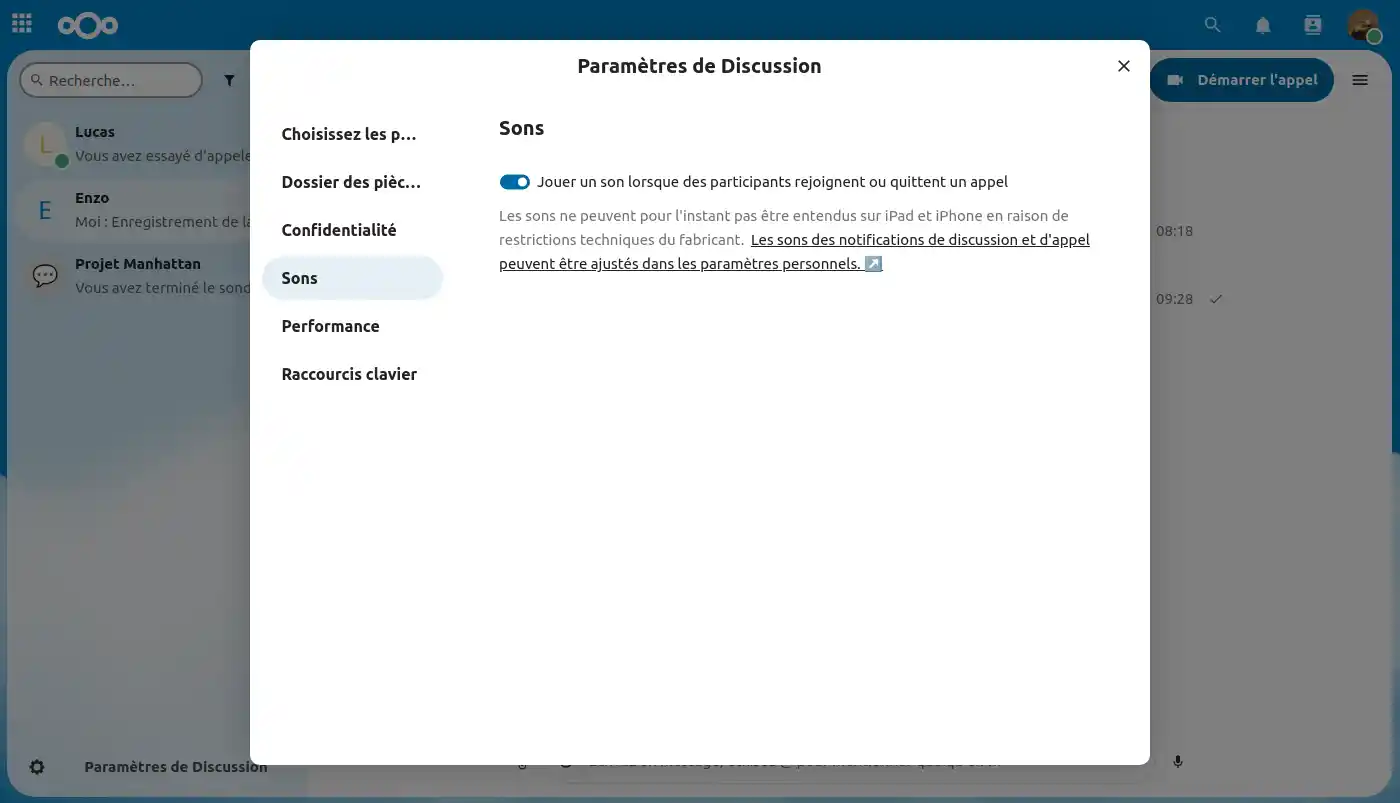
Aquí tienes la opción de activar o desactivar el desenfoque de fondo durante una llamada, ya que esta función puede aumentar la carga de tu procesador gráfico durante la llamada.
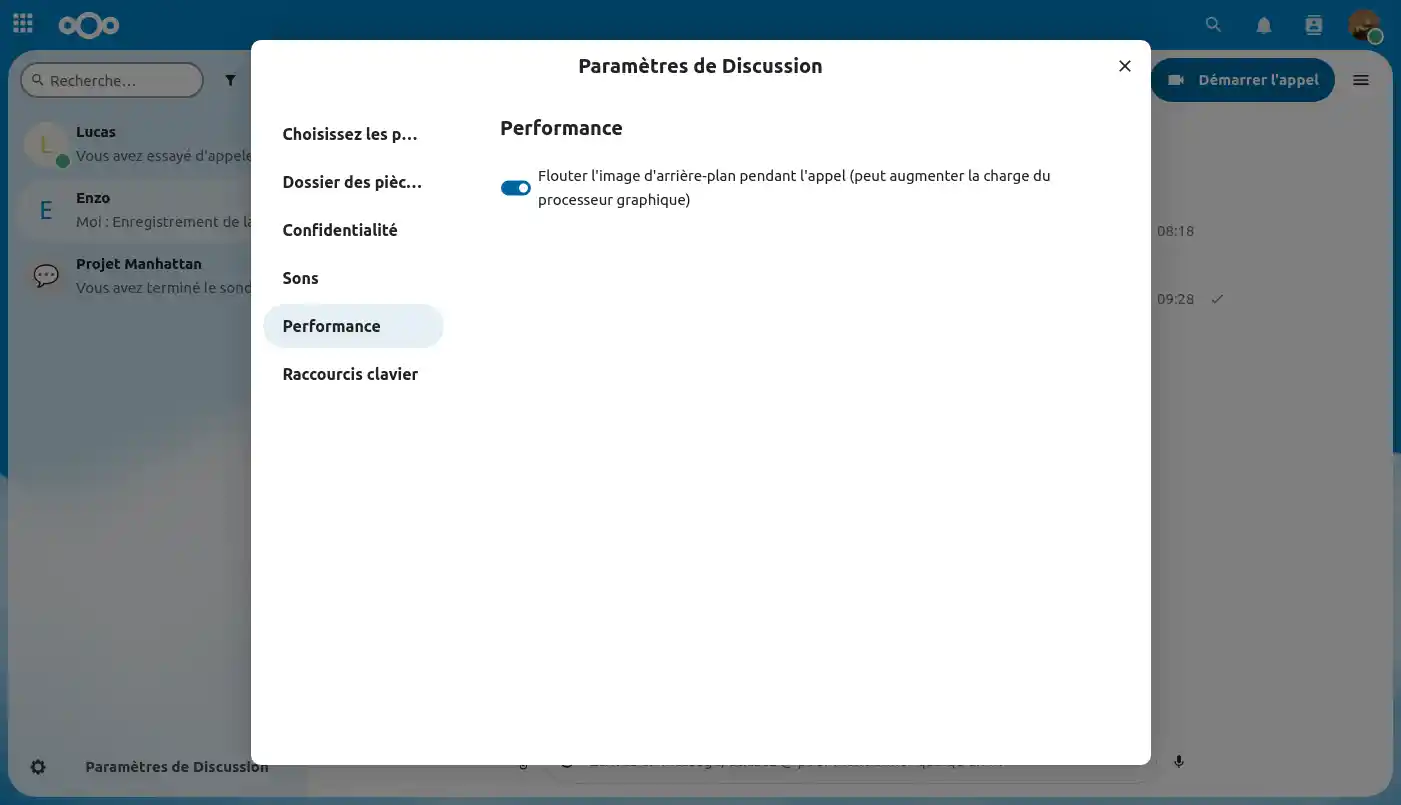
Por último, en esta sección puedes personalizar varios atajos de teclado para utilizarlos durante un chat de texto o una videoconferencia.
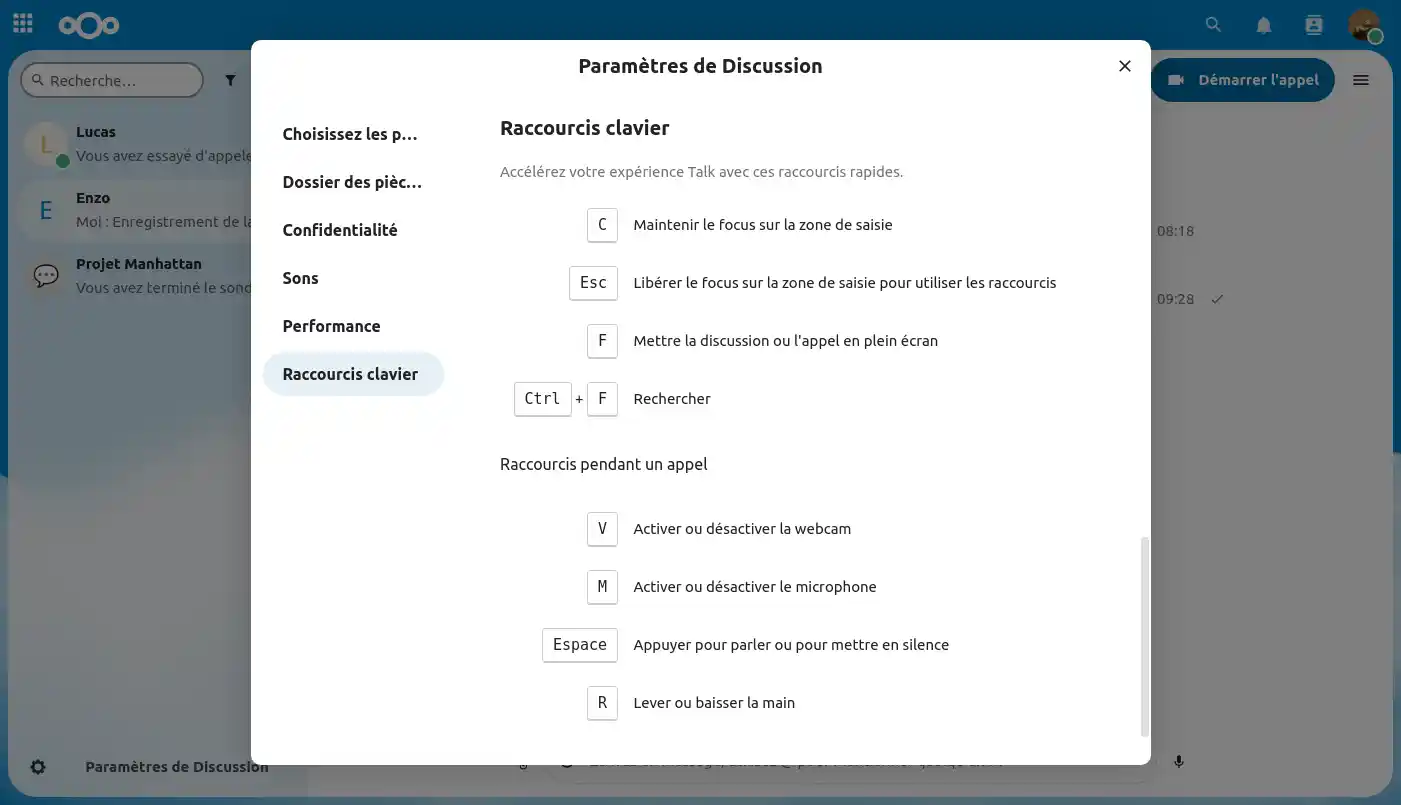
Ahora vamos a ver los distintos ajustes que puedes tener en una conversación privada.
Para ello, pasa el ratón por encima de un chat de tu feed, haz clic en los"tres puntitos"(1) y ve a "Ajustes del chat"(2).
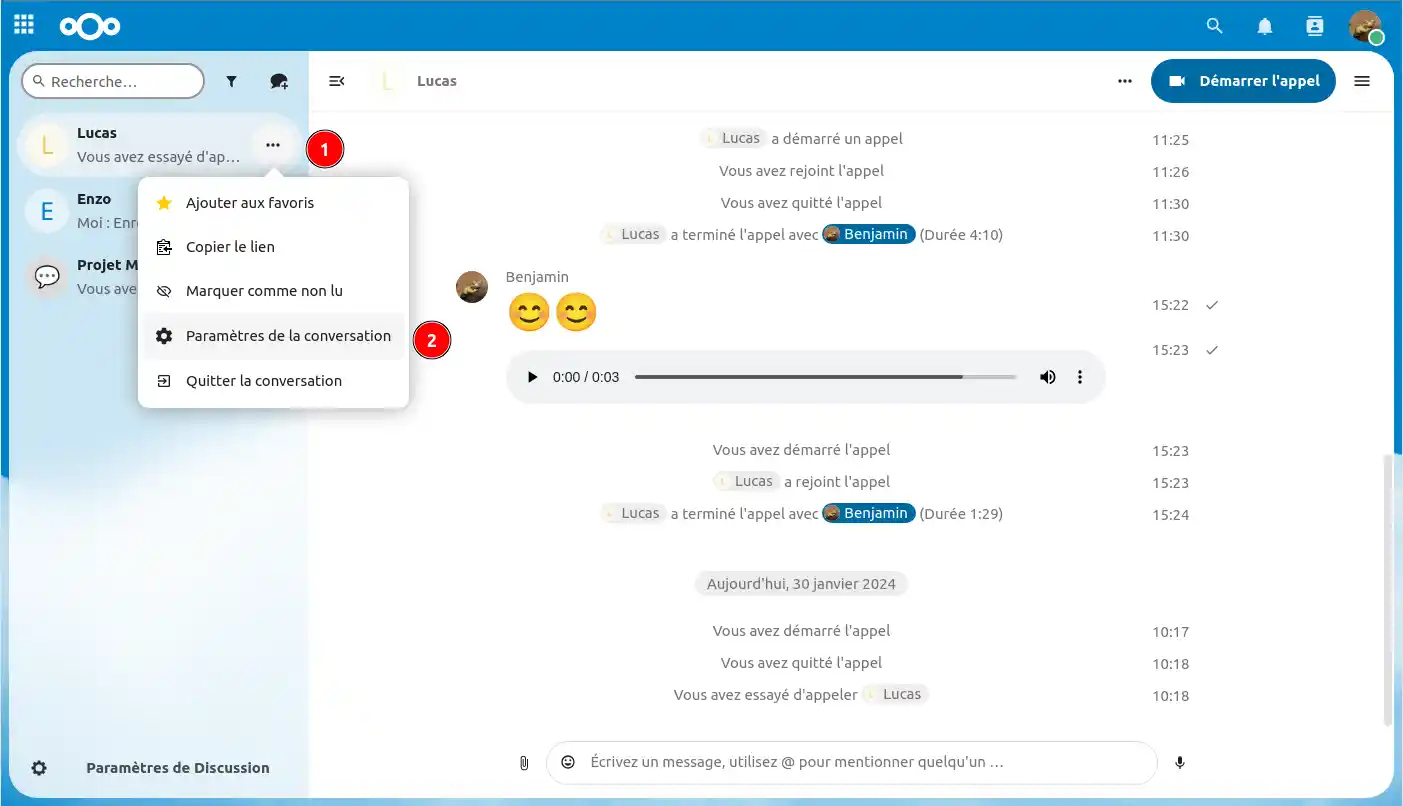
Una vez en los ajustes de conversación, tenemos la información básica para un chat privado, pero aquí no hay nada que cambiar, ya que corresponde al perfil de la persona con la que estás hablando.
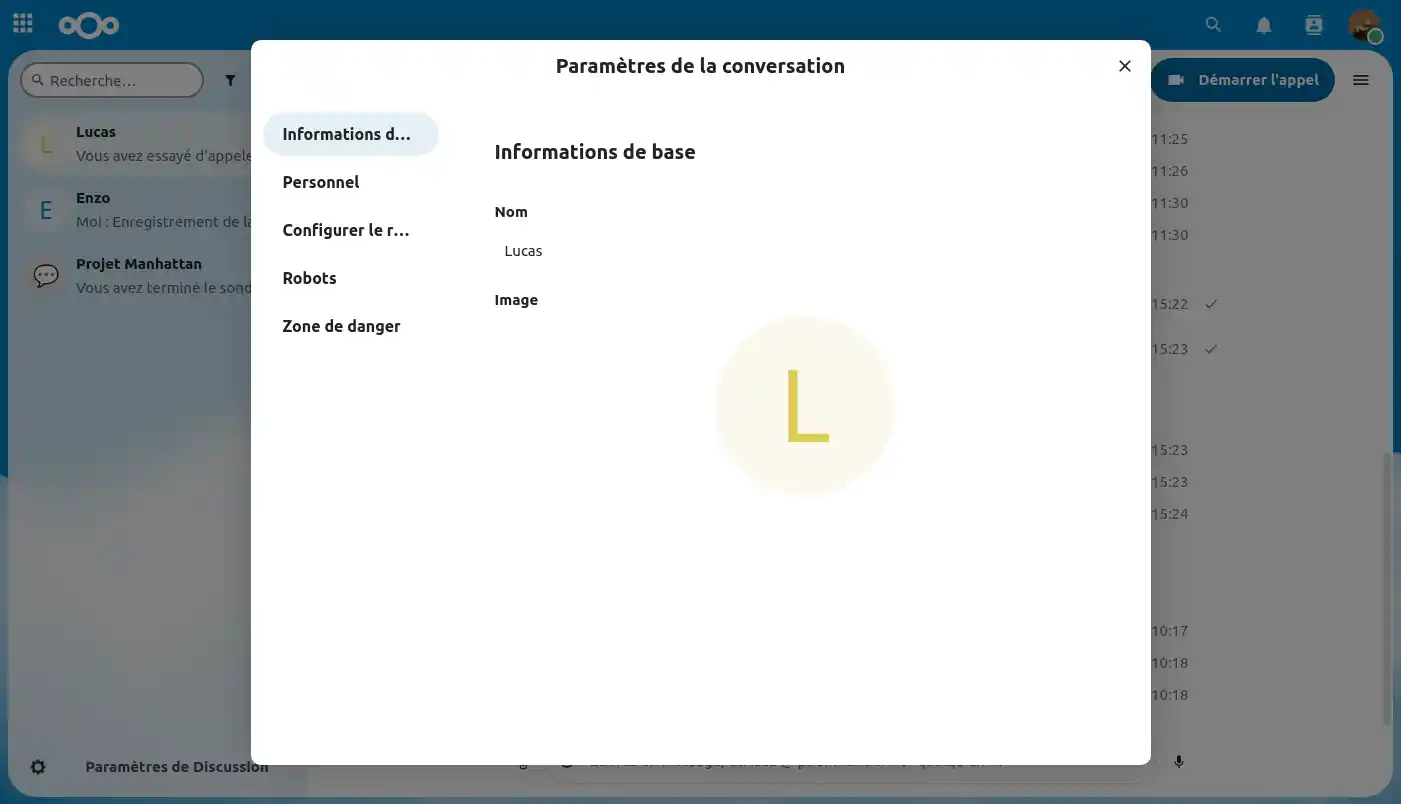
En la sección "Personal", puedes ajustar parámetros que sólo afectarán a tu experiencia de usuario, sin afectar a los demás participantes en la conversación.
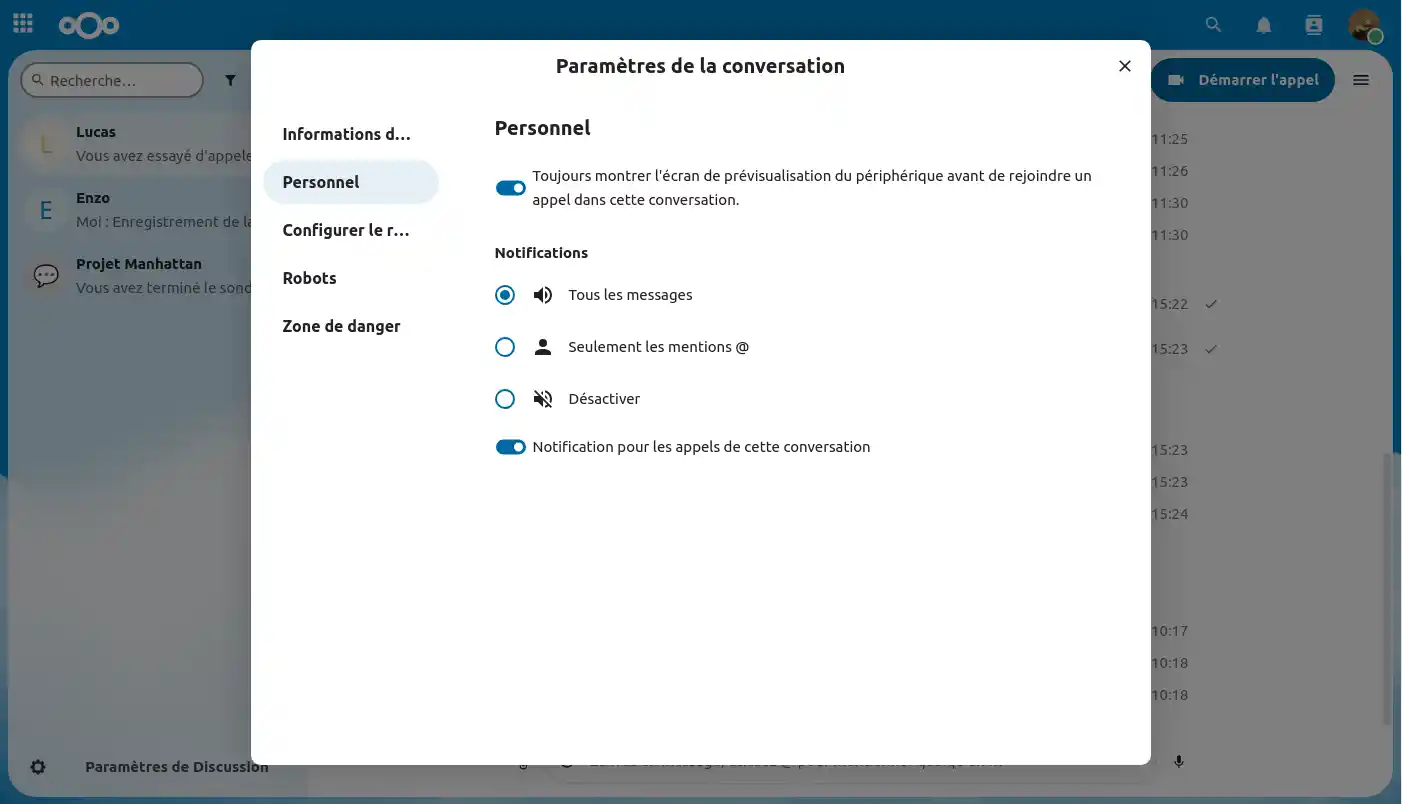
Aquí puedes establecer un tiempo de caducidad para los mensajes. Esta función es especialmente útil si quieres asegurarte de que la información compartida sólo esté disponible durante un tiempo limitado.
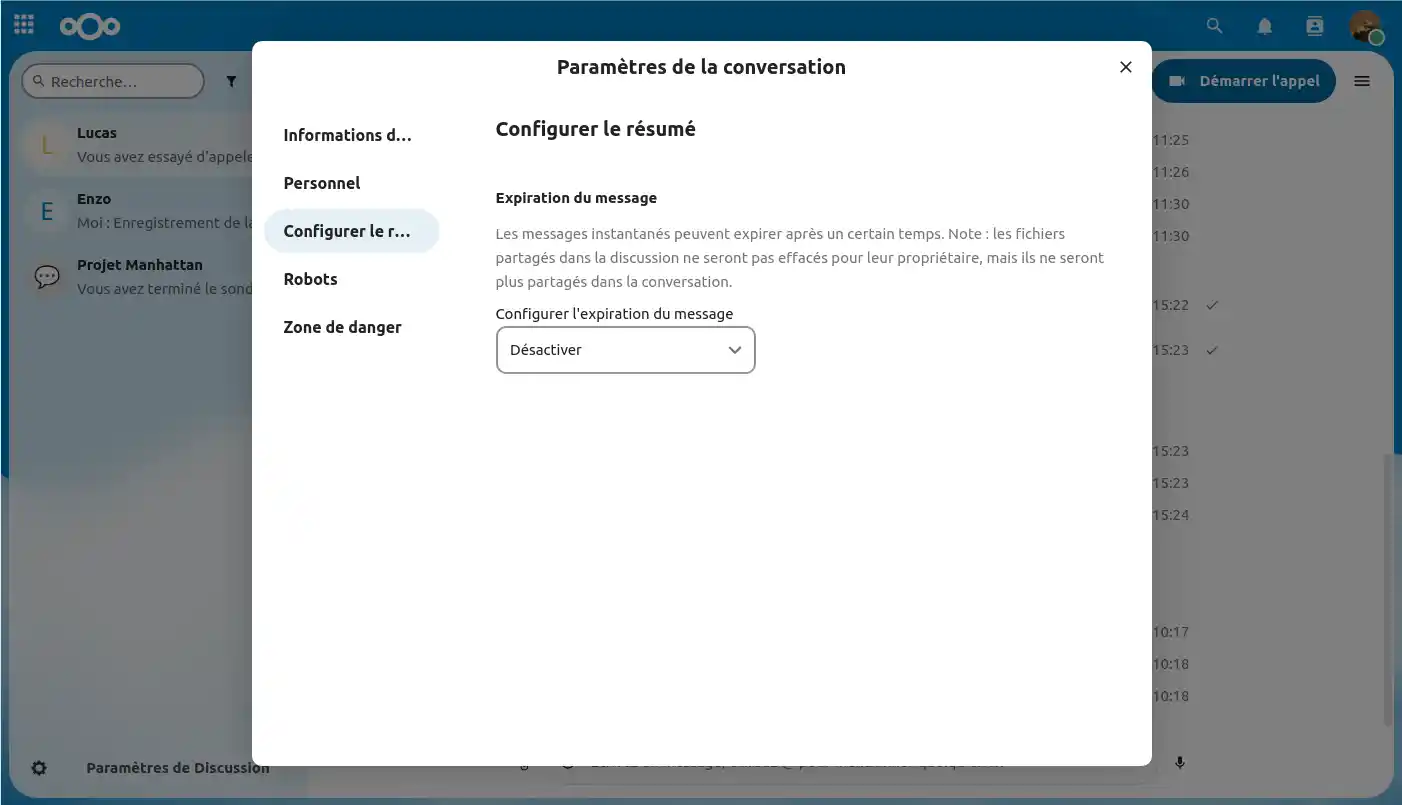
Actualmente, en nuestros servicios de almacenamiento de archivos en línea impulsados por Nextcloud, todavía no ofrecemos una función de bot. Sin embargo, esta opción estará disponible en breve. Te permitirá automatizar ciertas tareas, utilizar la inteligencia artificial...

En la sección "Zona de peligro" , puedes bloquear la conversación, impidiendo que alguien escriba o haga una llamada, o que abandone la conversación.
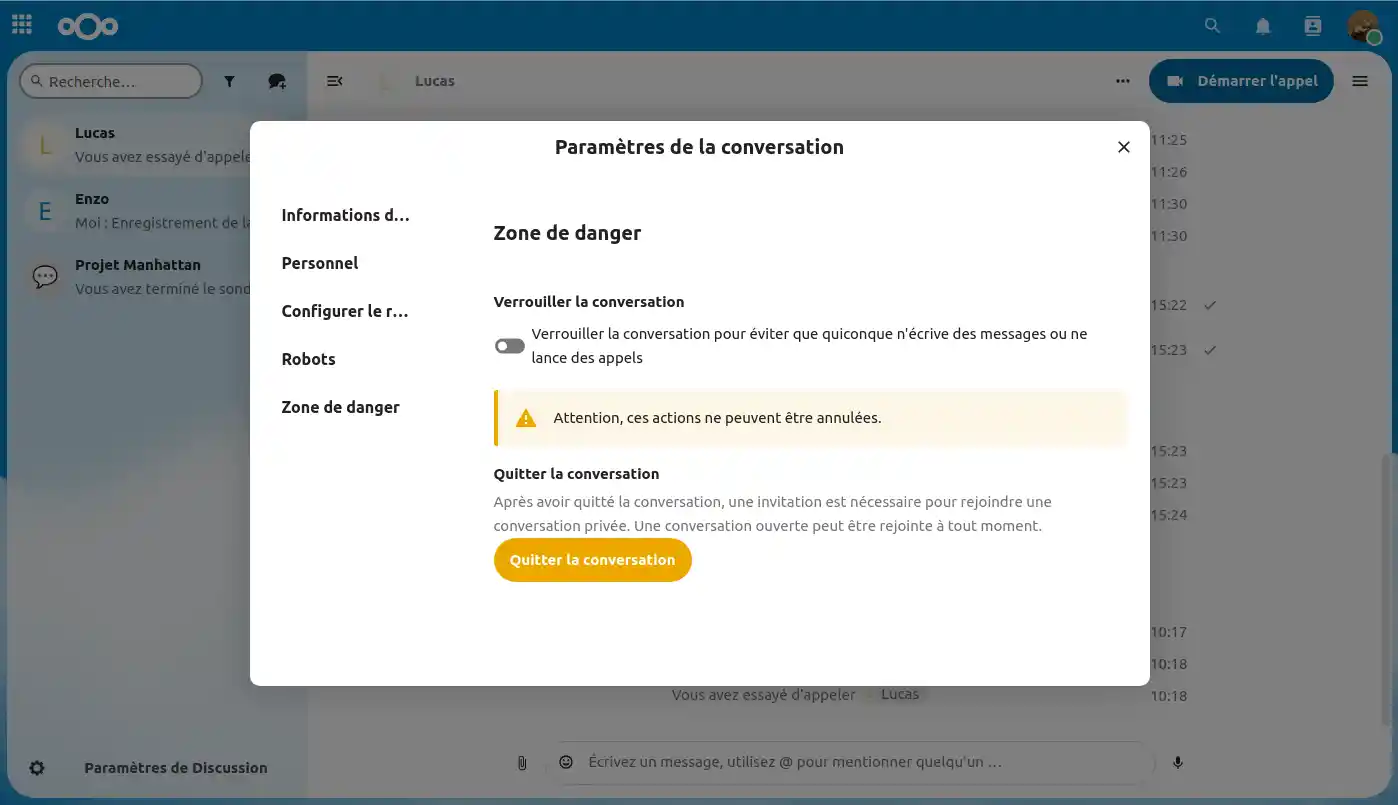
En esta última sección, veremos los diferentes ajustes que puedes tener en una conversación de grupo.
Para ello, pasa el ratón por encima de una conversación de grupo en tu feed, haz clic en los"tres puntitos"(1) y ve a "Configuración de la conversación"(2).
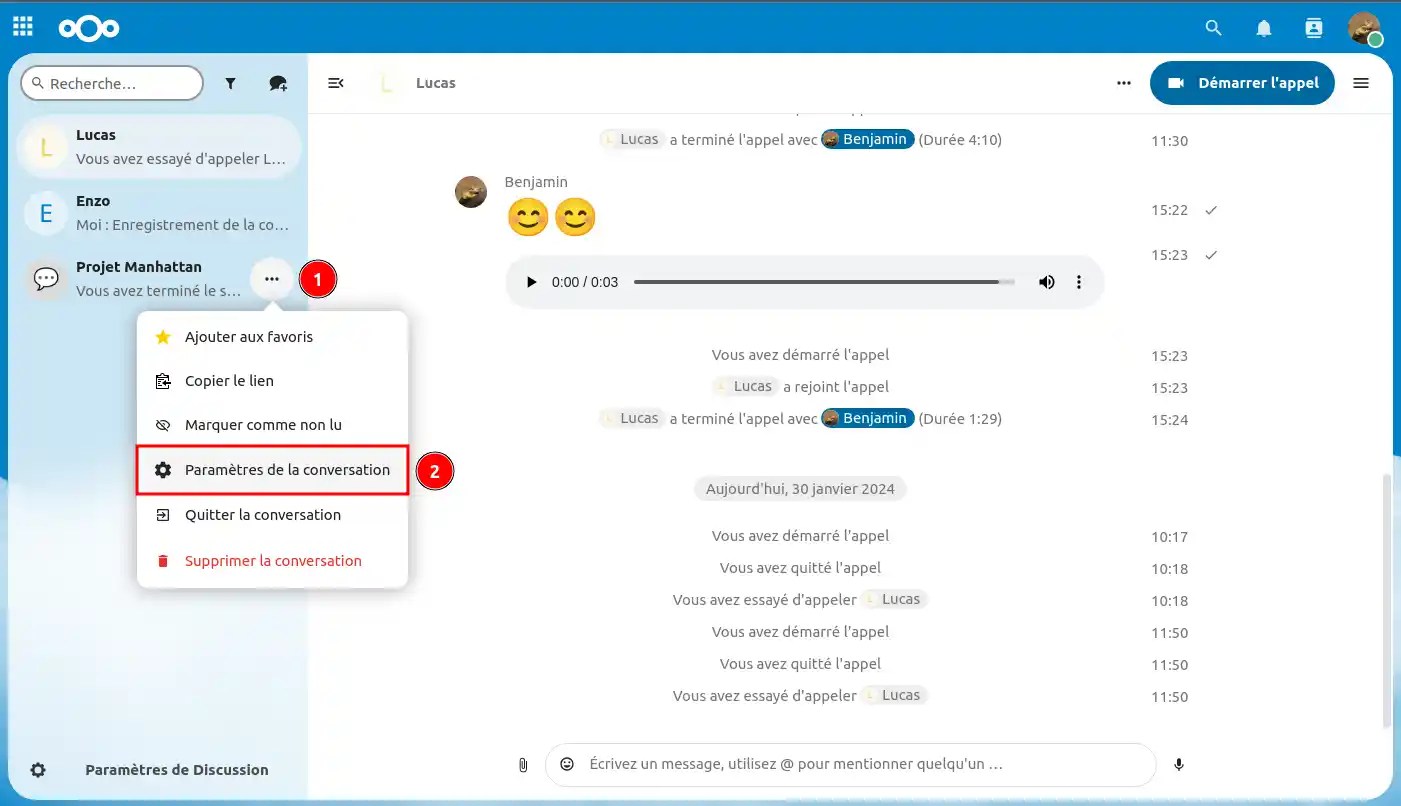
Una vez que hayas accedido a la configuración de la conversación de grupo.
Puedes ajustar varios elementos, entre ellos
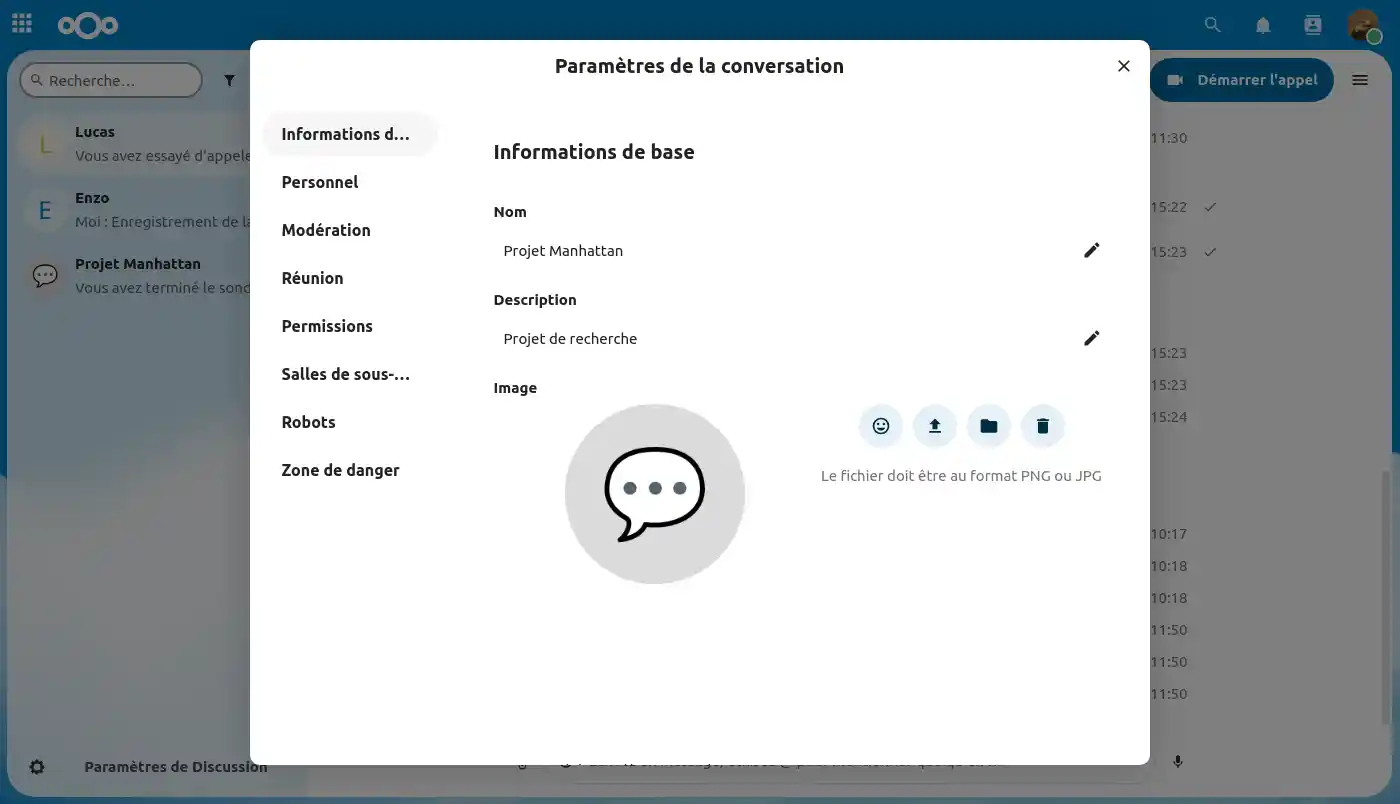
En la categoría "Personal", puedes personalizar ajustes que sólo afectarán a tu propia experiencia de usuario, sin influir en los demás participantes en la conversación.
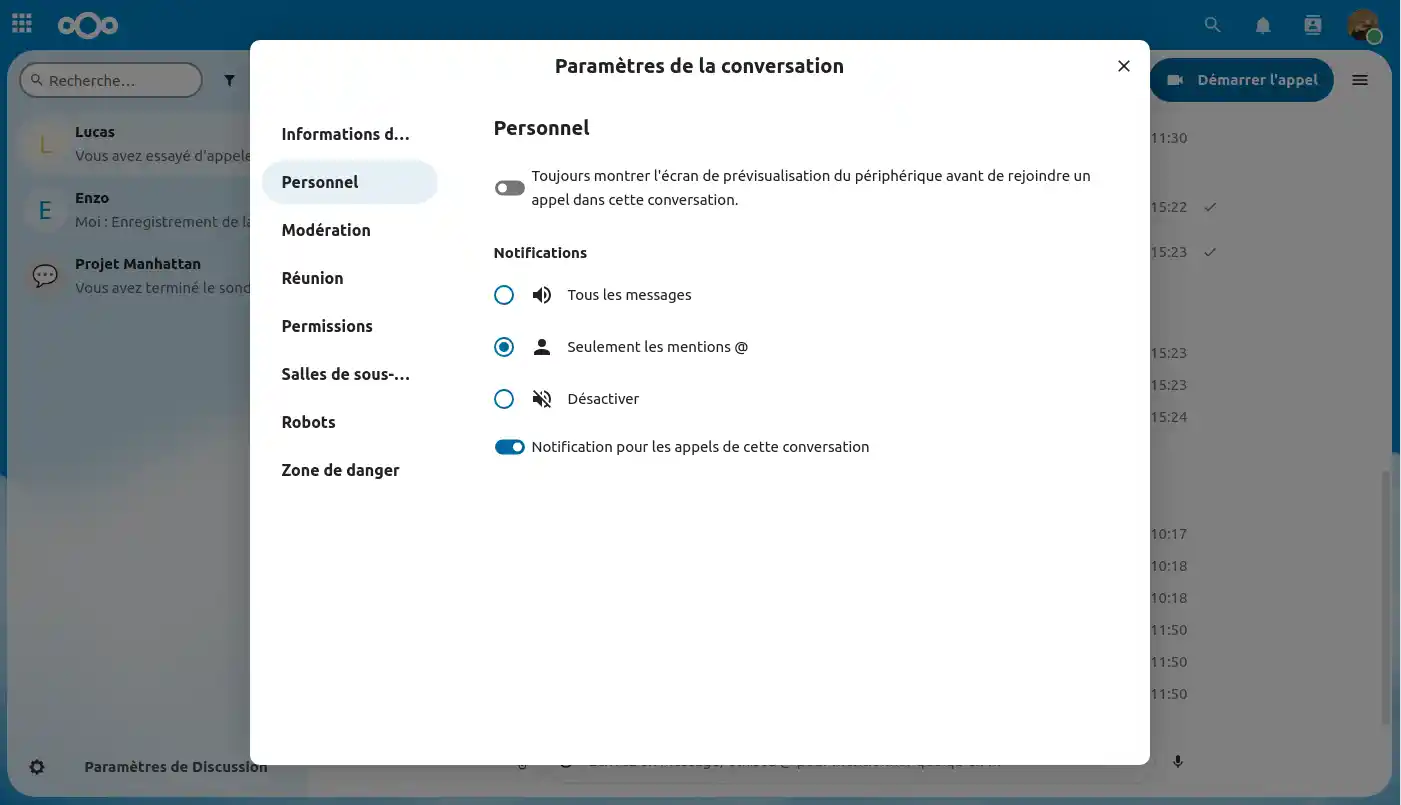
Aquí encontrarás algunos ajustes de moderación para tu conversación de grupo:
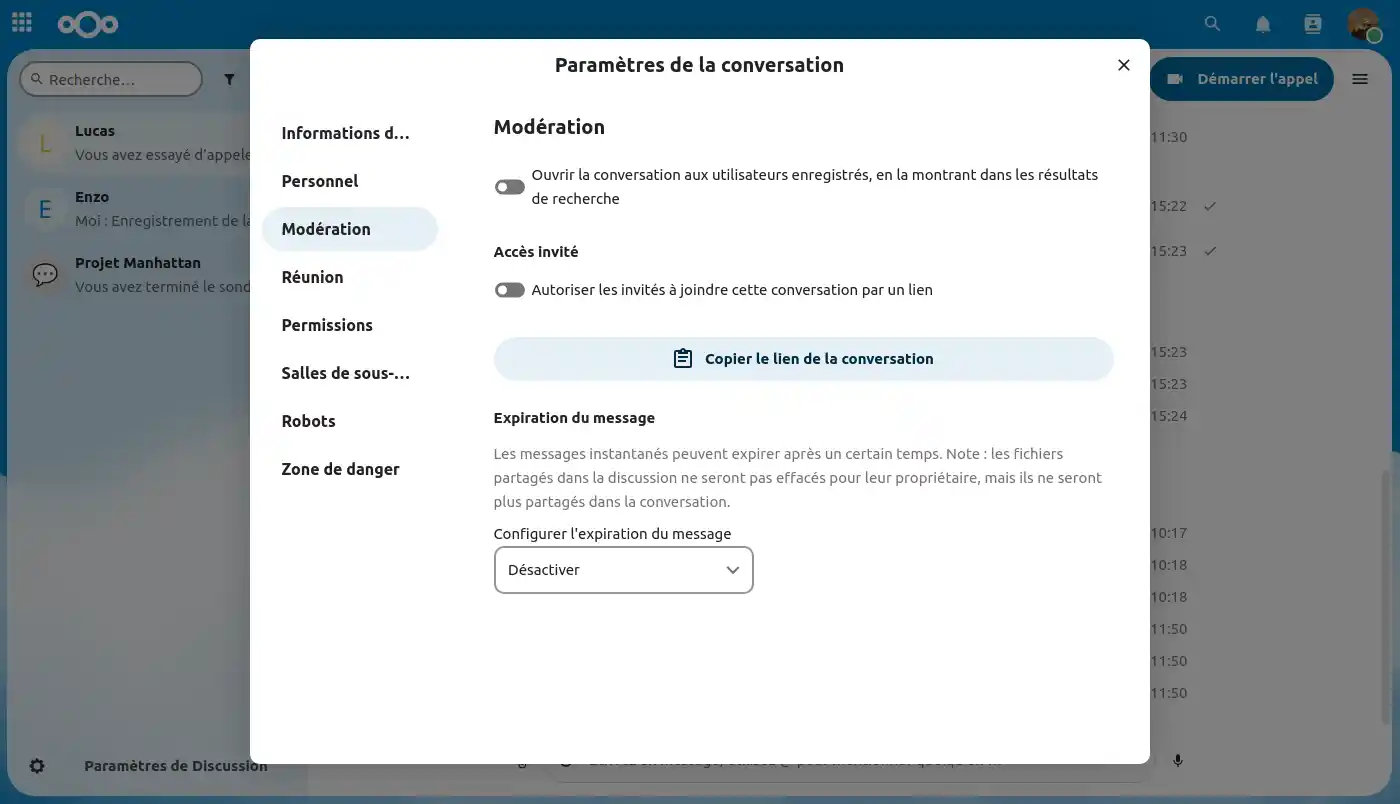
La sala de espera le permite mostrar un mensaje de bienvenida a los participantes antes de que comience la llamada. Esta función es útil, por ejemplo, para webinars con participantes externos.
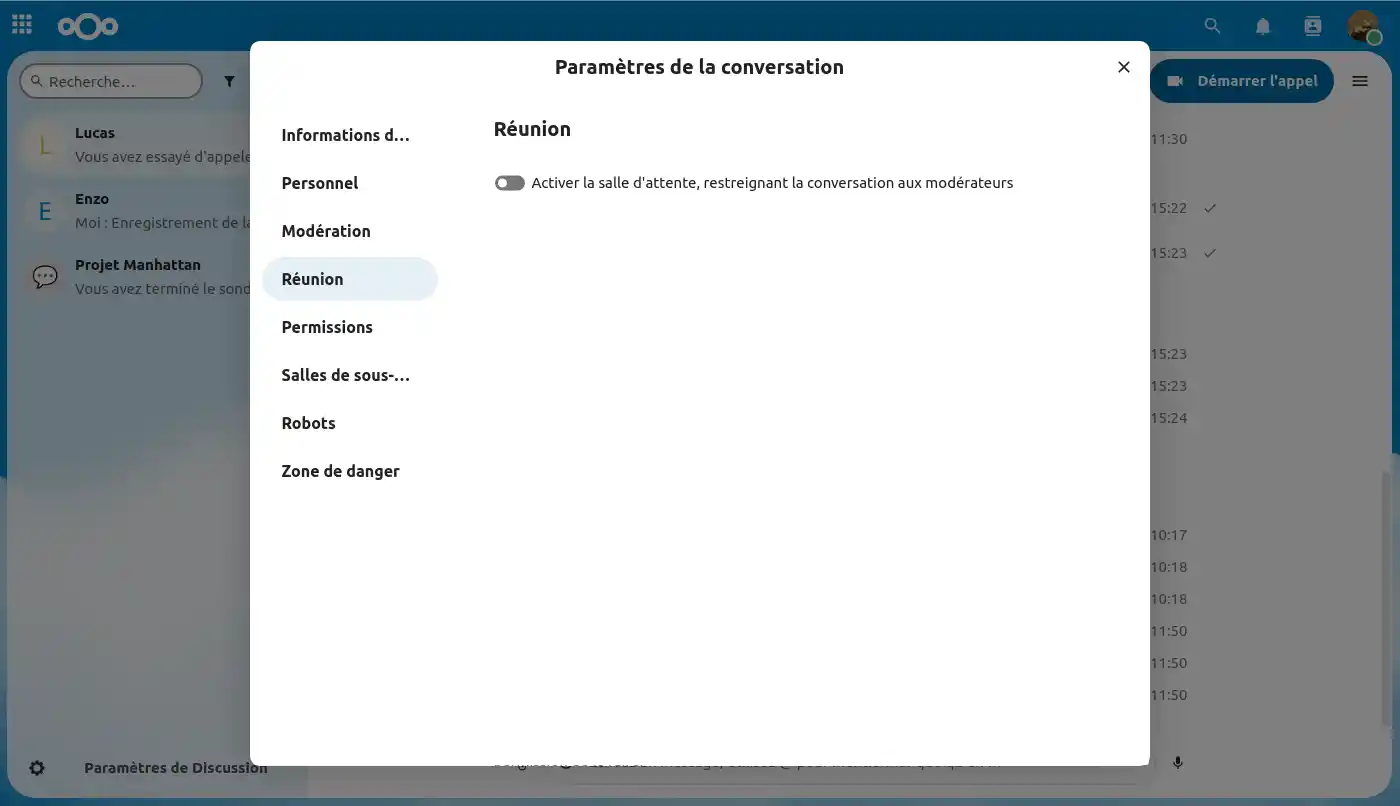
Aquí puedes gestionar los permisos que tienen otros usuarios en la conversación.
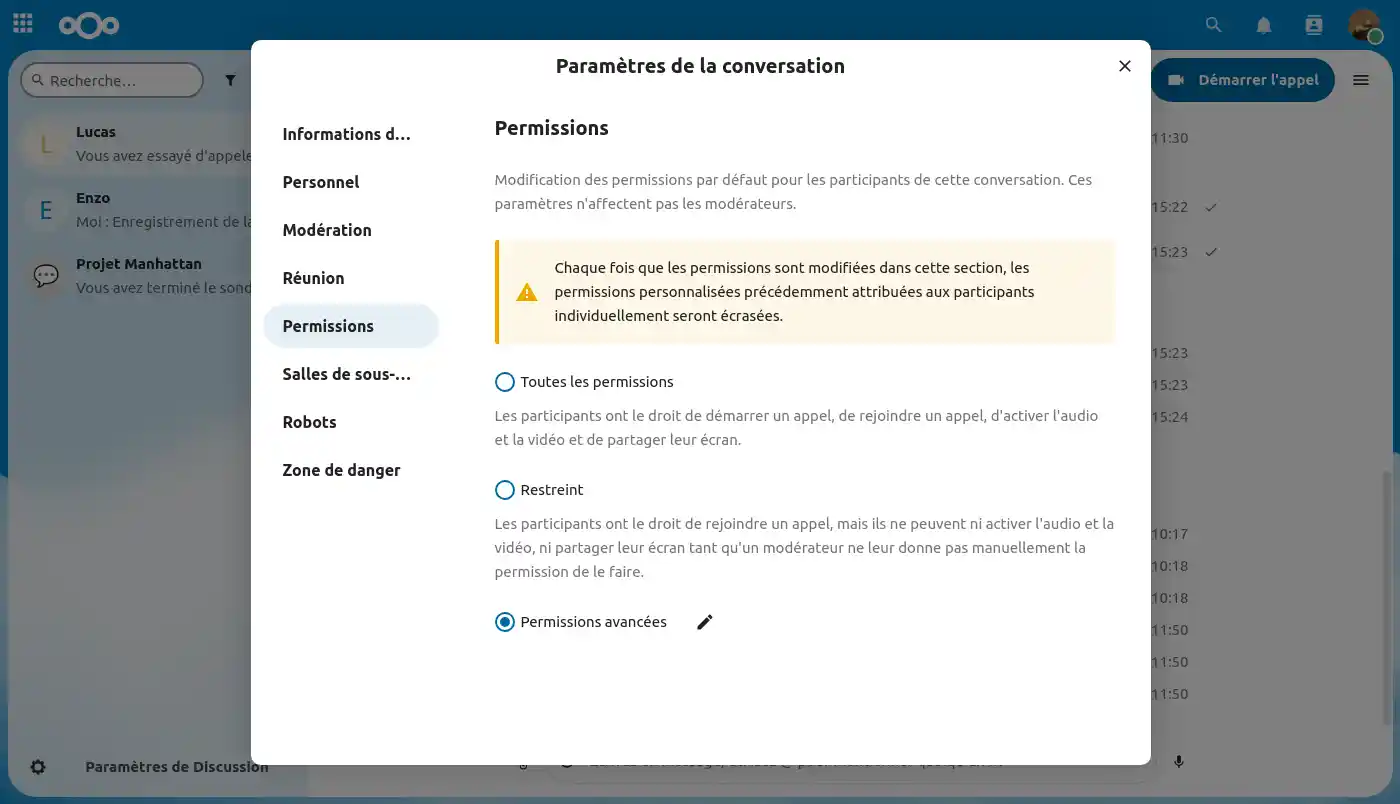
En "Permisos avanzados " tienes control sobre todos los permisos que se pueden o no establecer.
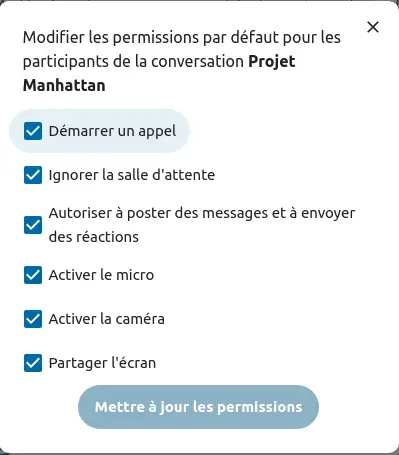
Las salas de subgrupos permiten dividir una llamada en grupos más pequeños para mantener conversaciones más específicas. El moderador de la llamada puede crear varias salas y asignar participantes a cada una de ellas.
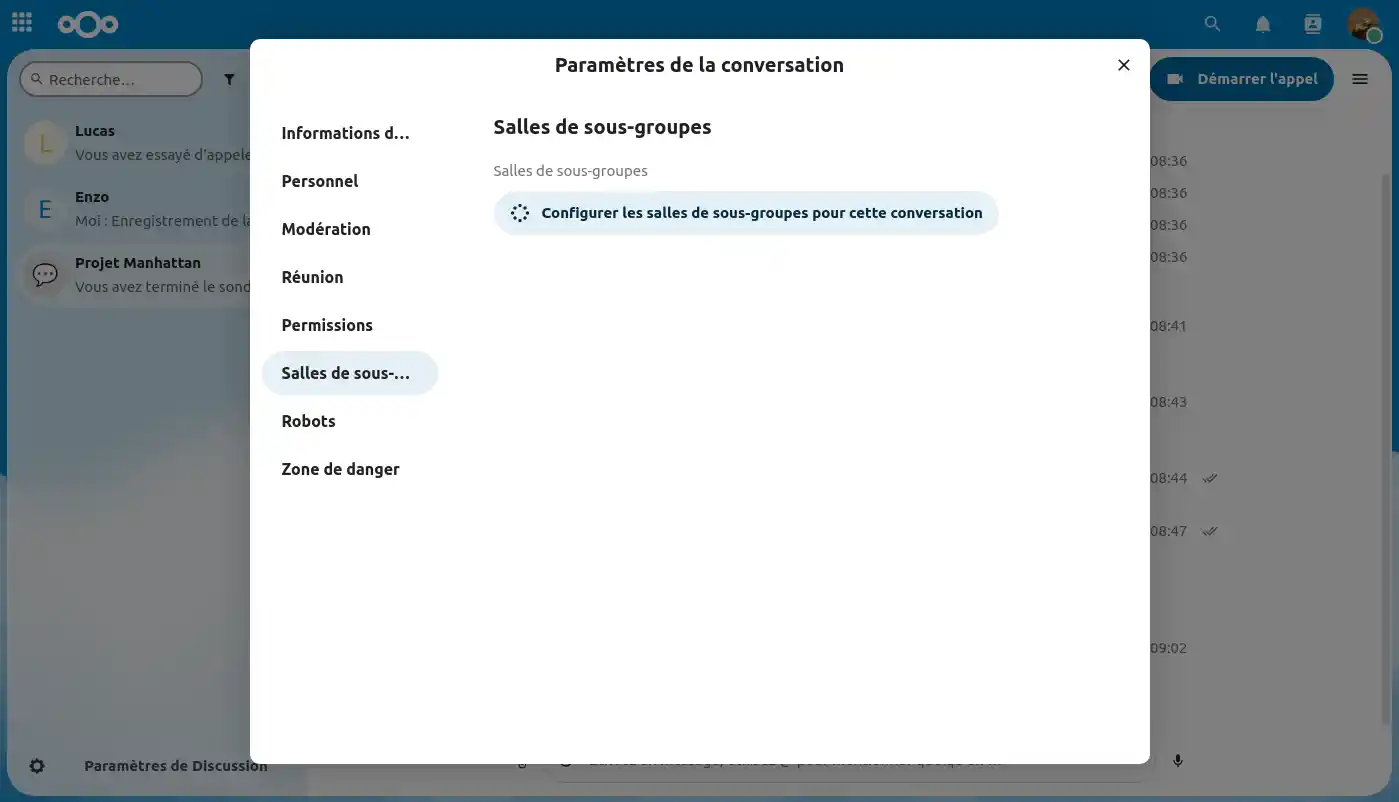
Actualmente, en nuestros servicios de almacenamiento de archivos en línea con tecnología Nextcloud, aún no ofrecemos la funcionalidad de bots. Sin embargo, esta opción estará disponible en breve. Te permitirá automatizar ciertas tareas, utilizar la inteligencia artificial...

En la sección "Zona de peligro" , puedes bloquear la conversación, impidiendo que alguien escriba o haga una llamada, o que abandone la conversación.
Puedes eliminar la conversación de forma permanente para todos, o eliminar todos los mensajes de la conversación de grupo.
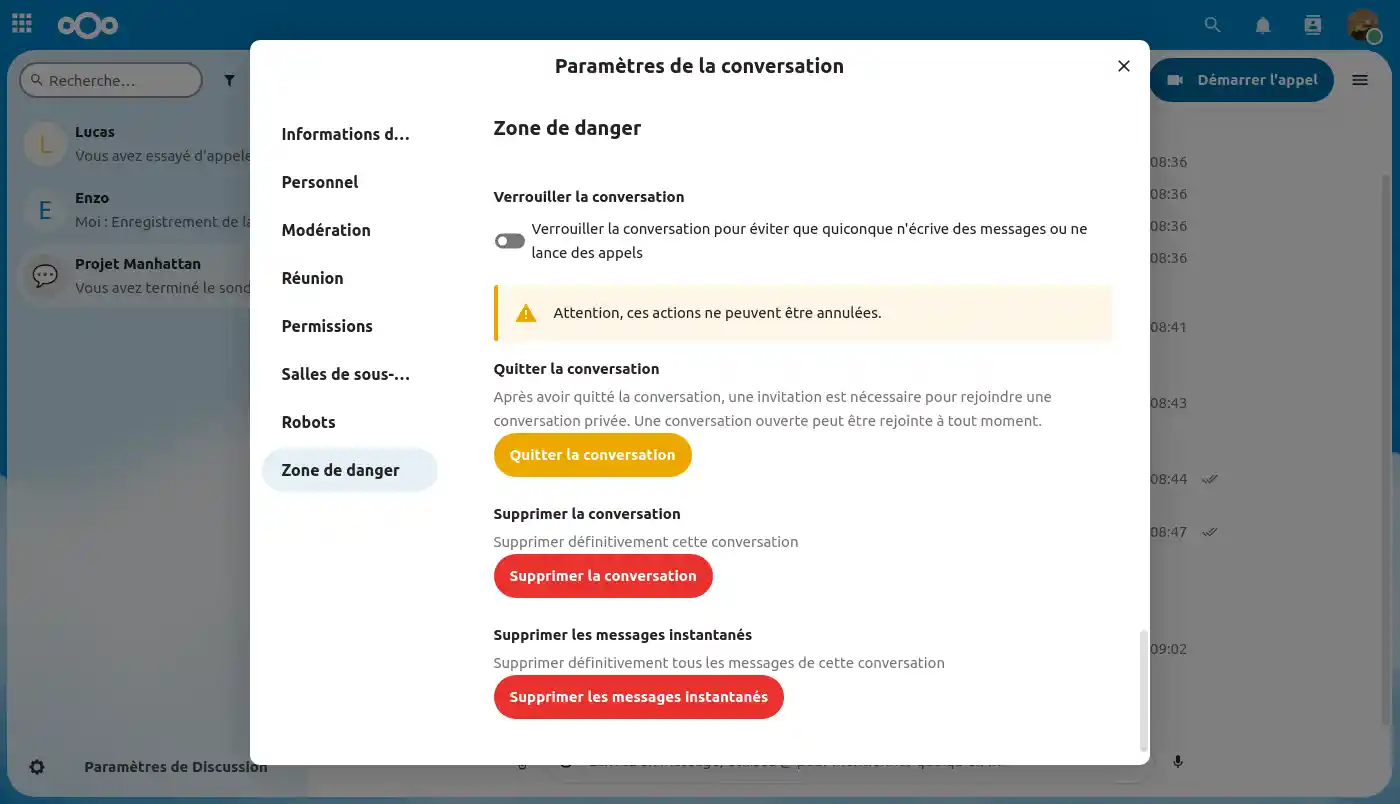
Ahora ya sabes cómo :
Gracias por leernos. Si tienes más preguntas o necesitas ayuda, no dudes enponerte en contacto con nuestro equipo de asistencia, que estará encantado de ayudarte. Si aún no dispones de un paquete de almacenamiento en línea o deseas actualizar a un paquete de almacenamiento en la nube con funciones avanzadas, consulta esta documentación para realizar tu pedido, y encuentra información sobre los paquetes Nextcloud y Nextcloud Pro aquí.
Valora este artículo :
Este artículo le ha sido útil ?
Sí
No
9mn lectura
Cómo designar a un usuario como gestor de Nextcloud Pro
11mn lectura
OnlyOffice en Nextcloud: el editor integrado para aumentar la productividad
14mn lectura
Personaliza tu almacenamiento en la nube Nextcloud: tu logotipo, tu fondo de pantalla,
9mn lectura
Simplifique la gestión de su correo electrónico con Webmail en Nextcloud